ClassPointを利用することで、オンライン授業をよりスムーズに、より多くの参加者が参加できるようにすることができます! ClassPointは、オンライン教育において、生徒とのより良い対話とエンゲージメントを実現するために使用することができます。 Zoom、Teams、Google Meetなど、どのビデオ会議プラットフォームを使っていても、ClassPointはシームレスに動作します。
以下のヒントとコツは、ClassPointとGoogle Meetを使用することのみに焦点を当てていますが、ZoomやTeamsを使用している先生方は、代わりにオンライン授業に関するこちらのガイドを参照してください。 ClassPointとGoogle Meetの併用はそれほど難しいことではありませんが、オンライン授業を始めるにあたって、先生方に問題がないことを確認しておきたいと思います。 次の授業で実践するためのヒントは、以下をお読みください。
ヒント1:画面を共有する
生徒とGoogle Meetを開始したら、パワーポイントの画面を生徒と共有し、生徒があなたの情報をフォローできるようにします。 PowerPointのウィンドウだけを共有したい先生も多いと思いますが、そうするとClassPointのすべての 機能を利用することができません。
Google Meetウィンドウの下部ツールバーにある「画面共有」アイコンをクリックすると、画面共有が開始されます。 Google MeetでPowerPointウィンドウを学生と共有する場合、画面全体を共有することを選択しなければなりません。これにより、ClassPointのすべての機能を利用することができるようになります。
PowerPointと別のウィンドウ(Google Meet Chatなど)の両方を表示するために、より多くのウィンドウを開きたい場合は、全画面ではなくウィンドウモードでPowerPointを表示することができます。 ただ、生徒には画面全体が見えるということは覚えておいてください。
デュアルモニターであれば、1つの画面全体を共有し、もう1つのモニターに生徒とチャットを表示させることができます。
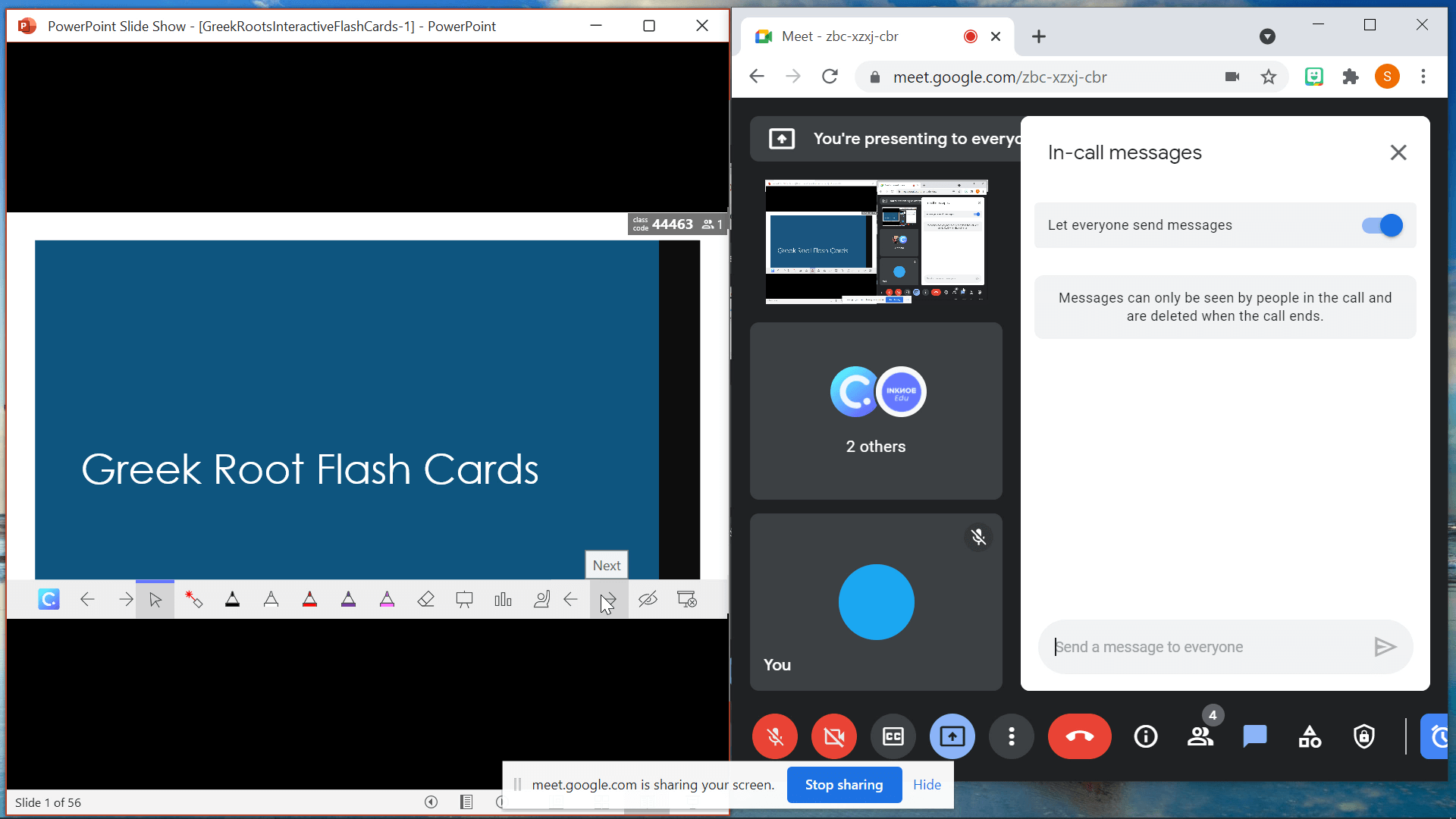
ヒント2:ClassPointで学生を巻き込む
スライドを進めていくと、ClassPointの全機能が利用できるようになります。 画像のアップロードなど、スライド上にある質問を開始したり、ペン、図形、テキストボックスを使用して注釈を付けたり、ランダムネームピッカー、ドラッグ可能なオブジェクト、埋め込みブラウザなど、他のツールバー機能とともに使用することができます。
その他、ClassPointの機能についてご不明な点がございましたら、チュートリアル・ガイド、FAQ、サンプル・ファイルなど、 スタートアップページをご覧ください。
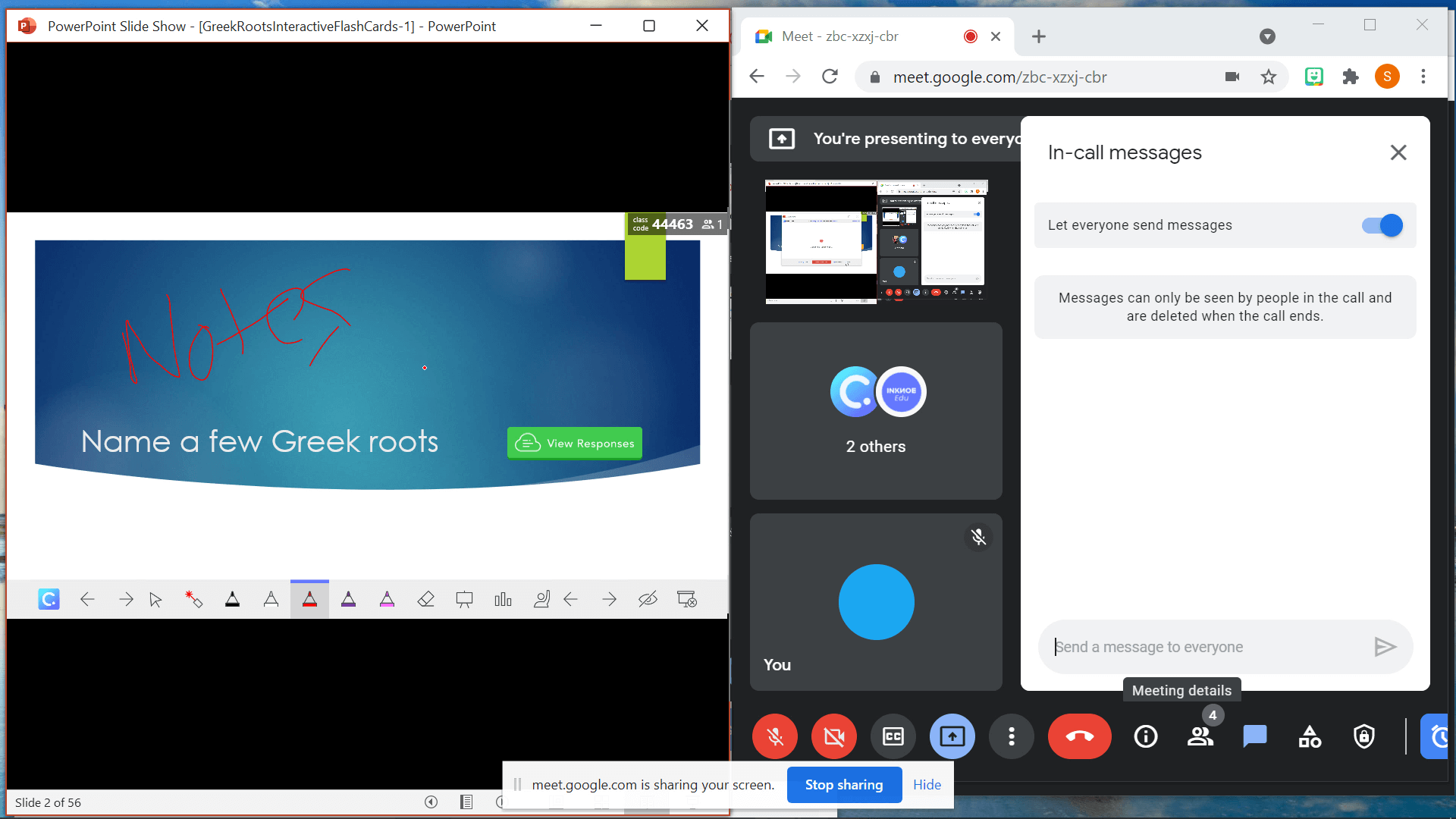
コツその3:2つの窓を開けるように促す
Google Meetのオンライン授業に参加した後、別のタブ(ウィンドウ)を開いてclasspoint.appのClassPoint授業に参加することができます。 別のタブを開いた場合は、このタブをウィンドウに分離するように促します。 このように、ClassPointのウィンドウとGoogle Meetを並べて表示することで、教師がプレゼンテーションに加えた注釈やホワイトボードを見ることができ、同時にClassPointの質問が始まったときに、簡単に回答を提出することができます。
生徒の皆さんには、Split Screen for Google Chromeという拡張機能を使うことで、ClassPointとGoogle Meetを簡単に表示することができるようになります。
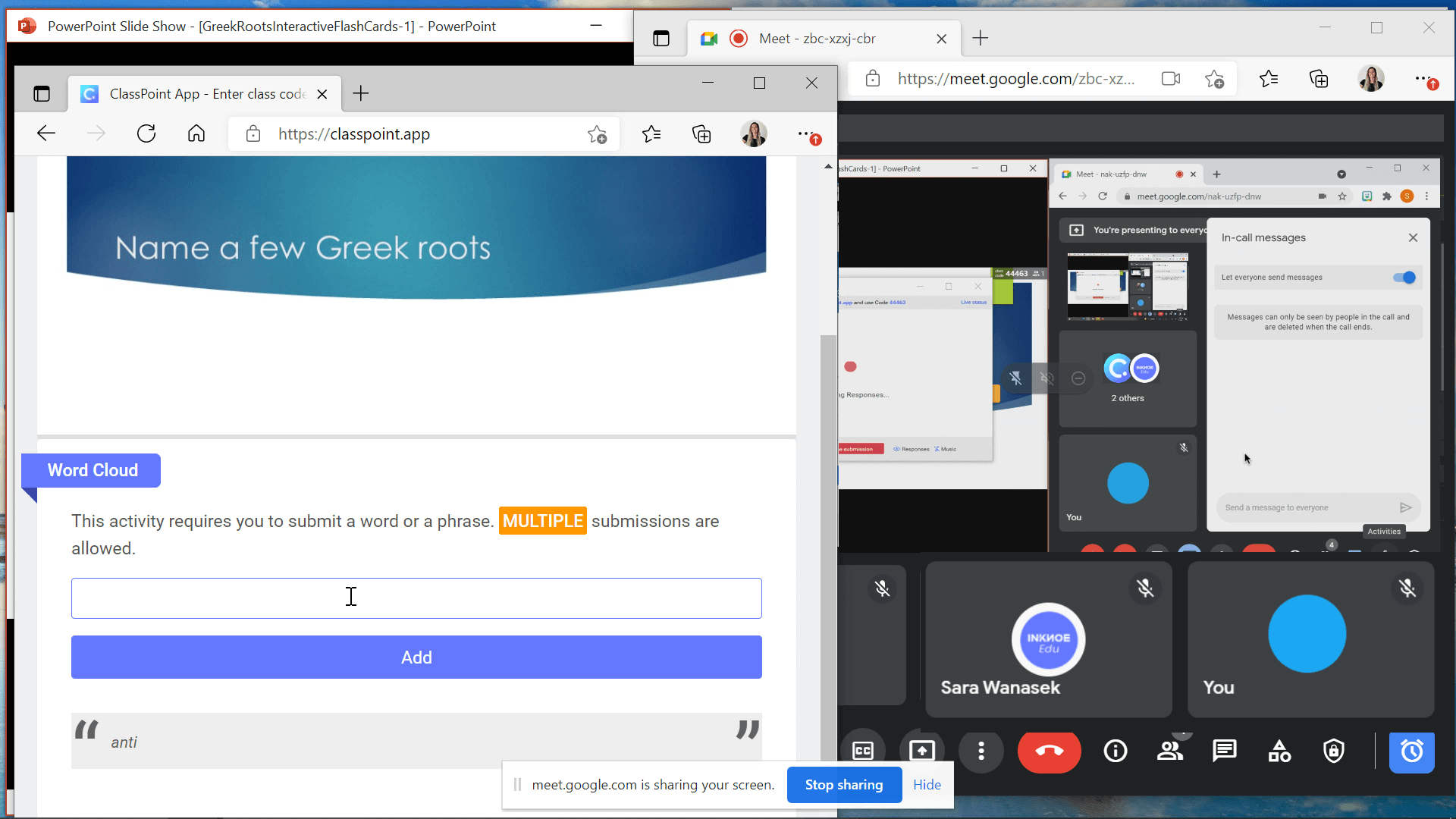
ヒント4:生徒と音声を共有する
あなたがプレゼンをしているとき、生徒たちは、次のことを聞くことができるはずです。 スライドに表示されているビデオの音声や、クラスポイントの音楽が再生されている場合は、両方ANDになります。 もし、生徒と音声を共有する際に問題が発生するようであれば、次のような調整が必要かもしれません。 オーディオの設定を行います。
デスクトップのコントロールパネルから、サウンドとデバイスタブを開き、ステレオミックスを有効にするをクリックします。 次に、Google Meetに戻り、設定から、オーディオタブで マイクをステレオに切り替えます。 これで、生徒はスライドから流れる音声を聞くことができますが、あなたの声は聞こえないはずです。 再び声を聞かせたいときは、音声設定をメインスピーカーに戻してください。
これについては、本ガイドをご参照ください。
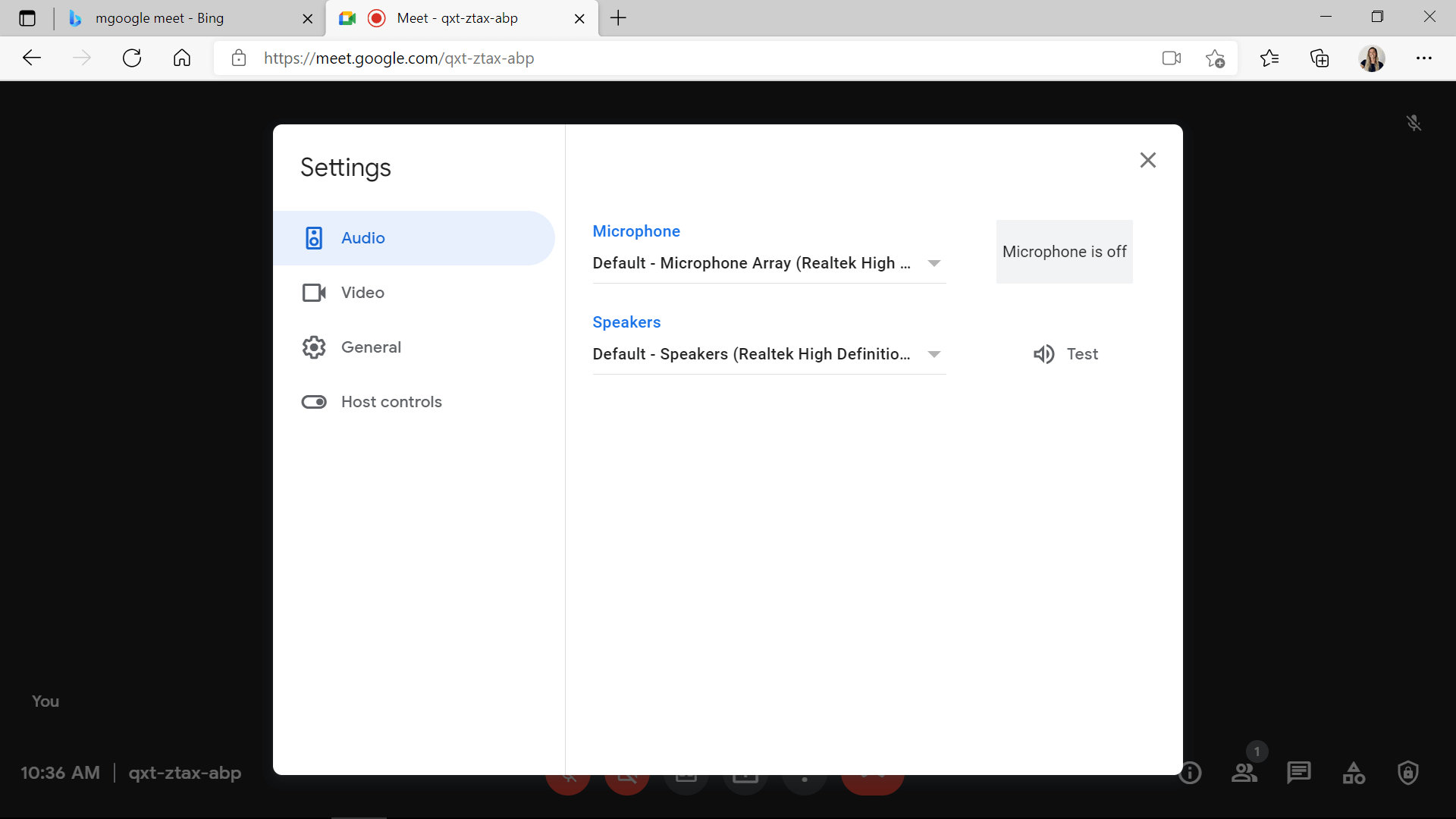
キーリマインダー
見てください。 GoogleMeetでClassPointを使うのは、授業で使うのとそれほど変わりはありません。 いくつか注意点を挙げておきます:
- デスクトップ全体を共有しないと、ClassPointは使えません。
- 生徒には2つのタブを並べて開いてもらい、スライドを見ながらクラスポイントの解答を提出できるようにします。
- ClassPointでは、アノテーション、ホワイトボード、インタラクティブな質問などを使って、生徒を惹きつけます!
- 生徒との音声共有に問題がある場合は、音声設定をステレオ共有に調整してください。
その他、ClassPointとGoogle meetの併用についてご質問があれば、以下のコメント欄でお知らせください。 さらに、オンライン授業中に生徒のエンゲージメントを高めるための他の方法をチェックしたい場合は、以下のアイデアをご覧ください: