多くの便利なデジタル学習ツールがある今日、生徒も先生も毎日パソコンで多数のアプリケーションを使用し、同時に複数のアプリケーションを起動することも少なくありません。 オンライン学習時にあらゆるデバイスで画面分割ができることは、すべての学生(そして教師も!)が知っておくべき優れたマルチタスクスキルです。
例えば、あなたやあなたの生徒が複数のツールを同時に使用している場合:例えば、ClassPointとオンライン会議ツールなど、複数のツールを同時に使用する場合、ウィンドウの切り替えに気を取られることがあります。 この問題を解決し、集中力と生産性を高めるには、学生に画面を分割させることです。 スプリット・スクリーンでは、ブラウザの横のズームでオンライン・クラスをフォローすることができ、ClassPointのクラスにサインインしている可能性があるため、あなたのプレゼンテーションに参加することができます。
このブログでは、ノートパソコン、タブレット、スマホで画面を分割する方法について概説します。 お使いの端末にジャンプして、簡単な手順を踏んでください!
WindowsとMacで画面を分割する方法
画面の分割は、ノートパソコンやデスクトップパソコンでも可能です。 WindowsとiOSの両方のデバイスで行う方法を説明します。
Windowsで画面を分割する方法
ステップ1:開いているウィンドウを左側にドラッグする
Windowsデバイスの場合、画面を分割する最も簡単で速い方法は、開いているウィンドウを画面の左側にホールド&ドラッグすることです。 これにより、そのウィンドウは画面の左半分に収まるように自動配置され、サイズが変更されます。
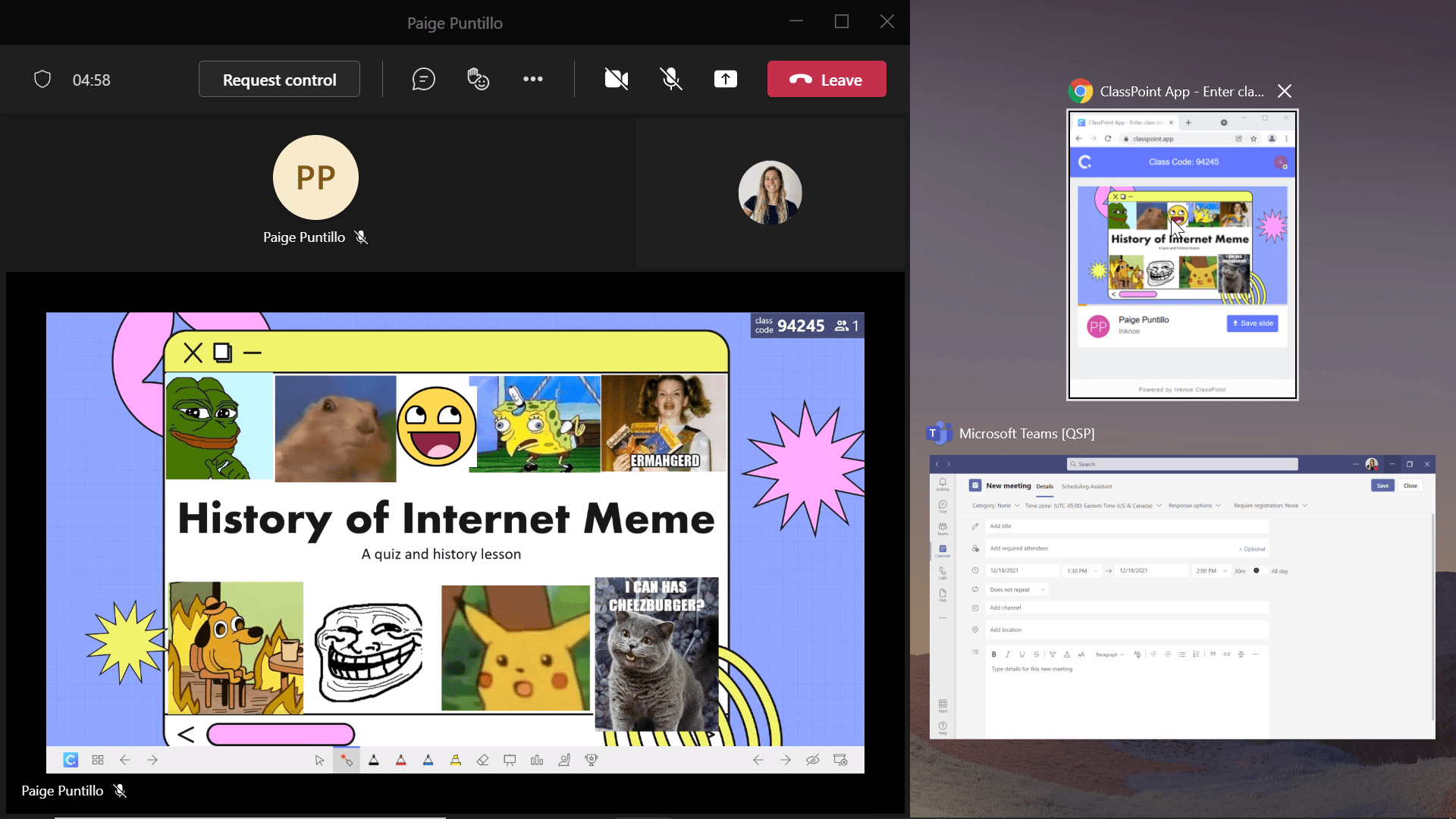
ステップ2:セカンドスクリーンを選択する
左側にドラッグしたウィンドウが画面の左半分を埋めたら、右側に他の実行中のウィンドウが表示されます。 画面の右側にある表示したい2つ目のウィンドウをクリックすればOKです!
オプションステップ3:窓の調整
2つのウィンドウが重なる部分の真ん中のバーを 左右にドラッグして 、サイズや比率を調整します。
Mac(または任意のラップトップ)で画面を分割する方法
ステップ1:2つのウィンドウを開く
まず、同時に見たい2つのウィンドウを開いて実行します。 例えば、先生のプレゼンに注目できるようにテレビ会議ツールを開き、先生が授業中に使っているEdTechツールのウィンドウを開いておくなどです。 ここでは、Chromeブラウザを開き、www.classpoint.app、Microsoft Teamsのミーティングを立ち上げています。
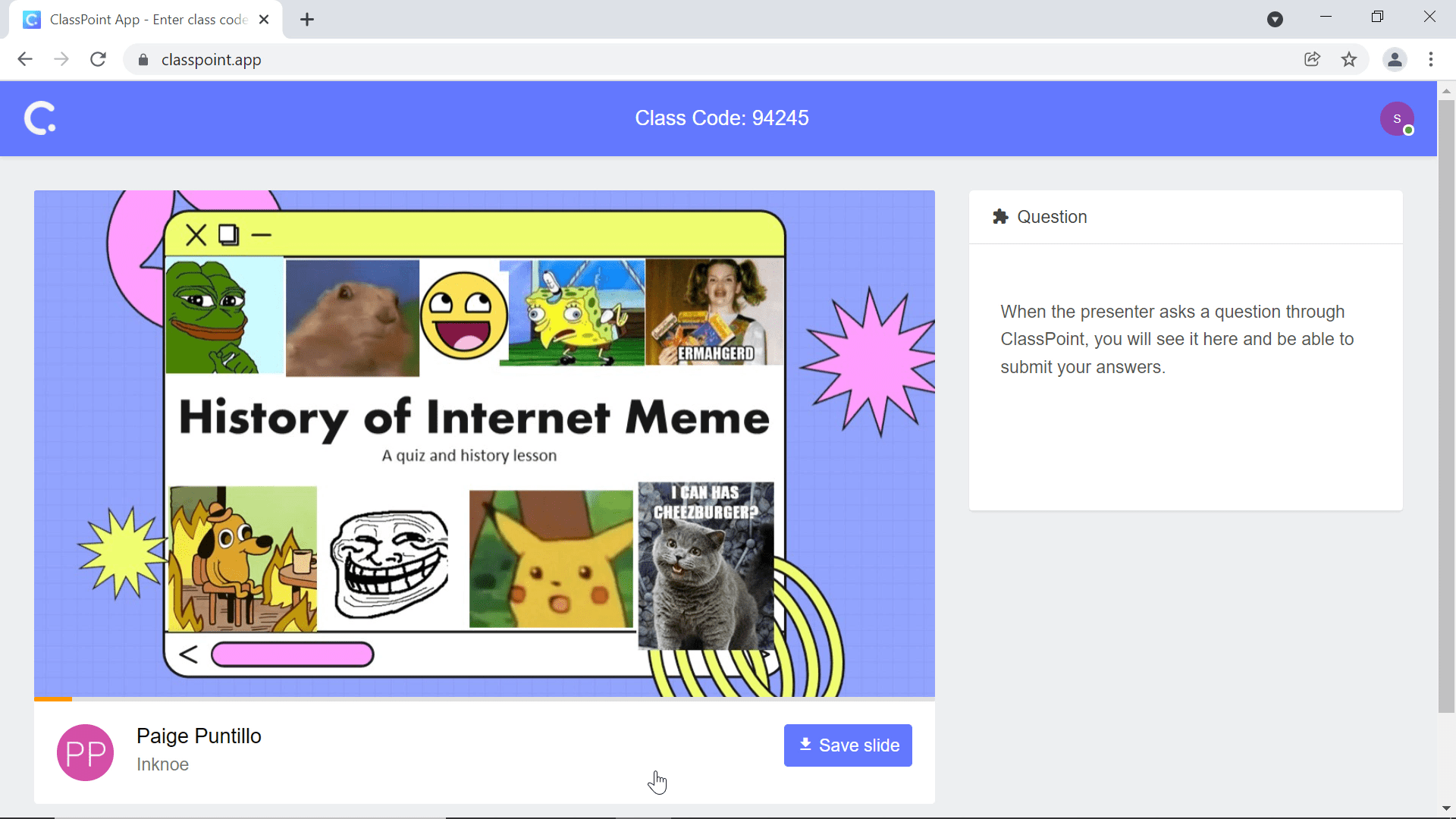
ステップ2:「最大化/復元」ボタンをクリックする
次に、「」をクリックします。 リストア をクリックすると、両方のウィンドウの右上のタブに表示されます。 フルスクリーンから離れる。 Macをお使いの場合は、ウィンドウの左上にある緑の丸にカーソルを合わせ、ウィンドウを左右に移動させるかどうかを選択します。
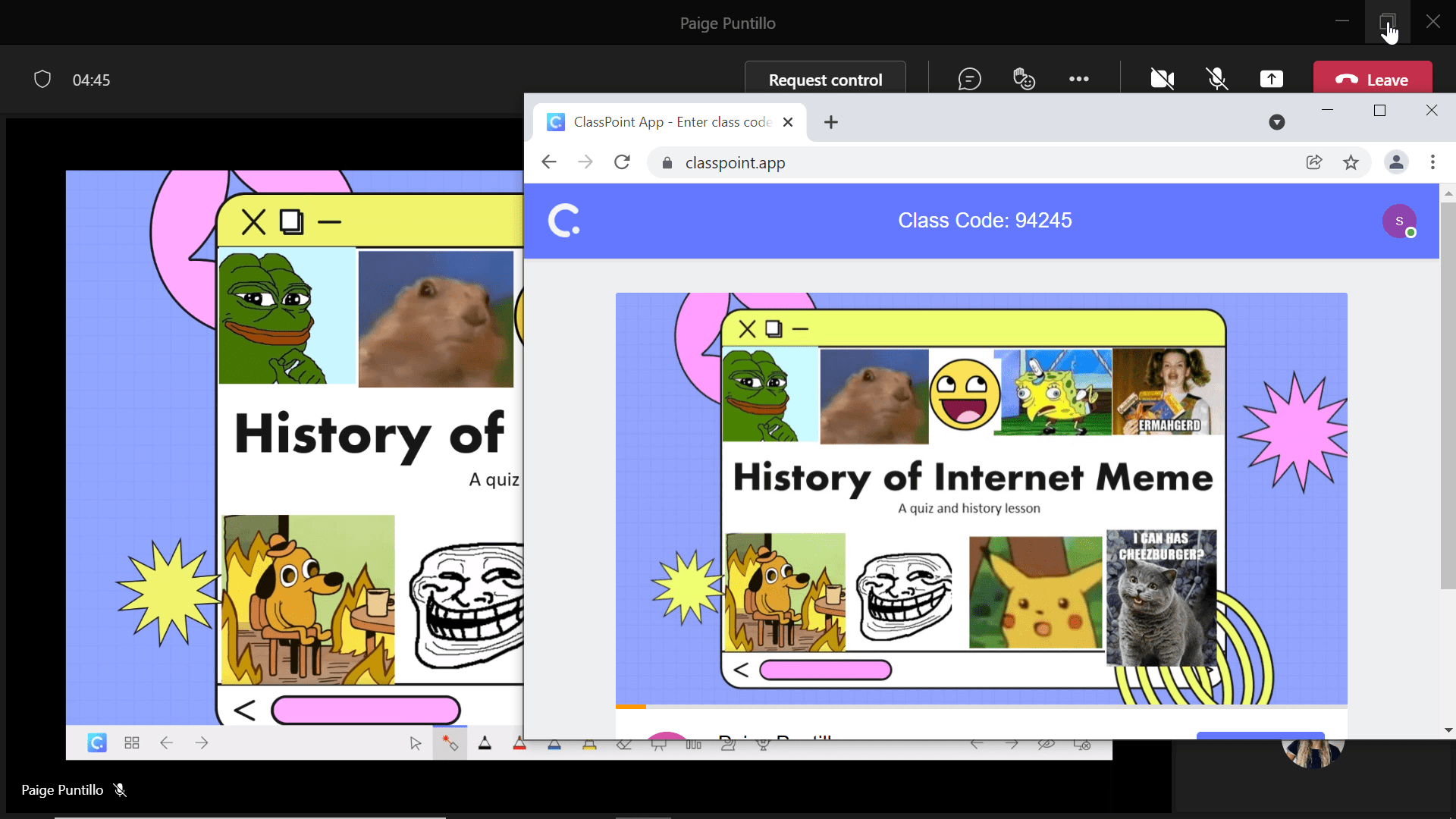
ステップ3:ウィンドウサイズを変更する
両方のウィンドウが小さくなったので、ウィンドウのサイズを変更して、両方を並べて見ることができるように調整します。 そのためには、ウィンドウの角をドラッグして、必要な大きさにします。 Macの場合は、別のウィンドウで手順2を繰り返し、反対側を選択します。
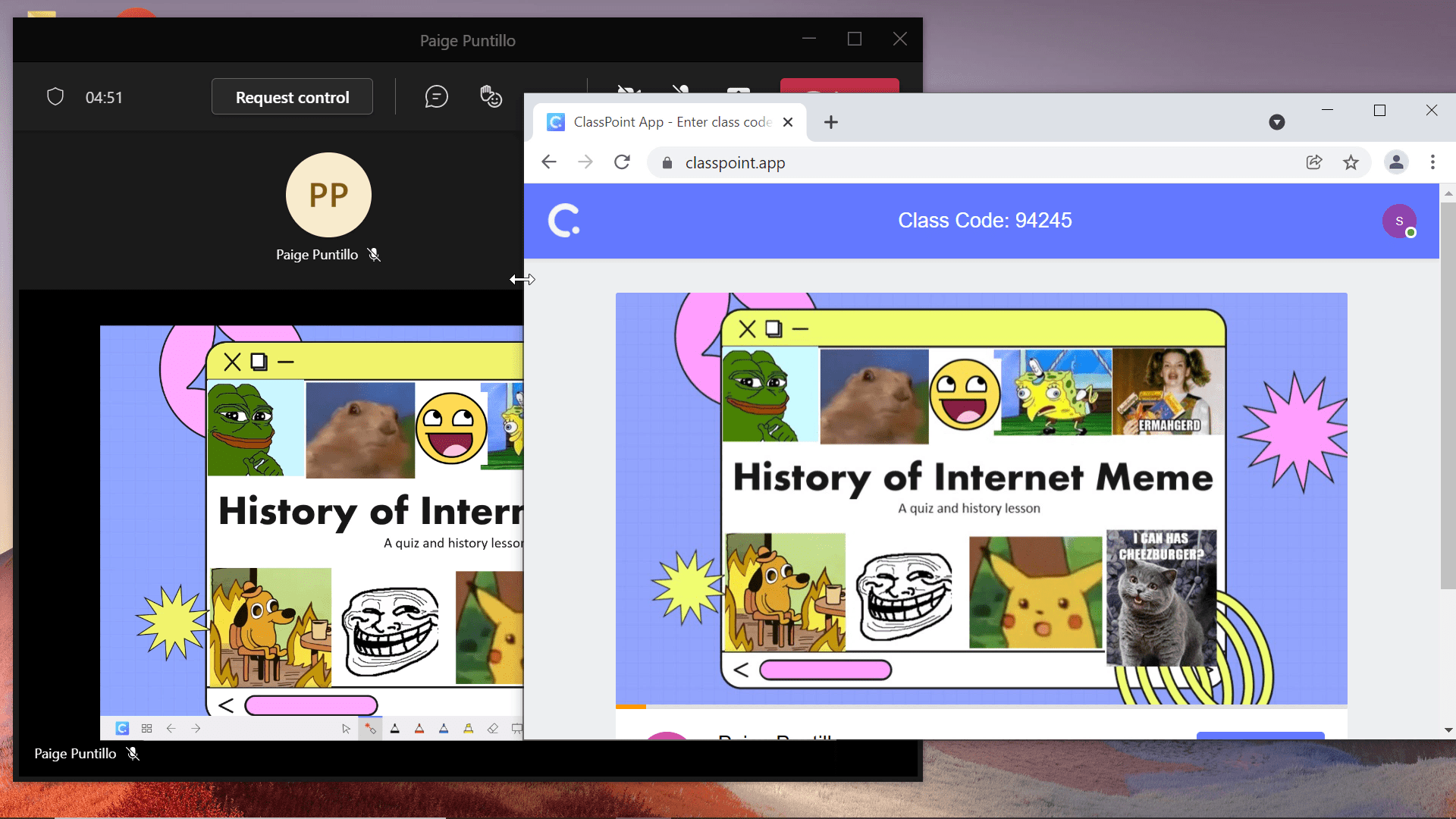
ステップ5:授業を続行する
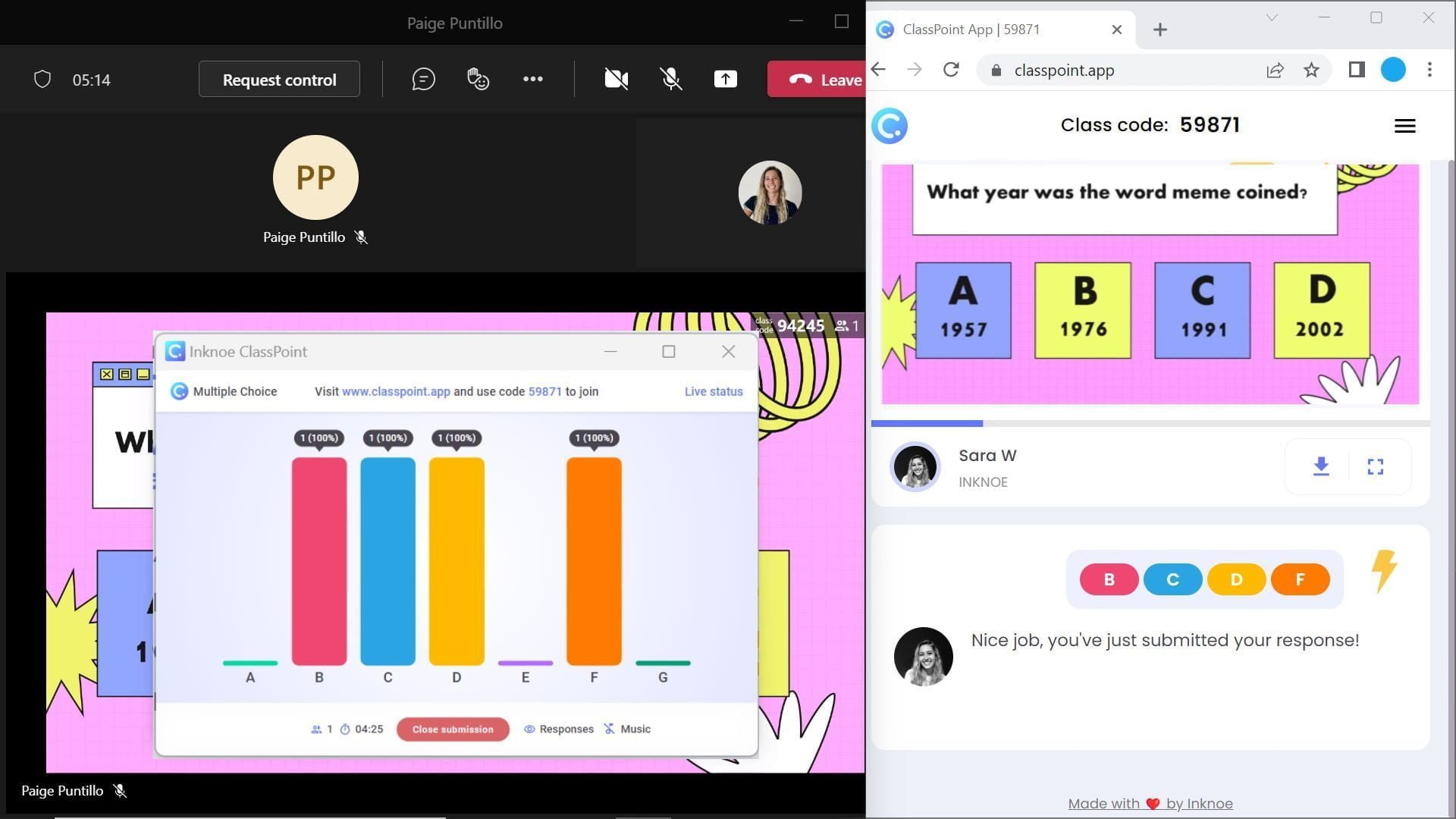
これで、2つのウィンドウを切り替えることなく、一度に見ることができるようになりました。 これにより、ウィンドウを切り替える無駄な時間を省き、本当に大切なこと、つまり参加と学習に集中することができます。
タブレット端末で画面を分割する方法
授業でタブレットを使っている方もご安心ください、画面分割も活用できます! しかし、タブレットの場合、画面を分割する手順は、ブランドによって異なります。ほとんどの場合、手順はほぼ同じですが、設定を再確認してください。 今回のデモでは、iPadを使った画面分割の手順を説明します。 Androidタブレットをお持ちの場合は、以下のAndroid Phoneと同様の手順となります。
iPadで画面を分割する方法
ステップ1:1つのアプリケーションを起動させる
iPadで画面を分割する場合、使用したい2つのアプリケーションが下のツールバーに あることを確認します。ツールバーに保存されている場合もあれば、最近使ったアプリケーションがある右側にある場合もあります。 では、画面を分割したいアプリケーションの1つを開いてください。 この例では、ブラウザとZoomで ClassPoint.appを使用しています。
ステップ2:ツールバーを表示する

2つ目のウィンドウを開くには、iPadの下部から上にスワイプして、ツールバーを表示します。このツールバーに、分割したい2つ目のアプリケーションが表示されているはずです。 この場合、Zoomアプリケーションのアイコンを確認することができます。
ステップ3:2つ目のアプリケーションをホールド&ドラッグ
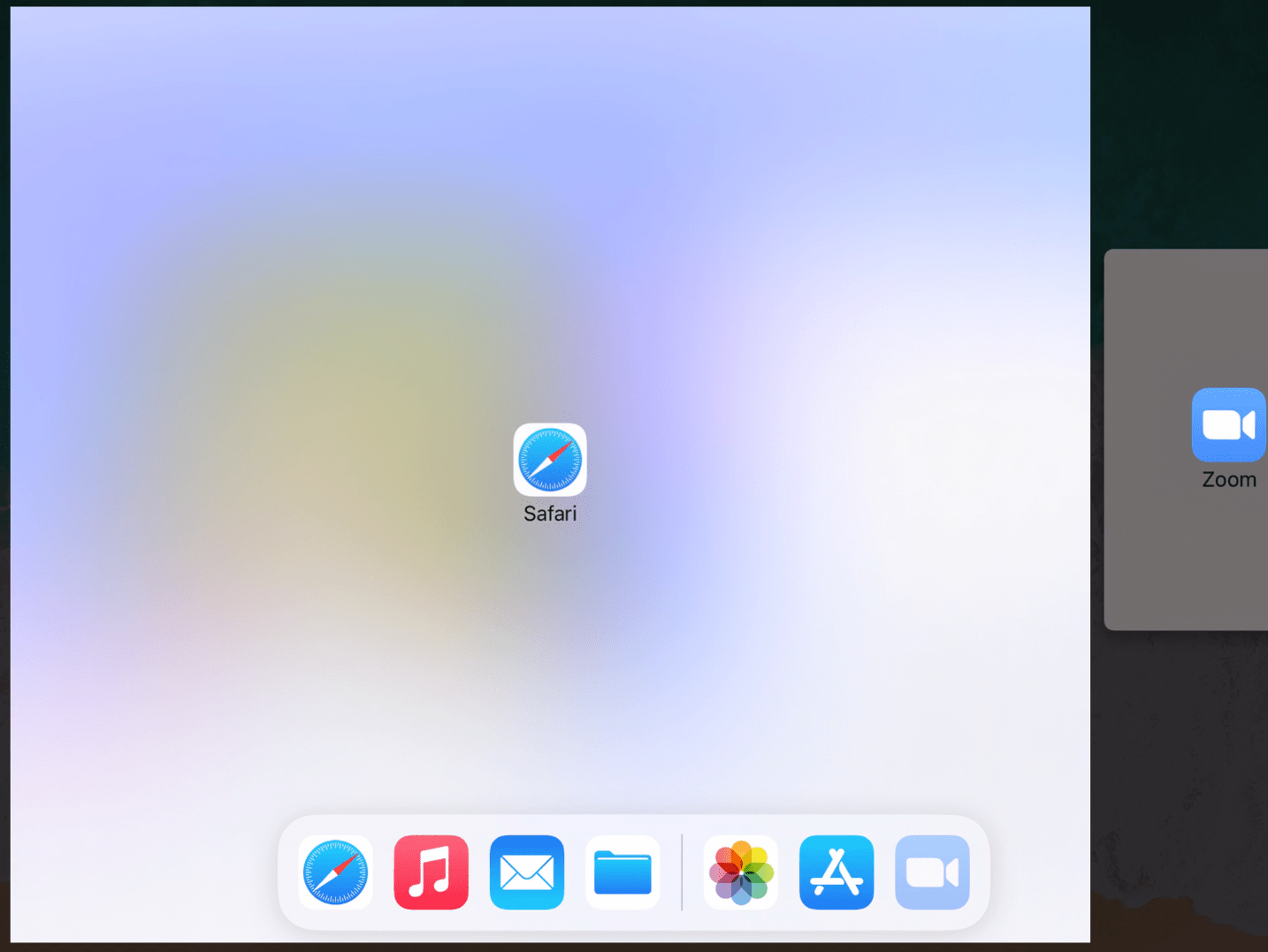
次に、 2つ目のアプリケーションを長押しして、画面の右側に ドラッグします。 そこで一旦、アプリケーションを手放すことができます。 これで、iPadに両方のアプリケーションウィンドウが同時に表示されるようになります!
オプションステップ4:ウィンドウの調整
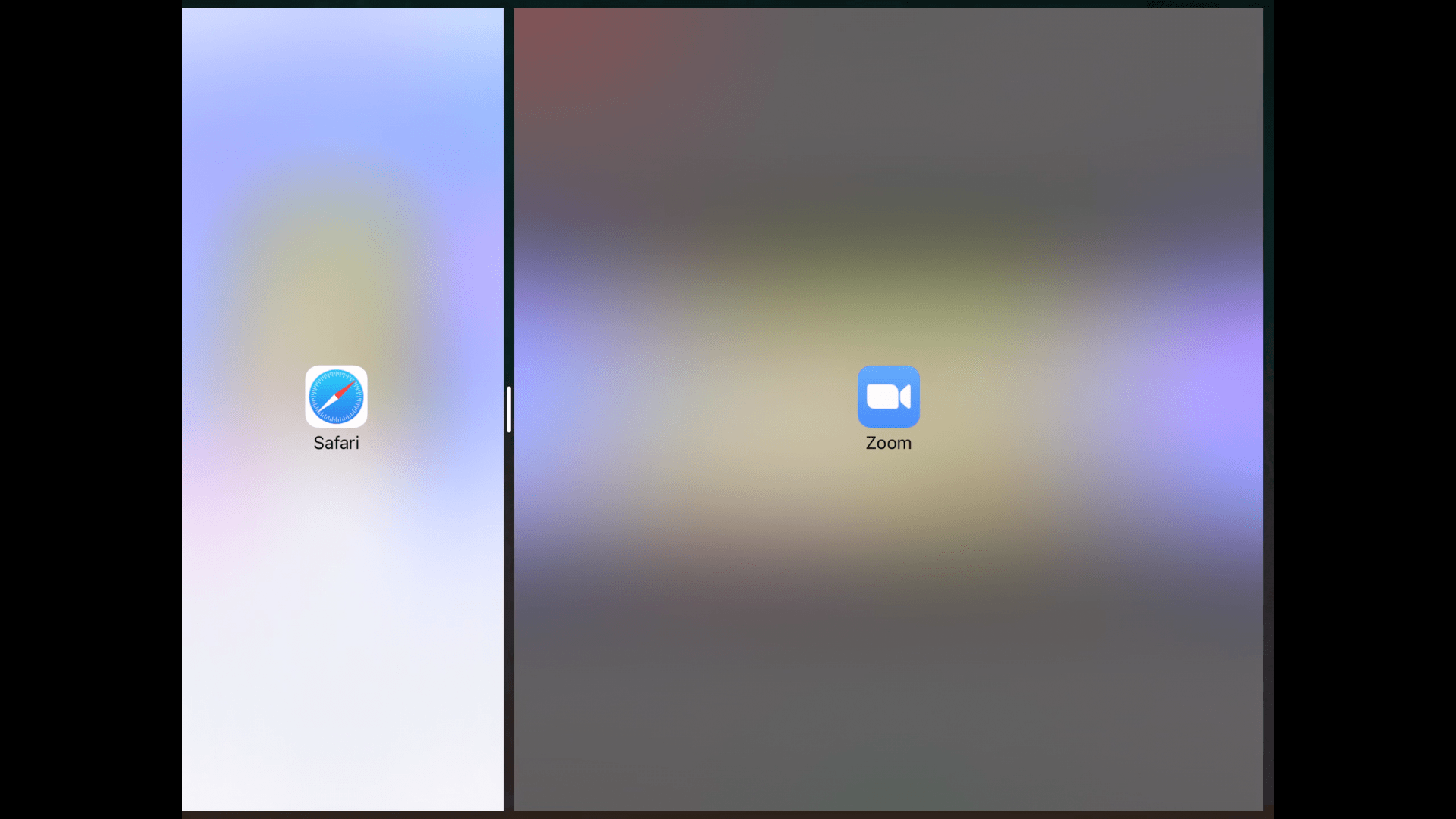
必要に応じて、2つのウィンドウの大きさを、お好みの表示に調整することができます。 これは、真ん中のバーを 左右にドラッグ することで行えます。
ステップ5:クラスを楽しむ!
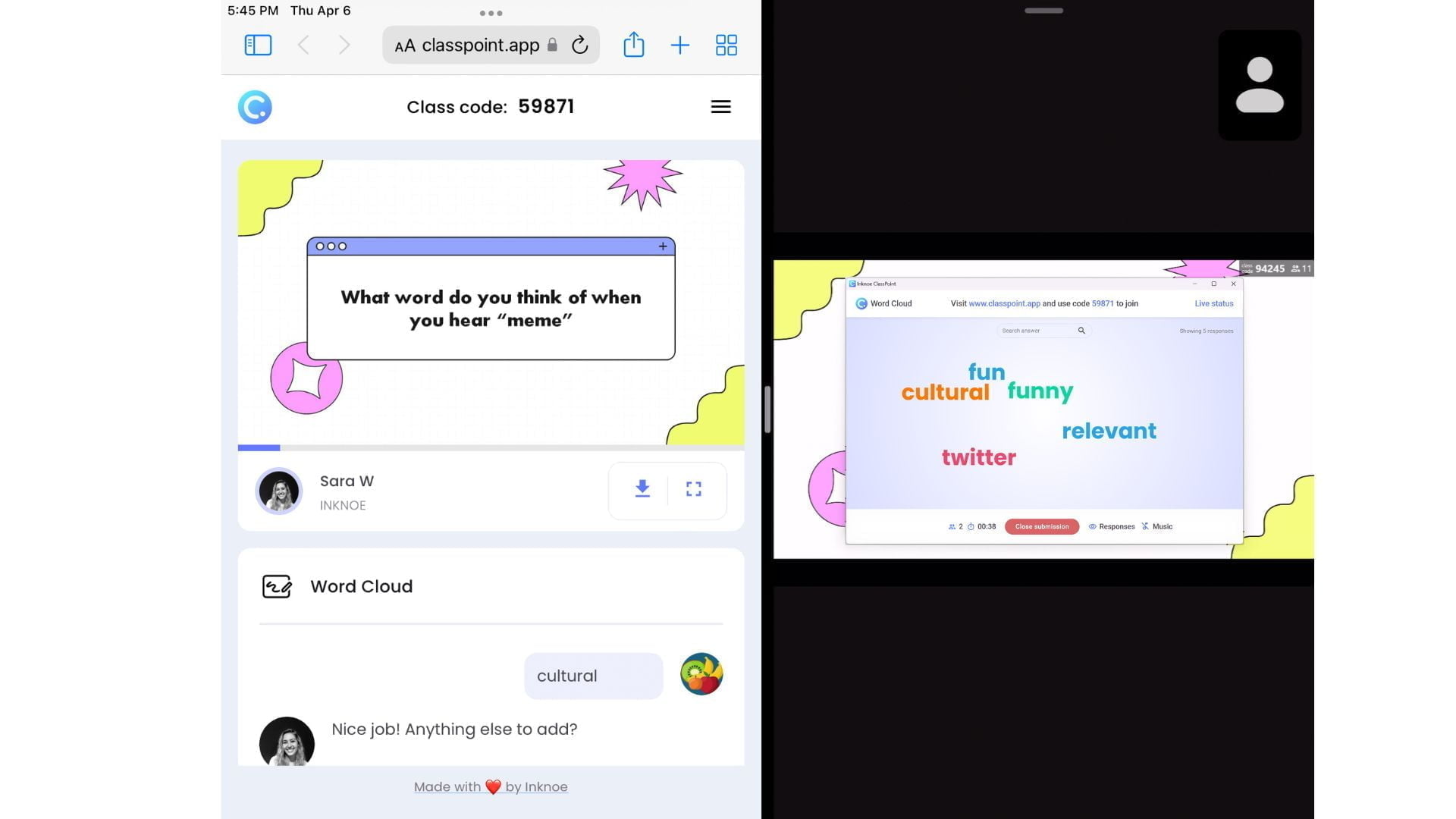
先生のプレゼンテーションを見たり聞いたりしながら、アクティビティに参加し続けることができるようになりました。 特にClassPointをお使いの方は、先生のプレゼンテーションを見ながら、別のブラウザで質問に答えることができますので、とても便利です。
モバイル端末でのスプリットスクリーン
画面分割は、モバイル端末でもできるって知ってました? どのブランド、どのモデルをお持ちかによって手順が異なりますので、Android、iPhoneのどちらのモデルでも、以下の手順に注意してください。
Androidで画面を分割する方法
ほとんどのAndroid端末では、以下の手順で表示されますが、画面分割のオプションが表示されない場合は、設定を確認し、画面分割表示を有効にしてください。
ステップ1:最初のアプリケーションを開く
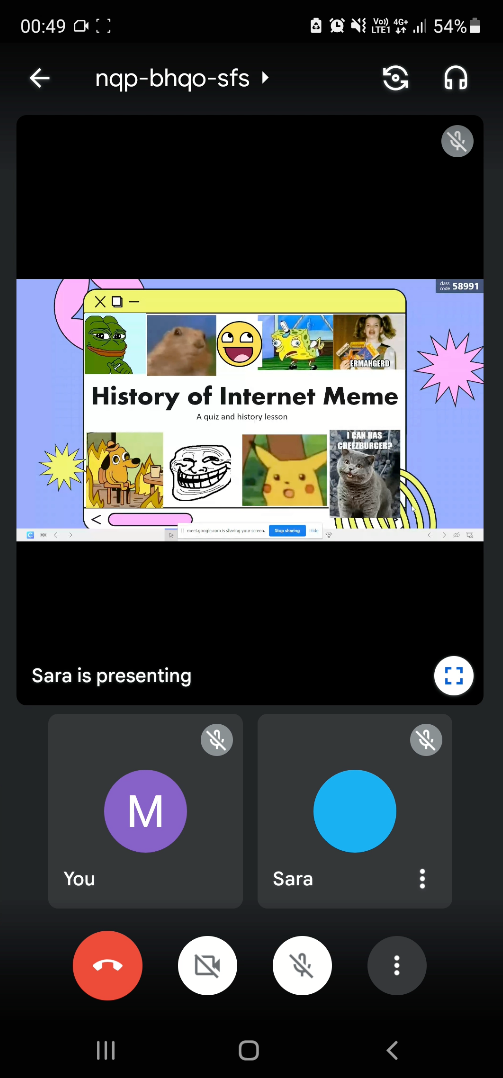
パソコンやタブレットの手順と同様に、画面を分割する最初のアプリケーションをクリックします。これは、Teams、Zoom、Google Meetなどのビデオ会議ツールかもしれません。 オンラインクラスに参加したら、同時に見たい他のウィンドウを開くことに移ることができます。
ステップ2:分割画面表示で開く
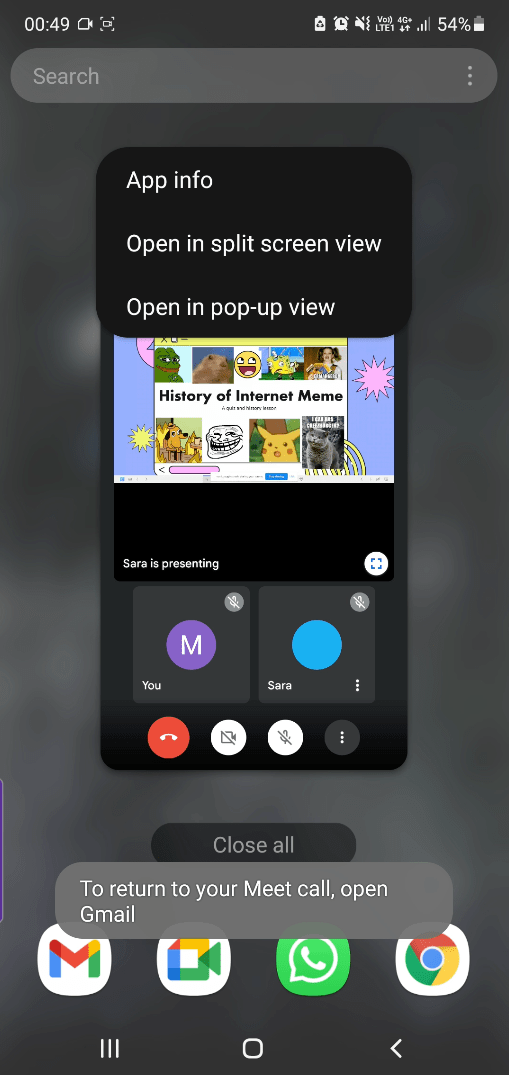
次に、画面分割のために別のウィンドウを開くには、上にスワイプして開いているウィンドウを表示します。 そこから、分割したいウィンドウを長押しします。 メニューが表示され、“分割画面表示で開く“という選択肢が表示されます。 そのオプションを選択すると、最初のアプリケーションが画面上部に移動します。
ステップ3:2つ目のアプリケーションを選択する
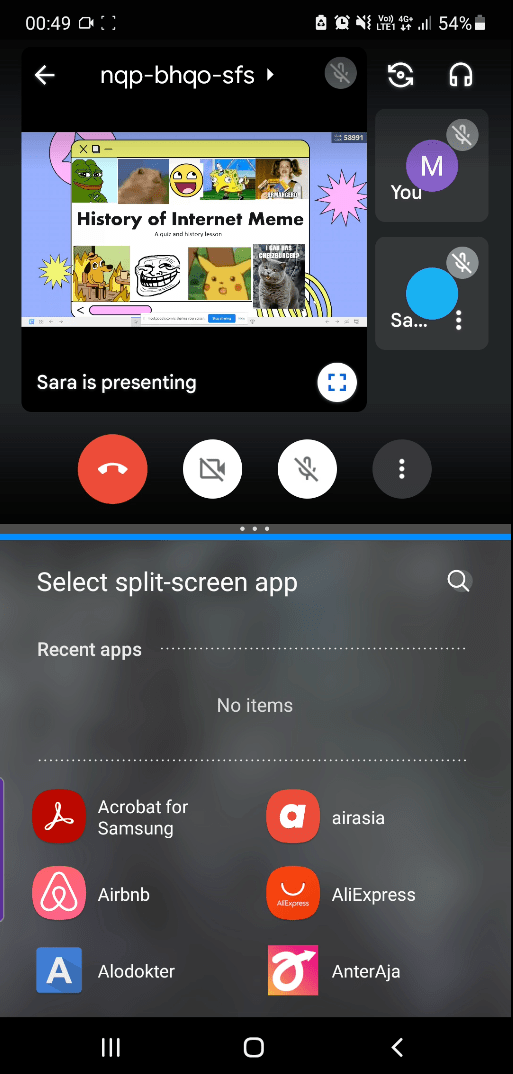
最後に、画面の下半分に表示させたいアプリケーションを選択します。 最近のアプリケーションを選ぶか、検索してください。 モバイル端末で画面を分割すると、見るのが少し混雑しますが、残念ながら2つのウィンドウを同時に見ることは可能です!
iPhoneで画面を分割する方法:
iPhoneはAndroid端末と違い、画面分割機能を内蔵していません。 しかし、アプリケーションの力を借りれば、2つのウィンドウを同時に表示することは可能です。
ステップ1:画面分割アプリをダウンロードする
iPhoneで画面を分割するためには、まず補助となるアプリケーションをダウンロードする必要があります。 アプリストアには無料のオプションがたくさんあり、私たちはSplit Screen Viewと Split Screenを使ってみましたが、どちらも使い勝手が良かったです。 残りの手順では、「Split Screen」アプリを使用します。
ステップ2:分割したいアプリを選ぶ
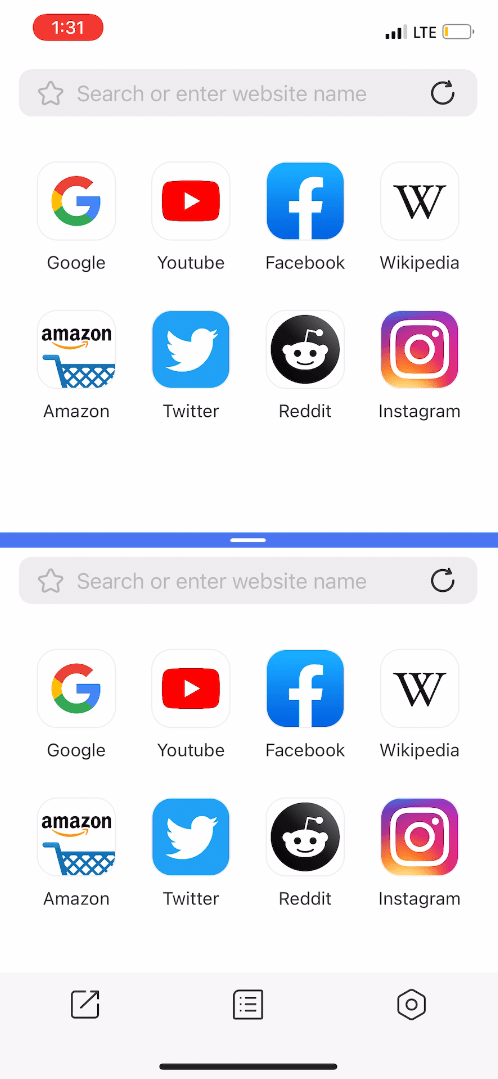
アプリのダウンロードが完了したら、あとは簡単です!アプリを開いて、画面の上下に表示させたいアプリケーションを選びます。
また、真ん中の分割線を調整することで、片方を大きくしたり小さくしたりすることができます。 残念ながら、これらのアプリは、あなたの携帯電話にあるすべてのアプリケーションで画面分割をサポートするものではありません。 だから、iPhoneでツールを開くには、Googleで検索する必要があるかもしれません。
Androidモデル同様、こちらの表示も少し小さめです。 モバイル端末で画面を分割することは可能ですが、推奨される方法ではありません。
オンライン授業に最適な分割画面
これで、どのデバイスを使っても画面を分割する方法がわかりました! しかし、あるデバイスで画面分割ができるからといって、常にそうすべきとは限りません。*cough*携帯電話*cough*オンライン学習用のノートパソコンやタブレットで画面を分割すると、本当に救われます。 また、授業中や授業後に任意の2つのアプリケーションをマルチタスクで使用しながら、バーチャルクラスルームを越えても役立つことだってあるのです。 集中力を高め、仕事をこなすためのアシストとして最適なトリックです。
みなさんが新しいことを学ぶことができ、次のオンライン授業に役立てることができれば幸いです。 また、学生としてClassPointを利用する際のヒントやコツは、学生ガイドをご覧ください。 ハッピーインタラクティブラーニング