あなたのパワーポイント・プレゼンテーションはインパクトに欠け、聴衆を惹きつけることができませんか? 君は一人じゃない。 それは以前にも経験した。 以前は、完璧なパワーポイントプレゼンテーションを何時間もかけて入念に作り上げたが、無関心な顔をされただけだった。
アテンション・スパンが短くなっている世界では、従来のパワーポイント・プレゼンテーションでは聴衆の興味を引くのに苦労することが多い。 PowerPointプレゼンテーションに双方向性を取り入れない限り、貴重な努力とコンテンツがプレゼンテーションの中で失われる危険性がある。
ご心配なく。この包括的なガイドでは、インタラクティブなアニメーション、トランジション、ハイパーリンク、クイズ、ゲームなど、PowerPointの基本から応用までのヒントをご紹介します。 そして、おそらくこの契約の最も甘い部分は、あなたがまた、インタラクティブなPowerPointプレゼンテーションを通じて、平均から驚異的にPowerPointのスキルを高めるためのチュートリアル、テンプレート、チートシート、リソースやツールの豊富な60ページ以上のダウンロード可能なプレイブックにアクセスできるということです。
かつてあなたのプレゼンを退屈だと感じた人たちに感動を与える準備はできているだろうか? もしあなたの答えが「イエス」なら、始めよう。
インタラクティブなPowerPointプレゼンテーションを作成するためのガイド
インタラクティブPowerPointを理解する
インタラクティブPowerPointプレゼンテーションとは何ですか?
インタラクティブなPowerPointプレゼンテーションは、よりダイナミックで魅力的な方法で情報を伝えるためにインタラクティブに作られている単純なPowerPointプレゼンテーションです。
インタラクティブなPowerPointプレゼンテーションを作成する利点
あなたがまだこれを読んでいるという事実は、あなたがインタラクティブなPowerPointプレゼンテーションの利点について、さらなる説得を必要としないことを示唆している。
しかし、もしそうなら、ここに簡単な統計がある:
68%の人が、インタラクティブなプレゼンテーションの方が記憶に残る可能性が高いと考えている。
ウェビナーケア
これは、PowerPointのスライドをインタラクティブにするという単純なアクションが、あなたのプレゼンテーションが聴衆にどのように受け取られるかに大きな影響を与えることを意味します。 インタラクティブなPowerPointプレゼンテーションを作成する私たちの長年の経験から、彼らは一般的に:
- エンゲージメント、モチベーション、知識の保持を高める。
- その結果、より良い印象を与え、よりインパクトのあるメッセージを伝えることができる。
- リアルタイムのフィードバックを集めることができるため、プレゼンターは聴衆や顧客に合わせてコンテンツや提供物を調整することができる。
- 創造的な ストーリーテリングやショーケースのためのスペースを開放する。
インタラクティブなPowerPointプレゼンテーションを作成する方法
インタラクティブなPowerPointプレゼンテーションを作成するには、スライドの内容をインタラクティブにするか、またはあなたの聴衆があなたのスライドと対話するかどうかを決定する必要があります。
インタラクティブなPowerPointプレゼンテーションは、一般的に2つの主要な次元に分けることができます:インタラクティブな要素を介してスライドコンテンツとの相互作用と、聴衆との相互作用を促進する。
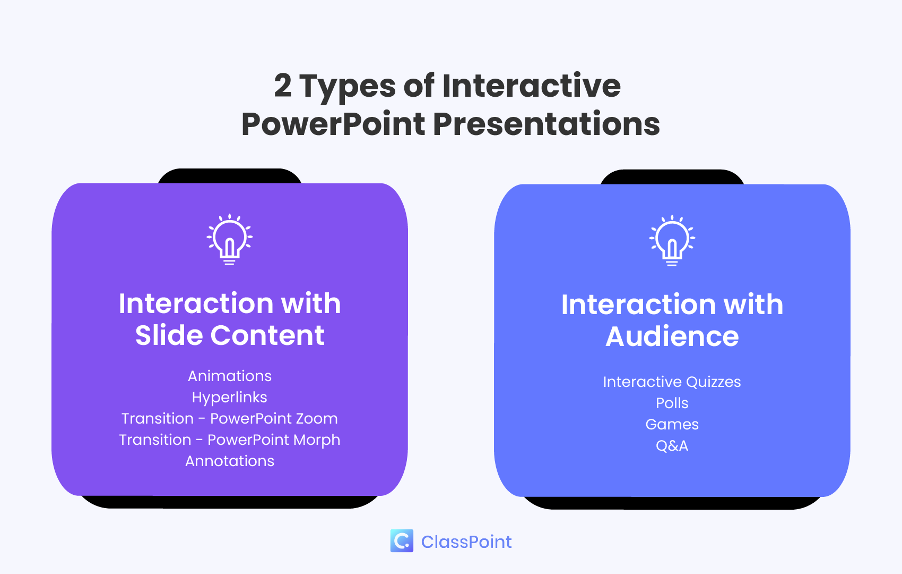
スライドコンテンツとの相互作用:
最初の次元では、PowerPointプレゼンテーションは、通常PowerPointにネイティブなインタラクティブ要素でスライドのコンテンツを強化することによってインタラクティブになる。
以下のようなインタラクティブな要素を取り上げる:
- アニメーション
- トランジション
- ハイパーリンク
- インタラクティブなデータ可視化
- 注釈
静的オブジェクトに動きを加えることでスライドのインタラクティブ性を高め、ノンリニアなスライドナビゲーションを可能にし、データや情報のプレゼンテーションにダイナミックなタッチを加える。
観客との交流:
第二の次元では、PowerPointプレゼンテーションは、通常PowerPointアドインツールの助けを借りて、プレゼンターと聴衆の間の相互作用を通じてインタラクティブに作られています。 私たちはそれをカバーする:
- クイズ
- アセスメント
- ブレーンストーミング
- マルチメディアの共同アップロード
- 世論調査
- ゲーム
あなたが使用したい戦略を決定したら、その後、これらのステップバイステップのガイドとインタラクティブな体験にPowerPointのスライドをオンにするには、次の専門家のヒントに従うことができます!
専門家のヒント1:アニメーションを使う、しかし慎重に使う
PowerPointプレゼンテーションをインタラクティブにする最初の最も簡単な方法は、スライドにアニメーションを追加することです。 しかし、PowerPointのアニメーションを間違った方法で使っている人は非常に多い。 PowerPointのアニメーションは、プレゼンテーション中に箇条書きや画像が表示されたり、飛んできたりするだけではありません。
PowerPointプレゼンテーションにインタラクティブ性を加え 、アニメーションで聴衆の注目を集めましょう:
- モーション・パスを使って聴衆の注意を誘導しよう:モーション・パス」のようなカスタム・アニメーションを使って、聴衆の注意を誘導したり、太陽系の惑星の軌道や物理学の運動エネルギーなど、動きのある事柄を教えたりしましょう。

- オブジェクトの強調には強調アニメーションを使用します:画像やオブジェクトに「Grow/Shrink」や「Pulse」のようなアニメーション効果を使い、クリックすると拡大したり脈動したりして強調します。
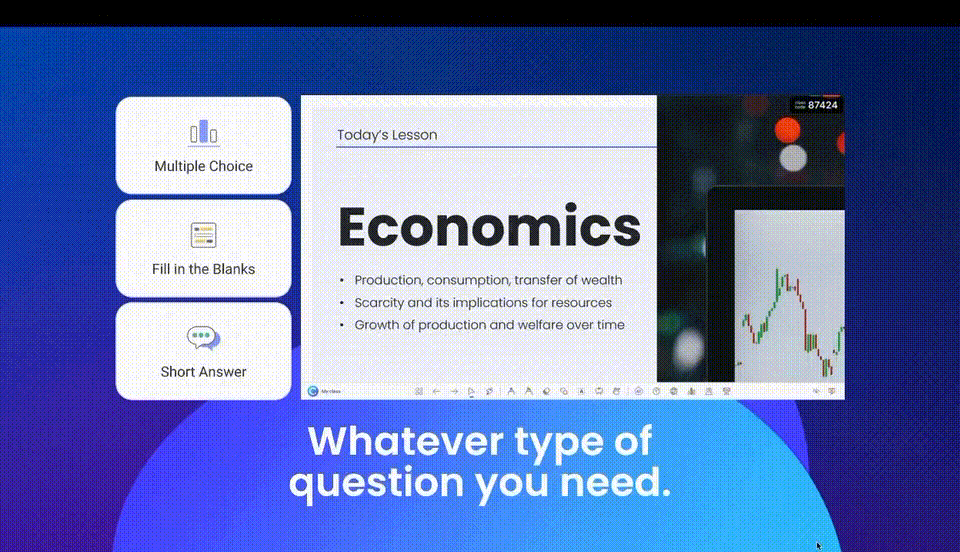
- プログレスバーシミュレーション:Fly In」や「Wipe」などのアニメーションを使用して、プレゼンテーションの進行状況を示すプログレスバーやローディング画面を作成したり、プレゼンテーションの開始時刻を聴衆に知らせたりできます。
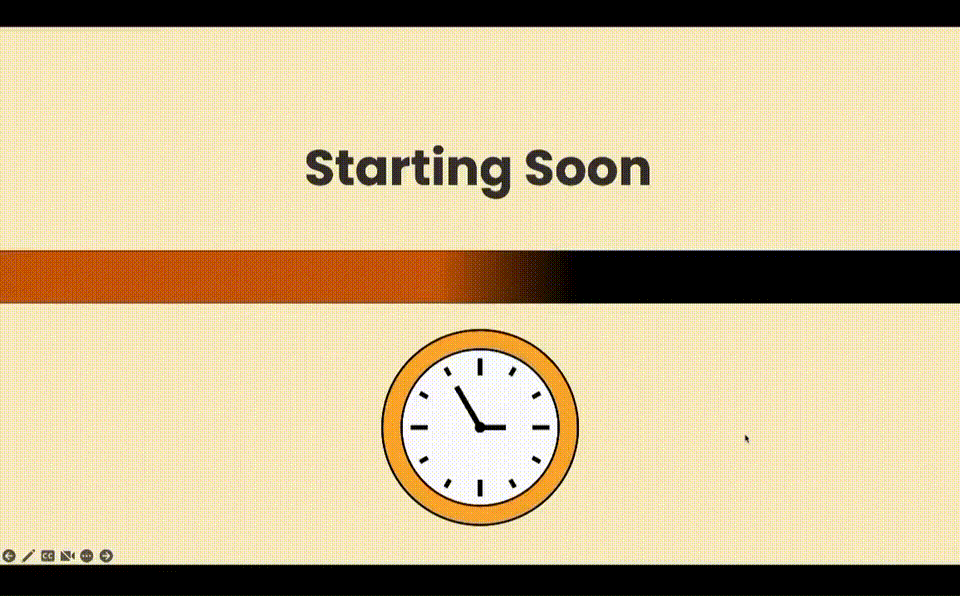
- PowerPointの注釈で手書き効果:PowerPoint Drawでスライドに注釈を付け、「ワイプ」アニメーションまたは「インクリプレイ」アニメーションを使用して注釈を表示し、手書き効果をシミュレートします。
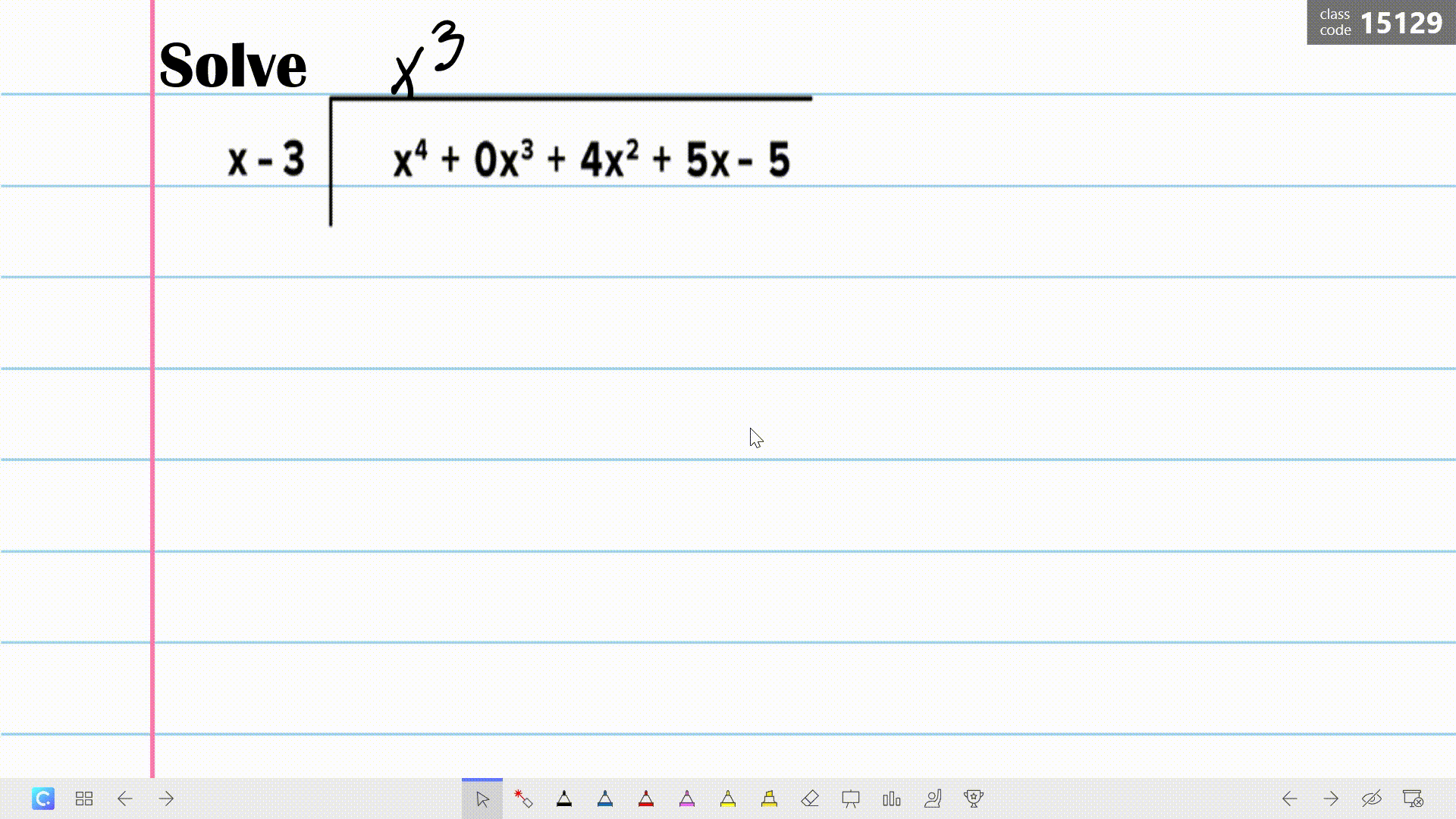
- キャラクターアニメーションまたはストーリーテリング:ストーリーや物語を伝える場合は、キャラクターアニメーションを使用して、スライドの中でキャラクターの動きやアクションをシミュレートしましょう。 例えば、「モーション・パス」のようなカスタム・アニメーションを使って、キャラクターを画面上を歩かせる。 また、スライド内のキャラクターを複製して、位置や姿勢、表情を調整し、PowerPointの「モーフ」を使って表情や動きの変化をシミュレートすることで、創造性を発揮させることもできます。 パワーポイント・モーフについては後ほど!

- PowerPointタイマー:PowerPointにはネイティブタイマーはありませんが、「スピン」、「消失」、「フライアウト」などのアニメーションを使って、実際のカウントダウン時計をシミュレートすることができます。 アニメーションを使用してPowerPointにタイマーを追加する方法についての完全なチュートリアルのためにここをお読みください。
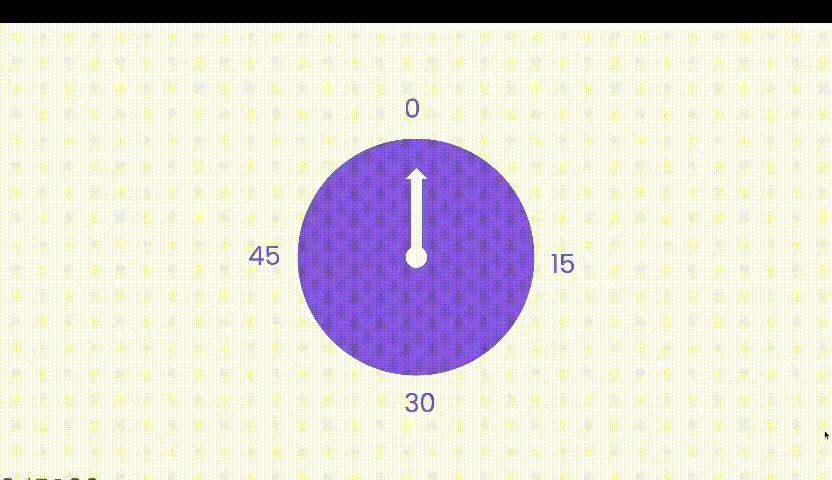
専門家のヒント2:PowerPointの3Dストック要素を使ったアニメーション
PowerPointには、無料で使えるアニメーション3D要素があることをご存知ですか? 平凡なプレゼンテーションを瞬時に非凡なものにアップグレードするために、ぜひお試しいただきたい。
どうやって?挿入> 3Dモデル> ストック3Dモデル> アニメーションモデル. また、食べ物や動物から植物やキャラクターまで、さまざまな無料の3Dモデルを見つけることができます。 また、「アニメーション」タブでさまざまなアニメーションシーンを選択することもできます。
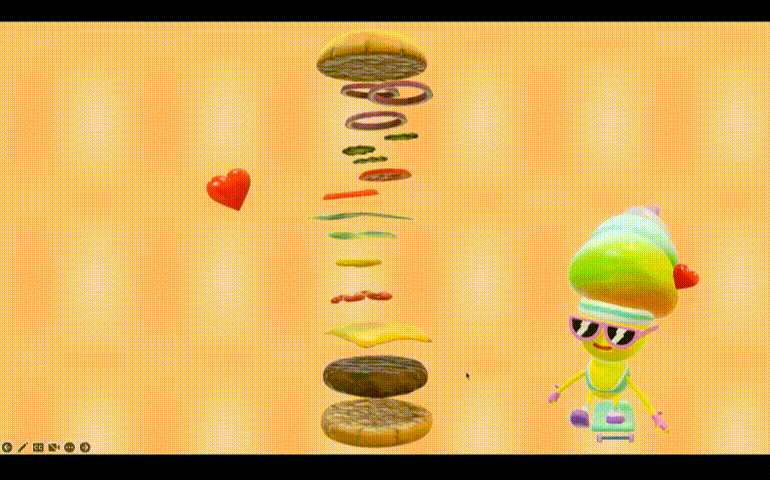
プロのヒントこれらの3Dモデルには、いくつかのPowerPointアニメーションが関連付けられており、これを使用することで、到着、スイング、ターンテーブル、ジャンプターンなど、オリジナルの3Dアニメーション効果をさらに高めることができます。 3Dモデルが回転したり、3次元で反転しているように見せることができます!
PowerPointプレゼンテーションで過度にアニメーションを使用すると、唯一のあなたのスライドの魅力とプロフェッショナリズムを減らすことを覚えておいてください。 重要なのは、それらを賢く、意図的に使うことだ。 アニメーション」タブをクリックする前に、”このアニメーションは、視聴者に伝えたいメッセージを強調しているか?”と自問してください。
あなたが教育者であれば、ここでは8より迅速かつ簡単にPowerPointのアニメーションは、任意のレッスンで使用することができます。
無料のPowerPointアニメーション・チートシートのために、私たちのInteractive PowerPoint Playbookをダウンロードしてください。👇
専門家のヒント #3: アニメーションとトリガーを組み合わせて視覚的興奮を高める
アニメーションとトリガーを組み合わせることで、PowerPointのアニメーションをさらに進化させることができます。 このようなオンクリックポップアップは、マップを表示するときや、オブジェクトやトピックの特定の側面をより詳しく調べたいときに便利です。 また、これらのポップアップをマーカーとして使用し、スライドのさまざまな部分で観客にエキサイティングな要素を知らせることもできます:
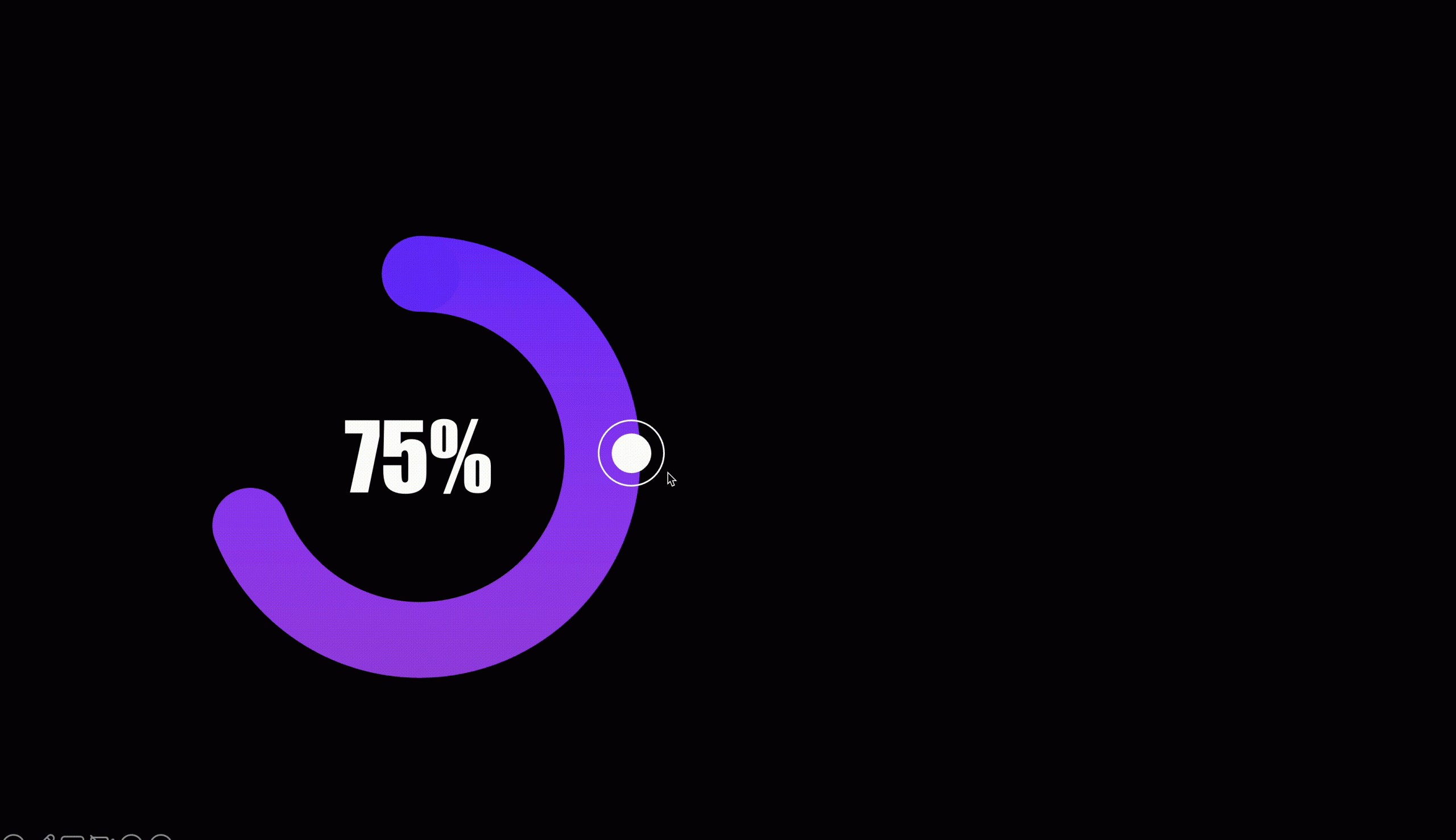
どうやって? PowerPointのスライドにオンクリックポップアップを作成するには、まずクリック可能なボタンとなる図形を追加します。 次に、表示したい追加情報のテキストボックスや、入退場アニメーションを追加する。 アニメーションを “トリガー “と組み合わせて、開閉ボタンがクリックされたときにアニメーションを作動させる。
このポップアップアニメーションの詳細なチュートリアルについては、上記のインタラクティブPowerPoint Playbookをダウンロードしてください。👆
Expert Tip #4 非リニアスライドトランジションを試す
PowerPointのスライドにインタラクティブ性を追加する簡単な方法は、PowerPointのトランジションを使用することです。 最初に紹介するのはPowerPoint Zoomだ。 PowerPoint Zoomを使用すると、プレゼンテーション中にいつでもクリックで特定のセクションやスライドを拡大・縮小したり、移動したりすることができます。
PowerPoint Zoom 機能にアクセスするには:PowerPoint のリボン > Zoom > で Insert をクリックし、Slide,Section,Summary Zoom のいずれかを選択します。 これらのPowerPoint Zoomオプションは、それぞれ微妙に異なる機能を果たします:
- スライドズーム:特定のスライドにズームインする
- セクションズーム:特定のセクションにズームイン
- サマリーズーム:簡単にナビゲーションのためのPowerPointプレゼンテーション内の異なるスライドやセクションの要約スライドを作成します。
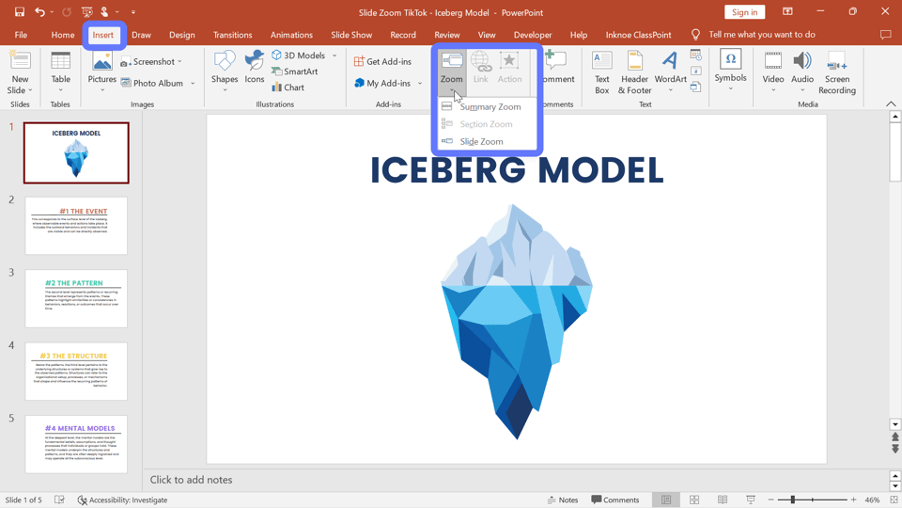
どのように? PowerPointのスライドズームを設定するには、ズーム効果を実装したい開始スライドを選択します。 次に、「挿入」> 「ズーム」> 「スライドズーム」をクリックします。 ここで、拡大したいスライドを選択することができます。 挿入ボタンをクリックすると、選択したスライドのサムネイルが現在のスライドに追加されます。
PowerPointのセクションズームと サマリーズームの使用方法については、PowerPoint Zoomの完全なチュートリアルについては、この記事をお読みください。
また、より手動で設定する場合は、プレゼンテーションの最初にナビゲーションメニューを設定し、聴衆がハイパーリンクを使って別のセクションやスライドにジャンプできるようにすることもできます。
詳しくは下のハイパーリンクのセクションをご覧ください。
専門家のヒント#5 PowerPointモーフの超能力をマスターする
PowerPoint Zoomと同様に、PowerPoint Morphはプレゼンターに、プレゼンテーションの視覚的なストーリー性を高めるダイナミックなトランジションを作成する権限を与えます。 しかし、PowerPoint Morphは全く新しいレベルのストーリーテリングをもたらし、スライド間でのオブジェクトの遷移や進化をシミュレートすることで、スライドに興味をそそるレイヤーを追加します。 アニメーションと同様の機能を持つが、複雑な設定手順を必要とせず、よりスムーズで有機的な視覚体験を提供する。
個人的には、PowerPoint Morphによって生成された結果は、従来のアニメーションと比較して、よりプロフェッショナルで洗練された外観であると思います。
ここでは、無料のテンプレートと一緒に簡単なPowerPoint Morphのチュートリアルを開始します。
また、ClassPointの同僚やPowerPointの専門家から寄せられたPowerPoint Morphの数多くのアプリケーションもご紹介します:
- タイムライン
- 動く背景
- 分割テキスト
- 回転ホイール
- 回転する歯車
- フォトギャラリー
- モーフ付きスライドズーム
- クリエイティブ
- ズームフォーカス
- 視差効果
- 連続スライド・トランジション
- 電話フレーム
- ムービーフレーム
- ネットフリックス
- フリップカード
私たちのインタラクティブなPowerPointのプレイブックをダウンロードして、これらすべてのPowerPointモーフアプリケーションとエフェクトのための無料のテンプレートへのアクセスを得る。👇
プロからのアドバイス:カスタマイズ性と汎用性をさらに高めたい場合は、PowerPointモーフの代わりにClassPointのDragable Objectsを使うと、スライドショーモードでオブジェクトを自由にドラッグできます。
より高度なモーフトランジションルックには、3Dアニメーションモデルや カスタマイズされたシェイプの使用が考えられます。
ここではPowerPointで3Dモーフアニメーションを作成する方法についての簡単なチュートリアルです。
専門家のヒント6:ハイパーリンクはウェブサイトだけでなく、もっと多くの場所にリンクできる
PowerPoint Zoomのように、ハイパーリンクによってプレゼンターはインタラクティブなメニューやナビゲーション構造を作成することができ、聴衆は特定のスライドやセクションに簡単にジャンプすることができます。 しかし、PowerPoint Zoomは主に、1つのプレゼンテーション内でコンテンツの視覚的かつインタラクティブな概要を作成することに重点を置いているのに対し、ハイパーリンクはこの機能を拡張し、外部リソースやウェブコンテンツ、さらには追加のPowerPointファイルとの接続を可能にします。
あなたのPowerPointプレゼンテーションにハイパーリンクを追加することができますいくつかの方法があります楽にインタラクティブな経験にそれを変換する:
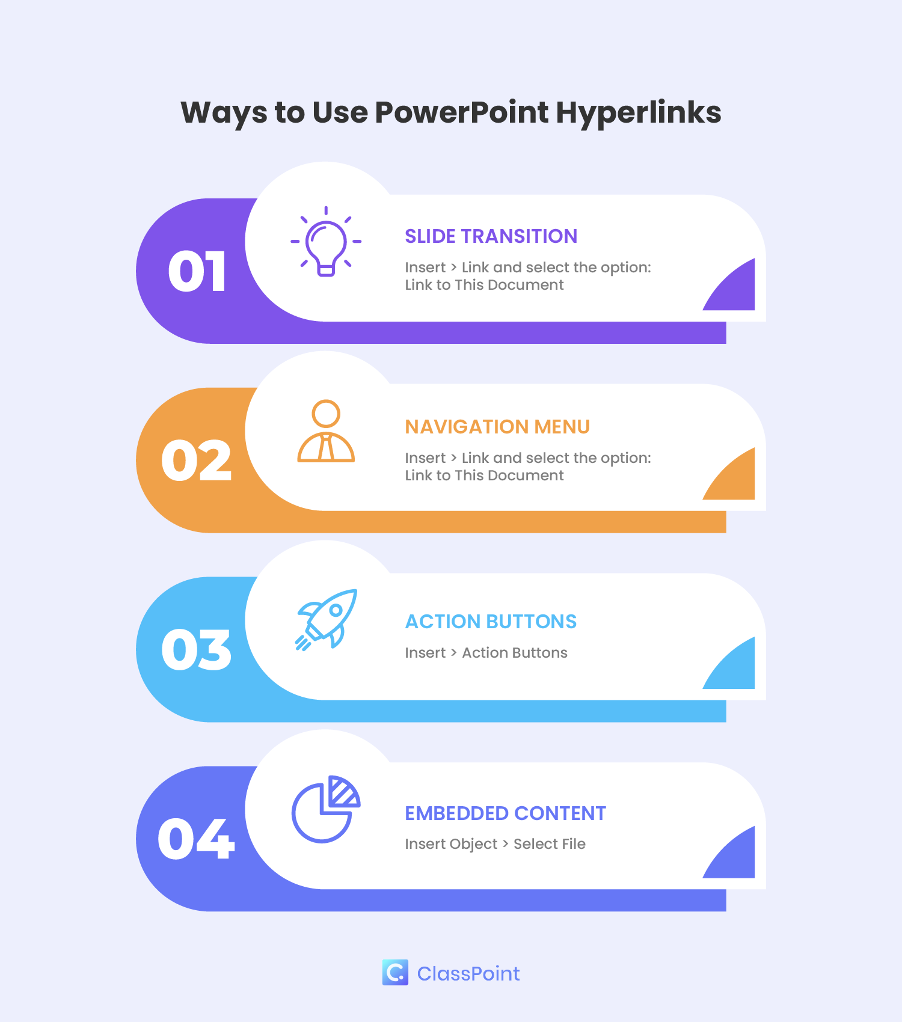
PowerPointにハイパーリンクを追加する4つの方法:
- スライドトランジション:現在のスライドにハイパーリンクを挿入するだけで、特定のスライドにノンリニアで移動できます。 Insert> Link> This Documentに向かい、リンクしたいスライドを選択します。 テキスト、図形、画像にハイパーリンクを適用できます。
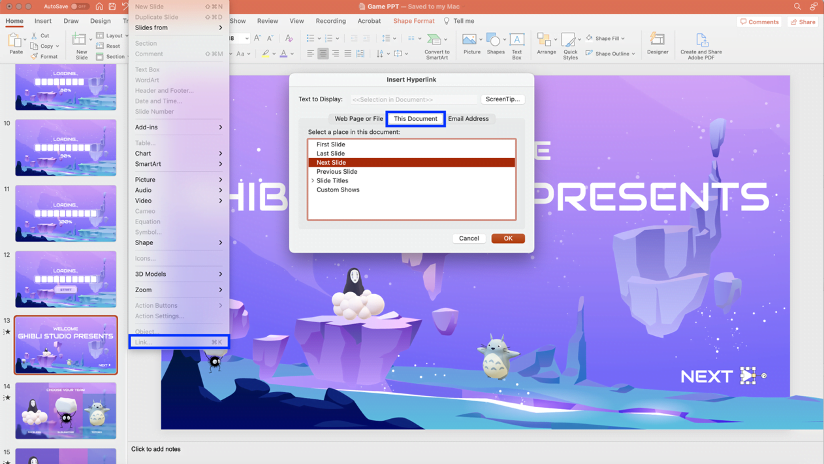
- インタラクティブなナビゲーションメニュー:プレゼンテーションの冒頭にインタラクティブナビゲーションメニューを追加すると、プレゼンテーション内の異なるスライドやセクション間で明確なナビゲーションが可能になります。 Insert> Link> This Documentに向かい、リンクしたいスライドを選択します。
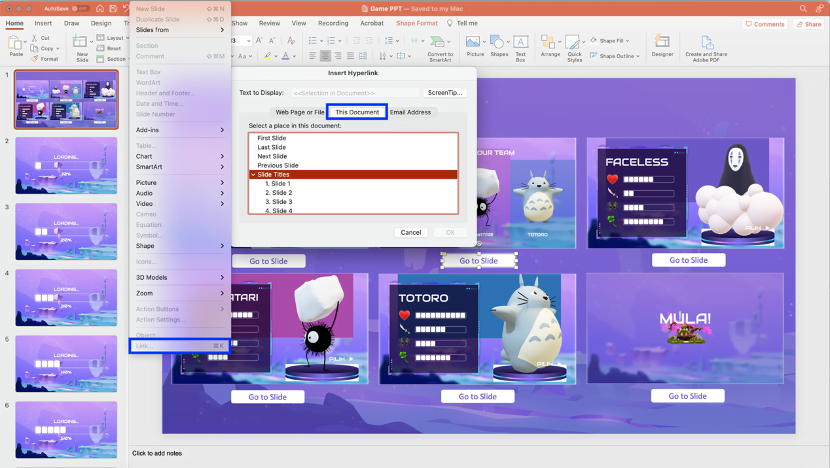
- アクションボタン:ハイパーリンクを使用すると、PowerPointプレゼンテーションでアクションボタンを作成して、PowerPointスライドをインタラクティブなWebページのように動作させることもできます。 Insert> Action Buttonsに向かい、セレクションから選択する。
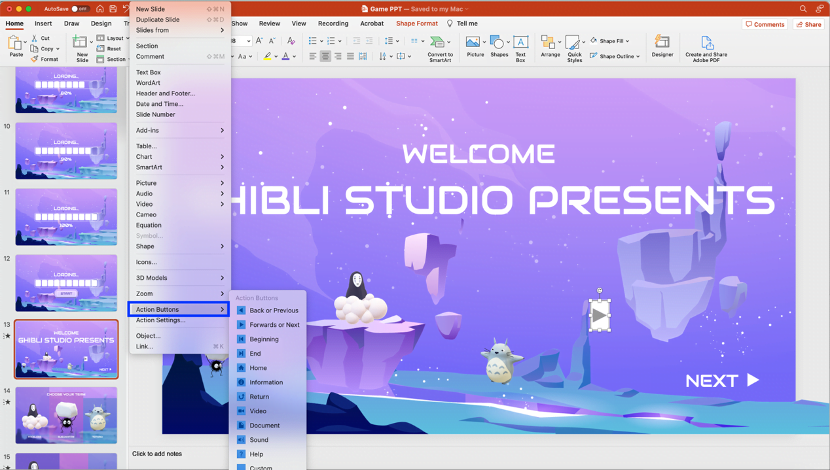
- 埋め込みコンテンツ:PowerPointスライドを、PDF、スプレッドシート、Webページなどの埋め込みコンテンツにハイパーリンクすることもできます。 > オブジェクトの挿入] をクリックし、PowerPoint スライドに埋め込みたいファイルを選択します。 こうすることで、プレゼンテーション中に様々なファイルやウィンドウを切り替える手間を省くことができる。
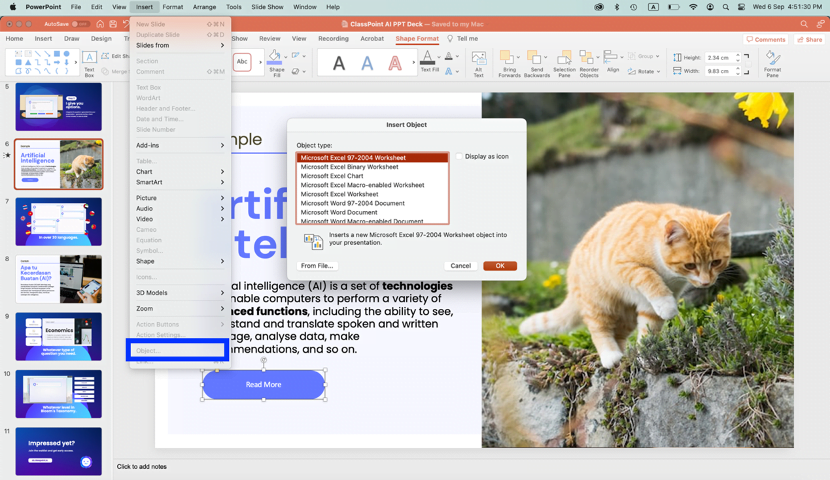
Expert Tip #7 静的なデータ可視化をインタラクティブなものに変える
PowerPointのアニメーションは、グラフ、ダイアグラム、チャート、インフォグラフィックスなど、データの視覚的表現にも応用でき、聴衆の情報理解度を高めることができます。 インタラクティブなデータ・ビジュアライゼーションを作成するには、主に2つの方法がある:
- PPTアニメーションを使用してインタラクティブなデータの可視化:最初の方法は、グラフ、チャート、インフォグラフィックスでデータを明らかにするためのPowerPointのアニメーションを適用している。 データを提示する場合、グラフやチャートにアニメーション効果を適用し、データポイントやステップを順次明らかにすることで、視聴者はコンテンツの論理的な進行や複雑な関係をよりよく追うことができます。
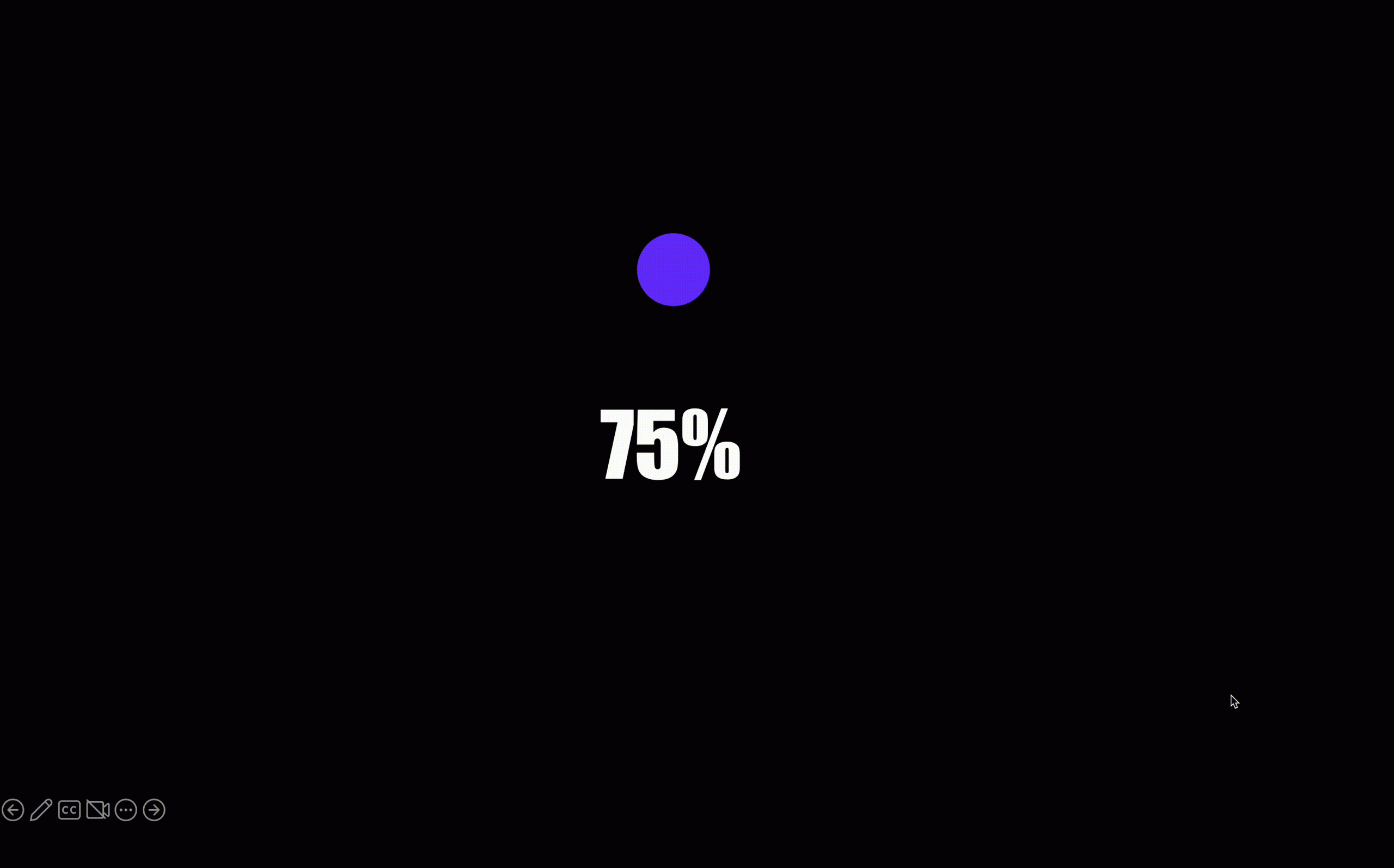
以下は、グラフやチャートのさまざまな種類に最も適した10 PowerPointのアニメーションのリストです:
| グラフ/チャートタイプ | PowerPointアニメーション |
|---|---|
| 円グラフ | ホイール |
| 棒グラフ | ワイプ |
| 線グラフ | ドロー |
| エリアチャート | ワイプ |
| ガントチャート | モーション・パス |
| ファネルチャート | 外観 |
| ツリーマップ | ズーム |
| ウォーターフォール図 | 外観 |
| バブルチャート | 成長/縮小 |
| 散布図 | ズーム |
- PPTアニメーションとトリガーを使ったインタラクティブなデータ可視化:2つ目の方法は、PowerPointのアニメーションとトリガーを組み合わせることで、スライド内の特定の要素をクリックすることで特定のデータや追加情報が表示されます。
PowerPointでポップアップを使用してインタラクティブなデータ可視化を設定する方法については、以前の「トリガーとポップアップ」のノートを参照してください。
Expert Tip #8 スライドショーの前後に注釈を入れる
PowerPointのスライドと対話するもう一つのユニークな方法は、注釈を使用することです。 注釈があれば、プレゼンターであるあなたがスライドと対話することで、聴衆の注意を特定の細部に引き付けたり、重要なポイントを強調したり、より首尾一貫したストーリーを伝えたりすることができます。
PowerPointで注釈を使用する方法は3つあります:
- PowerPointの描画タブ:PowerPointの[描画]タブを利用するには、PowerPointのリボンにある[描画]タブをクリックし、ペン、蛍光ペン、Ink to Shapeなどの内蔵機能を使用してスライドの任意の場所に注釈を開始します。 ただし、PowerPoint Drawでは、編集モードでのみ注釈を付けることができます。
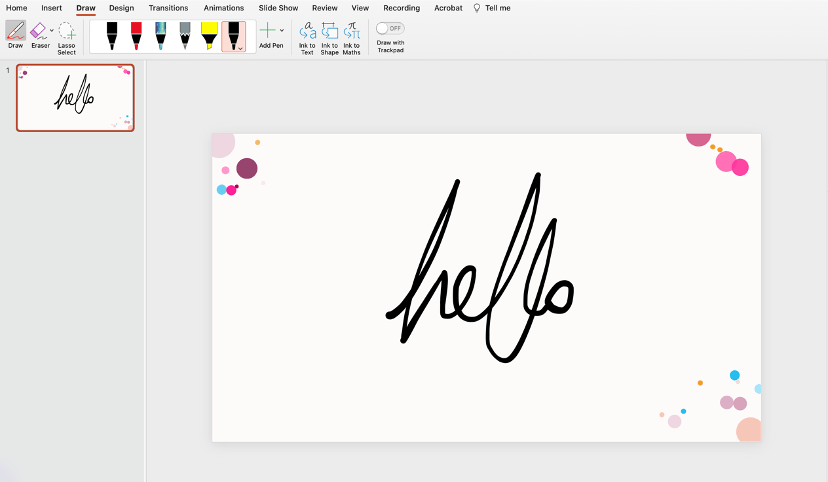
プロヒント: 「インクリプレイ」または「ワイプ」アニメーションを適用して、PowerPoint Drawを使用して注釈や図面に手書き効果をシミュレートできます。
- PowerPointのペンツール:スライドショーモード中に注釈を加えることができるPowerPointネイティブ注釈ツールのもう1つのオプションは、プレゼンテーション中に画面の右下隅にある鉛筆アイコンをクリックすることで見つけることができます。 ペン、蛍光ペン、レーザーツールを使って、プレゼンテーション中にスライドのどの部分にも注釈を付けることができます。
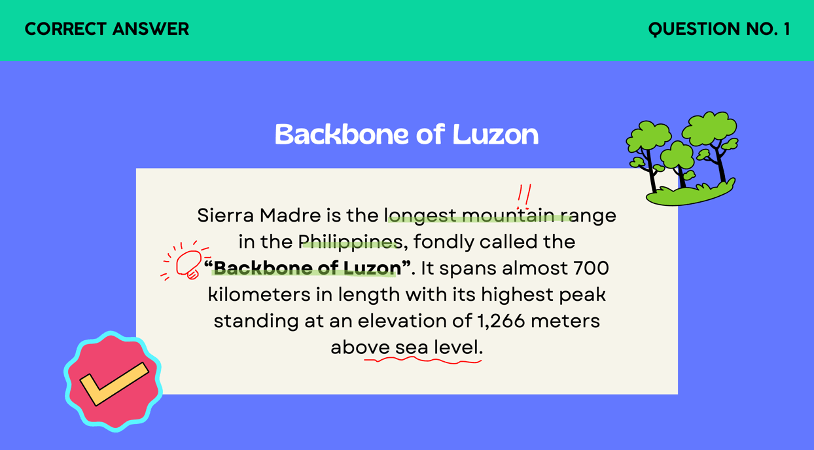
- クラスポイントツールバークラスポイントツールバーは、PowerPointの既存のペンツールに代わる、拡張された無料のツールです。 テキストボックス、図形、スポットライト効果、完全にカスタマイズ可能なペンや蛍光ペンなど、より幅広い注釈機能が追加されています。 これにより、PowerPointスライドを、プレゼンテーションを通して聴衆を魅了するクリエイティブなキャンバスに変えることができます。
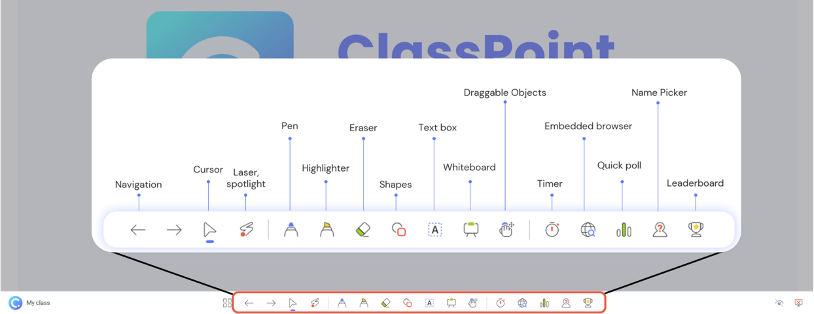
専門家のヒント#9 PowerPointのスライドがクイズになった
PowerPointにインタラクティブなクイズを追加する従来の方法は、複雑なアニメーションとトリガーやハイパーリンクを組み合わせるという好ましくないプロセスを経ていました。 正直に言おう! PowerPointは幅広いプレゼンテーション・ツールを提供しているとはいえ、その中核に聴衆との双方向性が組み込まれているわけではない。
良いニュースは、観客のインタラクティブ性は、実際には以下のように様々なPowerPointのアドインを使用して簡単に達成することができるということです:
| インタラクティブPowerPointアドイン | クイズ | ゲーム | 世論調査 | Q&A |
|---|---|---|---|---|
| クラスポイント | ✔️ | ✔️ | ✔️ | |
| メンティメーター | ✔️ | ✔️ | ✔️ | |
| ハイパーセイ | ✔️ | ✔️ | ||
| どこでも投票 | ✔️ | |||
| スリッド | ✔️ | ✔️ | ✔️ | |
| スライドリザード | ✔️ | ✔️ | ✔️ | |
| ゼーツー | ✔️ | |||
| Aha Slides | ✔️ | ✔️ | ✔️ |
世論調査や試合についてはまた後日。 とりあえず、PowerPointのスライドをインタラクティブなクイズに変える方法を紹介しましょう。 ClassPointのようなPowerPointアドインを使えば、わずか数クリックで、記述式や単語式、多肢選択式の問題など、幅広いインタラクティブなクイズを作成できます。
PowerPointでインタラクティブなクイズを作成する方法数回のクリックで
ClassPointをダウンロードすると、PowerPointのリボンにインタラクティブなクイズ機能が追加されます。
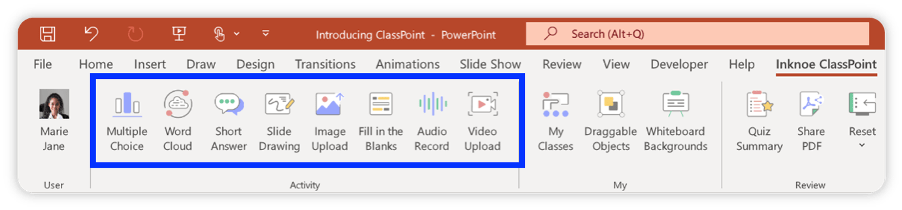
インタラクティブなクイズに PowerPointのスライドコンテンツを有効にするには、単にインタラクティブなクイズの機能のいずれかをクリックし、スライドに追加します。 PowerPointのスライドショーモードに入ると、すぐにクイズを始めることができます。
PowerPointでインタラクティブなクイズを作成するための詳細なチュートリアルと50のユースケースについては、こちらをお読みください。
Expert Tip #10 PowerPoint内で評定可能な評価を実行する
汎用性の高いPowerPointアドイン、ClassPointを使えば、PowerPoint内で評価を作成し、リアルタイムの回答を収集することもできます。 これは教師にとって素晴らしいニュースだ! あなたがしなければならないすべては、インタラクティブな多肢選択問題を設定し、クイズモードを有効にすることです。
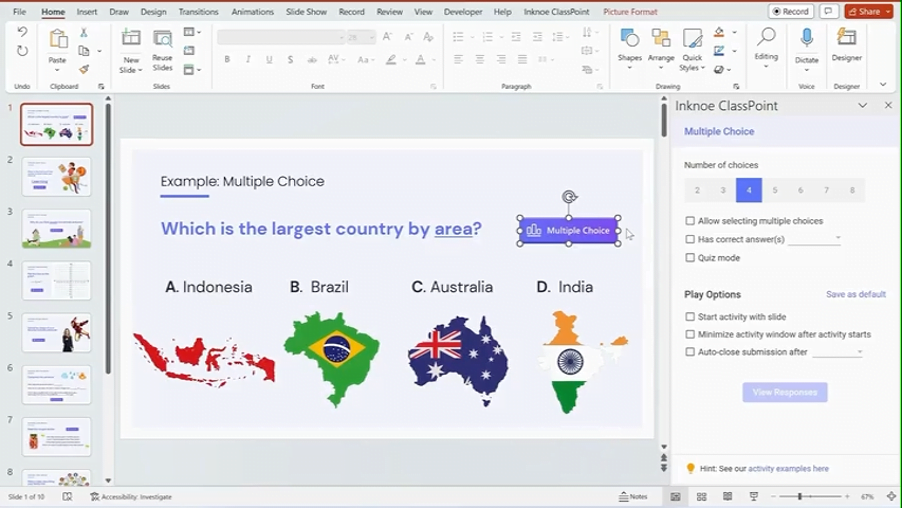
ClassPointのクイズ・モードでは、作成したPowerPointプレゼンテーションの多肢選択問題に自動採点機能を導入しています。 この機能は採点プロセスを自動化するだけでなく、自動スター評価、難易度の選択、小テストのサマリー、エクスポート可能な小テストレポートも提供し、PowerPointでの授業での形成的評価に最適なツールです!
ここでは、PowerPointで自動採点付きの評価を設定する方法を説明します。
Expert Tip #11 ブレーンストーミングのための創造的なキャンバスとしてのPowerPoint
ClassPointのようなインタラクティブなPowerPointアドインの用途は、教育や学習だけにとどまりません。 パワーポイントのミーティングやプレゼンテーションで、ダイナミックなブレーンストーミングを体験してください。 PowerPoint にWord Cloud を組み込むことで、PowerPoint プレゼンテーションを強化し、インタラクティブなブレーンストーミング体験に変えることができます。 これにより、誰もが新たなトレンドや興味深いアイデアをダイナミックに視覚化することができる。

PowerPointでブレーンストーミングを始めるには、ClassPointをダウンロードした後、PowerPointのリボンにある “Word Cloud “ボタンをクリックし、PowerPointスライドに “Word Cloud “機能を追加します。 その後、PowerPointのスライドショーモードに入り、ブレインストーミングを始める!
Word Cloud の完全なチュートリアルと、レッスンに Word Cloud を取り入れる方法はこちらをご覧ください。
Expert Tip #12 マルチメディアの共同アップロード
ClassPointのようなインタラクティブ性を重視したPowerPointアドインを使用すれば、従来のPowerPointでメディアをアップロードするという枠を超え、PowerPointプレゼンテーションをマルチメディアによる共同作業の場に変えることができます。 画像アップロード、ビデオアップロード、音声録音などの機能により、聴衆からマルチメディアの投稿を集めてソースとすることができ、プレゼンテーションをより豊かにし、より魅力的でインタラクティブな環境を育み、メッセージの全体的なインパクトを高めることができます。
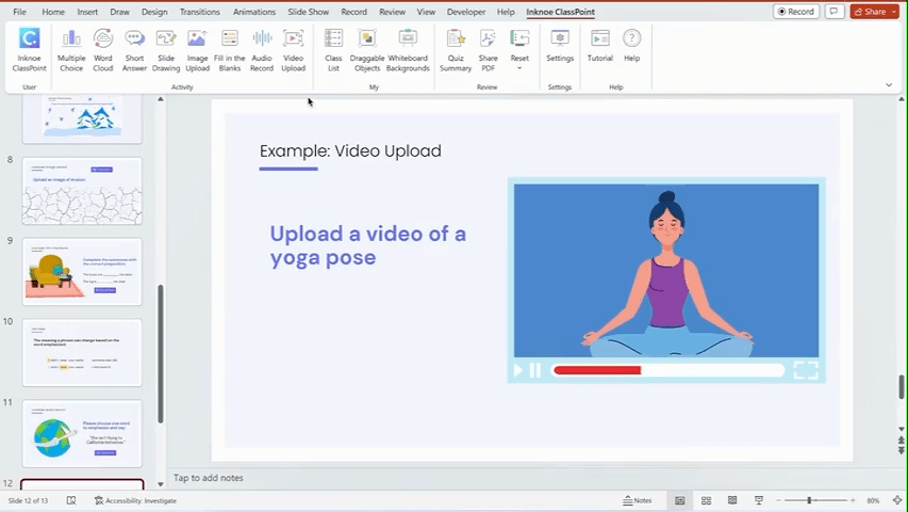
どうやって? PowerPointにマルチメディアの共同アップロード機能を追加するには、PowerPointのリボンにある画像アップロード、ビデオアップロード、またはオーディオレコードボタンをクリックし、スライドに追加します。
PowerPointのスライドショーモードに入ると、すぐに参加者からマルチメディアを集め始めることができます。
PowerPointのこの共同マルチメディアアップロード機能は、教育現場でも職場でも、クリエイティブなプロジェクトに特に適しています。 ここでは、プレゼンテーションで画像アップロードを使用することができますさまざまな方法があります。
画像アップロード、ビデオアップロード、音声録音の詳しいチュートリアルへのクイックアクセスです。
Expert Tip #13 PowerPointで遊べるゲームを作成する(アニメーションやハイパーリンクなし)
インタラクティブなクイズのように、PowerPointのゲームは、PowerPointプレゼンテーションにインタラクティブ性と楽しさの層を追加します。 しかし、パワーポイントのゲームが他と違うのは、ゲーミフィケーションによって競争を導入できることだ。
ここでは、ゲーミフィケーション要素を使用してPowerPointスライドを即座にゲーミフィケーションできる3つの方法を紹介します:
- ポイントと報酬のシステムを設定する:参加者がスターやポイントを獲得する方法を定義し、プレゼンテーション中に目標を達成した場合にスターを授与します。
- 追加 レベルとバッジ PowerPointにすべてのゲームは、レベルとバッジを持つことから利益を得て、あなたのPowerPointのゲームも例外ではありません。 スライドに質問を組み込み、より高いレベルに進むために必要なポイントやスコアを定義することで、PowerPoint内で簡単なゲームを作成することができます。 バッジに関しては、オーディエンスに合わせたクリエイティブな自由があります。 例えば、教育の場では、バッジはスキルに焦点を当てることができ、社交の場では、参加者が集めることを熱望するファンタジーのキャラクターの形をとることができる。
- 追加 リーダーボードの追加 をPowerPointに追加します:リーダーボードは、PowerPointのゲーム中にスコアやポイントを追跡するために不可欠です。 もちろん、PowerPointの表やハイパーリンクを使用して手動でリーダーボードを作成することもできますが、PowerPointにリーダーボードを実装する、より簡単でわかりやすい方法は、ClassPointや Vevoxのようなアドインを使用することです。
ゲーミフィケーションの基本を押さえれば、PowerPointで楽しく爽快なゲームを作成する準備は整った。
ここでは、いくつかの簡単な手順でPowerPointのゲームを作成する方法についての完全なウォークスルーです。
以下では、PowerPointで一般的に再生されるゲームを作成するためのヒントや手順だけでなく、あなたがカスタマイズできる無料のPowerPointゲームテンプレートを共有します。
トリビアゲーム
まずはトリビアゲームだ。 誰もが知っているトリビアゲーム。 クイズは、参加者が幅広いトピックに関する質問に答えて知識を試し、ポイントや賞品を競う魅力的なものです。
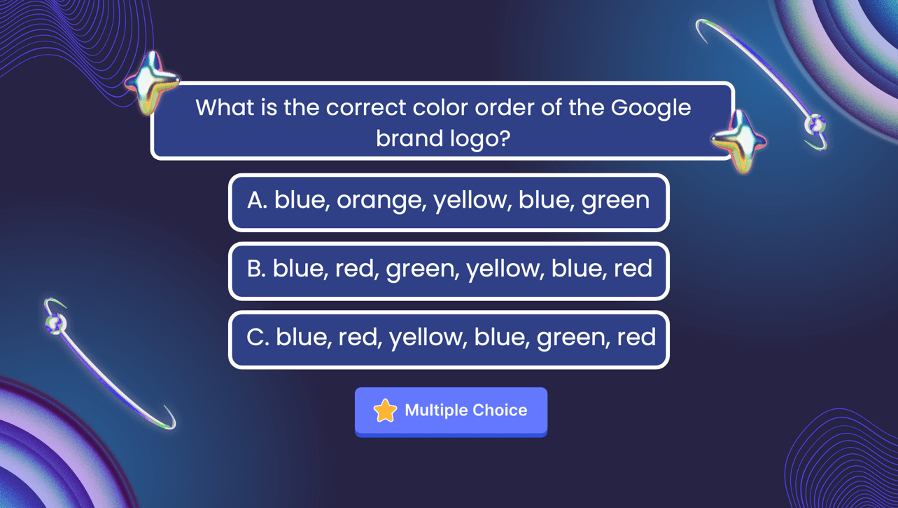
PowerPoint でトリビアゲームを作成するには:PowerPointのスライドにトリビアの問題を追加し、ClassPointから インタラクティブなクイズボタンを追加して、問題をインタラクティブなクイズにします。 その後、スライドショーモードに入り、ゲームを開始します。トリビア問題に正解した参加者に星を与え、リーダーボードにランキングを表示します。 また、ネームピッカーを使って参加者をグループ分けし、異なるグループ同士で競わせることで、ゲームにスパイスを加えることもできます!
完全なチュートリアルを読んで、ここで無料のトリビアPowerPointテンプレートをダウンロードしてください。
アメリカの人気ゲーム番組
今、アメリカのゲームショーで3すべての時間のお気に入りについて話してみましょう:ファミリー・フュード、ジョパディ、ホイール・オブ・フォーチュン、そしてそれらをパワーポイントのゲームに変える方法です!
ファミリー・フュード
「ファミリー・フュード」は有名なテレビゲーム番組で、通常5人の家族からなる2つの家族が、アンケートの質問から上位の答えを当てようと切磋琢磨する。 このようなアンケートの質問は、過去に100人のグループによって回答されたもので、通常、複数の潜在的な回答があり、多肢選択形式または穴埋め形式で提示される。

🎮PowerPointでFamily Feud Gameを作成する:ヒント/質問スライドを作成し、隠されたアンケートの答えを組み込む。 次に、PowerPointのリボンからインタラクティブなクイズボタンをスライドに追加します。
お勧めは? ワードクラウドや 空欄補充の問題形式は、特にファミリー対決ゲームに適しています。 ClassPointのDragable Objectsを使ってゲームを開始し、出題者の回答後に答えを1つずつ明らかにしていきます。 各家族やチームのスコアを手動で、またはリーダーボードを使って記録してください。
ここでは、PowerPointのスライド上のアイテムのいずれかを、数回のクリックでスライドショーモードでドラッグできるオブジェクトに変換する方法を説明します。
完全なチュートリアルを読んで、ここで無料のFamily Feud PowerPointテンプレートをダウンロードしてください。
ジョパディ
「ジョパディ!」もまた、アメリカを代表するゲーム番組である。伝統的な番組フォーマットでは、3つのラウンドが行われる:ジェパディ!、ダブル・ジョパディ!、ファイナル・ジョパディ!である。各ラウンドでは、3人の出場者がさまざまなカテゴリーと賞金が書かれたゲームボードからヒントを選ぶ。これらのヒントは答えとして提示され、参加者は質問形式で答えなければならない。あなたは パワーポイントでプレイする場合は、ゲームを簡略化し、ゲームのルールを変更します。
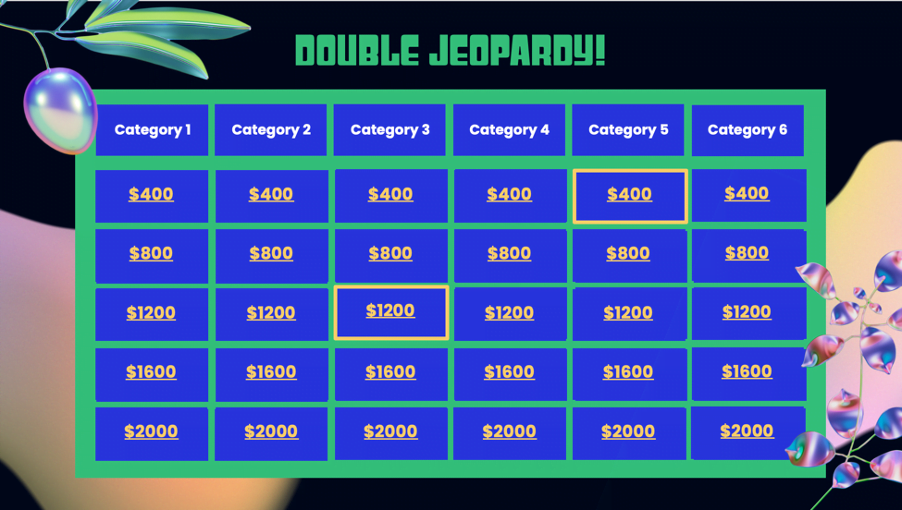
パワーポイントでジョパディゲームを作成する:PowerPointのテーブルを使用してゲームボードを作成することから始めます。異なるクイズのカテゴリごとに6列を作成し、各列の下に5つの手がかりを配置し、増加するポイント値と難易度。 次に、ゲームボードから少なくとも1つのヒントを選び、「デイリーダブル」に指定します。 PowerPointのジェパディゲームに最適な「Short Answer」を使って回答を集め、ゲームを開始します。 参加者から回答を得たら、ClassPoint の Draggable Objects を使用するか、ハイパーリンクを使用して回答を明らかにします。 手動またはリーダーボードを使用してスコアを追跡します。
完全なチュートリアルを読んで、ここでJeopardy PowerPointテンプレートをダウンロードしてください。
ホイール・オブ・フォーチュン
ホイール・オブ・フォーチュン」もアメリカのテレビゲーム番組で、出場者がホイールを回して言葉のパズルを解き、賞金や賞品を獲得するというもの。 トスアップ、メインゲーム、ボーナスラウンドの3つのラウンドで構成され、通常3人が出場する。 主なゲームには、車輪を回す、子音を当てて現金を得る、パズルを解くなどがある。 特別なトークンとウェッジが興奮を高める。 ボーナスラウンドは、時間制限のある謎解きチャレンジです。 同様に、パワーポイントでプレイする場合、トスアップやボーナスラウンドをプレイしないことを選択することで、ゲームを簡素化することができる。
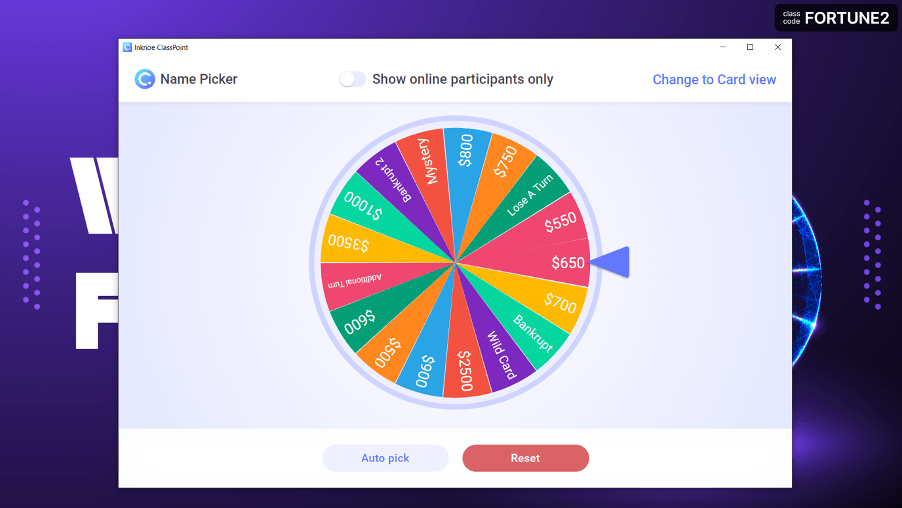
PowerPoint で「Wheel of Fortune Game」を作成します:まず、ClassPointの名前ピッカーを使ってWheel of Fortuneを設定し、Class Listのウェッジに賞を追加します。

次に、パズルボードを設置し、そこに文字を並べる。 試合を始める! 名前ピッカーを使って「運命の輪」を動かすには、スライドショー・モードに入り、画面下部のクラスポイント・ツールバーにある「名前ピッカー」をクリックします。 そして回転を始める! ClassPointのDragable Objectsを使って、正解した文字を表示します。 また、手動またはリーダーボードを使ってスコアを記録する。
トスアップとボーナスラウンドの設定に関する詳しいチュートリアルを読み、Wheel of Fortune PowerPointのテンプレートをダウンロードしてください。
無料のインタラクティブなPowerPointテンプレートやチュートリアルの富のための私達のインタラクティブなPowerPoint Playbookをダウンロードしてください。👇
教室でのゲームとクエスト
この記事は、教育者がPowerPointで簡単にセットアップして遊べるゲームについて触れずには終わらないだろう。教室でのゲームや クエストは、教室に楽しみや競争の要素を簡単に取り入れることができ、従来の眠気を誘う講義をダイナミックで没入感のある体験に変えることができる。
以下は、PowerPointで簡単に設定し、生徒と一緒に遊ぶことができる教室クエストの5つの例です:
#1位 借り物競争
借り物競争は、生徒が隠された質問や課題を探し、ボーナスポイントやバッジなどの貴重な報酬へと導くゲームである。 ヒントが書かれた借り物競争ボードを作成し、各タスクに一定のポイントを割り当てることができます。 そして、PowerPointでこのリーダーボードを使い、タスクを達成した生徒に与えた星の数を記録します。 また、現実のゲームと同じように、レベルアップしてバッジを獲得することもできる。
#その2 時事問題ハント
パワーポイントを使ったインタラクティブなクイズ形式で、時事問題やトピックに関連する問題を出題し、生徒の関心を高め、時事問題の知識をテストします。 正解者はポイントを獲得し、リーダーボードで上位に入ることができます。 追加単位を得るために、教師は学習管理システムやソーシャルメディアでボーナス問題を紹介し、生徒が授業外で回答するよう促すことができる。
#その3 ミッションQRコード
また、パワーポイントのクイズ問題にリンクされたミッションQRコードを使って、教室のクエストをエキサイティングなミッションに変えることもできます。 まずPowerPointでクイズの問題セットを作成し、クラスポイントのQRコードのスクリーンショットを撮ることで、簡単に設定できます。 最後に、これらのQRコードを教室中にばらまけば、すぐに生徒たちが熱心に取り組み、座席の端に座っているのを目撃できるだろう。 また、Mentimeterのような非同期学習を可能にするPowerPointアドインを使って、ミッションQRコードで授業時間外の学習を学生に促すこともできる。
#4位 ドラッグ&ドロップ
教室でのクエストにドラッグ&ドロップ機能を活用することで、学習体験にダイナミックでインタラクティブな次元が加わります。 ドラッガブル・オブジェクトを使って、教室のクエストをこのインタラクティブ・パズルに統合することをお勧めします。 そうすれば、あなたが作成したクエスト・ゲームにヒントや隠された情報を明らかにするときに、より期待とサスペンスを加えることができます。 生徒たちは、あなたが次のヒントや課題を明かすのを待ちきれないに違いない!
次のレッスンでドラッグ&ドロップを使った8つのエキサイティングな方法をご紹介します。
また、パワーポイントに名前入りの回し車を追加して、教室でのゲームにサスペンスと期待のスパイスを加えることもお忘れなく。 クイズの参加者を選んだり、チームメンバーをグループ分けしたり、あるいはランダムに生徒を選んで質問に答えさせたりする場合でも、クルクル回る名前は教室の雰囲気を瞬時に盛り上げ、パワーポイントを生徒が大好きなインタラクティブで忘れられないツールに変えることができます!
その他の教室用ゲームテンプレートについては、こちらをご覧ください:
Expert Tip #14 PowerPointでリアルタイム投票を実行する
出席したプレゼンテーションの中で印象に残っているものを思い浮かべてみてほしい。 ライブ投票を使ったのか? きっとそうだろう! ライブ投票は、プレゼンターがプレゼンテーションの中で直接聴衆と関わることを可能にし、インタラクティブ性を即座に高めます。
従来の投票ツールでは、プレゼンターはプレゼンテーション中にタブを切り替える必要があった。 ClassPoint、Mentimeter、Poll EverywhereなどのPowerPointアドインのおかげで、もはやこのようなことはありません。 また、異なるアプリケーションやタブを切り替える必要がなくなることで、プレゼンテーション体験がより流動的で魅力的なものになる。
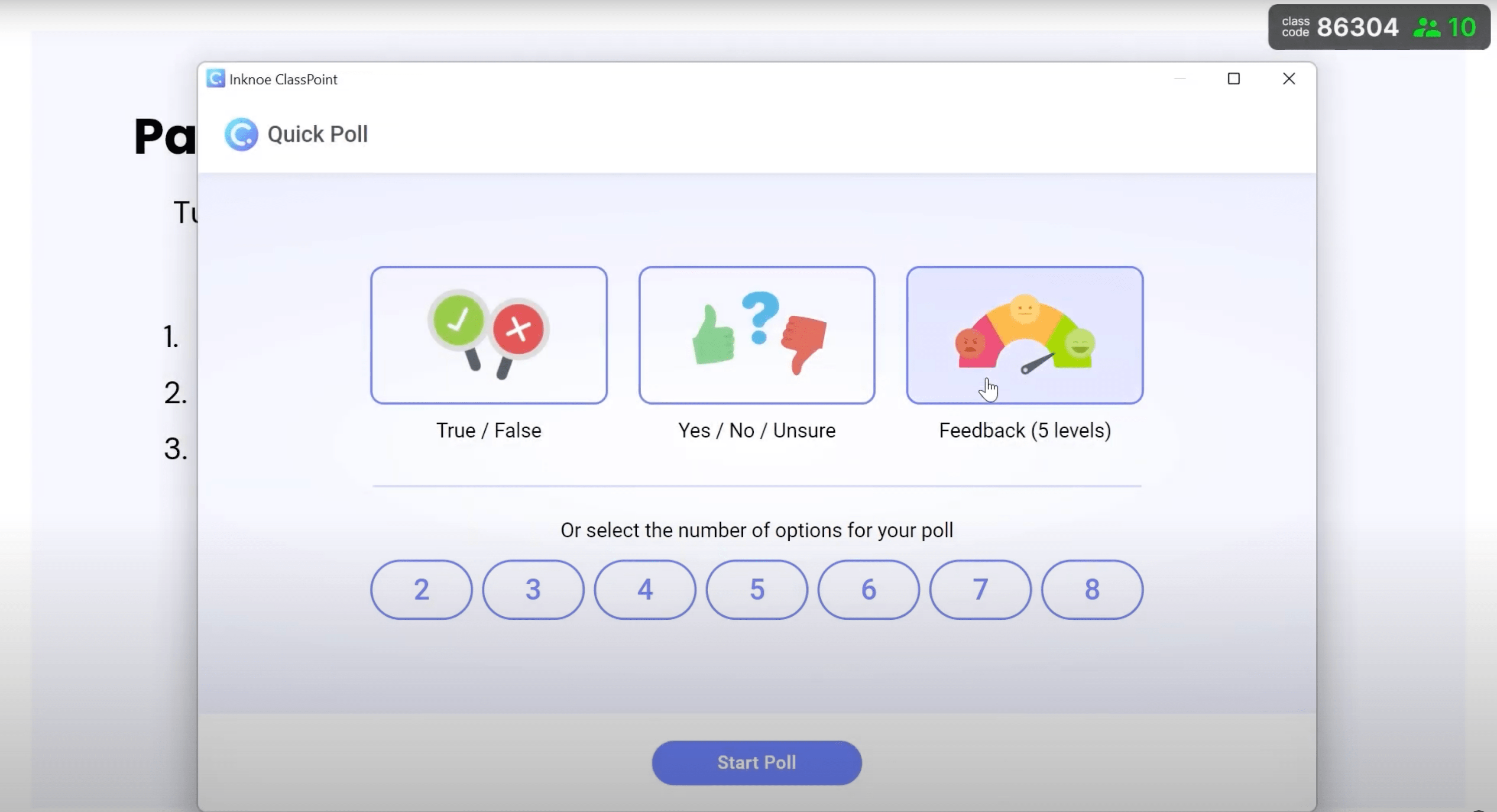
ここでは、PowerPointでクイック投票を実行する方法についての完全なチュートリアルです。
Expert Tip #15 バーチャル教室や会議でインタラクティブなビットモジーを使ってみよう
つまり、Bitmojiが嫌いな人はいないだろう。 会議や授業が一夜にしてオンラインに移行したパンデミックの際、ビットモジはインターネットを席巻した。 雇用主や教師は、ZoomやGoogle Meetのような一見冷たい画面に、楽しさと人間味を注入する方法を必要としていた。 Bitmojiは、参加者のエンゲージメントとリテンションを高める、活発でインタラクティブな雰囲気を作り出す能力のおかげで、現在でも人気が衰えることはない。
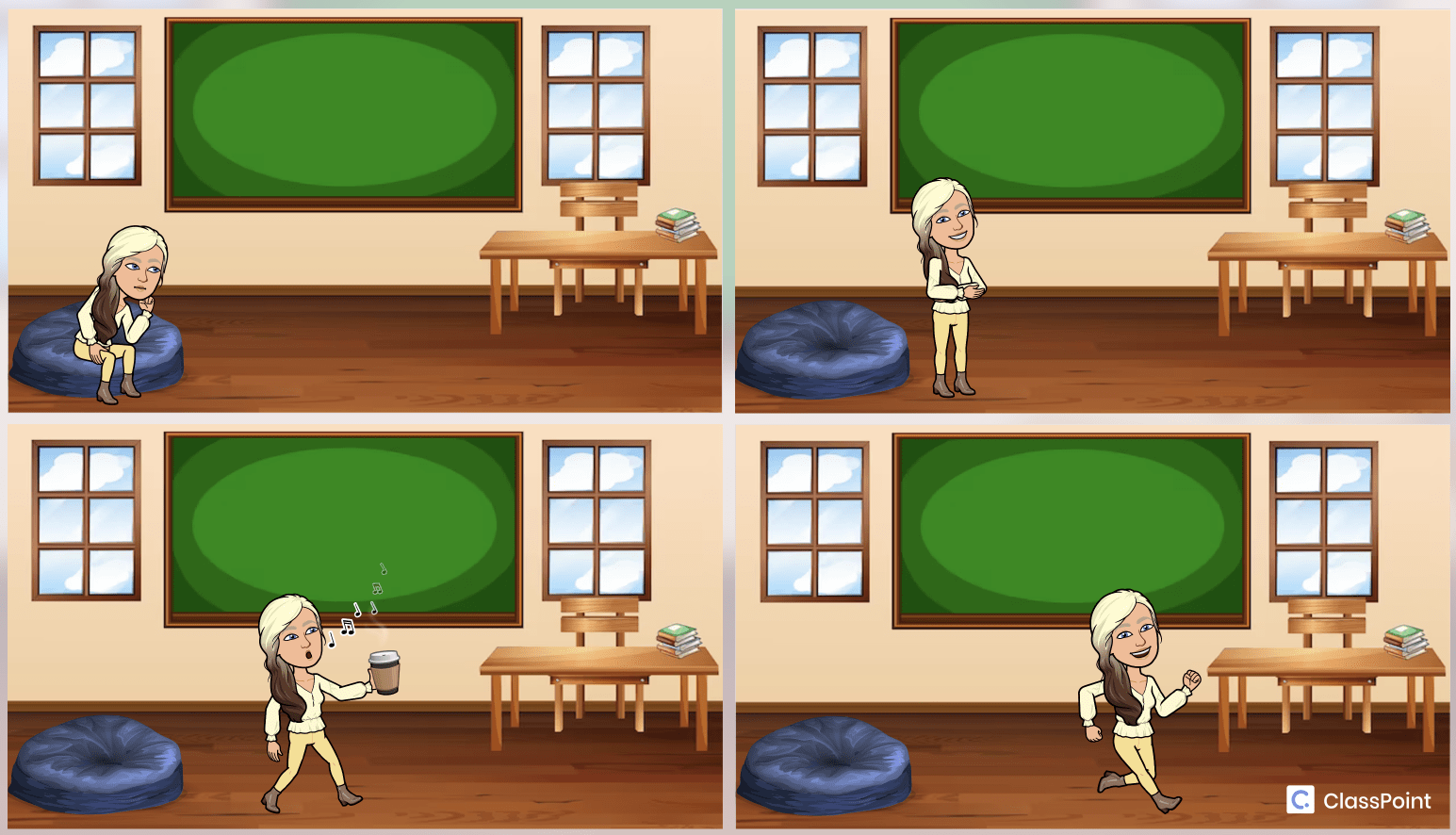
ビットモジはバーチャルホストやガイドとして、コンテンツやクイズ、アクティビティを通して参加者を導くことができる。 クイズや投票に組み込んで、参加者が自己表現や選択をするユニークな方法を提供することもできます。
ここでは、ハイパーリンクとPowerPoint Morphを使用して、PowerPointでインタラクティブなビットモジ教室を作成し、使用できる3つのユニークな方法を紹介します。
総括
あなたが自由に使える戦略とヒントのコレクションを手に入れた今、あなたは古くて埃まみれのPowerPointツールキットを置き去りにして、これらの新鮮なアイデアを受け入れる準備ができた。 最終的な目的が、教室で魅惑的な体験をすることであれ、記憶に残るビジネス・ピッチを行うことであれ、あるいは単にパワーポイント・ナイトで友人や仲間を驚かせることであれ、このことを忘れないでください:
- アニメーションは控えめに。
- ノンリニア・トランジションとストーリーテリングを活用する。
- PowerPoint Morphを使って、シンプルなトランジションを見事なビジュアル体験に変えましょう。
- 投票、クイズ、ゲームなどをクリエイティブに活用する。
- Bitmojiで人間味のあるプレゼンテーションを。
- 注釈やドラッグ&ドロップなどのインタラクティブなプレゼンテーションツールで、期待感を高めます。
- 次のプレゼンテーションでは、160の楽しいPowerPointのアイデアを試してみてください!
このステップバイステップのガイドを読んで、インタラクティブなPowerPointプレゼンテーションを素早く作成しましょう。
インタラクティブなPowerPointプレゼンテーションの詳細については、包括的なガイド、様々なインタラクティブなPowerPointプレゼンテーションの方法のチュートリアル、チートシート、およびインタラクティブなPowerPointプレゼンテーションを作成する技術を習得するためのリソースの広い範囲を含む私たちのインタラクティブなPowerPoint Playbookをダウンロードすることができます。
今問われているのは、プレゼンテーションの可能性を最大限に引き出し、聴衆を感嘆させるPowerPointの傑作を作成する準備ができているかということだ。 私たちのツールやガイドは、あなたにアイデアやインスピレーションを提供するためにありますが、真の成功は、あなたがプレゼンテーションを輝かせたいと心から思うことにあります! 今すぐプレイブックをダウンロードして始めよう。