教室には常に改善の余地があり、それがすでに使っているアプリケーションの中でできるのであれば、常に助けになります。 PowerPointのアドインが非常に有益である理由はそこにあります。 ツールを変更することなく、プレゼンテーションに新しいものを加えることができます。
様々なアドインがありますが、今日はその中でも特に授業に役立つ5つのアドインを紹介します。
クラスポイント
ClassPointを使えば、スライドにインタラクティブな質問を追加することができます。

最初にお勧めするのはClassPointです!もちろん、ここでもこのツールを愛用していますが、それには理由があります。 ClassPointは、生徒に質問を投げかけ、生徒からライブで 回答を得ることで、教室にインタラクティブ性を持たせるためのツールです。
このツールを入手するには、ClassPointのウェブサイトにアクセスし、「今すぐダウンロード」をクリックします。PowerPointに入れたら、サインアップすれば、ClassPointのすべてのツールにアクセスできるようになります。 注釈用のペンや蛍光ペン、ホワイトボードの背景、5種類の問題など、さまざまなツールを用意しています。
ClassPointでは、スライドに質問ボタンを設置することで、学生がリアルタイムで回答を提出することができます。 レッスンに追加することで、様々なエンゲージメントの機会を提供できる素晴らしいツールです(クイズゲームの作成も!)。
ピクストンコミックキャラクター
Pixtonを使って、スライドにキャラクターを作成・追加しましょう。
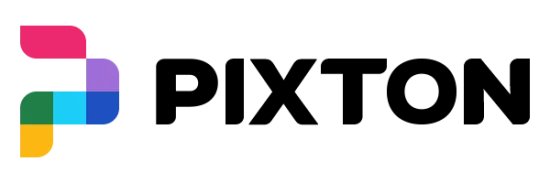
ピクストンもお気に入りのアドインです。 このツールを使えば、自分だけのコミックキャラクターを作成し、スライドに追加することができます。
Pixtonアドインや今後登場するアドインを入手するには、「挿入」タブで「アドイン」をクリックし、「アドインを入手」してください。 そこから「ピクストン」を検索し、「追加」をクリックします。
アドインは、「ホーム」タブの下に表示されます。 アドインをクリックすると、サイドパネルが開き、キャラクターを作成することができます。 性別、髪の色やスタイル、服装を選びます! 最後に、キャラクターのポーズを選んで、スライドに配置します。
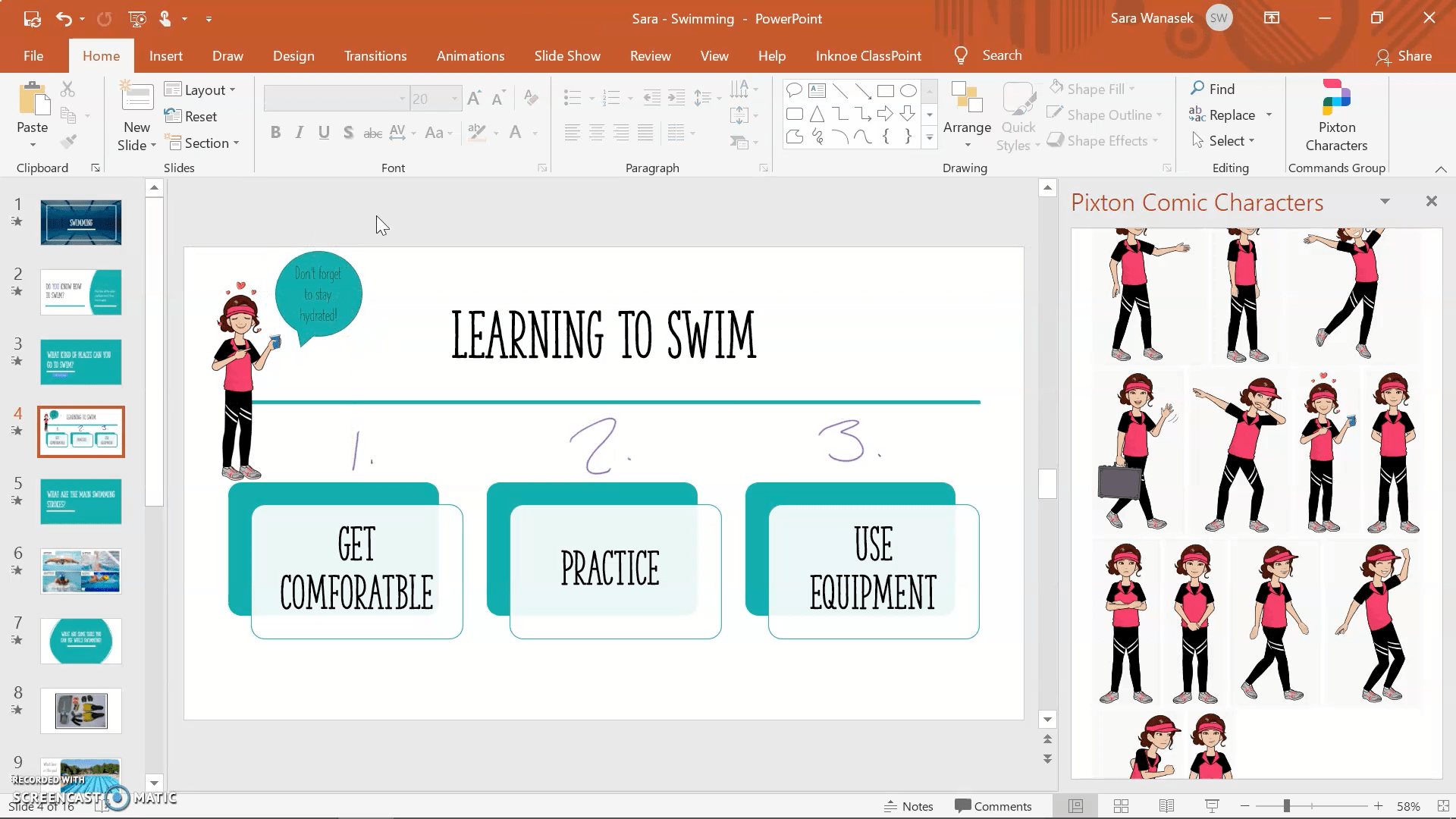
また、テキストバブルを追加することで、新しいスライドをより生き生きとしたものにすることができます。 クラスのマスコットを作ったり、クラスでアイデアやトピックを強化するためにこれらのキャラクターを使用することができます。
ペクセル
Pexelsを使って、色でストックフォトを検索してみましょう。
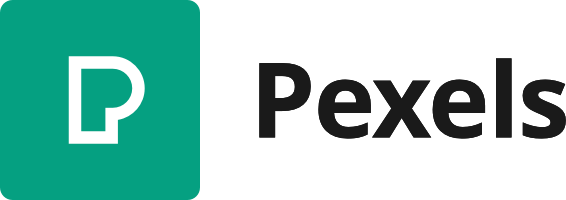
PowerPointが提供する画像オプションよりも、もっと多くの画像オプションが欲しいですか? それなら、Pexelsを使い始めるべきでしょう。 Pexelsでは、より多くの画像をプレゼンテーションに加えることができ、また、色で写真を検索 することもできます。
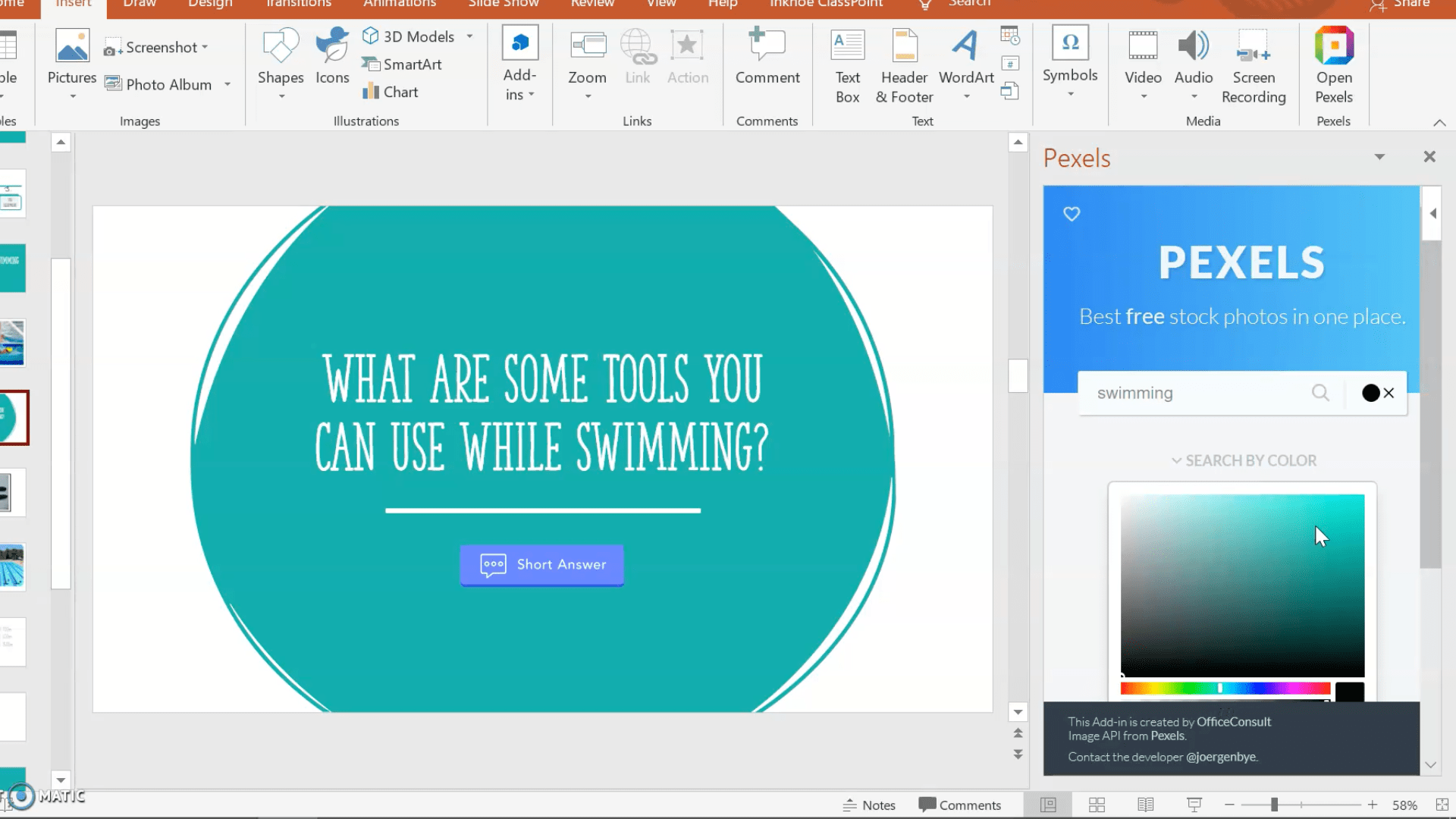
Pexelsをアドインに追加したら、「挿入」タブで見つけることができます。 写真を入れたいときは、サイドパネルが開き、文字や色で写真を検索することができます。 こうすることで、レッスン全体を通して一貫したスキームを維持することができます。
休憩時間
スライドに直接タイマーを追加する場合は、Break Timeを使用します。
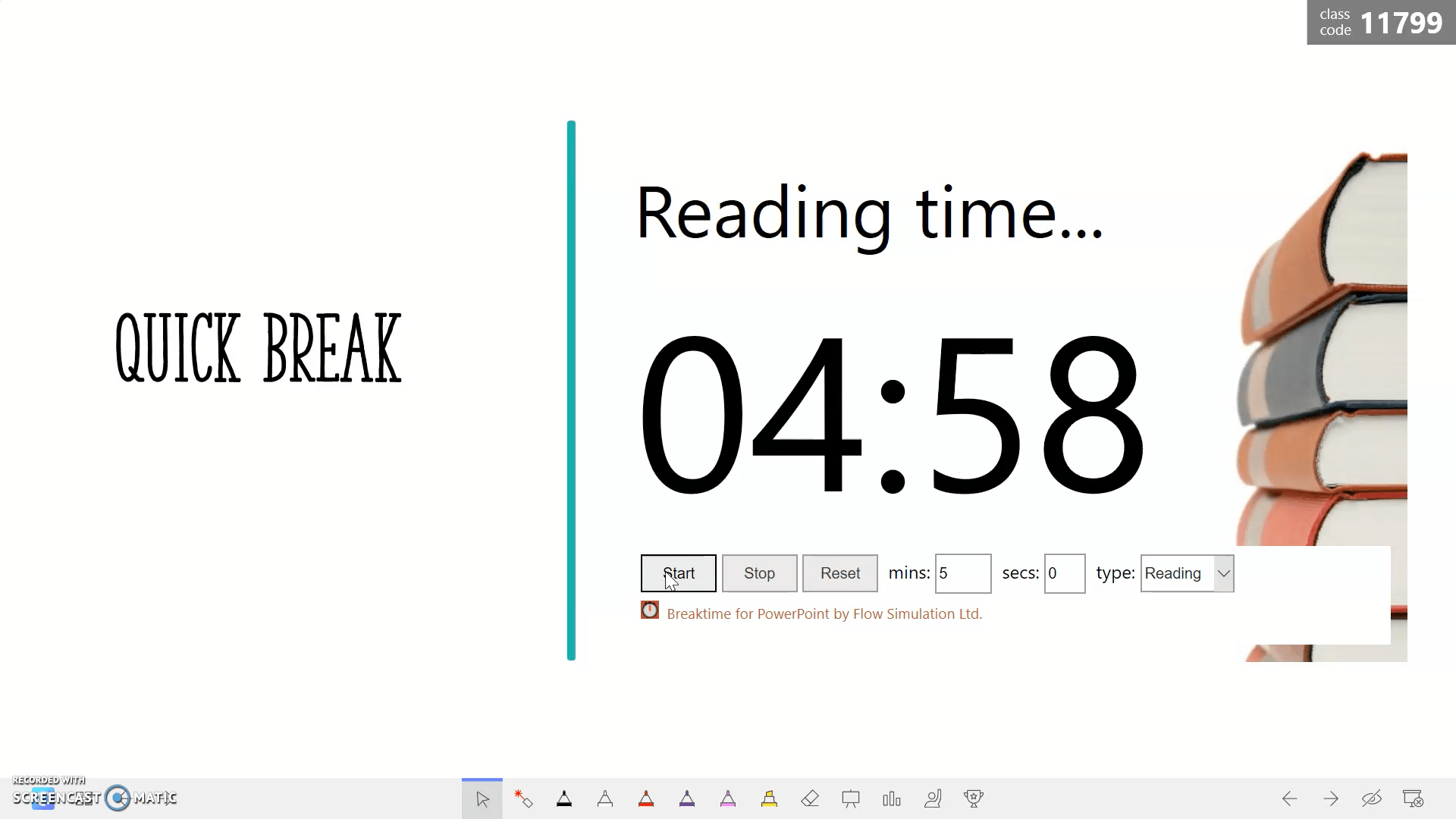
ブレイクタイムタイマーは、まさにその通りです。 プレゼンテーションにタイマーを挿入し、授業中にいつでも使用できるようにします。 生徒が休憩を必要とするときや、課題に取り組んでいるときに、タイマーをスタートさせるためにプレゼンテーションを終了する必要がありません。
ライブラリに追加したPowerPointアドインがPowerPointタブのどこにも表示されない場合は、「挿入」タブの「アドイン」の「マイアドイン」ボタンをクリックします。 ここから「ブレイクタイムタイマー」をクリックすると、スライドにタイマーを配置することができます。 必要に応じてタイマーを動かしたり、サイズを変更したりすることを恐れないでください!
時間を変更し、タイマーの内容を定義して、背景に画像を追加します。 プレゼンテーションモードの時は、そこからすぐにタイマーのスタート、ストップ、リセットが可能です。 これで、生徒全員が、仕事の残り時間(または休憩時間!)を確認できるようになりました。
PHETシミュレーション
PHETを使用して、魅力的なインタラクティブSTEMシミュレーションを行うことができます。
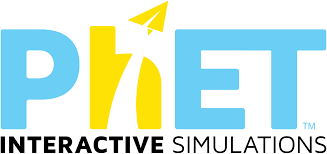
このアドインは、特に数学と科学の先生のためのものです。PHETシミュレーションは、生徒が原因と結果を発見したり、抽象的な概念を視覚化するのに役立つインタラクティブなSTEMシミュレーションです。
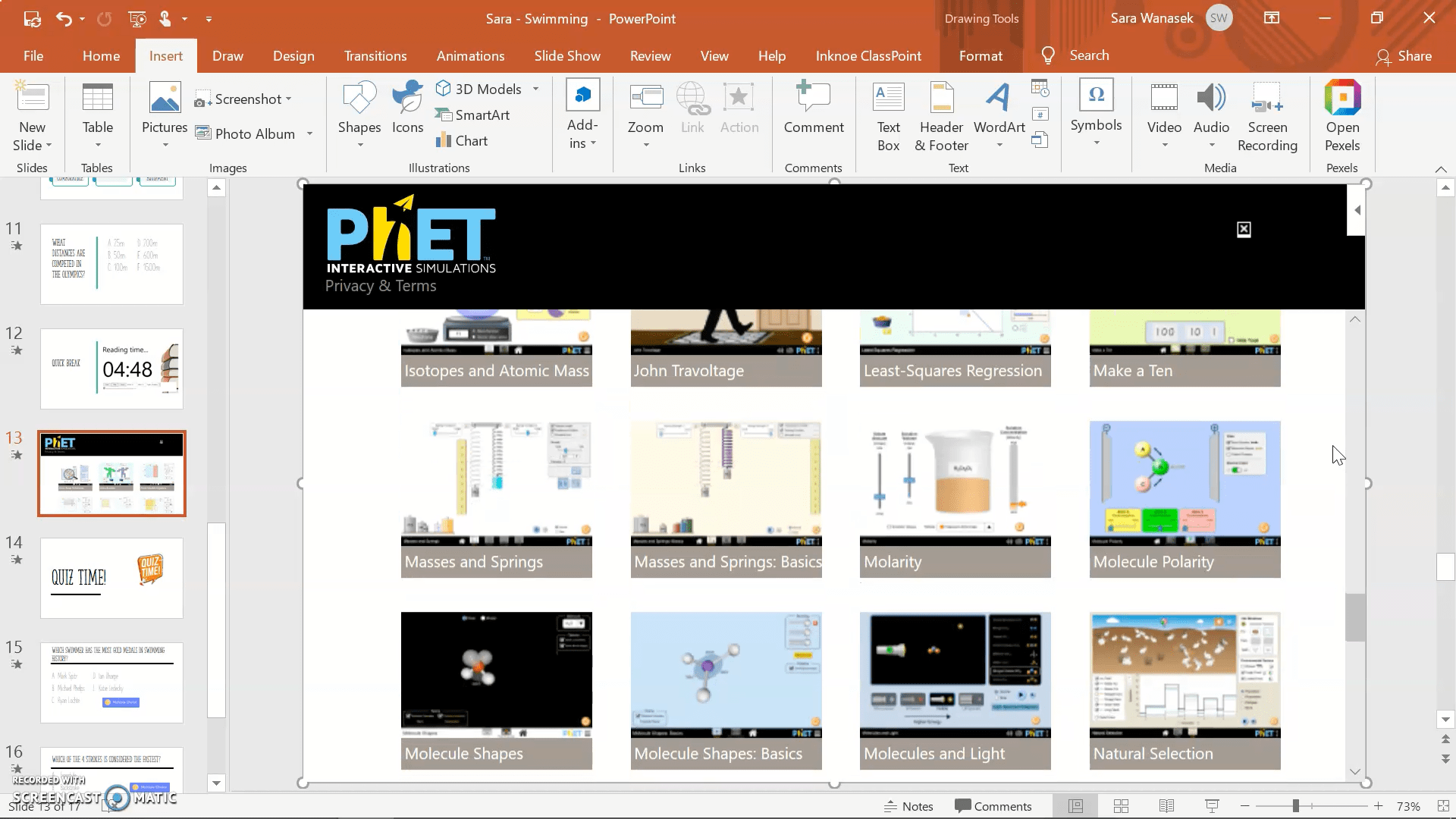
波の作り方から原子の作り方まで、さまざまなシミュレーションをプレゼンテーションに挿入することができます。 そうすれば、プレゼンテーションからすぐにシミュレーションを実行することができます。 なんてすてきなんでしょう!
PowerPointでいろいろなことができるって、すごいことだと思いませんか? その他、PowerPointで使用するお気に入りのアドインはありますか? ぜひ、お聞かせください!
PowerPointをより魅力的にするための他のヒントやトリックをチェックしてみてください: