優れたデザインのPowerPointは、あなたのレッスン資料を、生徒の興味を引き、彼らの目と耳を占める魅力的なプレゼンテーションに変身させることができます。 しかし、このような効果を持つ素晴らしいパワーポイントを作るには、細部にまで気を配る必要があり(特にデザイン)、そのために多くの時間がかかる…そう、かつてはそうだった。
ほとんどの先生は、生徒のためにプレゼンテーションを行うたびに、創造的でバランスのとれたパワーポイントをまとめる時間がありません。しかし、これらのパワーポイントデザインのヒントがあれば、その必要はないのです! より良いパワーポイントをデザインしながら、そのプロセスを簡単にするために、私たちは、生徒が最初から最後までレッスンに参加し続けるために使える、5つの簡単なパワーポイントのヒントとツールを用意しました。
ヒント1 PowerPointの「デザイナー」機能を使う
PowerPointのデザイナー機能(旧デザインのアイデア)は、プレゼンテーション作成者がアプリケーションを離れることなく、プレゼンテーションの外観を完全に更新することができます。 デザイナー機能では、作成中のどの段階でも、スライドのさまざまなデザインを閲覧することができます。 始める前や、スライドの1枚を作る途中で、アイデアを見てみてください。 (忘れろ、テーマ!)
デザイナーにアクセスするには、PowerPointリボンの「ホーム」タブまたはリボンの「デザイン」タブにある「デザイナー 」ボタンをクリックします。 スライドデザインを選択する前に、テキストや画像を追加することで、あなたのトピックに合ったより魅力的なデザインを得ることができます。 デザインが決まれば、スライドは自動的に更新されます。
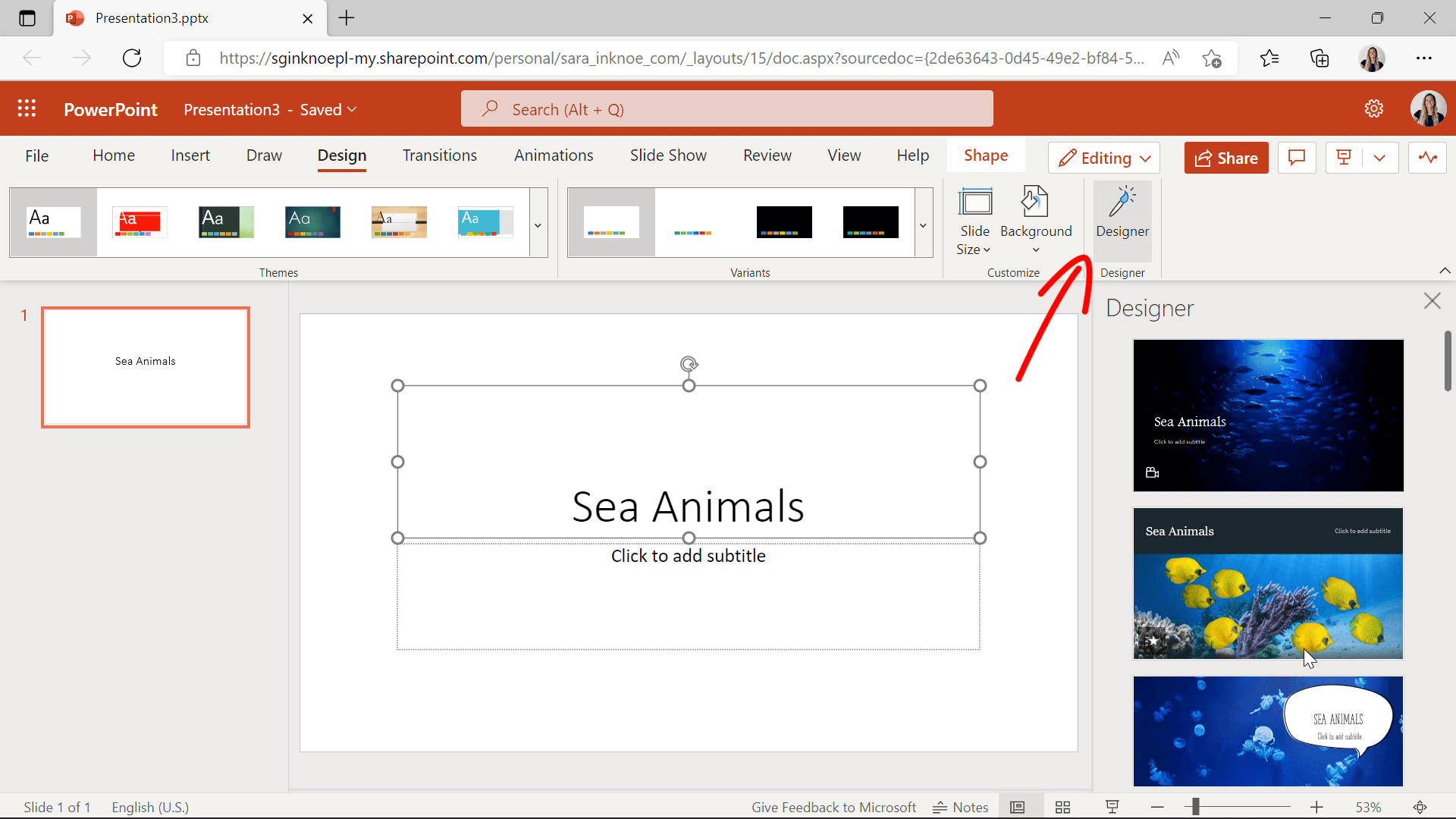
このオプションが表示されない場合は、ご使用のPowerPointのバージョンをご確認ください。 Designer機能は、Office 365を契約している方、またはPowerPointをオンラインで使用している方のみ利用可能です。
PowerPointのこの機能により、手間をかけずにPowerPointのルック&フィールを素早く更新することができます。 このスマートなツールは、生徒とその注意を満足させることができるプロフェッショナルで視覚的に魅力的なスライドを作成することができます。 例えば、左のスライドを右のスライドにすることができます! この2つのスライドのうち、どちらをご覧になりたいですか?
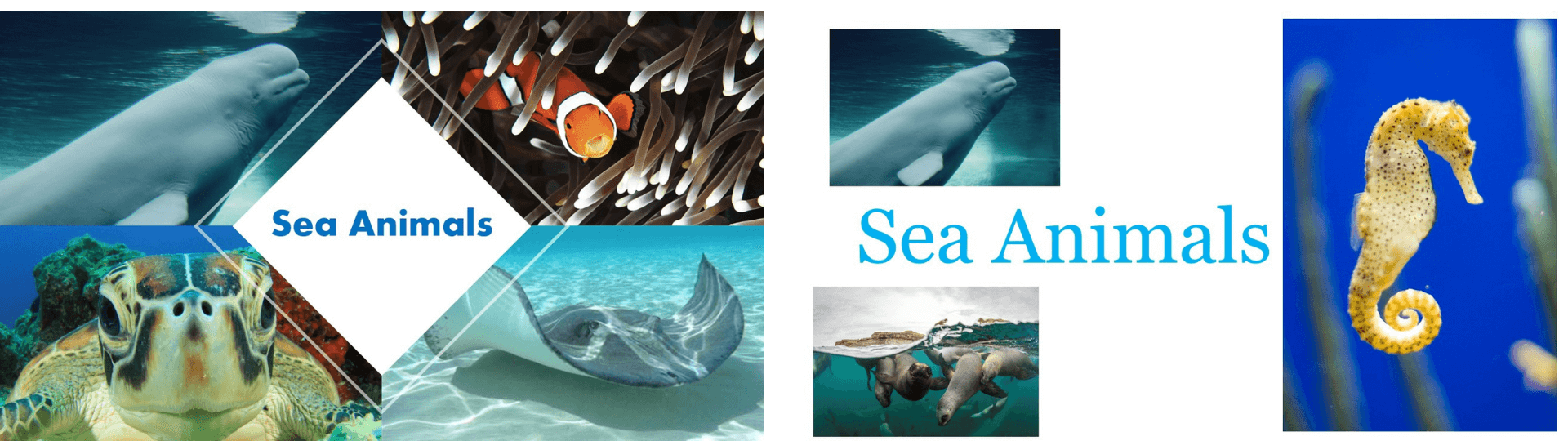
ヒント2 テンプレートを使う
PowerPointを離れても構わないのであれば、PowerPointの無料テンプレートをダウンロードできるサイトがかなりあります! 私たちのお気に入りは、Canva、SlideModel、Buncee、そしてSlidesGoです。
キャンバ
どんなものですか? Canvaは、プレゼンテーションだけでなく、さまざまなデザインやテンプレートを作成できるウェブツールなので、多くの教室の教材に利用できます。
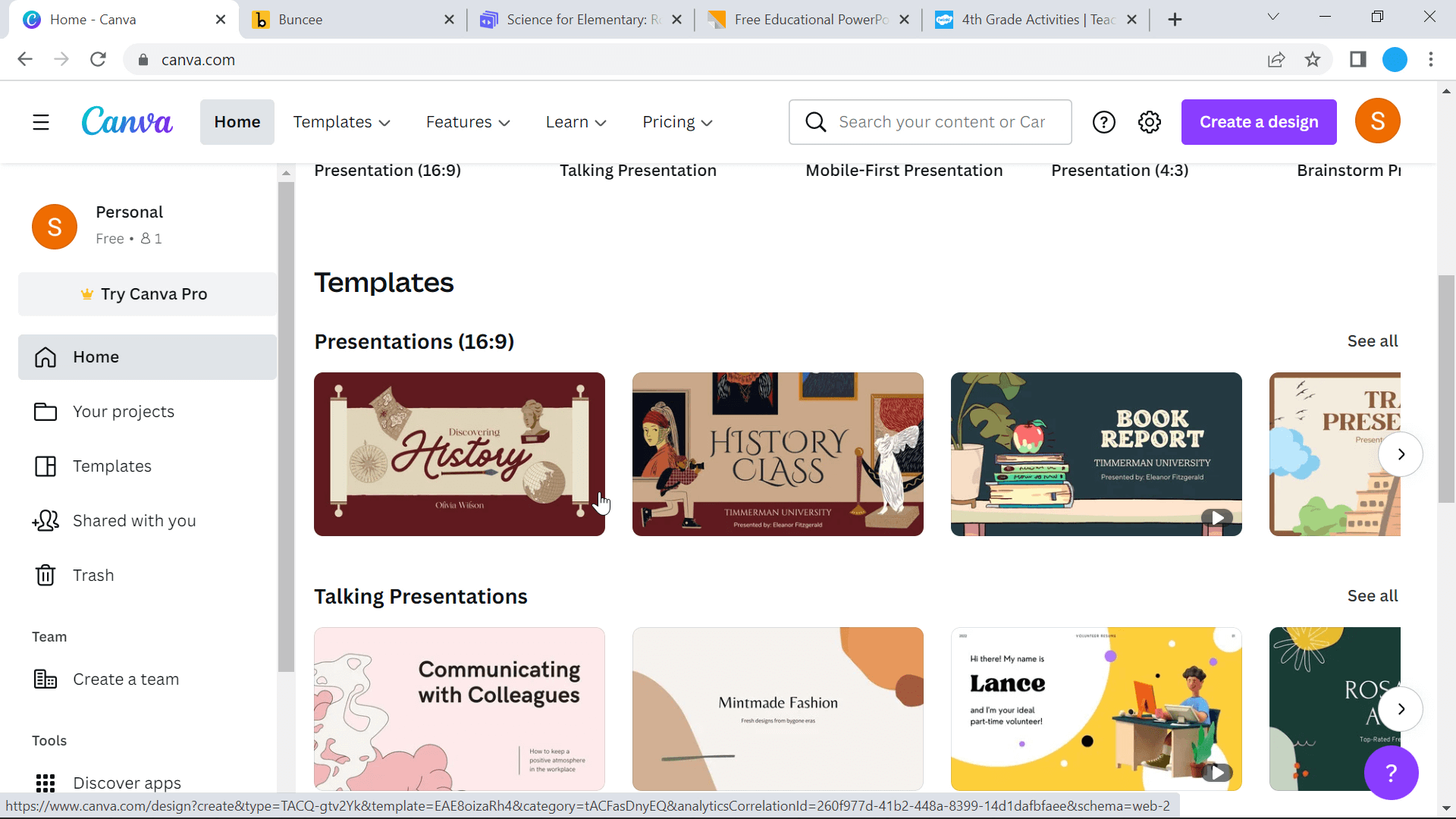
概要
- Canvaは、あなたが目を通すことができる巨大なライブラリを持っており、あなたはあなたのニーズに見て異なる要素で任意のテンプレートをカスタマイズすることができます。
- PowerPointに簡単にダウンロードできます! そして、ClassPointのようなツールでインタラクティブな機能を追加し、より聴衆を惹きつけることができます。
- テンプレートやエレメントは、教育に特化したものではありませんので、必要なものを探すのに時間がかかる場合があります。
費用について先生方は無料です! 教師はCanva for Educationにアクセスすることができ、教育者と学生の両方でProバージョンにアクセスすることができます。
続きを読むCanvaとClassPointを使用して、より魅力的なプレゼンテーションを作成する方法
ブンゼー
What is it? Bunceeは、教育用プレゼンテーションの作成とプレゼンテーションのためのオンラインツールです。 発表した内容は、Bunceeの中で生徒と共有し、すぐに確認することができます。
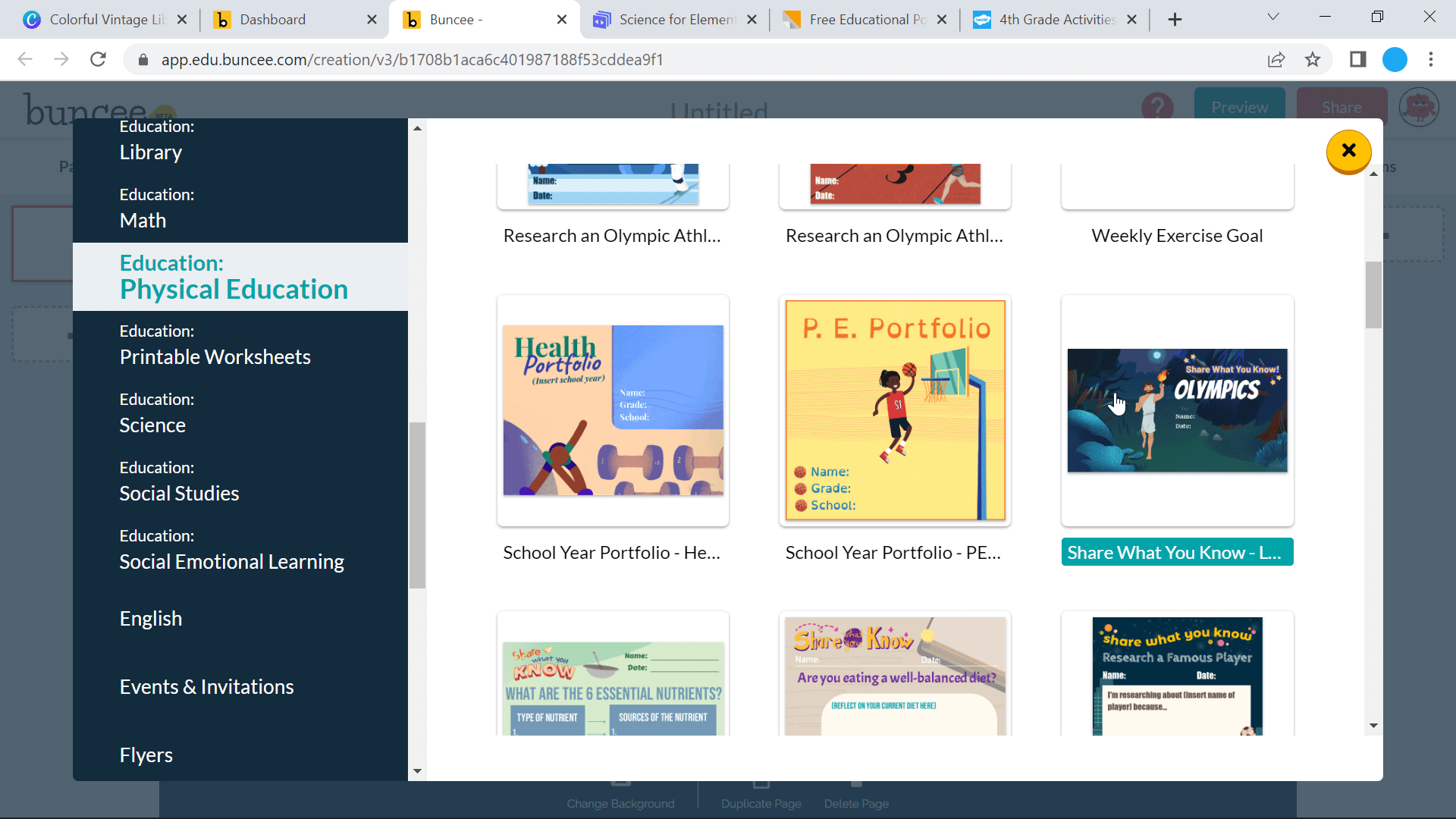
概要
- Bunceeでは、純粋に教育に特化したテンプレートを、テーマごとに分類して掲載しています。
- 3Dグラフィックスを追加して、スライドをより生き生きとしたインタラクティブなものにすることができます。
- 録音や選択式問題など、インタラクティブな機能の多くはPro版でのみ利用可能です。
- スライドは画像としてダウンロードし、PowerPointに取り込むことができますが、アニメーションは静止したままとなります。
コストです:Bunceeに登録すると、自動的にプロバージョンの30日間トライアルが提供されます。 30日間を過ぎると、無料版にダウングレードされ、テンプレートやスライドに追加するオブジェクトへのアクセスが制限されます。 Proプランにとどまるには、プランの種類に応じて月々7ドルから20ドルを支払う必要があります。
続きを読むBuncee Templates + ClassPoint Interactivity = PowerPointの成功。
スライドゴー
それは何ですか? Slidesgoは、ダウンロード可能なテンプレートのオンラインライブラリです。 最初の2つとは異なり、Slidesgoはそのテンプレートの編集やカスタマイズ機能を備えていません。 カスタマイズはすべてGoogle SlidesまたはPowerPointで行う必要があります。
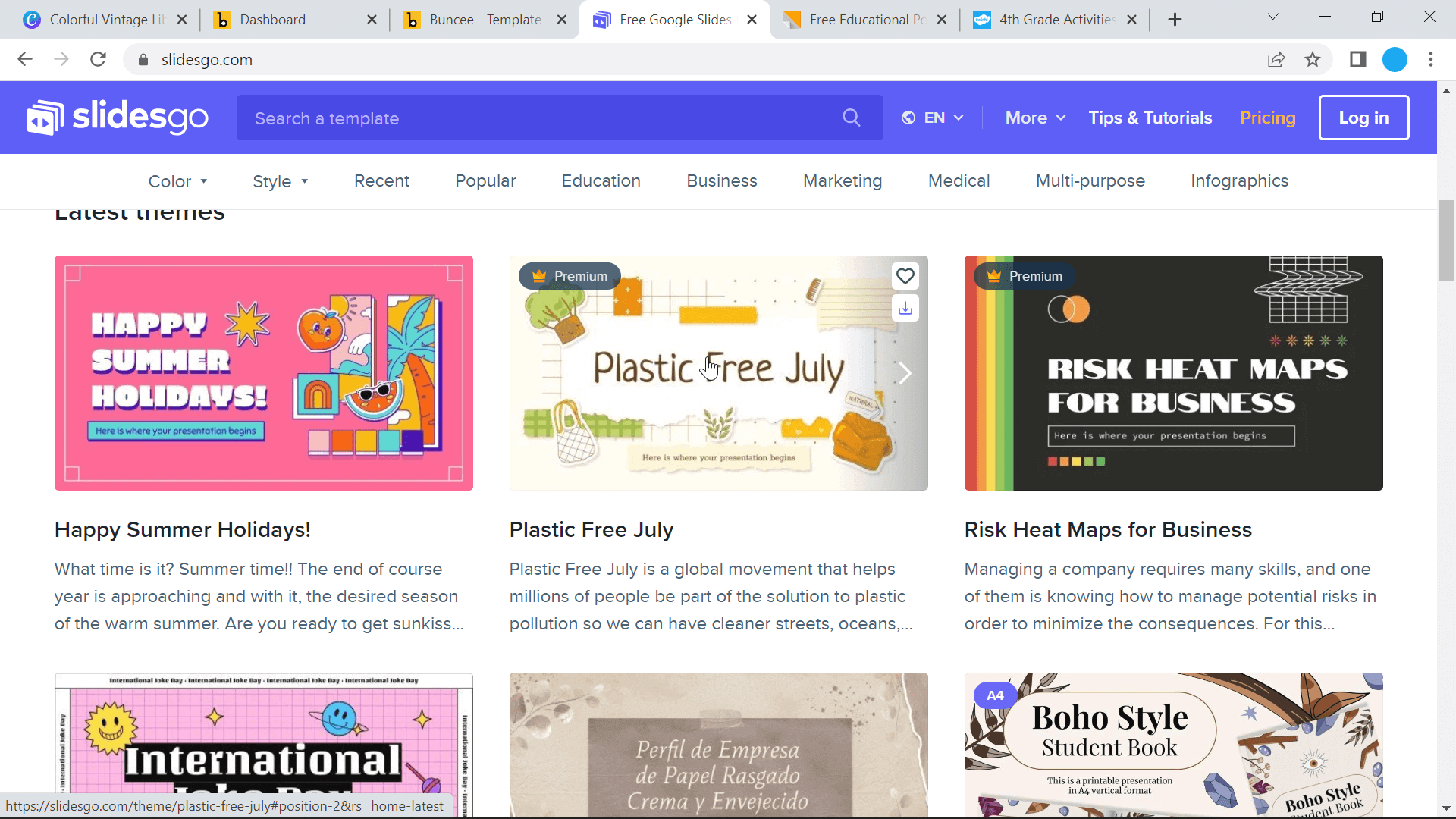
概要
- テンプレートは、デザイン、アイコン、カラーなど、さまざまな種類から選べますが、小学生向けのものが大半です。
- テンプレートには、実際に役立つアクティビティや、レッスンで活用できそうな情報が含まれています。
- テンプレートに含まれるスタイル、デザイン、イラスト、アイコンのバリエーションが豊富なスライドがたくさん手に入ります。 Con:ほとんど種類がない/削除が多い。
コストです:Slidesgoの無料版は1ヶ月に10回のダウンロードに制限されており、より多くのアクセスを得るためには、Pro版は年間24米ドルです。
ヒント3 魅力的なカラーを選ぶ
色彩は、ビジュアルデザインやコミュニケーションにおいて、非常に大きな影響力を持ちます。 ゼロから始める場合でも、テンプレートを更新する場合でも、視覚的に魅力的で見やすい色の組み合わせを選択するようにします。
そこで、Canvaや Color Huntといった無料のカラーブックツールを使って、試行錯誤を省き、カラーパレットを自動生成するのが、私たちのお気に入りの方法です。 これらのツールには、スクロールして見ることができる幅広いパレットがあり、また、目指す色、アイデア、感触を検索して、より多くの選択肢を見つけることができます。 気に入ったカラーテーマが見つかったら、その色の16進数コード(例:#FF96C5)をコピーして、フォントやシェイプでのフィルを編集する際にPowerPointのカラーセレクターにそのコードを入力します!
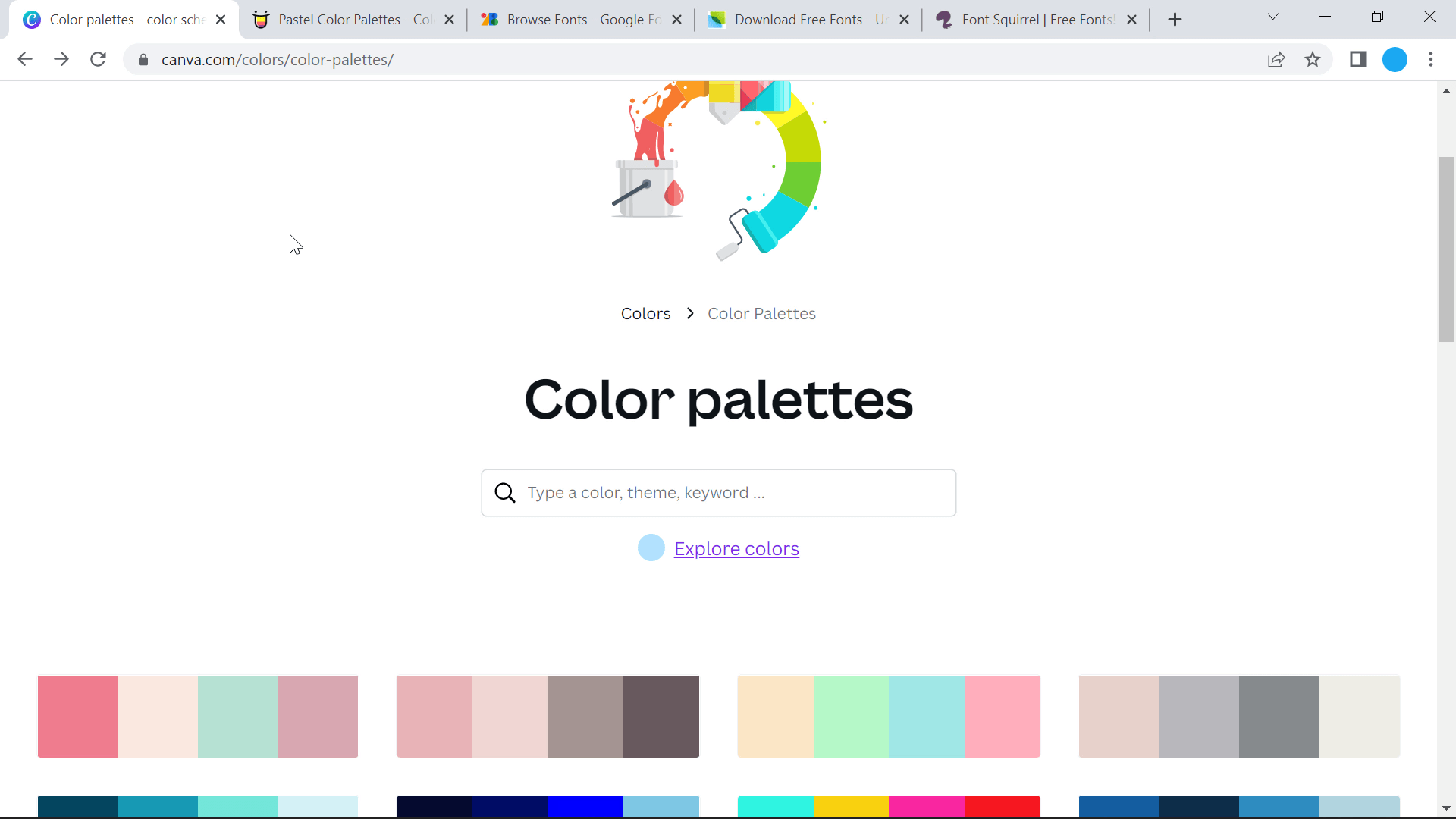
ヒント4 適切なフォントとテキストを使用する
スライドに情報を追加するときは、”Less is more “を意識してください! スライドには重要なポイントだけを残す。 聴衆は、スライドをずっと読んでいるのではなく、あなたが話すのを聴いているはずです。 そのために、「6×6ルール」(6つの箇条書き、1つの箇条書きにつき6文字以内)を覚えておくとよいでしょう。
このテキストをスライドに表示する際の見た目ですが、フォントファミリーを混在させないようにしましょう。 セリフフォント(Times New Roman、Garamond、Bookman)は印刷物に最適で、サンセリフフォント(Helvetica、Tahoma、Verdana)は画面上で読みやすいフォントです。 PowerPointが提供するフォント以外のフォントについては、Google Fonts、Urban Fonts、Font Squirrelを見て、無料のフォントをダウンロードしてPowerPointに埋め込んでください。
PowerPointで新しいフォントを追加する場合、設定がフォントの埋め込みを許可していることを確認してください。 この設定がチェックされていない場合、スライドを共有する際にPowerPointのレイアウトが崩れることがあります。 フォントの埋め込みをオンにするには、「ファイル」→「オプション」→「一般」→「保存オプション」で、下にスクロールして “フォントの埋め込みを許可する” をチェックします。

ヒント5 魅力的なグラフィックを追加する
スライドに視覚的な表現をもたらすために、さまざまなグラフィックを追加して、テキストとの絶妙なバランスを見つけましょう。 PowerPointから画像やアイコンを直接挿入したり、Googleでクリエイティブ・コモンズ・ライセンスの画像を検索したり、無料のストックイメージサイトを使って、情報にぴったりのビジュアルを見つけることができます。 Pexels、Pixabay、Unsplashなどのウェブサイトでは、完全無料、著作権フリーの画像を提供しています。 同社のサイトで画像を検索してダウンロードし、パワーポイントに挿入します。
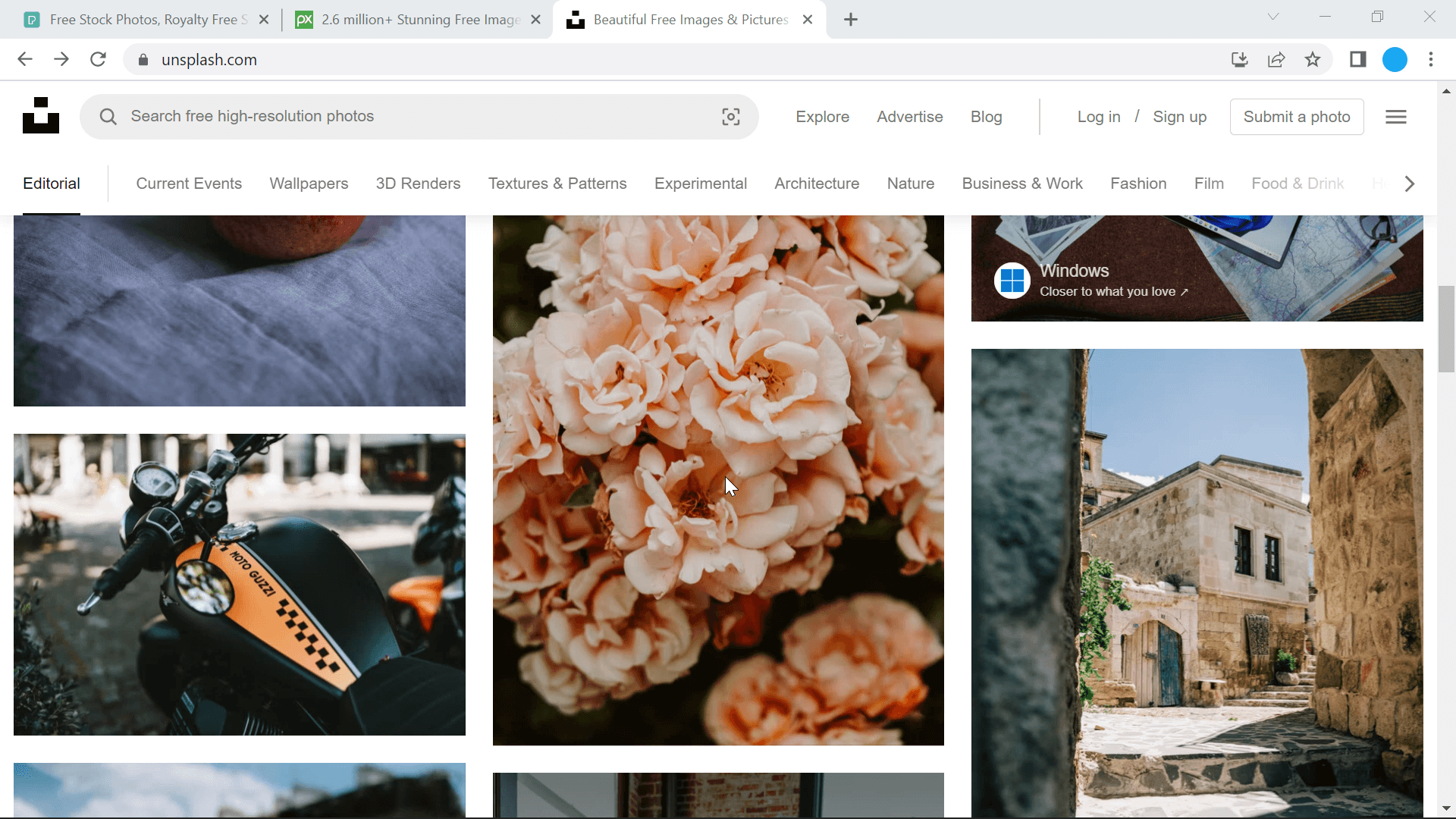
画像のためのこれらのツールに加え、ヒント2で紹介したテンプレートツールにも、プレゼンテーションに追加できるさまざまなアイコンや画像が用意されています。 PowerPointに画像が追加されると、右の内部で編集することができ、さらに背景を削除することができます!
さて、ここまで、美しくデザイン性の高いプレゼンテーションを作成するためのヒントを紹介してきましたが、グラフィックデザイナーであるかのように、簡単かつ迅速にプレゼンテーションを作成するために必要なPowerPointのヒントやツールは、すべて揃っているかと思います! 生徒がスライドの情報に夢中になるだけでなく、自分も自信を持って熱く語ることができるかもしれません! 見た目がよくて、気分がいいでしょ?
PowerPoint Design & Audience Engagementのヒントは以下よりご確認ください!