Want to get more unique, thoughtful answers from your students during class? Instead of using multiple-choice questions to quickly get feedback from your students, you can try short answer questions quickly, and just as easily!
Let’s get started on transforming your lesson using ClassPoint’s short answer question. Plus, I’ll show you one more way to use the short answer question – for group activities!
Short Answer Questions for the Whole Class
Mixing up the type of questions you ask students will keep them more engaged throughout your whole lesson. To ask open-ended questions and receive responses from every single one of your students, use ClassPoint. This way, every student is able to voice their opinion, and you have a detailed record of it, instead of only the few that raise their hands.
Create your Question Slide

To add one of these questions to your presentation, start by creating a slide with the question on it. Then, from the Inknoe ClassPoint ribbon, click on the Short Answer icon to add a question button on your slide.
If you don’t have ClassPoint, download it at classpoint.io.
Run the Question and Receive Responses
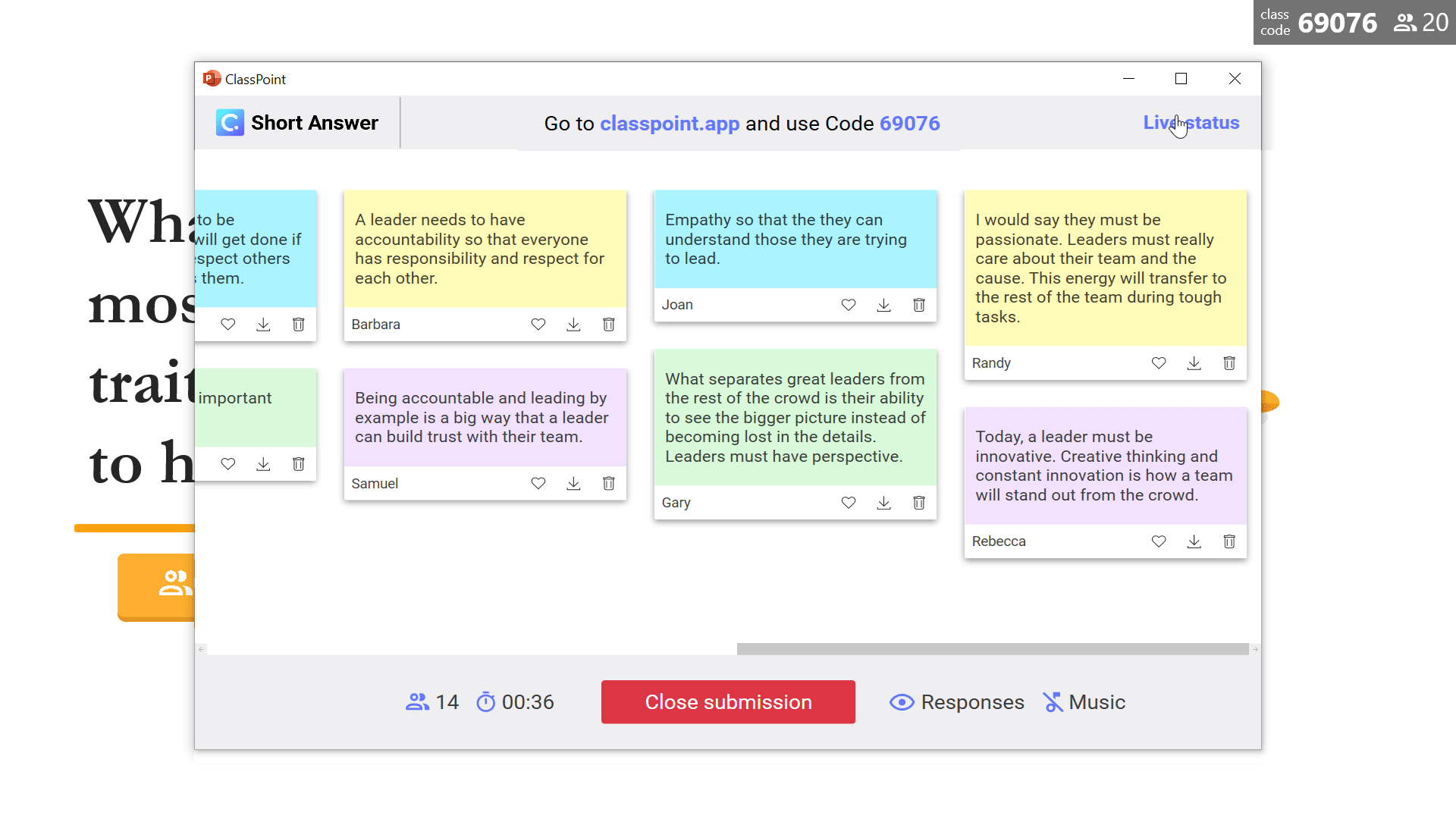
Once the button is added, you can begin your presentation and begin receiving submissions from all your students! Students will need to join your class by going to classpoint.app on any browser and using the code in the top right corner of your presentation.
When your students are joined and you are ready to begin the question, just click on the button. Students will be able to begin submitting their responses.
Hide the responses so that students aren’t influenced by their classmates’ answers, or minimize the whole results window to view the question slide full screen. To go back to the results window, click back into the button.
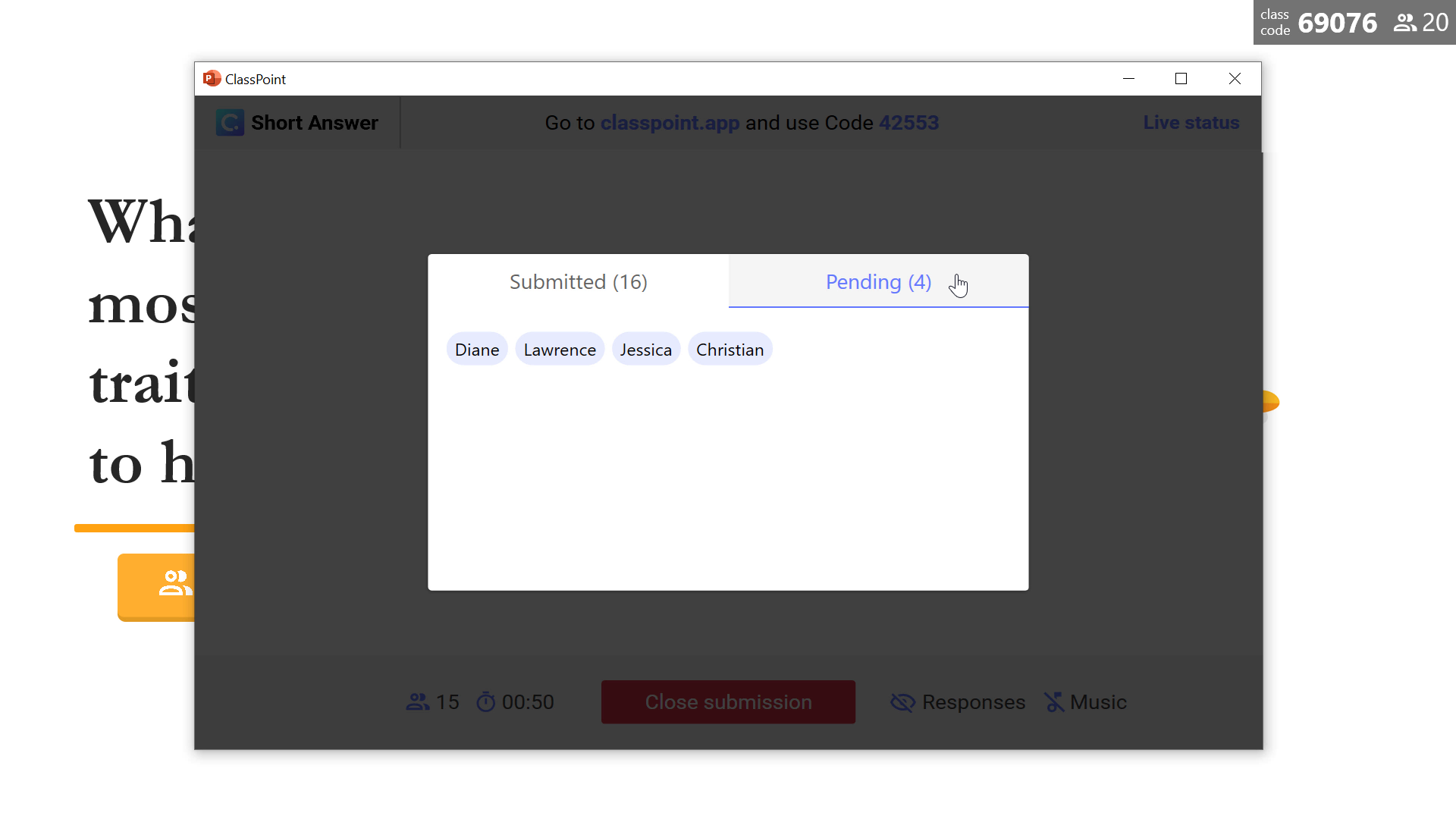
If there are still a few students that need to submit their responses, check out the live status view to see exactly which students they are. With this feature, it is easy to offer help to those students who may be struggling with their answers.
Review the Responses
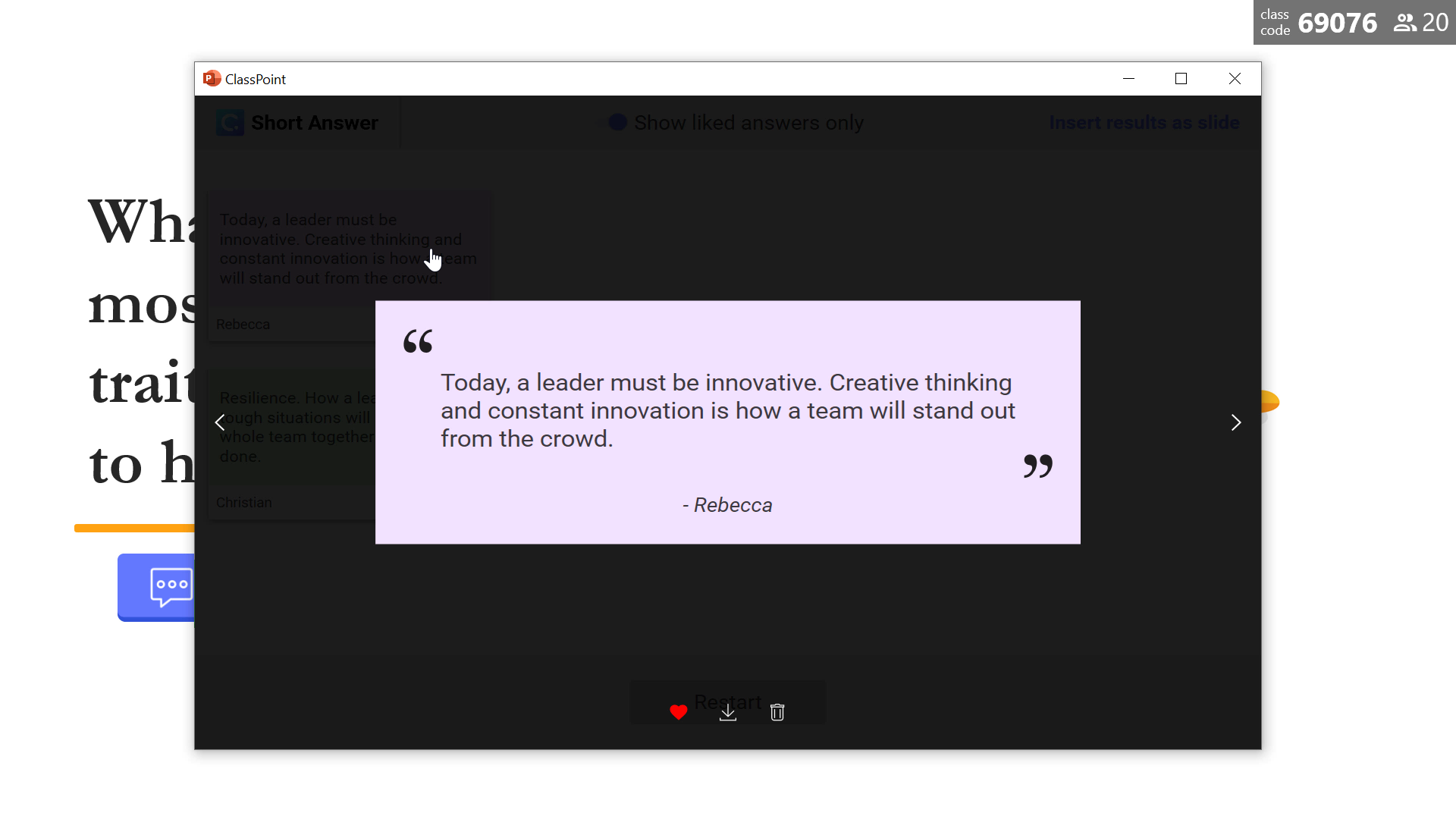
Once all the students have submitted, you can Close the Submissions. After the question is closed, it cannot be reopened and no more responses can be submitted.
A full view of all the responses will be shown. You can “like” any of the answers that really stand out to you, then filter the responses by only showing those that you have liked.
Enlarge any of the answers, and ask that student to explain in a little more detail. To randomly choose a student to go over their answer, use the Pick-a-Name feature.
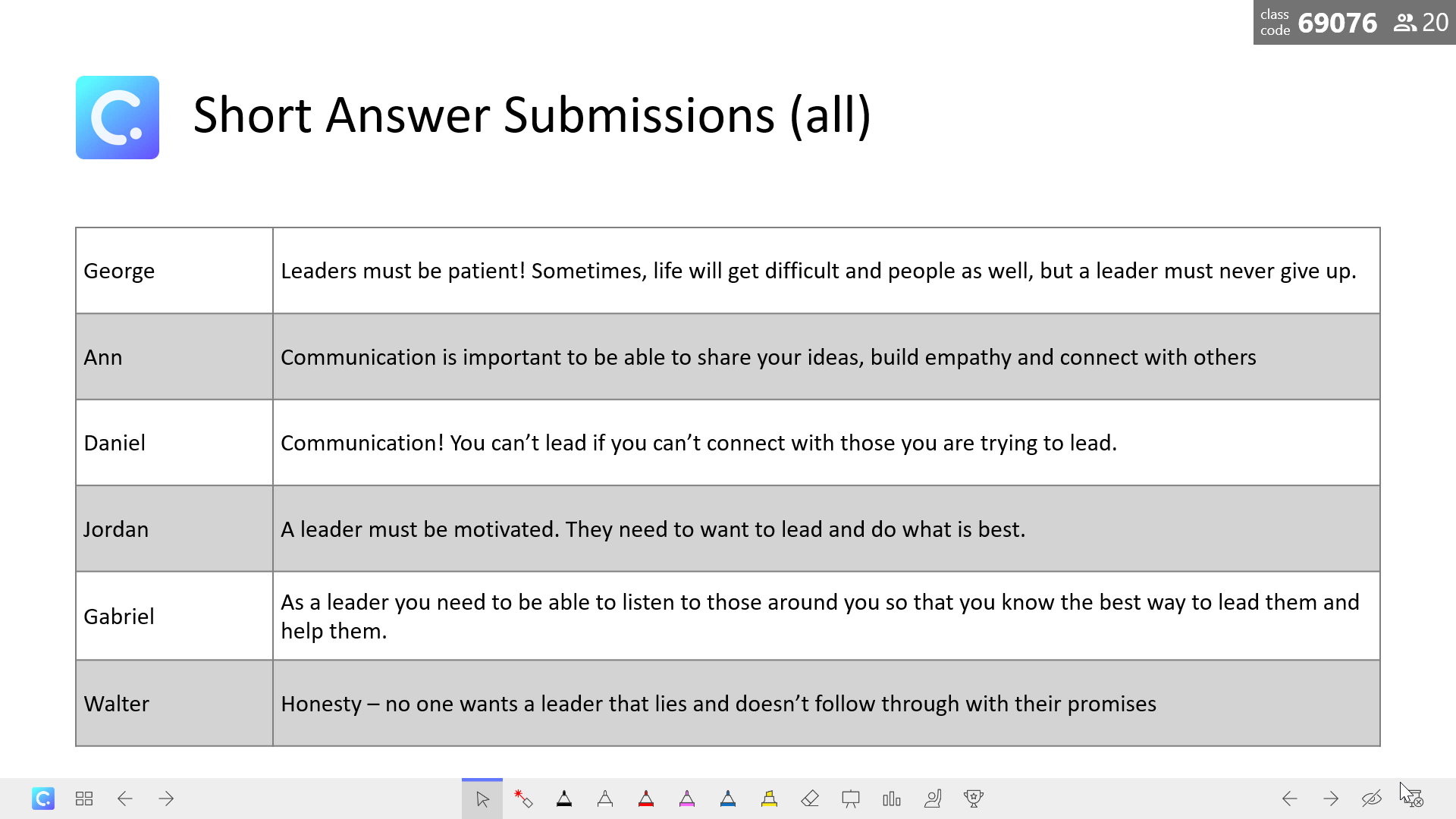
For further review and analysis after class, save these results as a slide, or click Save for Review. View the responses by clicking on the green question button, or back in PowerPoint edit mode from the side question panel.
Short Answer Question as a Group Activity
Student collaboration is so important for students to learn from each other. This collaboration can be difficult when online teaching – but not with ClassPoint.

To use this activity in conjunction with a group activity, we can set a timer on the button and have students submit a group response after they have discussed it together.
To do this, add your button to your slide, and update the Play Options. Set a countdown timer to 5 minutes to allow your students enough time to collaborate.
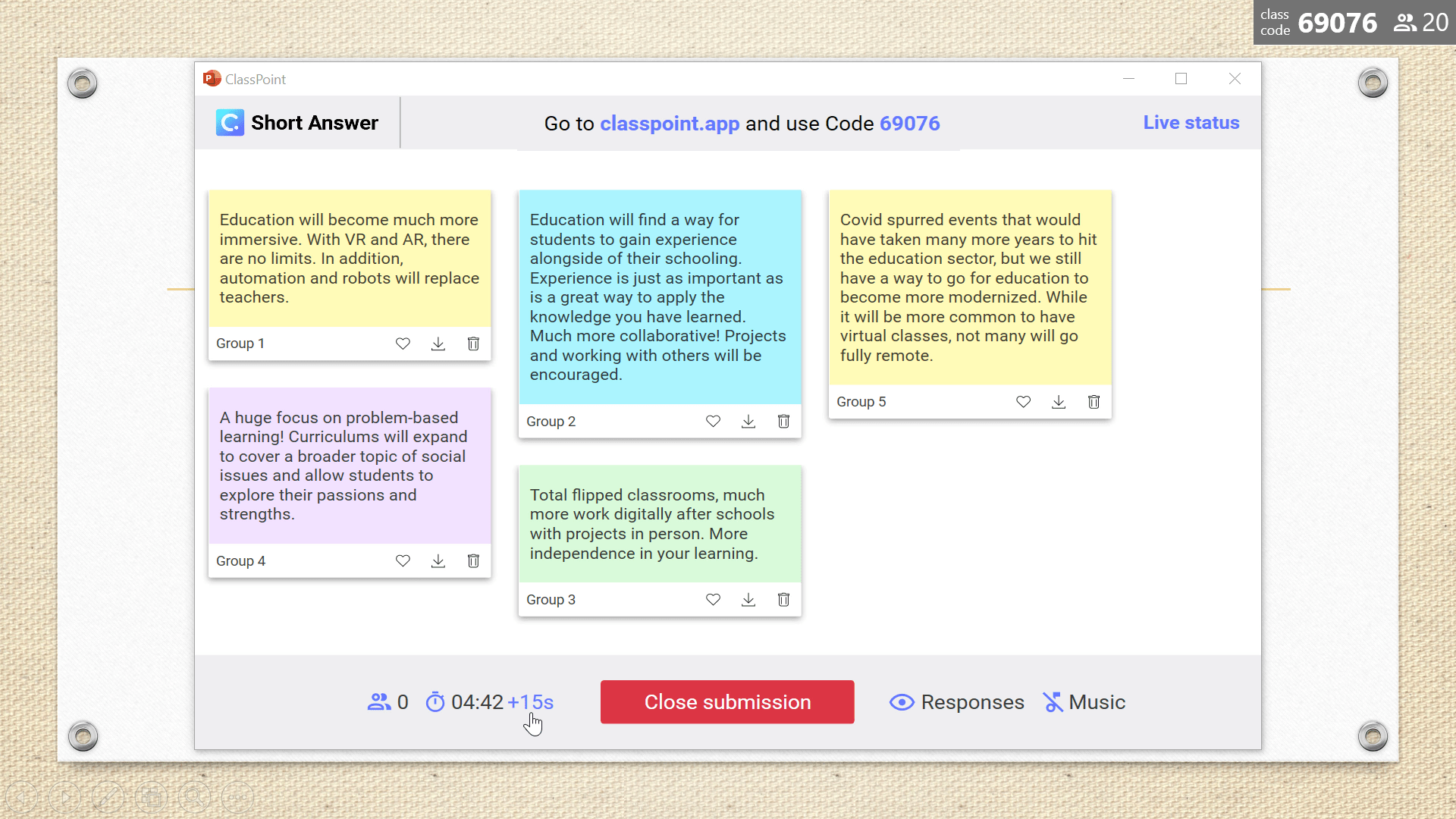
After the students have discussed, a group member can submit a summary of their discussion. If not all the groups have submitted before the timer runs out, more time can easily be added. If all the students have submitted their responses, the timer can be closed early.
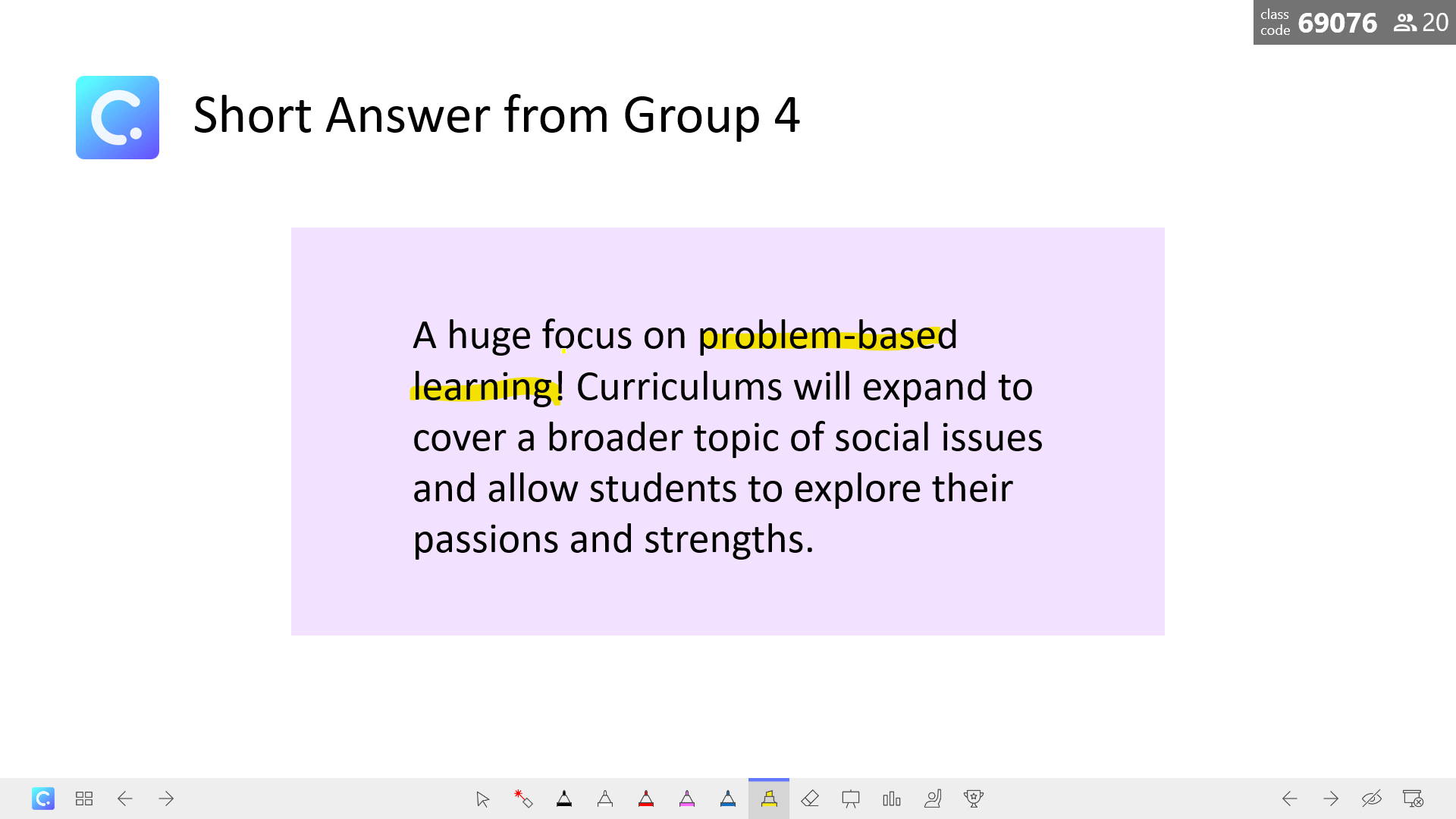
These submissions can be viewed all at once, or you can insert them each as their own slide. This way, you have plenty of room to annotate, highlight, and add notes on the students’ answers.
Now, you are a Short Answer expert! To become an expert in the other ClassPoint question types check out these articles: