Want to engage your audience, get them involved, and check their understanding without learning and juggling another tool? Well let’s make an interactive quiz in PowerPoint that’s as easy as adding a button, customizable, and to native PowerPoint.
While PowerPoint offers the most compared other tools, one thing it is said to lack is audience interactivity. Delivering new material and keeping students or whomever your audience is engaged, is often a balance that’s hard to strike, but with the help of ClassPoint, you can make interactive PowerPoint presentations and add audience response questions right to your PowerPoint slides in no time!
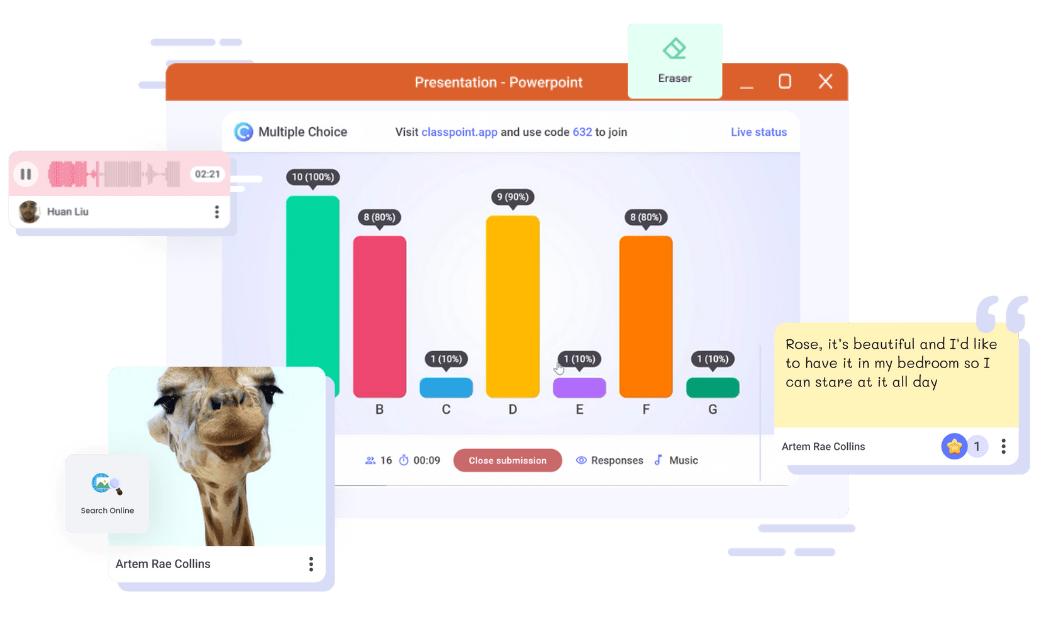
How to Turn Any PowerPoint Slide Into An Interactive Quiz
So how can you turn your PowerPoint slide into an interactive quiz question? With 3 simple steps, using the Microsoft PowerPoint add-in ClassPoint.
ClassPoint is free and the Basic plan includes 5 different kinds of interactive quiz types — Multiple Choice, Short Answer, Word Cloud, Slide Drawing and Image Upload, while the Pro plan includes more quiz types including Fill in the Blanks, Audio Record and Video Upload. We will show you all of them in this article, including use cases for each quiz type!
Turn Your PowerPoint Slide Into An Interactive Multiple Choice Question
To follow along, first download ClassPoint, and continue reading! 🔽 Let’s get started!
1: Add Button to Turn your Slide into an Interactive Quiz Question
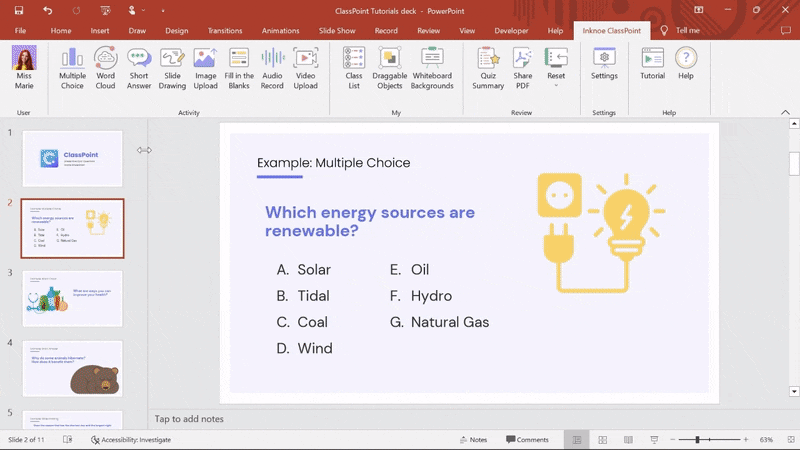
To turn any PowerPoint slide into interactive Multiple Choice questions first add the question as text on your slide.
Then, click on the Inknoe ClassPoint tab on your PowerPoint ribbon up top. To make your Multiple Choice question interactive, click on the Multiple Choice icon, and a button will appear on your slide.
The question settings will open on the right where you can set the number of options along with the correct answer(s). You can also set the Play Options of your choice, and that’s it! You have now successfully turned your slide into an interactive quiz question.
2: Run the Interactive Quiz in PowerPoint Slideshow
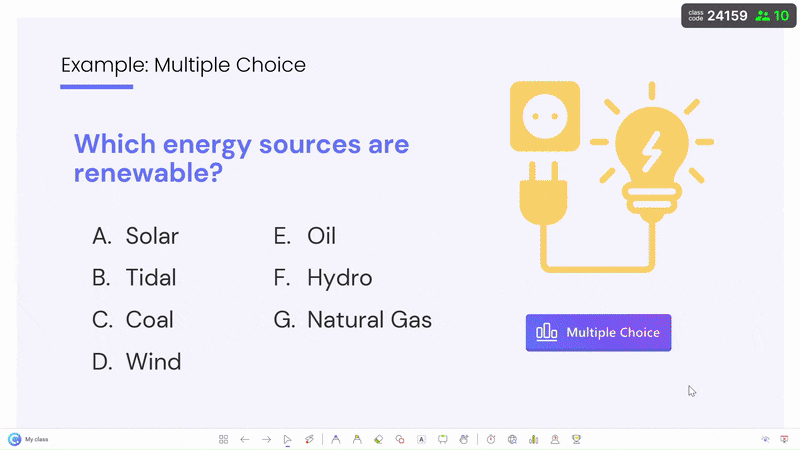
Now that you have created your interactive Multiple Choice quiz in PowerPoint, let’s run it with your students!
When you begin your presentation in Slideshow mode, you will notice a class code appears on the top right-hand corner. This is the code your audience will use to join your class. You can use a random class code generated for each session, or you can create your own saved class with its unique class code.
Students can join your class on any device at www.classpoint.app by typing in the class code and their name, or scan the QR code provided on screen. Once they have joined your class, they will see your slides on their devices, and are ready to answer any interactive quiz questions!
When you are ready to run your question, click on the question button to begin receiving responses from your students. Students will be prompted to submit their responses. You will be able to see the real-time responses on your screen.
Tips: If you want to keep the responses hidden until everyone has submitted, hide them with the eye icon, or minimize the window. (Auto-minimizing is a Play option too!)
When all of your students have answered your question, you can “Close Submissions“, and view the colorful bar graph displaying your audience responses! Click the toggle to reveal the correct answer, and click on any of the answer choices to show which students submitted it. You can also award stars to your students who answered the questions correctly!
Tip: Create a saved class so your students can join with the same name and class code every time. This not only smooths out the joining process, but it also enables stars awarded to students to accumulate over time, which you can reveal on the leaderboard, or keep track of for yourself inside your Class List in edit mode.
3: Review Activity Submissions After Class
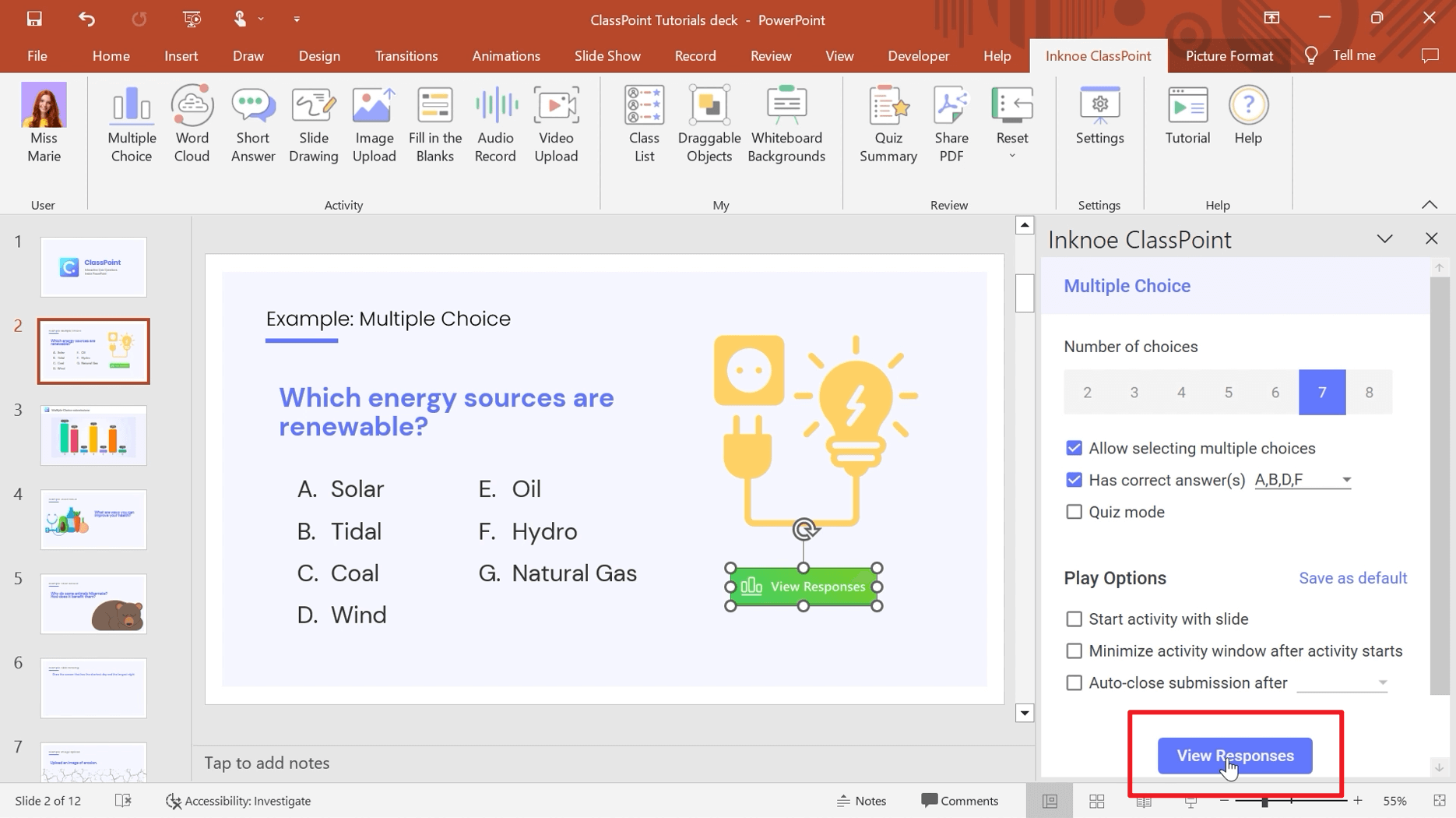
Once you close the submissions in the activity window, the results are automatically saved inside the question button!
You will notice your question button has now turned green, indicating that there are responses stored inside. You can click on the button to review the results again by clicking on “View Responses” on the side panel.
If you’d like to clear the responses, click “Delete Responses“, and the question button will turn back to blue, and you can now run the Multiple Choice question again.
To add more variety to the way your receive text-based responses for your interactive quizzes, you can select Short Answer, Fill-in the Blanks and Word Cloud question types from the Inknoe ClassPoint tab on your PowerPoint ribbon, and repeat Step #2 and #3 on the list above to start running these quiz types on your PowerPoint slideshow.
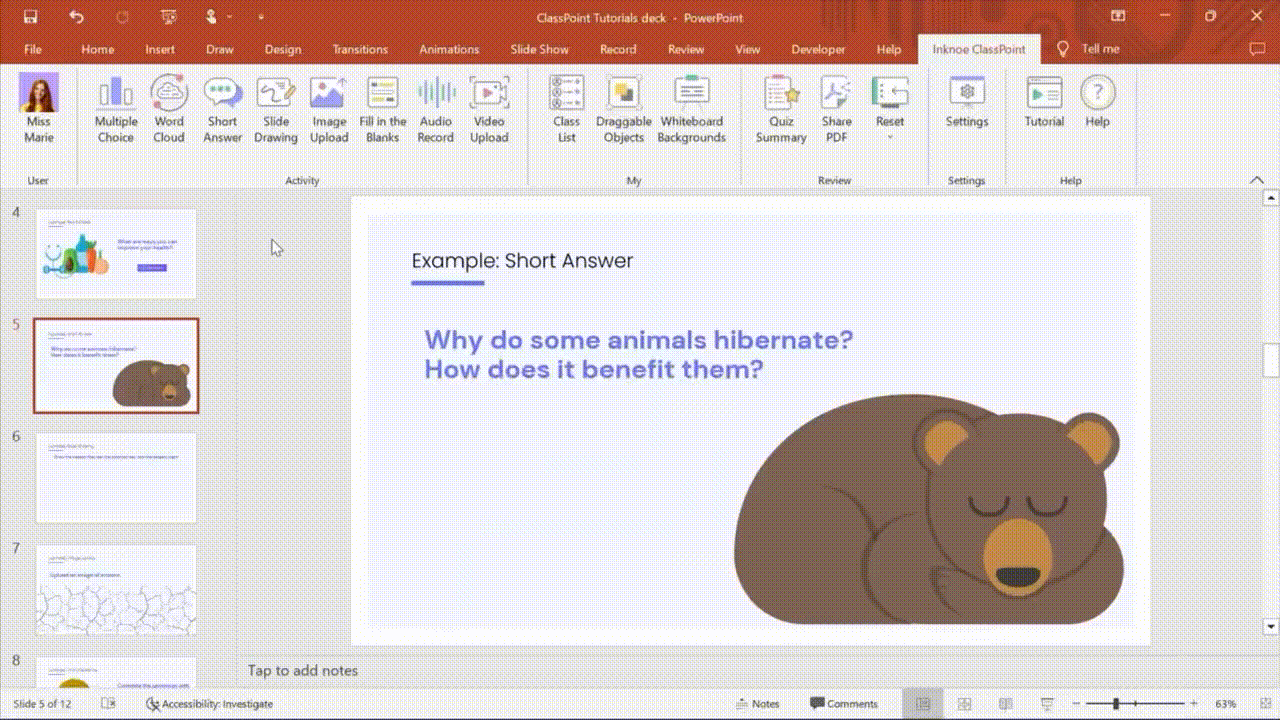
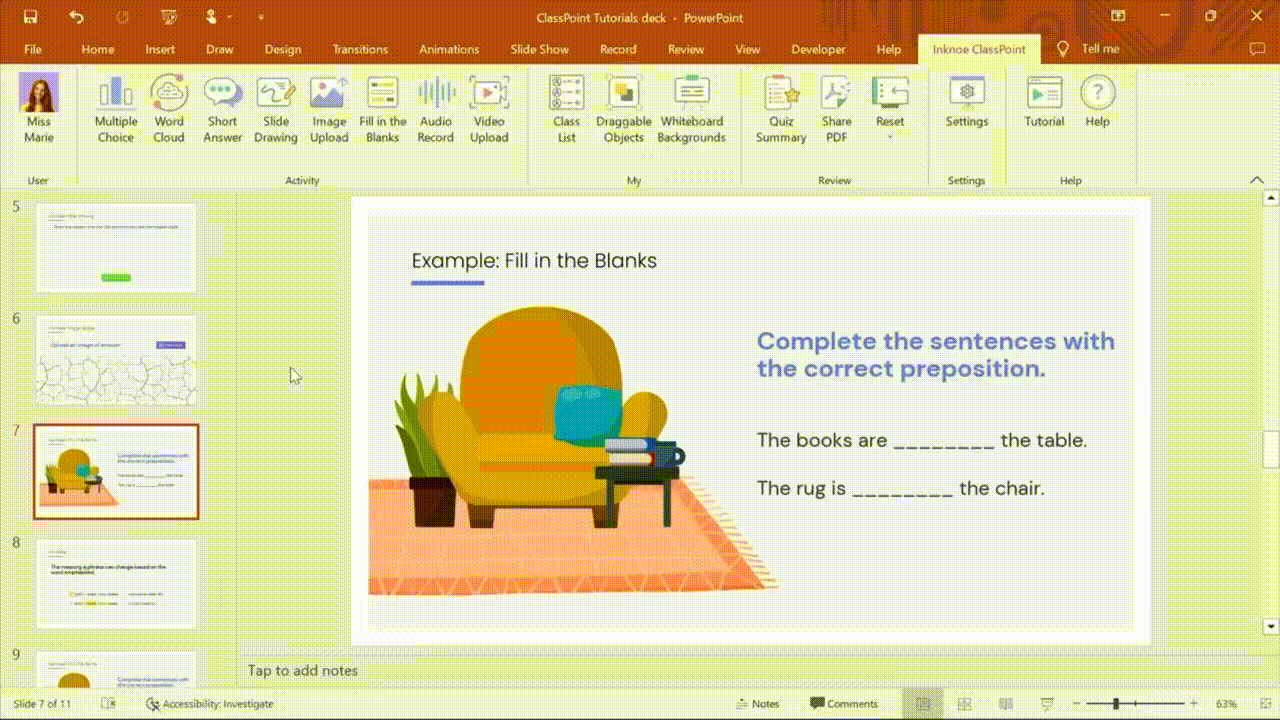
When to Use Text-Based Interactive Quizzes
- Multiple-Choice Quizzes:
- Knowledge Assessment
- Formative Assessment:
- Quick Review
- Objective Grading
- Short Answer Quizzes:
- Concept Application
- Explanation and Justification
- Problem-Solving
- Word Cloud Quizzes:
- Creative Expression
- Brainstorming
- Vocabulary Building
- Idea Association
- Warm-ups
- Icebreakers
- Feelings check-ins
Bonus: Turn the Interactive Multiple Choice Quiz You Just Created into a Automatically Gradable Quiz!
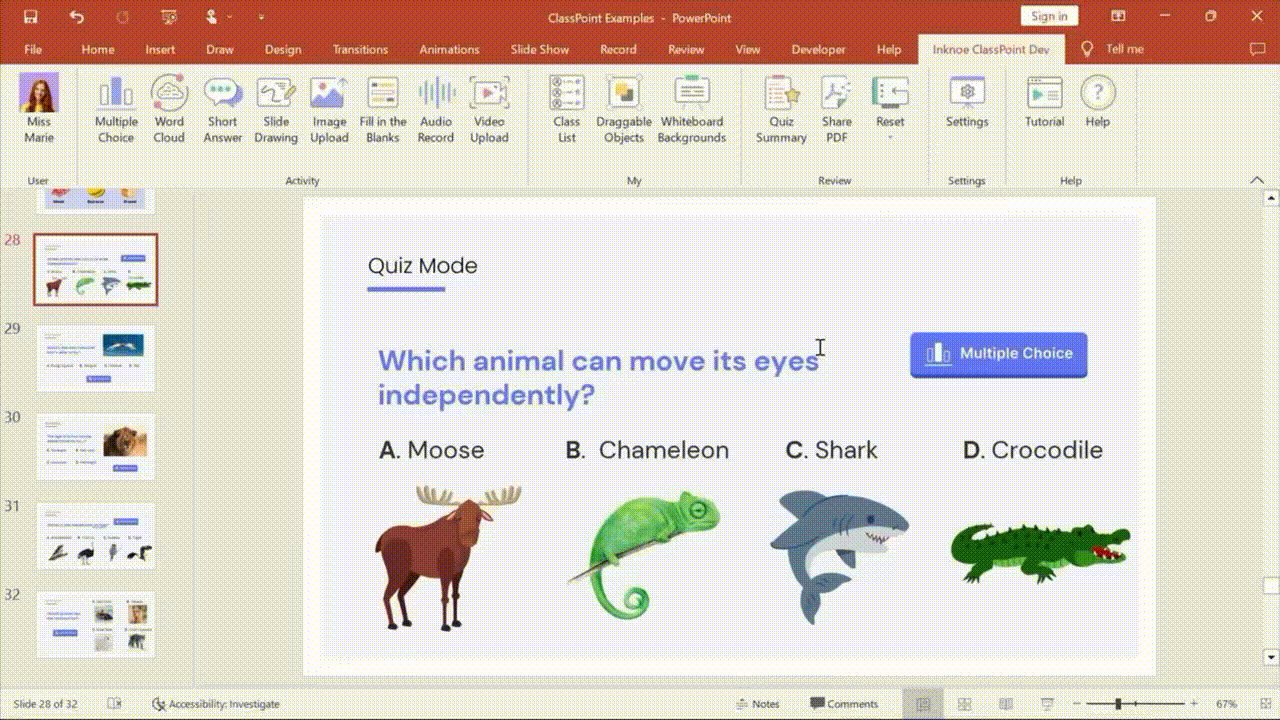
ClassPoint Quiz Mode. allows you add automatic grading feature to any of the Multiple Choice questions you created in PowerPoint using ClassPoint. ClassPoint Quiz Mode’s automatic grading function also comes with automatic star awarding, difficulty level selection, as well as a quiz summary and exportable quiz report. This allows you to instantly turn your Multiple Choice questions into a formative assessment that you can run right inside PowerPoint!
Watch the full video here:
Turn Your PowerPoint Slide Into A Multimedia Quiz
Now, you can also make your classroom teaching more fun and exciting by running multimedia quizzes where students can submit their responses in the form of drawings, image, audio and video using ClassPoint’s Slide Drawing, Image Upload, Audio Record and Video Upload features!
You can easily create these question types by selecting the right quiz button type in #Step 1: Add Button to Turn your Slide into an Interactive Quiz Question.
Benefits of running multimedia quizzes in your classroom:
- Enhanced Learning Experience and Engagement: Allowing multimedia responses enables students to engage with the content in a more interactive and dynamic way, encouraging student participation.
- Diverse Assessment Opportunities: By incorporating multimedia responses, educators can assess a broader range of abilities, including visual and auditory comprehension, presentation skills, and more.
- Personalization and Individual Expression: Multimedia quizzes provide students with the freedom to express themselves in diverse manners that suit their individual learning styles and strengths.
- Real-Life Applications: Using multimedia in quizzes can prepare students for real-world scenarios, where they may need to communicate ideas using various media types.
- Inclusivity and Accessibility: Multimedia quizzes can cater to a diverse range of learners, including those with different learning abilities. For example, students with visual impairments may benefit from audio responses, while others can leverage visual aids to better express their thoughts.
When to Use Slide Drawing Interactive Quizzes
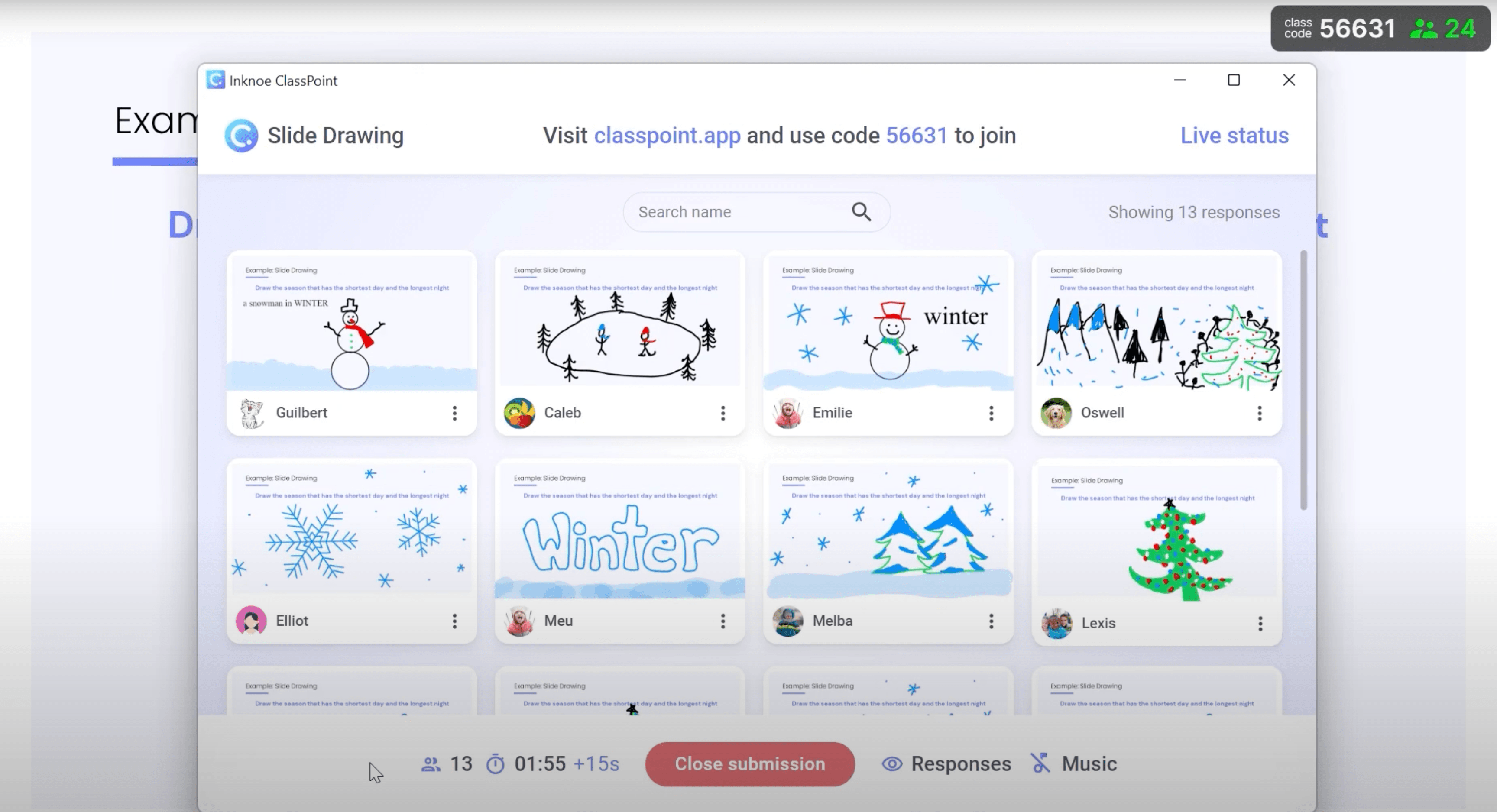
- Maths Lessons on Graphs and Geometry Teaching
- Concept Visualisation through Concept Mapping
- Art and Design Drawing Quizzes
- Chemistry Lessons on Equations and Molecular Structure Teaching
- Geography Lessons on Map Teaching
- Storytelling Activities
- History Lessons on Event and Timeline Teaching
- Experiment Setup Sketches
- Revisions
When to Use Image Upload Interactive Quizzes
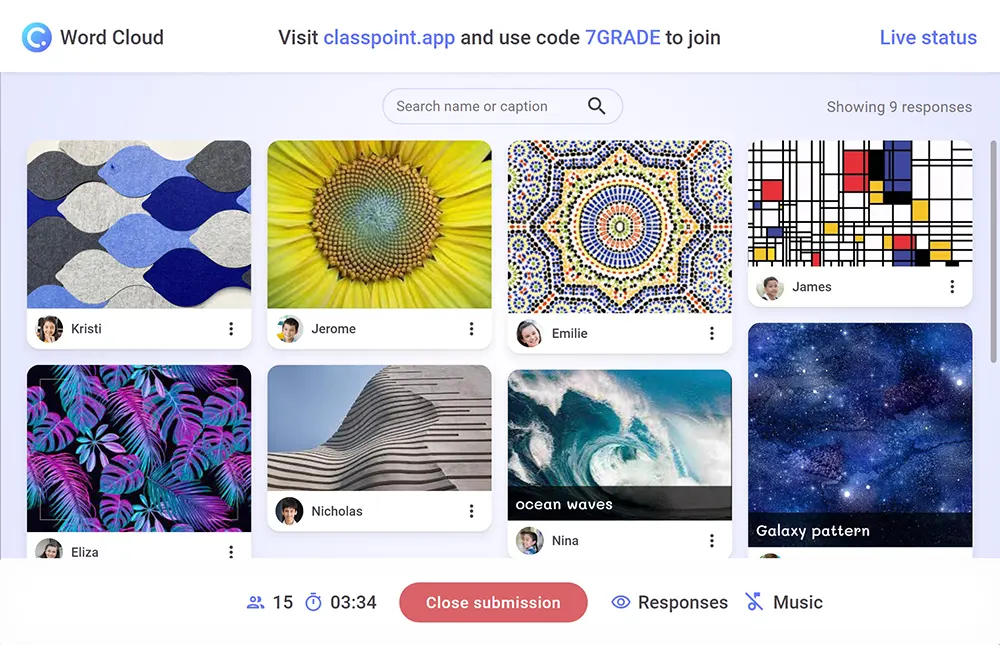
- Real-World Applications Teaching
- Personal Sharing Sessions
- Brainstorming Sessions
- Art and Design Assessments
- Science Experiment Results
- Mathematics and Graphs Teaching
- History Photography Projects
- Biology Lessons on Anatomy
- Geography Lessons on Rock Formations and Landmarks Teaching
- Personal and Collaborative Projects
- Capstone Projects
When to Use Audio Record Interactive Quizzes
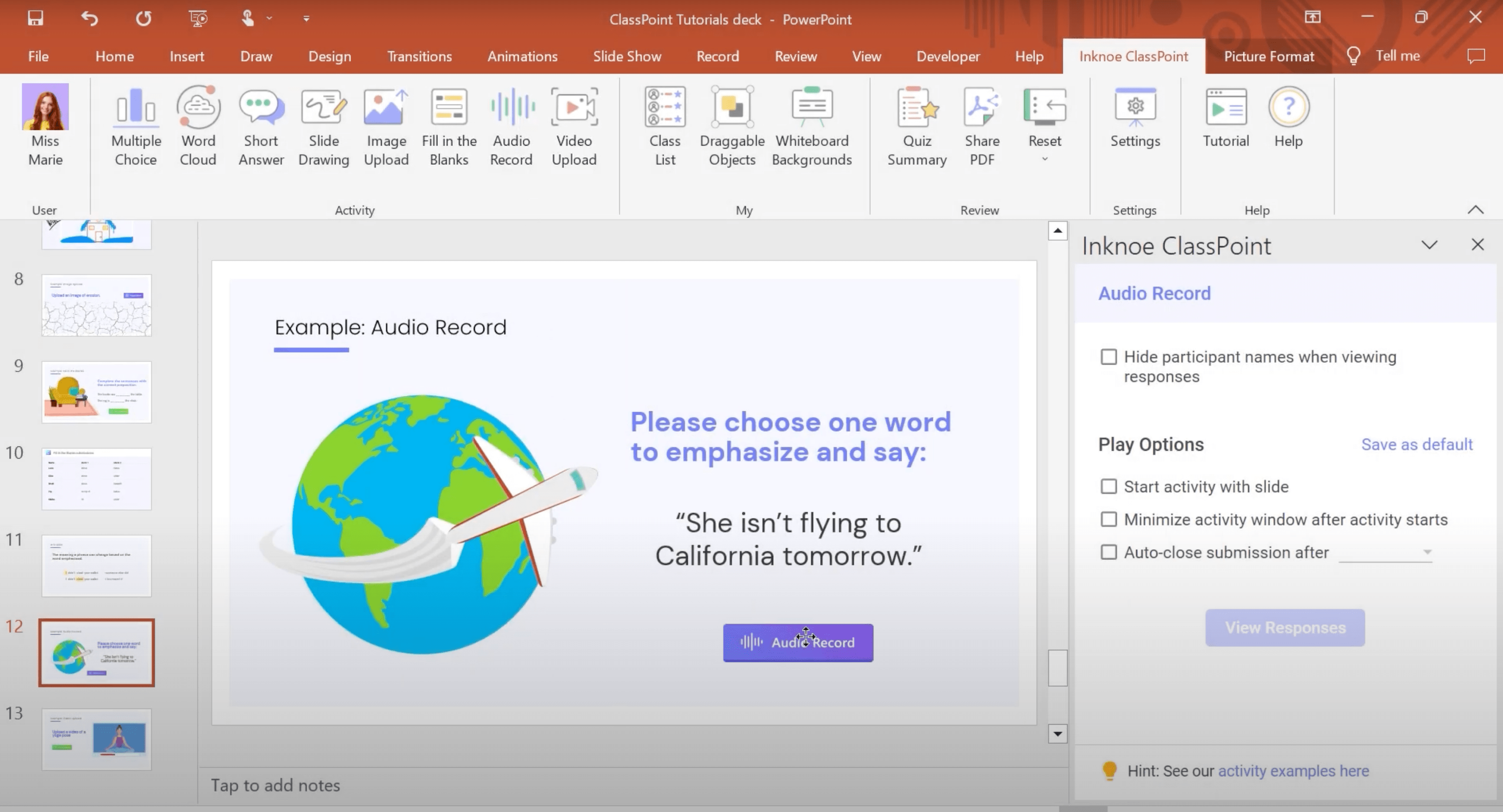
- Verbal Proficiency Assessments
- Pronunciation Assessments
- Foreign Language Assessments
- Oral Presentations
- Vocal and Instrumental Skills Assessments
- Interview Simulations
- Communication Training
When to Use Video Upload Interactive Quizzes
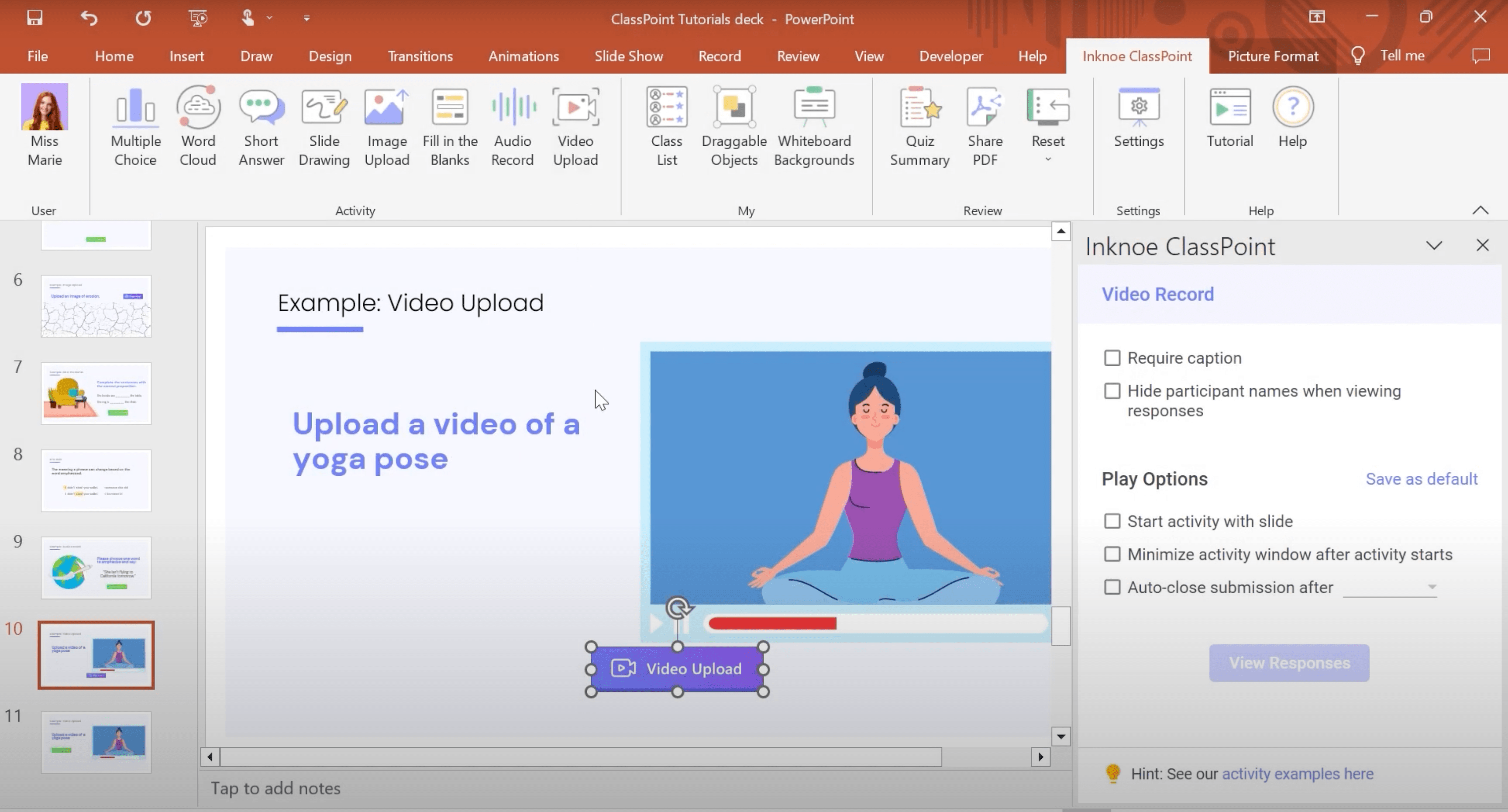
- Practical Demontrations
- Creative Projects
- Music and Performing Arts Assessments
- Sports and Physical Education Assessments
- Field Studies
- Visual Evidences
- Group Projects and Collaborations
- Capstone Projects
- Vlogs and Video Reflections
Learn how to automative the whole process of interactive quiz creation in PowerPoint with ClassPoint AI!
Conclusion
That is all you need to know to be able to create, run, and review your own interactive quizzes in PowerPoint! Try creating your own interactive quiz now with the use cases suggested by our teachers worldwide. With ClassPoint, you no longer have to leave for another application to run an interactive quiz; you can do everything inside PowerPoint!
To further spice up your teaching, explore other ClassPoint interactive teaching tools including random Name Picker, Embedded Browser, Draggable Objects. Try out ClassPoint and transform your presentations into audience engaging & interactive lessons.
For more expert tips, tutorials and free templates for interactive PowerPoint presentations, read this Expert Guide to Interactive PowerPoint, with free 60+ pages playbook for download.
This is interesting, Love to know more
This is what I need for blended learning in my class