Selama semua penyesuaian pengajaran yang baru ini, konferensi video hadir untuk membuat guru dan siswa tetap terhubung dan belajar. Pengajaran online dengan Teams dapat digunakan untuk menyelenggarakan mata kuliah Anda secara online dan juga berhubungan dengan siswa Anda. Jika Anda sudah menggunakan Office 365, Teams adalah sumber daya yang bagus untuk terus mengajar secara tatap muka dengan siswa Anda.
Buat Akun Tim Anda
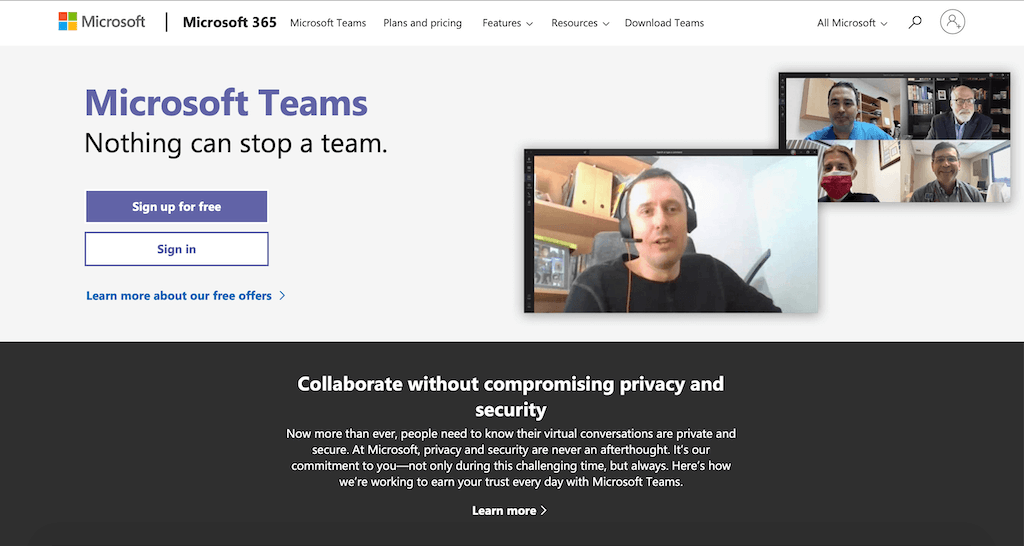
Untuk menggunakan Teams, kunjungi teams.microsoft.com dan masuk ke akun Microsoft Anda, atau buat akun secara gratis.
Jika Anda bergabung dengan organisasi yang sudah ada, Anda dapat masuk dengan email dari organisasi tersebut. Ketika Anda melakukan ini, Anda akan terintegrasi langsung ke dalam infrastruktur mereka.
Jika Anda membuat organisasi baru, setelah Anda membuat akun, Anda bisa memulai penyiapan. Setelah masuk, Anda dapat mengundang siswa untuk bergabung dengan kelas Anda dengan mengirimkan tautan yang disediakan oleh Microsoft melalui email.
Antarmuka Tim

Ada banyak hal yang dapat Anda lakukan dalam Microsoft Teams untuk berkolaborasi dan tetap terhubung dengan siswa Anda.
Bilah di sisi kiri adalah tempat Anda dapat menavigasi di antara setiap tab.
Aktivitas: Yang pertama adalah tab Aktivitas. Ini menampung semua yang telah terjadi – semua panggilan, obrolan, dan file yang telah diunggah di semua tim Anda.
Obrolan: Tab Obrolan berisi semua percakapan individu yang Anda lakukan.
Teams: Inti dari Teams ada di sini, di tab Teams. Tab ini adalah tempat Anda dapat terhubung dan berkolaborasi dengan siswa kapan saja.
Tim adalah kumpulan orang, konten, dan alat yang mengelilingi berbagai proyek dan hasil dalam sebuah organisasi.
Microsoft
Kalender: Tab Kalender ditautkan dengan akun Microsoft Anda. Hal ini membuatnya sangat mudah untuk melihat jadwal Anda dan membuat rapat baru.
Panggilan & File: Dua tab terakhir adalah catatan panggilan dan file Anda yang telah diposting di semua Tim Anda.
Membuat Tim
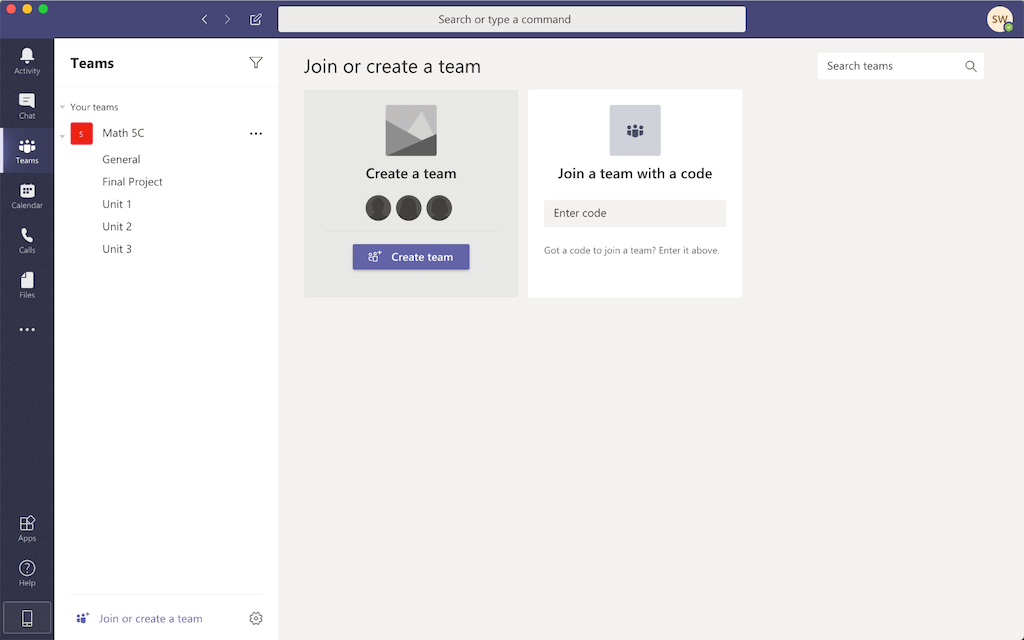
Merupakan praktik yang baik untuk membuat Tim untuk pengajaran online. Pergilah ke bagian kiri bawah halaman pada tab Tim untuk Bergabung atau Buat Tim Baru. Beri nama Tim dan tambahkan siswa Anda dengan mengetikkan nama atau email mereka.
Sekarang, Tim Anda muncul di beranda. Dengan menu tarik-turun di samping, Anda dapat mulai membuat Saluran yang berbeda. Anda dapat memiliki Saluran terpisah yang berhubungan dengan topik tertentu. Jadi, Anda dapat memiliki Tim untuk kelas Matematika Anda, dengan Saluran tentang proyek besar yang akan datang. Ketika Anda berada di Channel, Anda dapat membuat postingan, menambahkan file, dan video.
Anda dapat langsung melakukan panggilan video dengan orang-orang dalam tim Anda, langsung dari tombol panggilan video di bagian bawah halaman. Namun, kami sarankan untuk menjadwalkan panggilan agar Anda memiliki pengingat di kalender Anda untuk kelas tersebut.
Jadwalkan Pertemuan
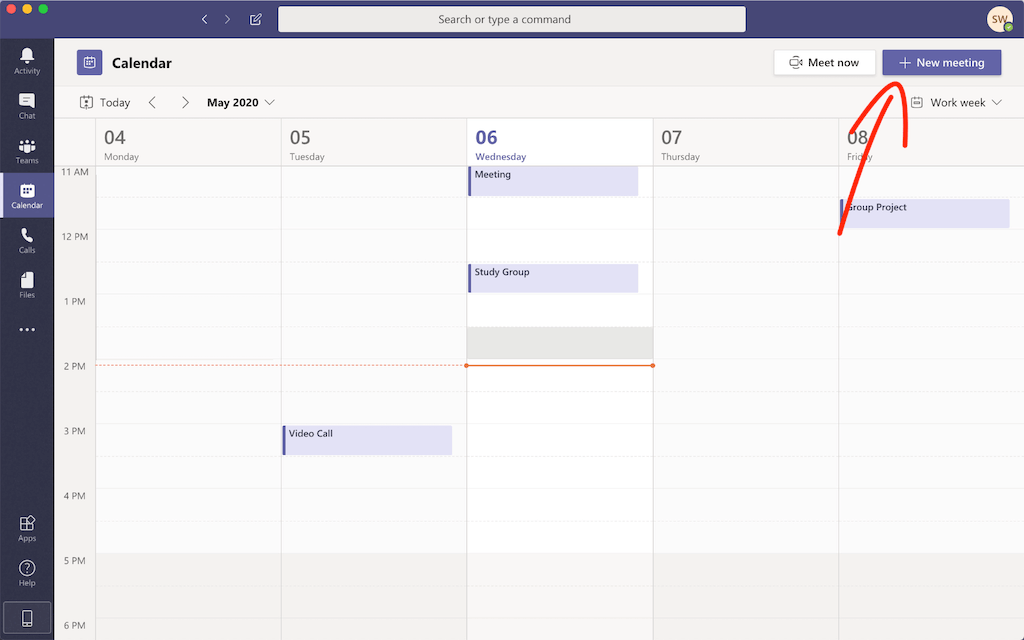
Untuk menjadwalkan kelas, Anda dapat mengklik tombol Pertemuan Baru di tab Kalender. Beri nama rapat, atur pada tanggal dan waktu yang tepat, dan isi detail lainnya sebelum Anda menyimpan. Anda juga perlu menambahkan email siswa Anda ke dalam bagian Peserta yang Diperlukan. Jika tidak, Anda dapat dengan mudah menambahkan seluruh kelas Anda dengan saluran Umum dari tim yang Anda inginkan.
Jika Anda lebih suka mengirim URL kepada siswa Anda dari platform yang berbeda, Anda bisa mendapatkan tautan ini setelah rapat Anda disimpan dari detail rapat. Di bagian atas halaman di bawah Opsi Rapat, ada beberapa opsi keamanan tambahan yang bisa Anda lihat. Contohnya, Anda memiliki opsi untuk menjadi satu-satunya orang yang dapat menampilkan layar mereka.
Mulai Rapat Anda
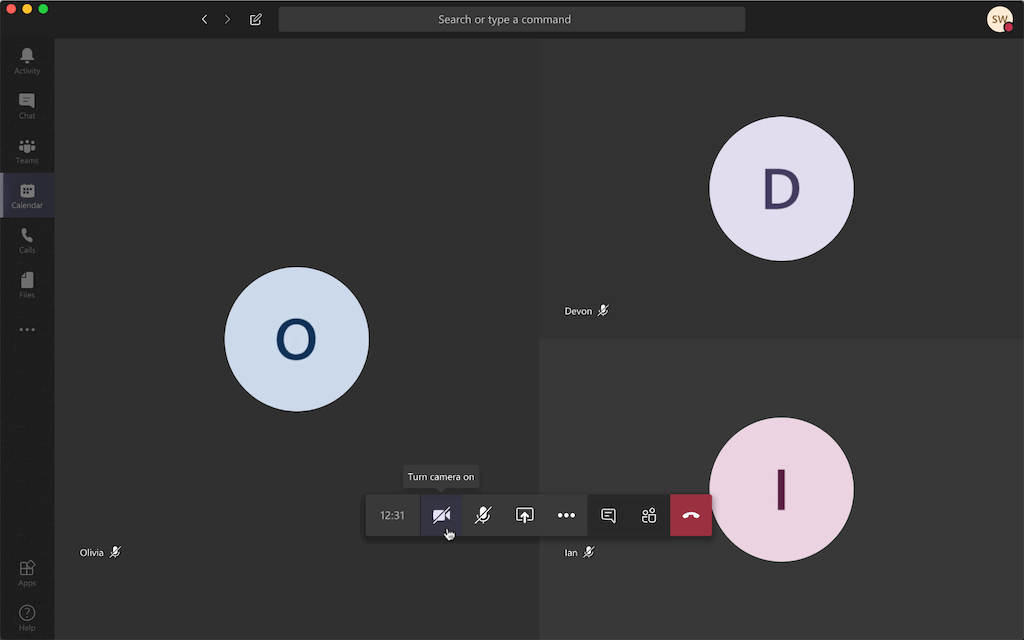
Ketika Anda siap untuk rapat, Anda tinggal klik Join dari Kalender. Sebelum memasuki rapat, Anda dapat memutuskan apakah Anda ingin video dan mikrofon Anda hidup atau mati untuk memulai. Ketika video Anda aktif, Anda dapat memilih untuk memburamkan latar belakang atau mengatur latar belakang virtual untuk sedikit bersenang-senang di kelas Anda.
Anda akan melihat siswa Anda di layar setelah mereka masuk dan juga toolbar di bagian bawah layar. Dua tombol pertama pada toolbar memungkinkan Anda untuk mematikan dan menghidupkan kamera dan mikrofon.
Tombol More Options (Opsi Lainnya) memiliki opsi pengaturan yang berbeda selama video Anda. Beberapa fitur yang berguna di sini adalah Hidupkan Teks Langsung dan Matikan Video Masuk. Live Captions adalah alat bantu yang berguna untuk mentranskripsikan apa yang Anda katakan ke dalam teks. Anda dapat mematikan video masuk jika Anda tidak ingin ada banyak gangguan ketika siswa Anda bergabung dalam panggilan pada waktu yang berbeda. Anda juga dapat merekam kelas Anda untuk dibagikan kepada siswa Anda nanti atau menyimpan salinan pelajaran untuk Anda sendiri.
Fitur Chat memungkinkan siswa untuk bertanya atau menjawab pertanyaan. Dengan cara ini, Anda tetap dapat berkomunikasi dengan siswa selama panggilan berlangsung. Hal ini membantu menjembatani kesenjangan antara apa yang akan terjadi di dalam kelas dengan perbedaan kelas yang terjadi secara online.
Terakhir, Anda memiliki tab Peserta. Anda dapat mengundang peserta lain, dan melihat siswa mana yang audio-nya dibisukan atau tidak.
Berbagi Layar
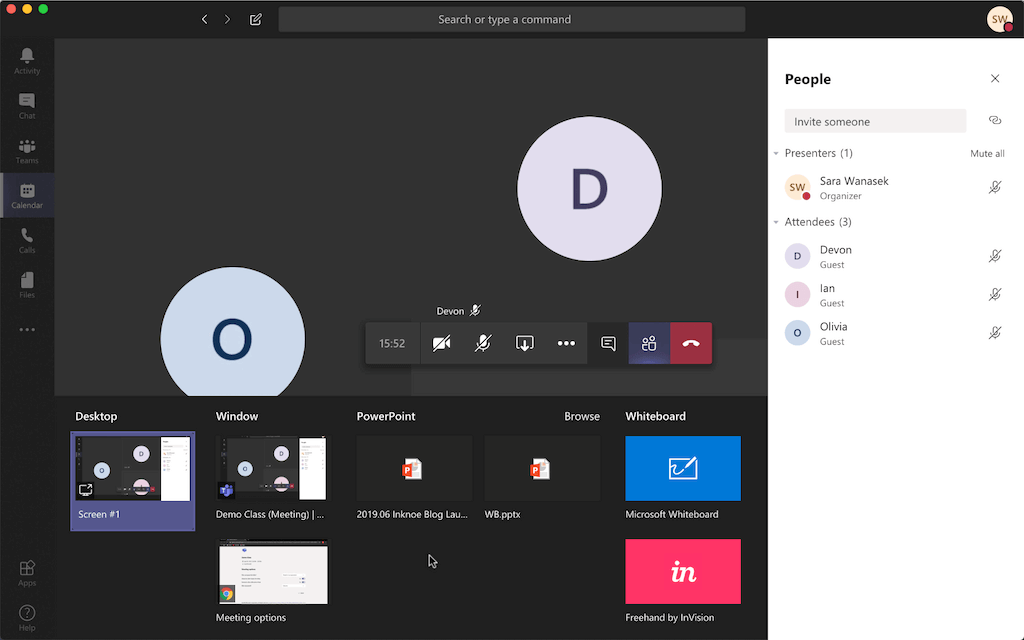
Kemampuan untuk berbagi layar merupakan bagian integral dari pengajaran online. Dengan Teams Anda dapat berbagi sebagian layar, seluruh desktop, dan bahkan langsung membuka PPT atau file Microsoft lainnya. Biasanya Anda hanya akan membagikan seluruh desktop Anda sehingga apa pun yang Anda lakukan di layar, siswa Anda akan melihatnya.
Ketika Anda berbagi layar, sebuah toolbar akan muncul di bagian atas untuk memungkinkan Anda memberikan kontrol layar kepada orang lain yang sedang melakukan panggilan. Di sudut bawah, akan muncul kotak yang memberi Anda opsi untuk menghidupkan atau mematikan kamera dan mikrofon, serta berhenti melakukan presentasi.
MS Whiteboard juga terintegrasi ke dalam Teams sehingga jika Anda membutuhkan halaman kosong untuk curah pendapat, pemecahan masalah, atau penjelasan lebih lanjut, Anda dapat dengan mudah mendapatkannya. Papan tulis yang terintegrasi dalam Teams adalah versi yang diperkecil dari aplikasi papan tulis desktop Microsoft. Jika Anda ingin menggunakan papan tulis dengan kapasitas penuh, Anda cukup membuka aplikasi papan tulis pada mesin Windows Anda dan berbagi layar tersebut.
Bonus: Cara terbaik menggunakan papan tulis Microsoft untuk pembelajaran kolaboratif.
Fitur Mendatang dengan Tim
Membuat latar belakang virtual, mengobrol, dan berbagi layar adalah fitur-fitur yang dimiliki Teams untuk membantu melibatkan siswa Anda. Namun, Microsoft tidak berhenti sampai di situ. Sebentar lagi mereka akan merilis beberapa fitur baru, mereka akan memiliki laporan peserta sehingga para guru dapat melihat siapa saja yang hadir dalam pertemuan mereka dan kapan mereka bergabung atau keluar. Dengan semua fitur ini, Teams membuat pengajaran online menjadi lebih mudah bagi guru dan siswa untuk memiliki kelas yang mirip dengan kelas yang diadakan secara langsung.
Topik Terkait
Jika Anda tertarik untuk melihat opsi lain untuk kebutuhan pengajaran online Anda, silakan lihat panduan tutorial kami untuk Google Meet dan Zoom.
Selain itu, jika Anda mencari cara untuk membuat siswa Anda tetap terlibat selama kelas konferensi video, lihat bagaimana Classpoint dapat digunakan bersama dengan Teams, Meet, atau Zoom.
Untuk tutorial terkait Teams lainnya, kami memiliki panduan tentang ruang breakout, penugasan dalam Teams, Class Notebook, dan kumpulan tips dan trik Teams terbaik.
Terima kasih sudah membaca, dan jangan lupa untuk memeriksa tautan di atas!