Panduan Siswa yang komprehensif untuk ClassPoint ini akan mengajarkan kepada siswa semua yang perlu mereka ketahui untuk mulai menggunakan ClassPoint seperti seorang profesional. Dengan cara ini, ketika kelas dimulai, para siswa sudah siap untuk bergabung dengan kelas dan mengirimkan tanggapan mereka, tanpa ada waktu yang terbuang.
Sebelum kita mulai, Anda mungkin bertanya-tanya apa sebenarnya ClassPoint itu? ClassPoint adalah alat PowerPoint yang memungkinkan Anda berinteraksi langsung dengan presentasi guru. Ketika guru menambahkan tombol pertanyaan interaktif pada slide mereka, siswa dapat mengirimkan tanggapan mereka dari perangkat mereka. Sebelum Anda dapat mulai mengirimkan tanggapan ini, Anda harus terlebih dahulu bergabung dengan kelas guru Anda. Ikuti langkah-langkah di bawah ini untuk menjadi ClassPoint Pro.
Pertama, Bergabunglah dengan Kelas Guru Anda
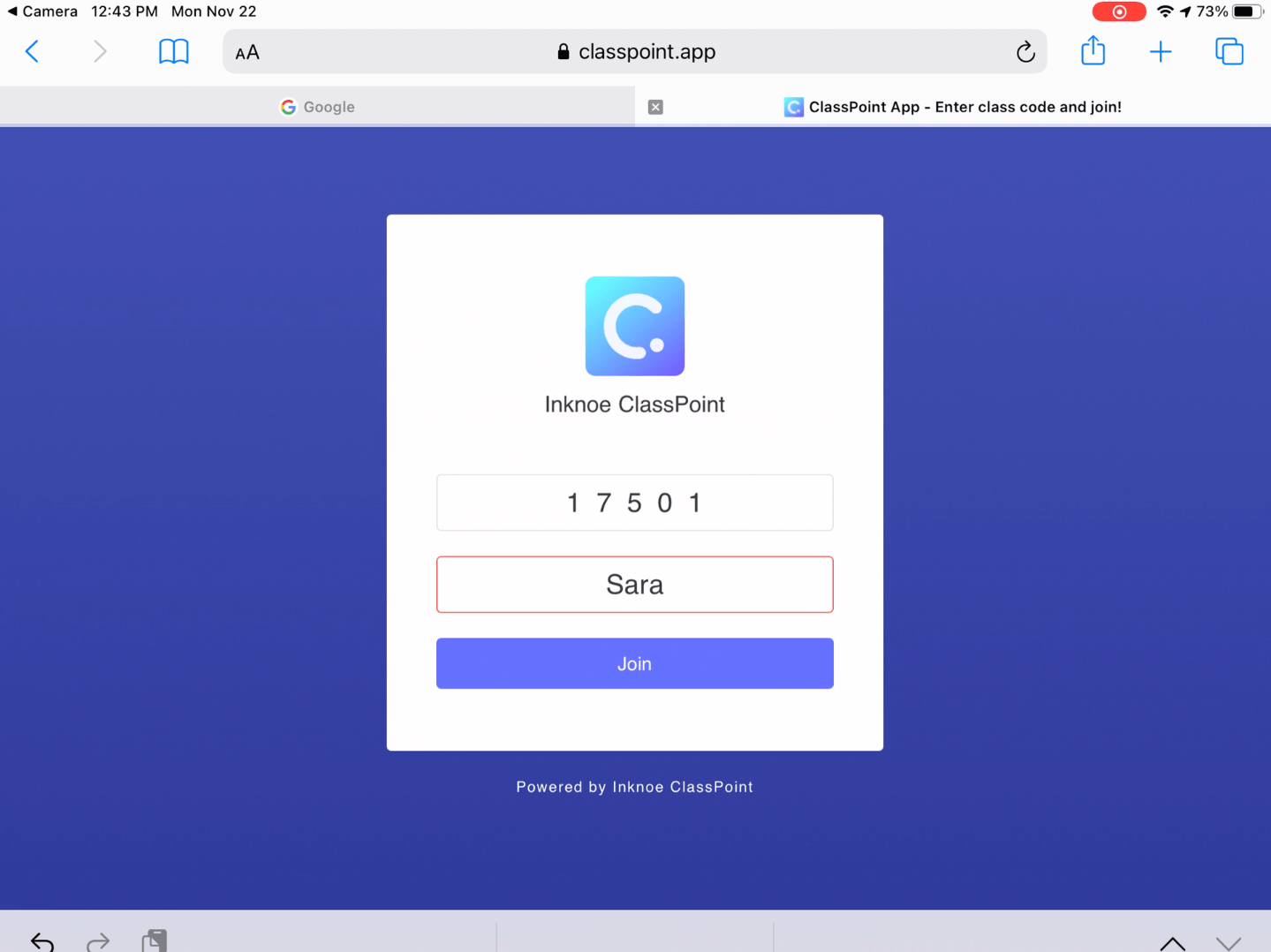
Untuk menjawab pertanyaan interaktif di PowerPoint guru, siswa harus bergabung terlebih dahulu dengan kelas guru mereka.
- Buka www.classpoint.app di browser apa pun dengan perangkat apa pun.
- Cari Kode Kelas yang terdapat di sudut kanan atas presentasi guru
- Masukkan kode dan nama kelas, lalu tekan join!
Jangan lupa untuk menggunakan nama asli Anda! Guru dapat menghapus peserta jika namanya tidak benar.
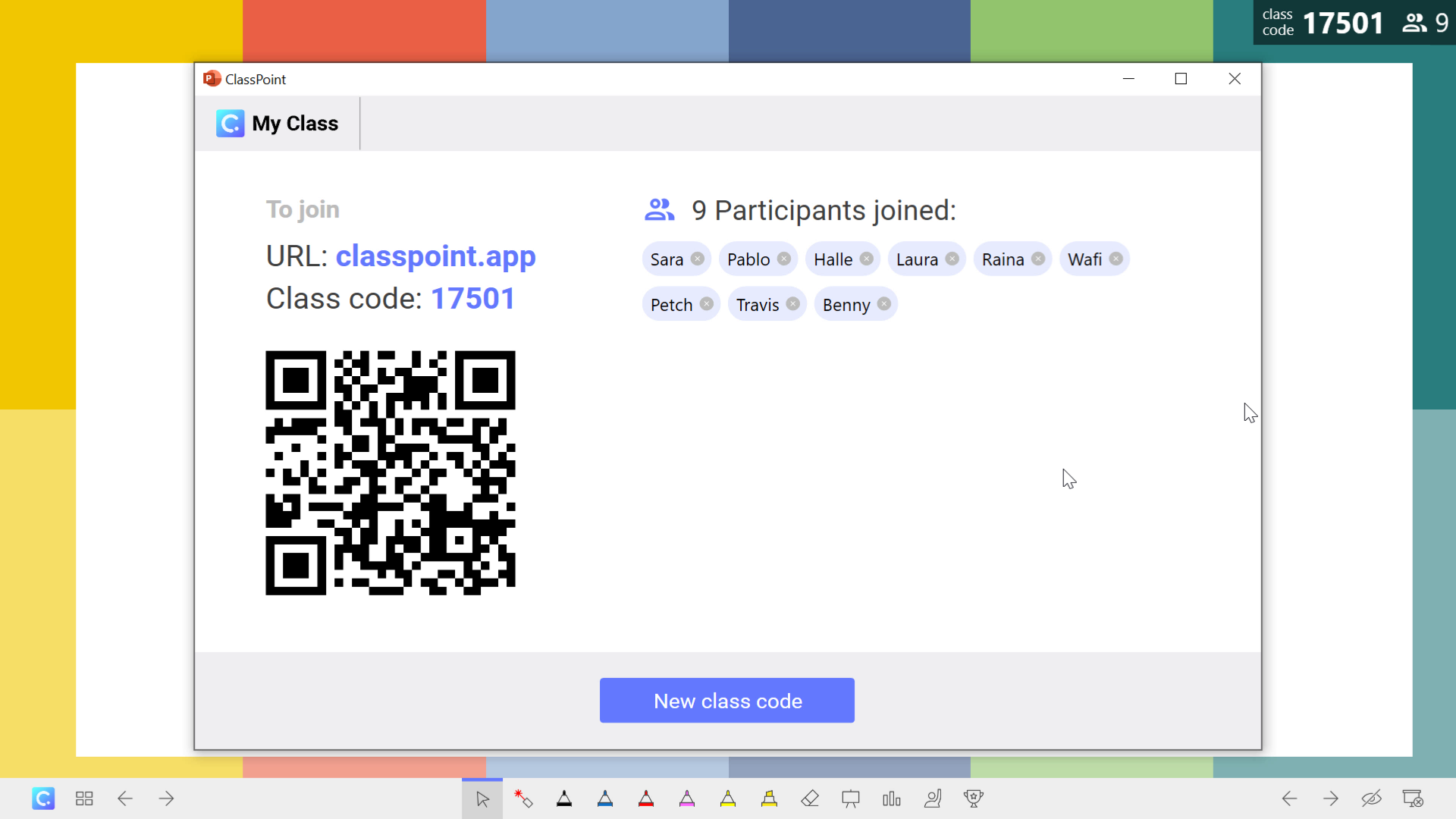
Cara lain yang lebih mudah untuk bergabung adalah dengan memindai kode QR menggunakan perangkat Anda jika guru Anda membuka Dialog Kelas Saya. Gurumu. dapat membukanya dengan mengklik kode kelas di sudut kanan atas. Jendela ini menampilkan siapa saja yang telah bergabung dengan kelas dan kode QR yang secara otomatis akan menampilkan www.classpoint.app dan kode kelas, sehingga Anda tinggal mengetikkan nama Anda dan langsung bisa masuk!
Kedua, Biasakan Diri Anda dengan Antarmuka
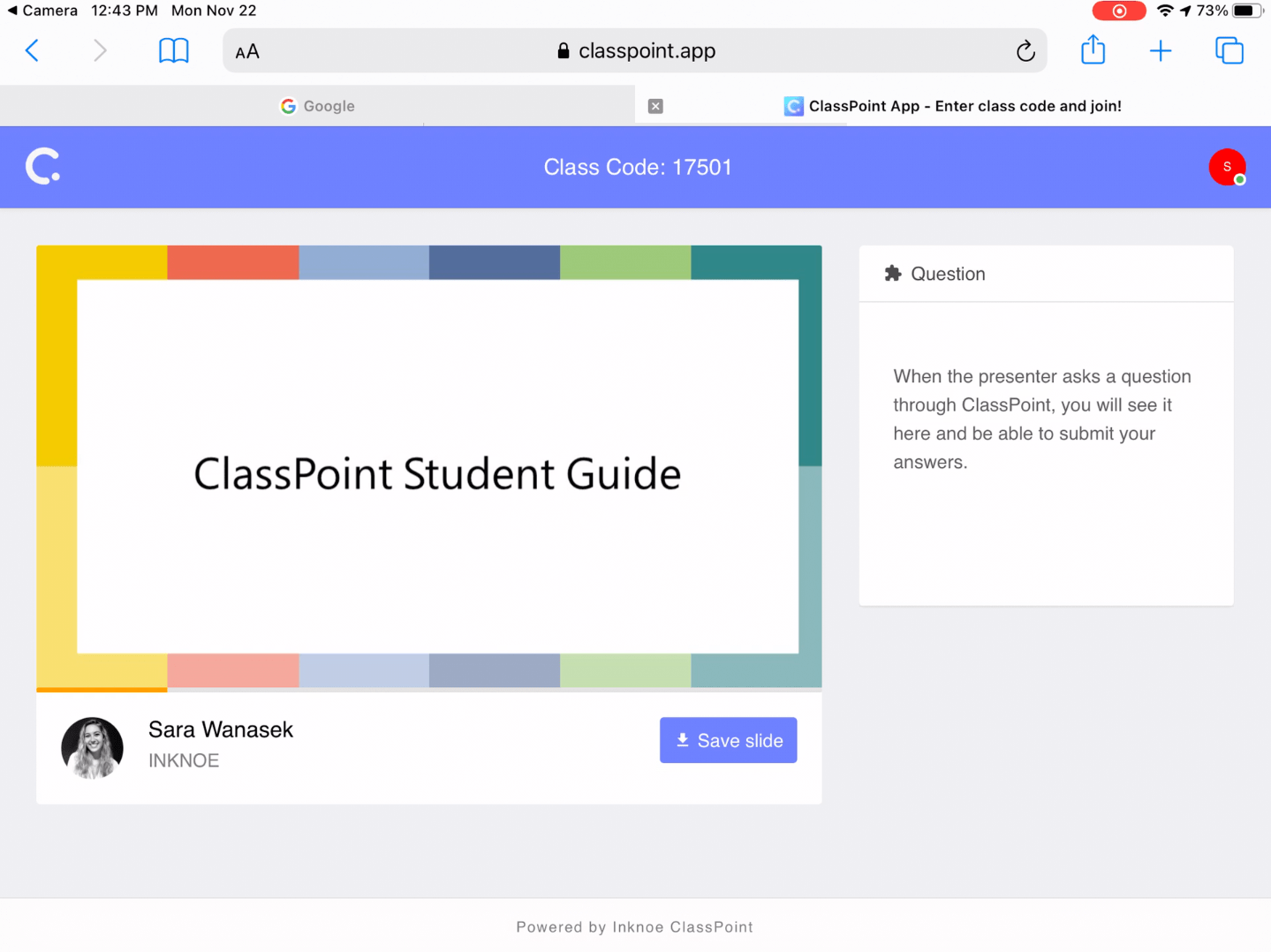
Sebelum masuk ke berbagai cara untuk menjawab pertanyaan, mari kita kenali antarmuka siswa Anda. Setelah Anda berada di dalam kelas pada perangkat Anda, Anda akan melihat slide saat ini dan profil presenter.
Anda dapat menyimpan slide apa pun untuk digunakan di masa mendatang dengan mengeklik tombol Simpan Slide .
Jika Anda tidak melihat tombol ini, itu karena guru Anda telah menonaktifkan Penampil Slide Penonton. Ini berarti Anda hanya akan melihat slide judul dan slide pertanyaan mereka bahkan saat mereka melanjutkan presentasi.
Ketiga, Menjawab Pertanyaan Interaktif
ClassPoint memiliki 5 jenis pertanyaan yang berbeda. Tiap jenis memerlukan jenis respons yang berbeda, jadi, mari kita bahas satu per satu.
Multiple Choice
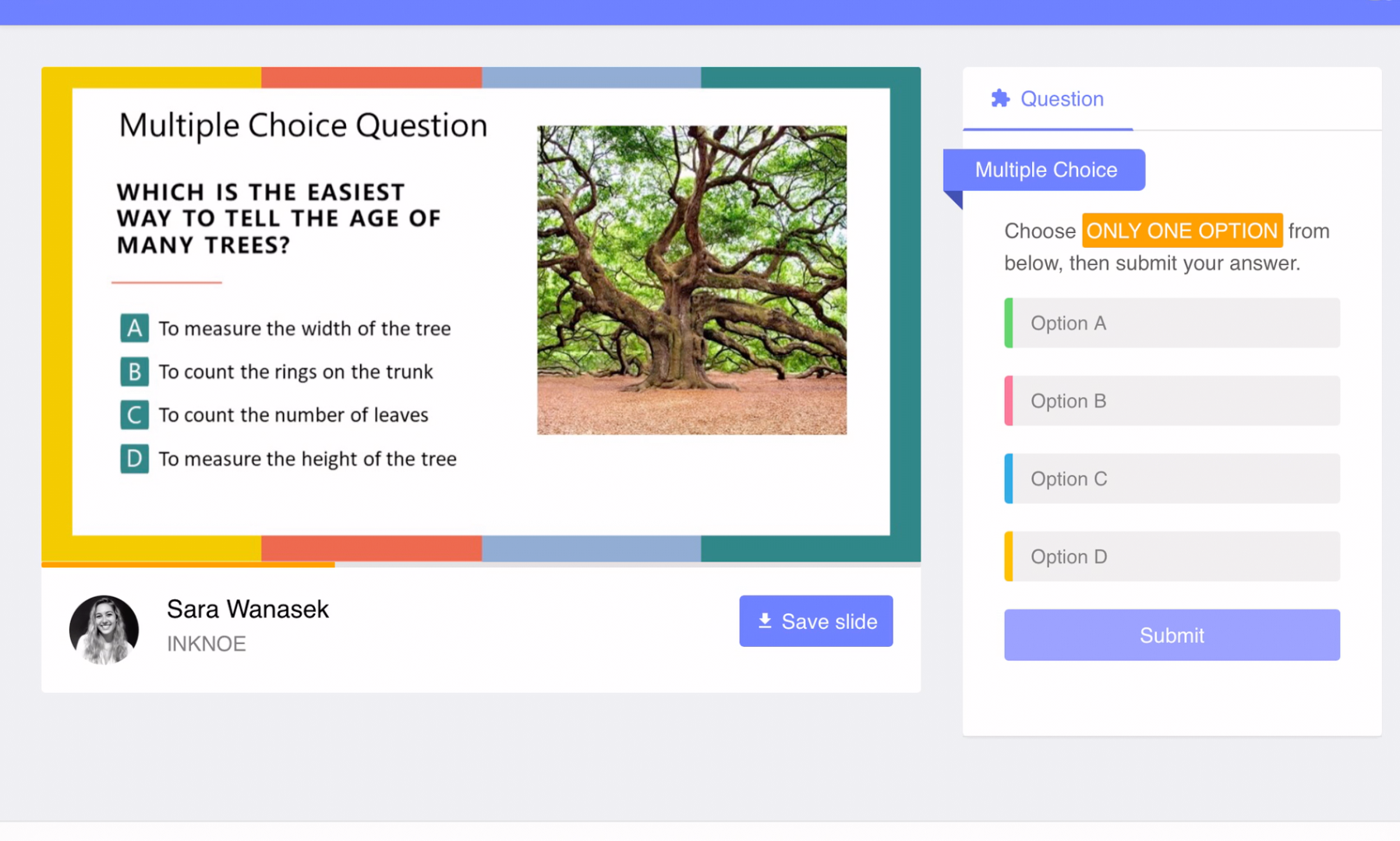
Jenis pertanyaan ini adalah yang paling familiar dan paling mudah dipahami; Anda hanya perlu memilih opsi pilihan Anda. Perhatikan bagian yang disorot pada instruksi untuk melihat berapa banyak opsi yang dapat Anda klik sebelum mengirim. Anda mungkin hanya memiliki satu pilihan atau memilih satu atau beberapa pilihan.
Setelah Anda memilih jawaban Anda, tekan kirim dan lihat jawaban Anda muncul secara langsung di presentasi guru Anda.
Tolonglah. perhatikan bahwa tanggapan tidak ditampilkan di sisi siswa. Untuk mengikutinya, perhatikan di mana guru Anda memproyeksikan atau membagikan presentasi PowerPoint mereka di dalam kelas atau saat mengajar secara online.
Word Cloud
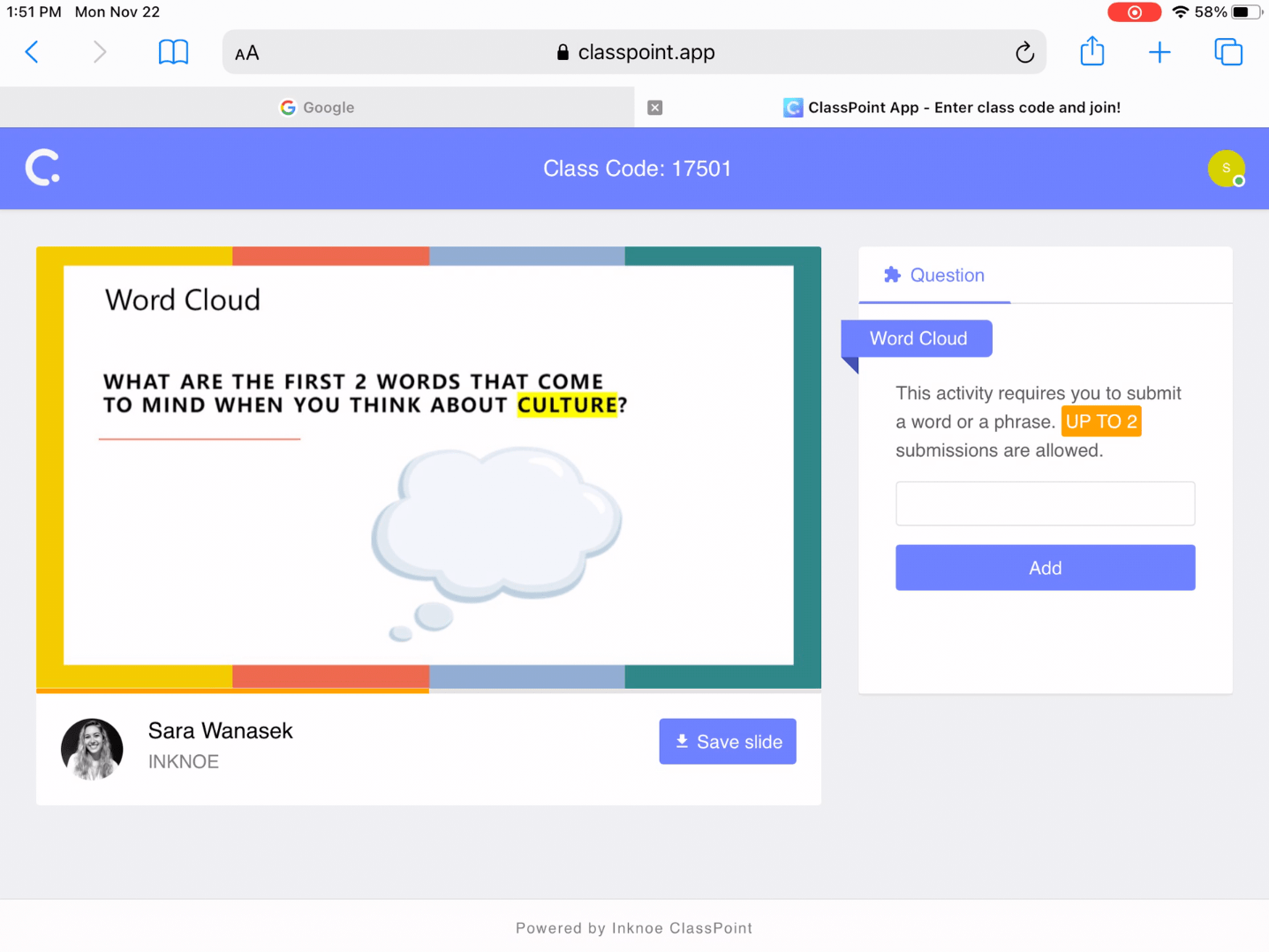
Jenis pertanyaan Awan Kata mengumpulkan kata-kata yang disediakan oleh siswa ke dalam ‘awan’ yang dinamis. Guru dapat mengatur batas jawaban per siswa, jadi carilah instruksi berwarna oranye untuk melihat berapa banyak jawaban yang diperbolehkan untuk pertanyaan Anda.
Ketik kata atau frasa pendek Anda dan tekan enter atau tombol tambah agar respons Anda ditambahkan ke awan kata. Cari kata Anda di layar guru Anda, dan saksikan kata tersebut bergerak dan berkembang saat siswa lain mengirimkan kata-kata mereka di sekitar Anda untuk menciptakan awan berwarna-warni.
Short Answer
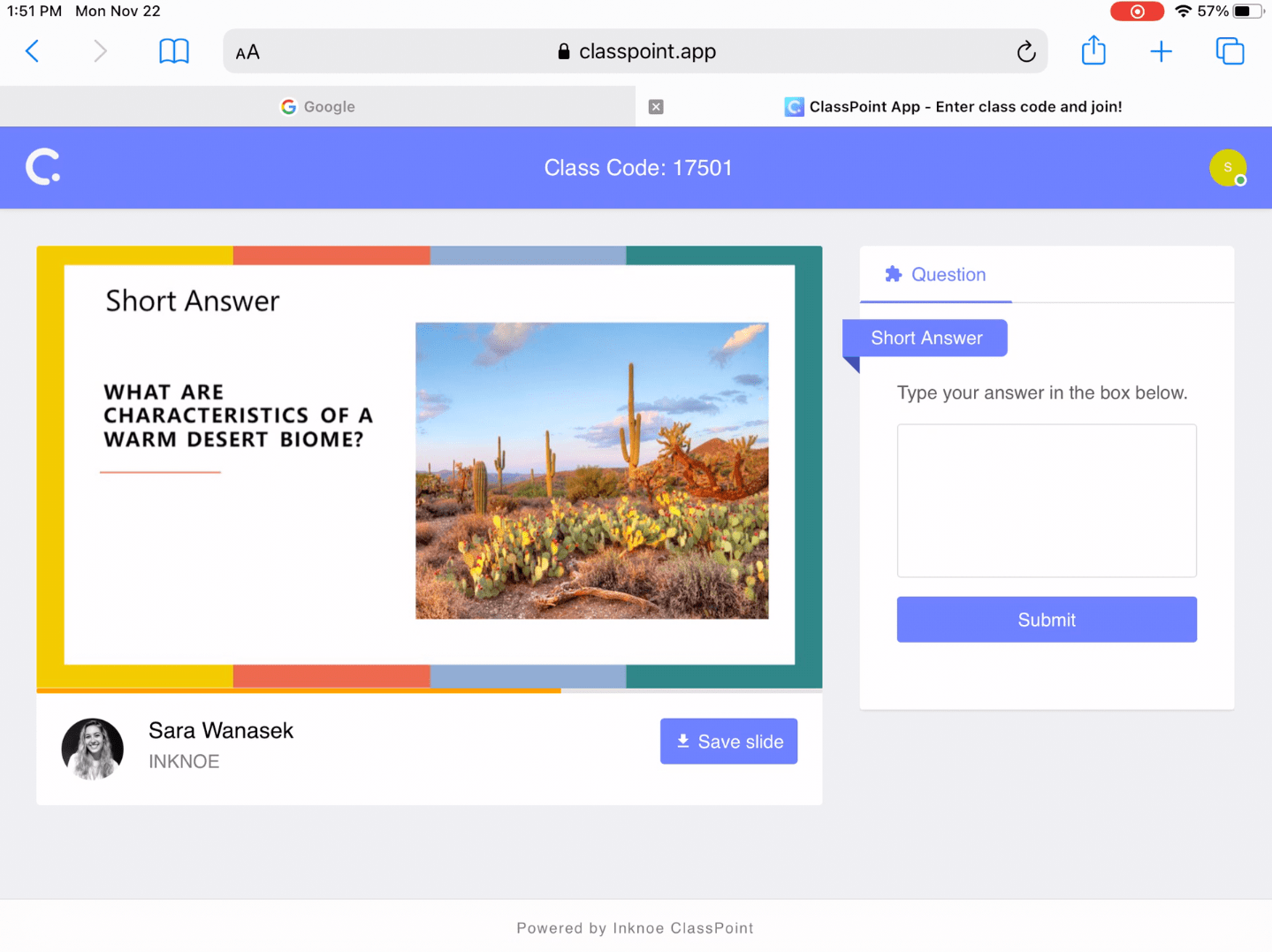
Pertanyaan favorit Anda: jawaban singkat! Ini adalah pertanyaan terbuka di mana Anda dapat mengirimkan frasa, kalimat, atau paragraf pendek untuk menjawab pertanyaan guru Anda.
Sebelum mengirim, jangan lupa untuk memeriksa ulang karya Anda. Setelah Anda mengirim, Anda tidak dapat lagi mengedit tanggapan Anda atau mengirim tanggapan lain.
Gambar Slide
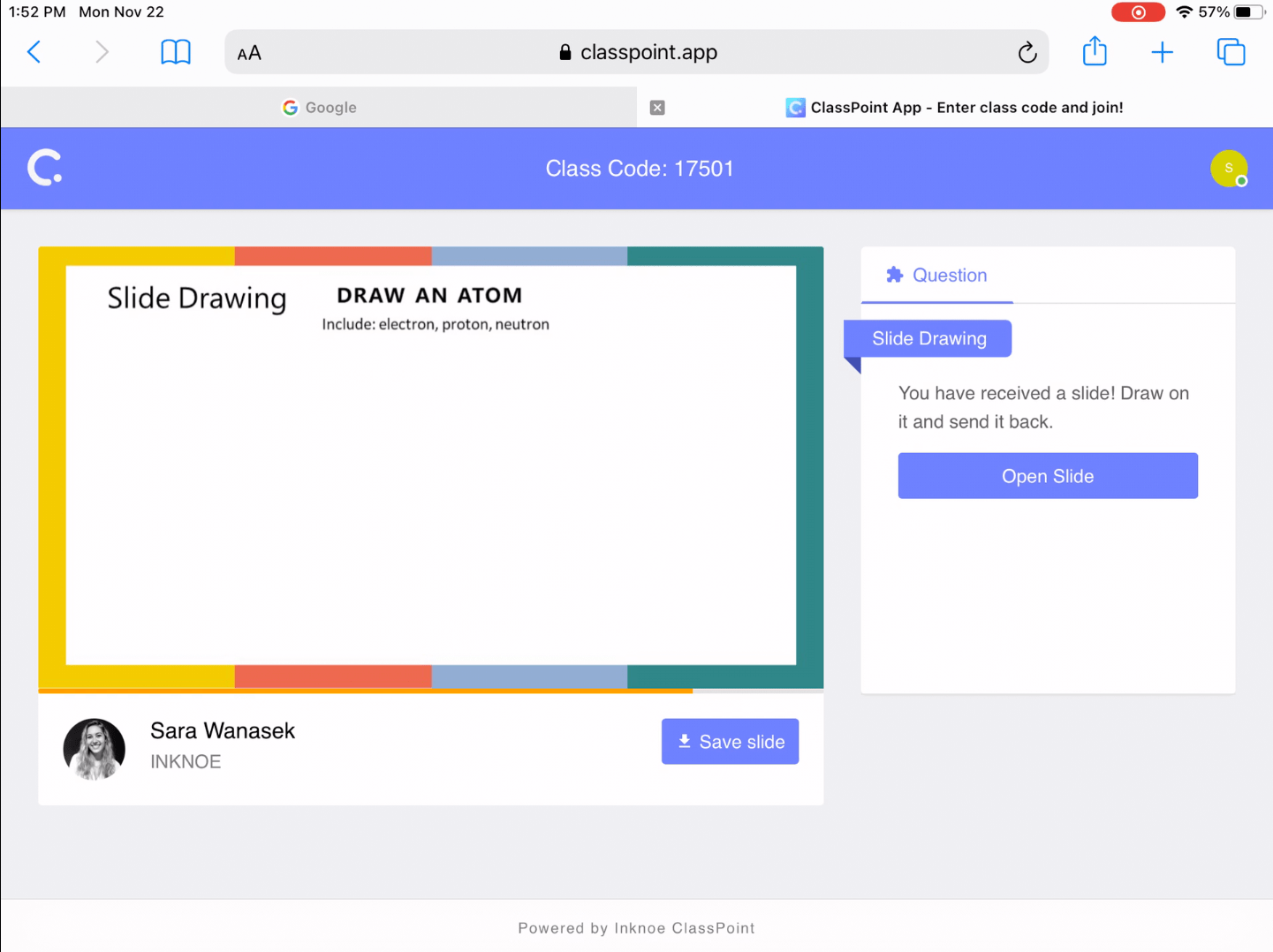
Pertanyaan ClassPoint ini adalah cara visual dan langsung untuk menjawab pertanyaan guru Anda. Dengan pertanyaan ini, Anda dapat menggambar kiriman Anda pada slide saat ini.
Setelah pertanyaan dimulai, klik Buka Slide untuk memulai. Anda akan melihat beberapa pilihan warna yang berbeda dan penghapus. Anda dapat menekan tombol Reset untuk memulai dari awal atau menggunakan penghapus untuk mengedit.
Setelah gambar atau anotasi selesai, kirimkan slide Anda sehingga guru dapat melihat gambar Anda.
Image Upload
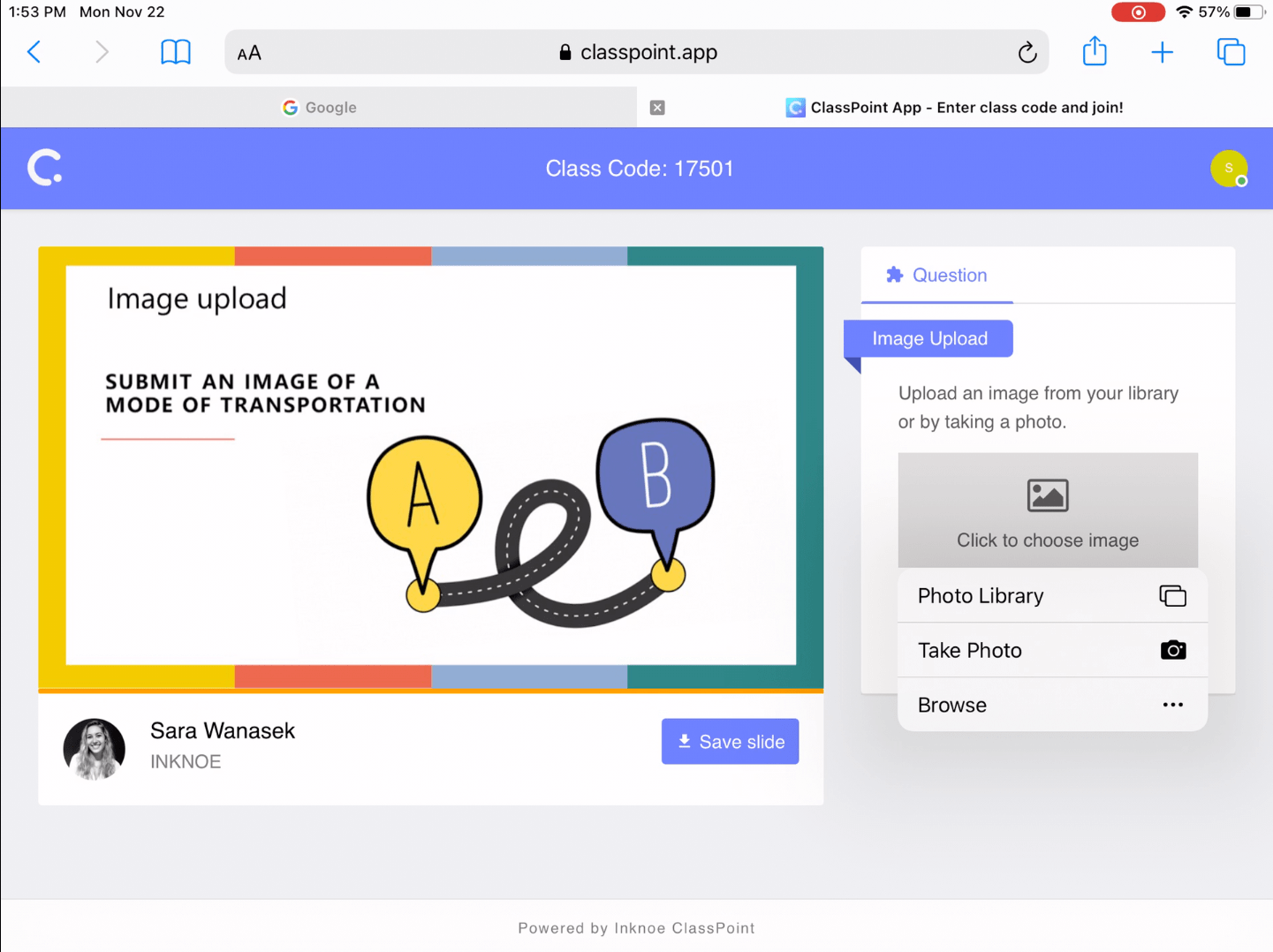
Pertanyaan unggahan gambar adalah jenis respons visual lainnya. Alih-alih menjawab dengan kata-kata, Anda bisa mengirimkan foto!
Ketika Anda menerima pertanyaan ini dan klik Unggah, Anda memiliki tiga cara berbeda untuk memilih gambar.
- Kirim dari Perpustakaan Foto Anda
- Kirim dari File Anda
- Ambil Foto
Setelah Anda memiliki foto, Anda dapat memutar atau memotong gambar di dalam ClassPoint sebelum mengirimkannya.
Quick Poll
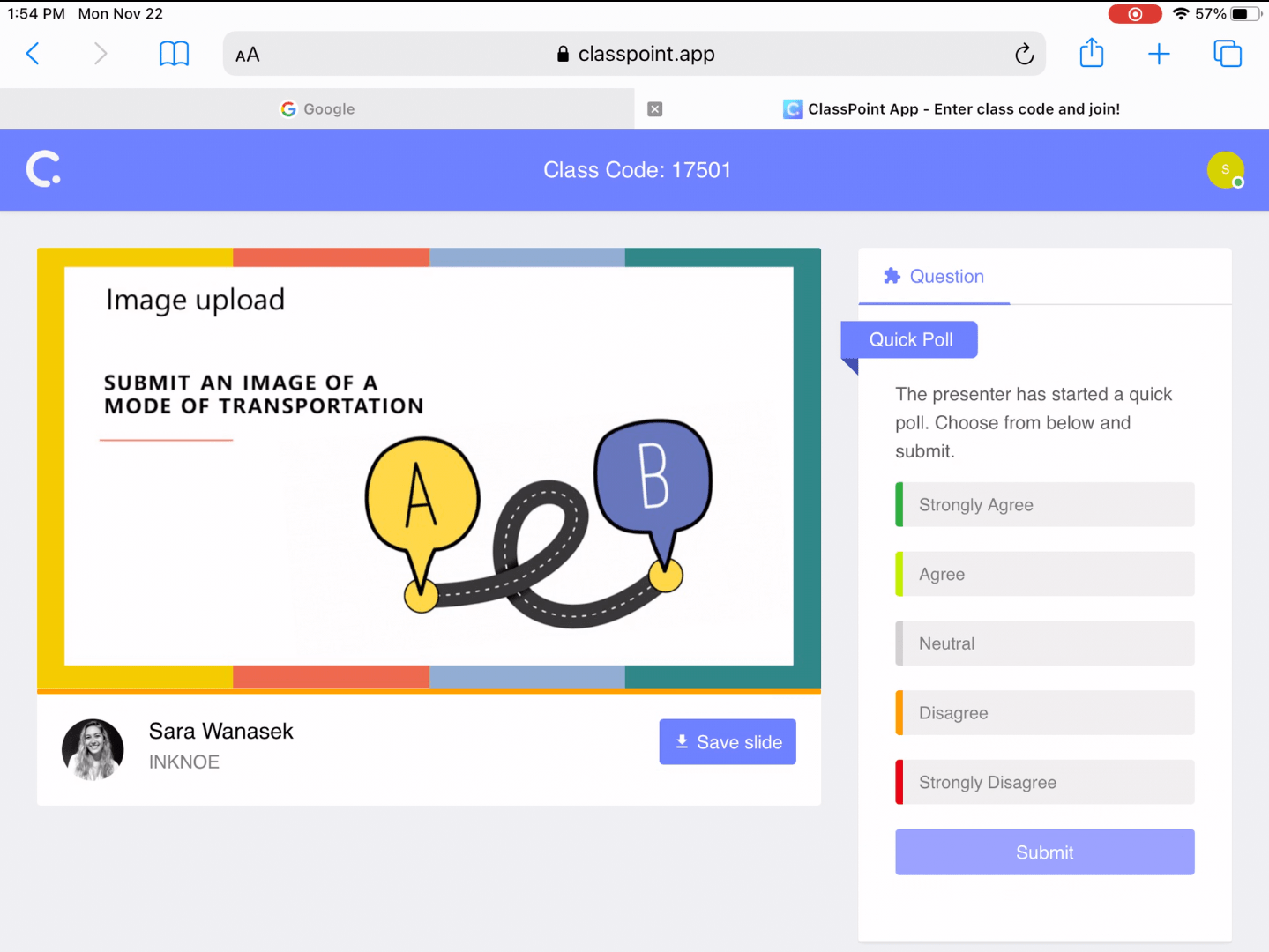
Jajak pendapat cepat adalah pertanyaan yang dapat digunakan oleh guru Anda kapan saja selama kelas berlangsung, jadi bersiaplah! Pertanyaan ini dapat berupa pertanyaan Benar atau Salah, Ya atau Tidak, Umpan Balik, atau Pilihan Ganda.
Keempat, Pisahkan Layar Anda Saat Belajar Online
Meskipun kami senang bisa menjawab pertanyaan dan berinteraksi dengan slide di perangkat pribadi, ClassPoint.app bukanlah alat streaming langsung, dan jika Anda belajar online, Anda mungkin menggunakan platform konferensi video di perangkat yang sama dengan yang Anda gunakan untuk bergabung dengan ClassPoint.
Jika ini Anda, kami punya saran yang bagus: pisahkan layar Anda!
Seperti yang telah kami sebutkan sebelumnya, Anda tidak dapat melihat hasil langsung dari sebuah pertanyaan atau papan tulis atau anotasi di classpoint.app, jadi Anda harus memperhatikan presentasi guru Anda pada saat yang sama! Hal ini cukup mudah dilakukan secara langsung, tetapi pembelajaran online adalah cerita yang berbeda.
Agar Anda tidak perlu repot berpindah-pindah jendela dan aplikasi, Anda dapat menonton layar Anda dan presentasi guru Anda sekaligus dengan memotong dua jendela menjadi dua sehingga keduanya dapat berbagi layar.
Pemisahan layar dapat dilakukan pada perangkat apa pun! Namun dengan perangkat seluler, Anda mungkin akan menyakiti mata Anda untuk mengistirahatkan jari-jari Anda & fokus Anda karena jendela Anda bisa menjadi sangat sempit pada layar kecil itu!
Membagi Layar dengan Laptop atau Desktop
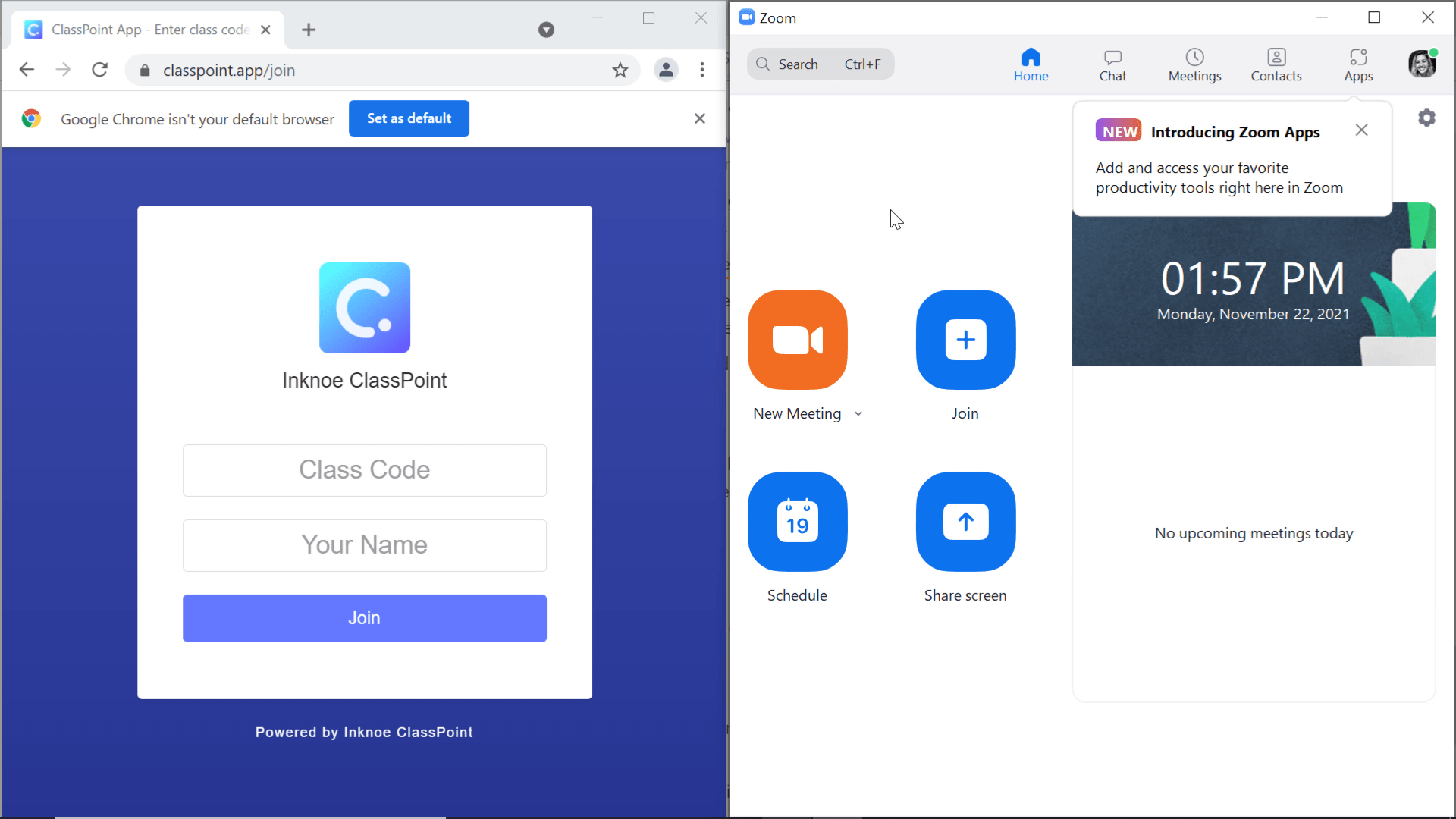
Untuk membagi layar pada laptop atau desktop, ubah ukuran dan pindahkan dua jendela Anda agar berdampingan.
Jika Anda menggunakan komputer windows, cukup seret satu jendela ke sisi perangkat Anda, dan secara otomatis akan menempatkannya di setengah layar dan memungkinkan Anda memilih jendela mana yang akan dilihat di setengah lainnya.
Membagi Layar dengan iPad atau Tablet
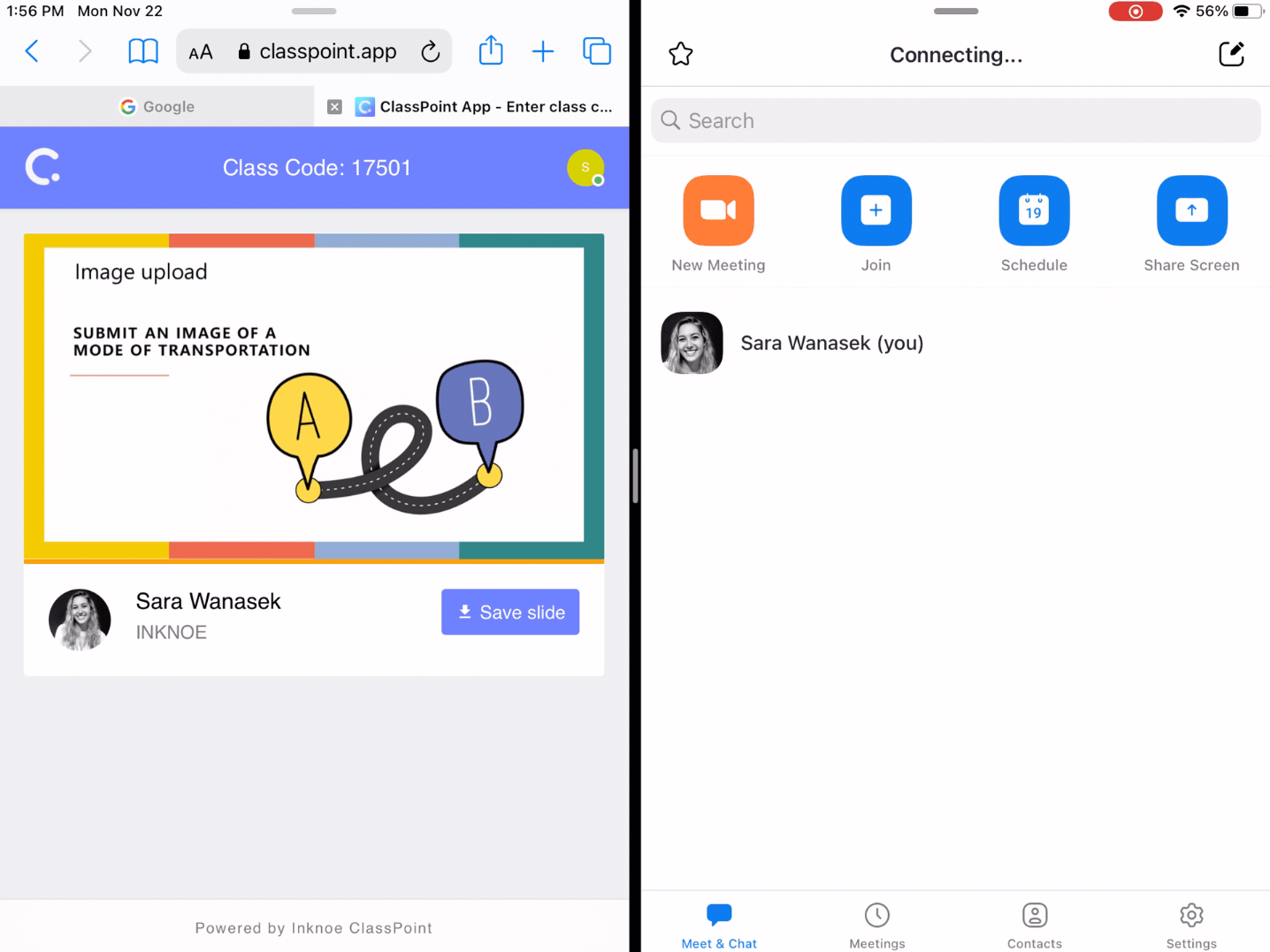
Pada iPad, Anda bisa membuka satu aplikasi, Zoom misalnya, lalu usap ke atas dari bagian bawah perangkat untuk melihat toolbar.
Tekan dan tahan aplikasi yang ingin Anda bagi layarnya, misalnya, halaman Safari yang terbuka untuk ClassPoint.app, lalu seret ke samping. Sekarang, Anda akan melihat kedua aplikasi pada layar sekaligus.
Layar Terpisah dengan Perangkat Seluler

Untuk perangkat seluler, sebagian besar model Android memiliki fitur pemisahan layar bawaan. Bagi pengguna iPhone, Anda harus mengunduh aplikasi untuk membagi layar.
Dua halaman yang dipisah di perangkat seluler tampak cukup berderak, jadi tidak disarankan untuk mengambil rute ini saat belajar online.
Dan hanya itu! Anda sekarang menjadi ClassPoint Pro dan dapat membantu siswa yang berada di belakang.
Panduan siswa untuk ClassPoint ini memberi Anda informasi untuk siswa, tetapi jika Anda masih haus akan informasi ClassPoint lebih lanjut, lihat tutorial kami yang lain. Nikmati pelajaran interaktif Anda berikutnya!