Satu pertanyaan yang kami dapatkan di hampir setiap video YouTube kami, adalah “Bagaimana Anda membuat video seperti ini?” Kita tahu bahwa, terutama selama pandemi, semakin banyak guru yang harus membuat pelajaran untuk pengajaran online. Membuatnya bisa jadi menakutkan dan membuat Anda kewalahan, tetapi kami di sini untuk memberi tahu Anda bahwa tidak harus seperti itu! Anda dapat merekam pelajaran Anda secara sederhana, dengan cara yang benar-benar akan membantu siswa Anda dari kenyamanan rumah Anda sendiri – tidak perlu studio.
Di sini, kami akan memberi Anda ikhtisar sederhana tentang cara kami membuat video dengan konten kami dengan layar penuh di belakang kami sambil menjaga diri kami tetap lebih kecil di layar. Hal ini membantu siswa untuk fokus pada apa yang sedang diajarkan dengan melibatkan mereka secara penuh dalam pelajaran.
Langkah 1: Kumpulkan Apa yang Anda Butuhkan
Sebelum memulai, mari kita bahas semua yang Anda perlukan untuk membuat video specular ini. Ada 4 alat wajib yang Anda perlukan, selebihnya opsional!
1. Kamera

Pertama-tama, Anda akan memerlukan sesuatu untuk merekam diri Anda sendiri. Ini bisa berupa apa saja, mulai dari iPhone, webcam, hingga kamera profesional. Selama Anda memiliki sesuatu untuk merekam wajah dan suara Anda, Anda akan siap.
2. Perangkat Lunak Perekaman Layar
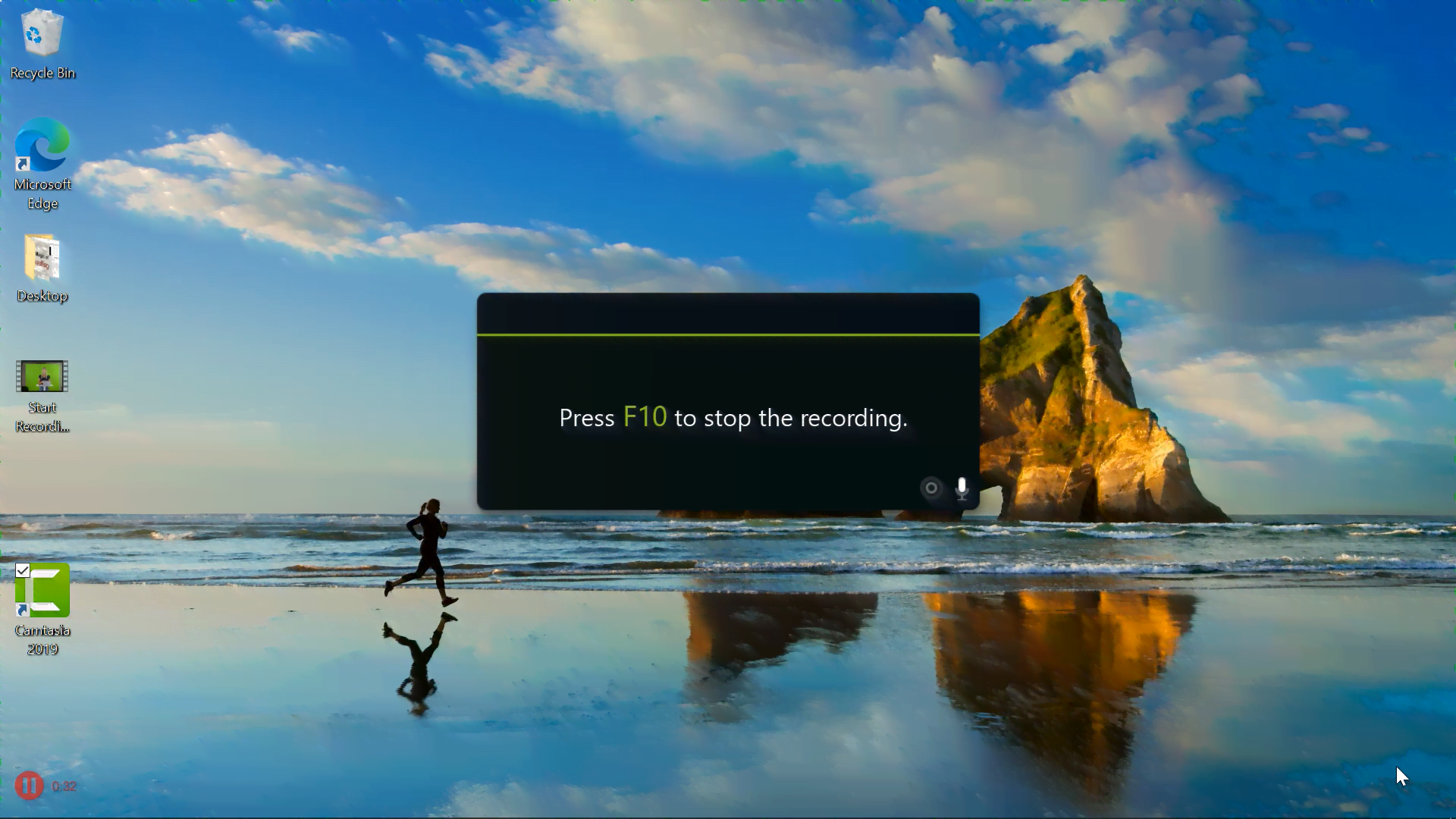
Selain itu, Anda juga harus memiliki perangkat lunak perekaman layar. Hal ini untuk merekam konten yang akan muncul di belakang Anda dalam video setelah penyuntingan. Ada banyak alat yang berbeda di luar sana untuk digunakan, sehingga Anda dapat melihat mana yang terbaik untuk Anda. Kami merekomendasikan menggunakan Camtasia (yang juga bisa menjadi perangkat lunak pengeditan video #4 Anda), atau Screencast-O-Matic.
3. Layar Hijau

Yang paling penting, jika Anda ingin mendapatkan efek pop yang istimewa dalam video Anda, Anda memerlukan layar hijau. Layar hijau digunakan untuk menghilangkan latar belakang di belakang Anda sehingga konten yang direkam di layar bisa ditampilkan di sana. Ada banyak opsi murah bagi Anda untuk memiliki latar belakang layar hijau Anda sendiri. Anda bisa menggunakan papan poster, selembar kertas, atau membeli layar hijau profesional.
Layar hijau hanya perlu cukup besar untuk muat di sekitar tubuh atau kepala Anda sehingga Anda dapat tetap berada di layar sementara apa yang ada di sekitar Anda dihilangkan. Jika Anda pernah merekam pada Zoom atau Teams, Anda selalu dapat mengubah latar belakang ke warna hijau pekat.
4. Perangkat Lunak Pengeditan
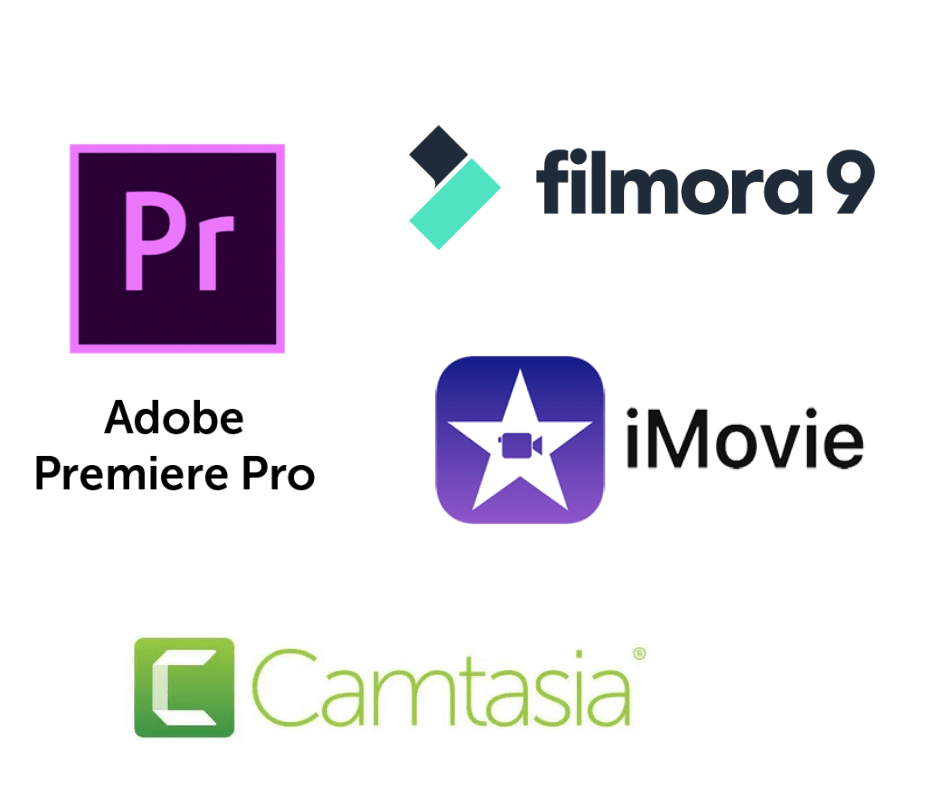
Alat terakhir yang pasti Anda perlukan adalah perangkat lunak pengeditan video. Ini untuk menghapus latar belakang Anda dan menggantinya dengan konten Anda. Kami merekomendasikan menggunakan Camtasia karena sangat mudah dipelajari sehingga menghemat banyak waktu, dan dapat berfungsi ganda sebagai perangkat lunak perekaman layar Anda. Namun demikian, ada banyak editor lain di luar sana yang bisa Anda gunakan. Selama ada fitur untuk Menghapus Warna/Latar Belakang, Anda sudah siap.
Lampu
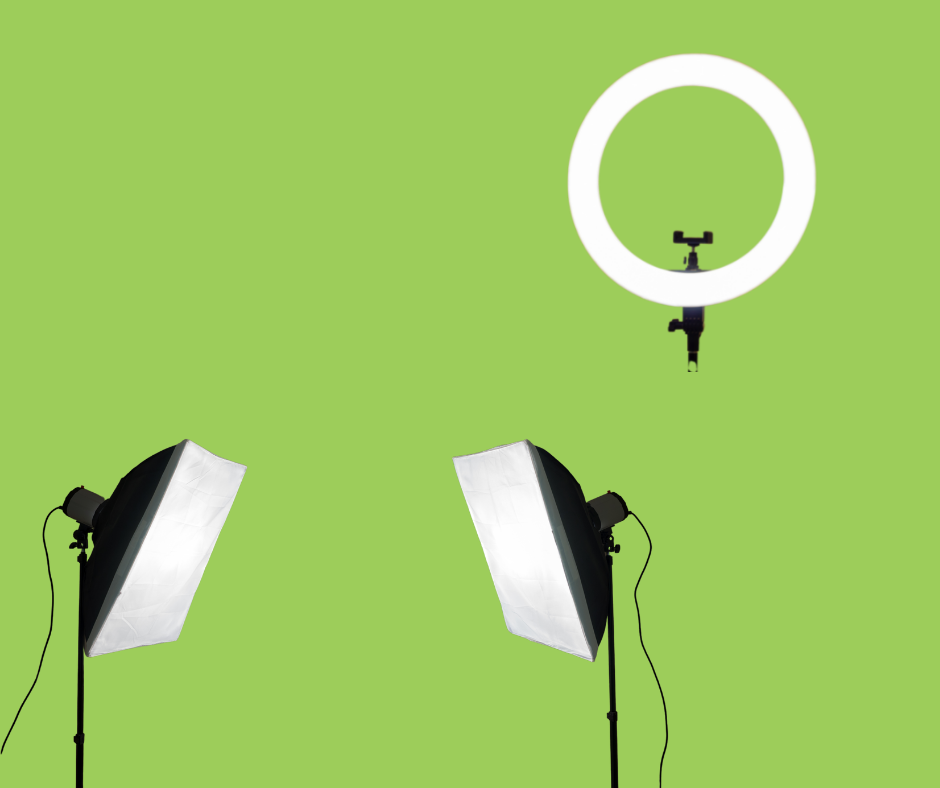
Pencahayaan bukanlah hal yang wajib bagi Anda untuk membuat video ini. Namun demikian, biasanya hal ini membantu menghasilkan video dengan kualitas yang lebih baik. Jika pencahayaan alami Anda sudah cukup, tidak perlu menambahkannya lagi. Namun demikian, jika Anda ingin mencerahkan wajah Anda, Anda bisa menambahkan lampu lingkaran, atau lampu softbox ke dalam pengaturan Anda.
Mikrofon

Seperti halnya pencahayaan, mikrofon tidak wajib ada. Anda bisa menggunakan mikrofon yang ada di komputer, atau mikrofon yang ada di kamera. Namun demikian, dengan memiliki mikrofon tambahan yang lebih dekat dengan Anda, akan membantu menghasilkan audio yang lebih baik dalam video Anda. Kita semua tahu bahwa siswa Anda akan menghargai video yang terdengar bagus dan terlihat bagus!
Anda dapat membeli mikrofon secara online dalam format apa pun yang sesuai dengan gaya Anda. Ada mikrofon clip-on, mikrofon yang lebih besar yang dipasang langsung ke kamera Anda, atau bahkan mikrofon yang disertakan dengan headphone Anda!
Langkah 2: Mulai Merekam
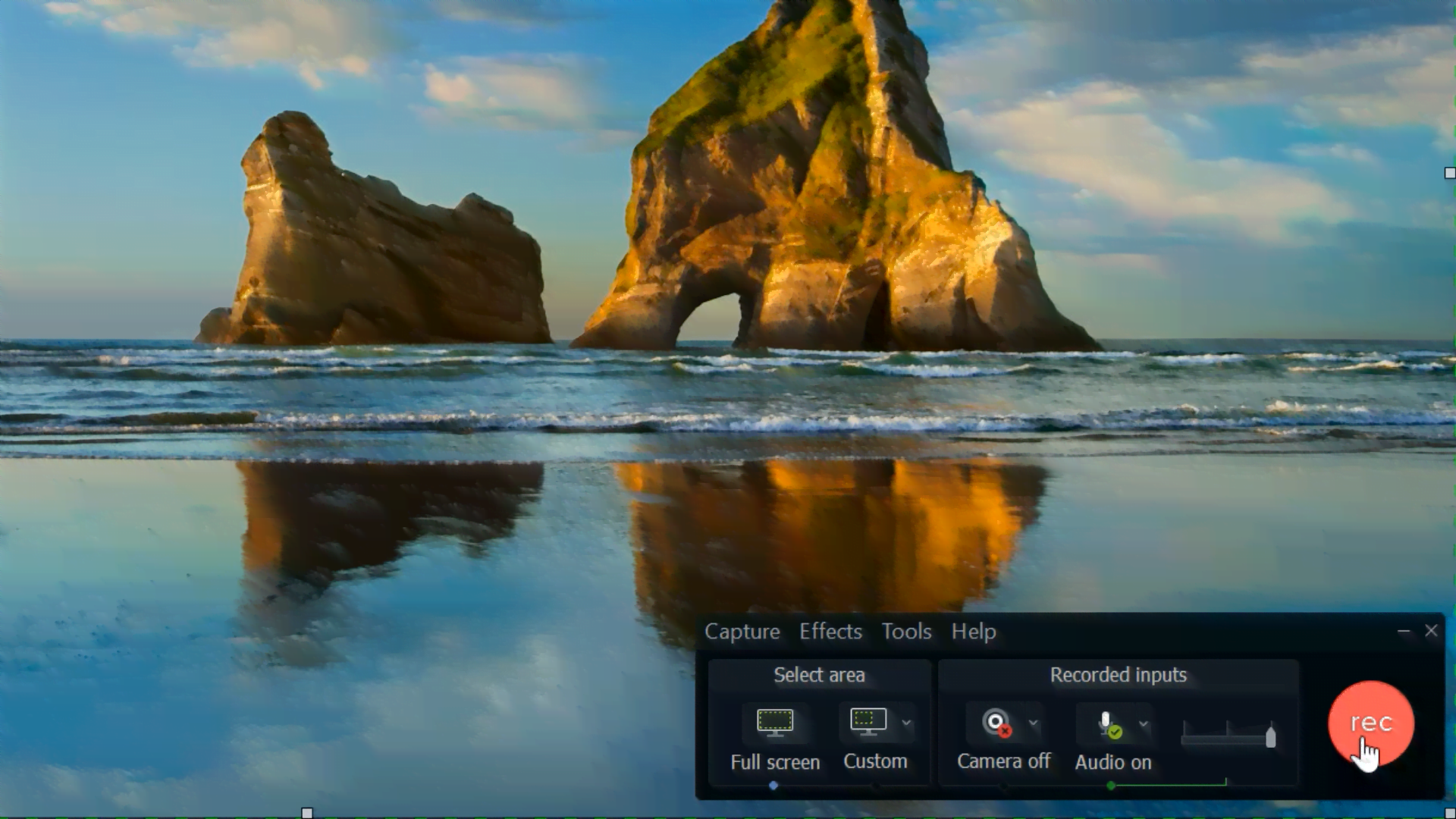
Setelah Anda menyiapkan semuanya, Anda siap untuk mulai merekam! Nyalakan kamera Anda, mulai perekaman layar, dan mulailah! Setelah pelajaran Anda selesai, akhiri kedua rekaman dan simpan di komputer Anda.
Kiat Pro: Rekam audio ketika memulai perekaman layar. Dengan cara ini, akan lebih mudah mencocokkan perekaman layar dengan perekaman kamera di kemudian hari pada pasca-penyuntingan.
Langkah 3: Mengedit
Setelah semuanya selesai, mari kita mulai proses penyuntingan. Jika Anda menggunakan Camtasia untuk perekaman dan pengeditan layar, klip akan ditempatkan ke dalam proyek Anda secara otomatis ketika dihentikan. Jika tidak, Anda hanya perlu mengunggah rekaman layar dan rekaman kamera ke dalam platform pengeditan video Anda. Kemudian, saatnya mencocokkannya dan menghapus layar hijau.
Untuk mencocokkan rekaman kamera Anda dengan perekaman layar, gunakan audio dari file untuk membantu Anda. Anda bisa mengatur audio agar sesuai dengan sempurna, kemudian setelah semuanya siap, Anda bisa menghapus audio yang menjadi bagian dari perekaman layar, sehingga Anda hanya memiliki audio dari kamera Anda.
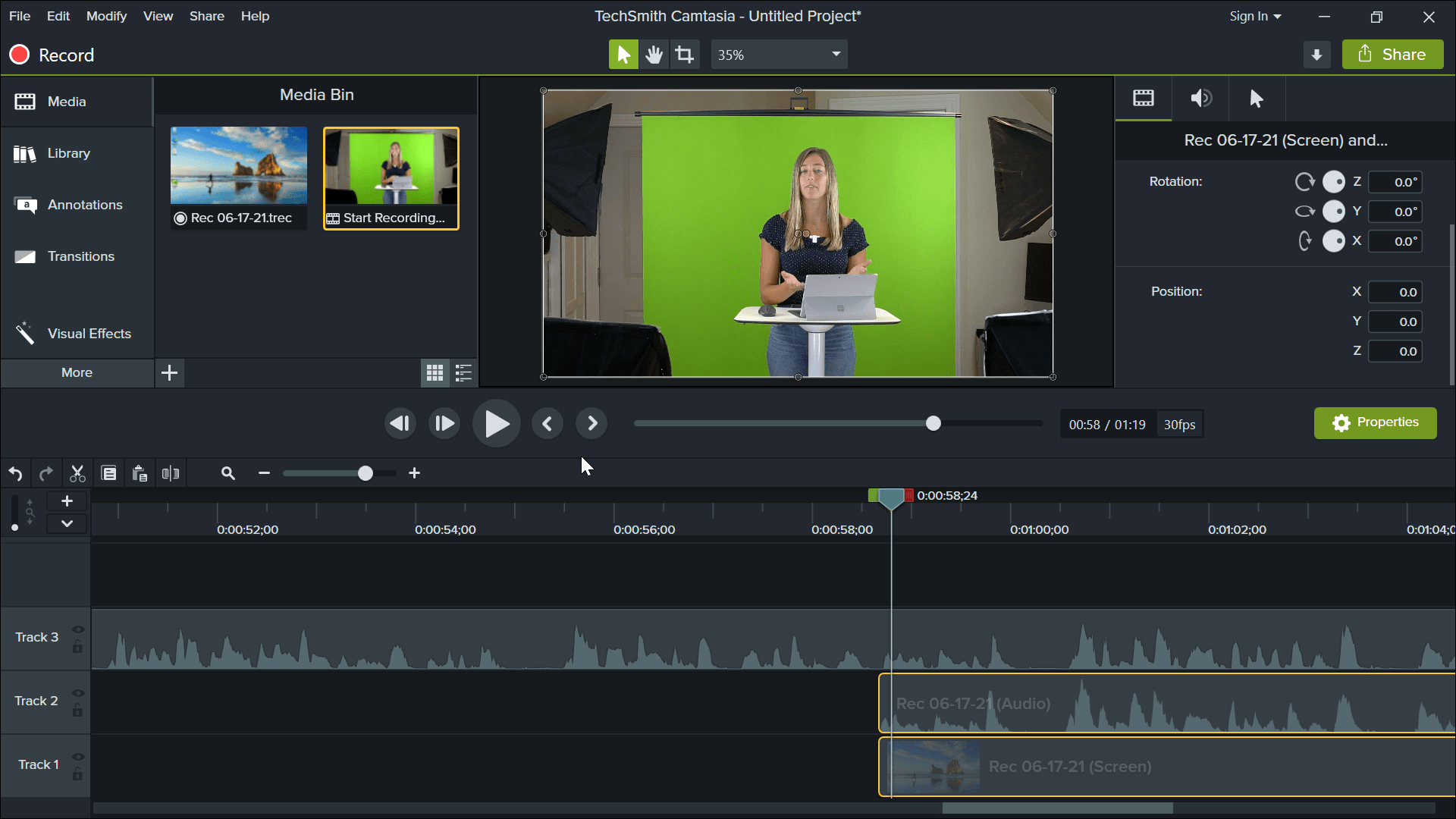
Langkah berikutnya adalah mengkrop rekaman kamera Anda untuk menghilangkan semua yang bukan layar hijau. Untuk melakukan ini, cukup klik pada klip yang ingin Anda pangkas, kemudian di bagian atas Camtasia, klik tombol mode pangkas. Kemudian, Anda hanya perlu menyeret sisi-sisinya ke bawah supaya semuanya tersingkir – selain Anda! Setelah pemangkasan selesai, Anda dapat mengubah ukuran dan memindahkan kepala yang berbicara ke tempat yang Anda inginkan di layar.
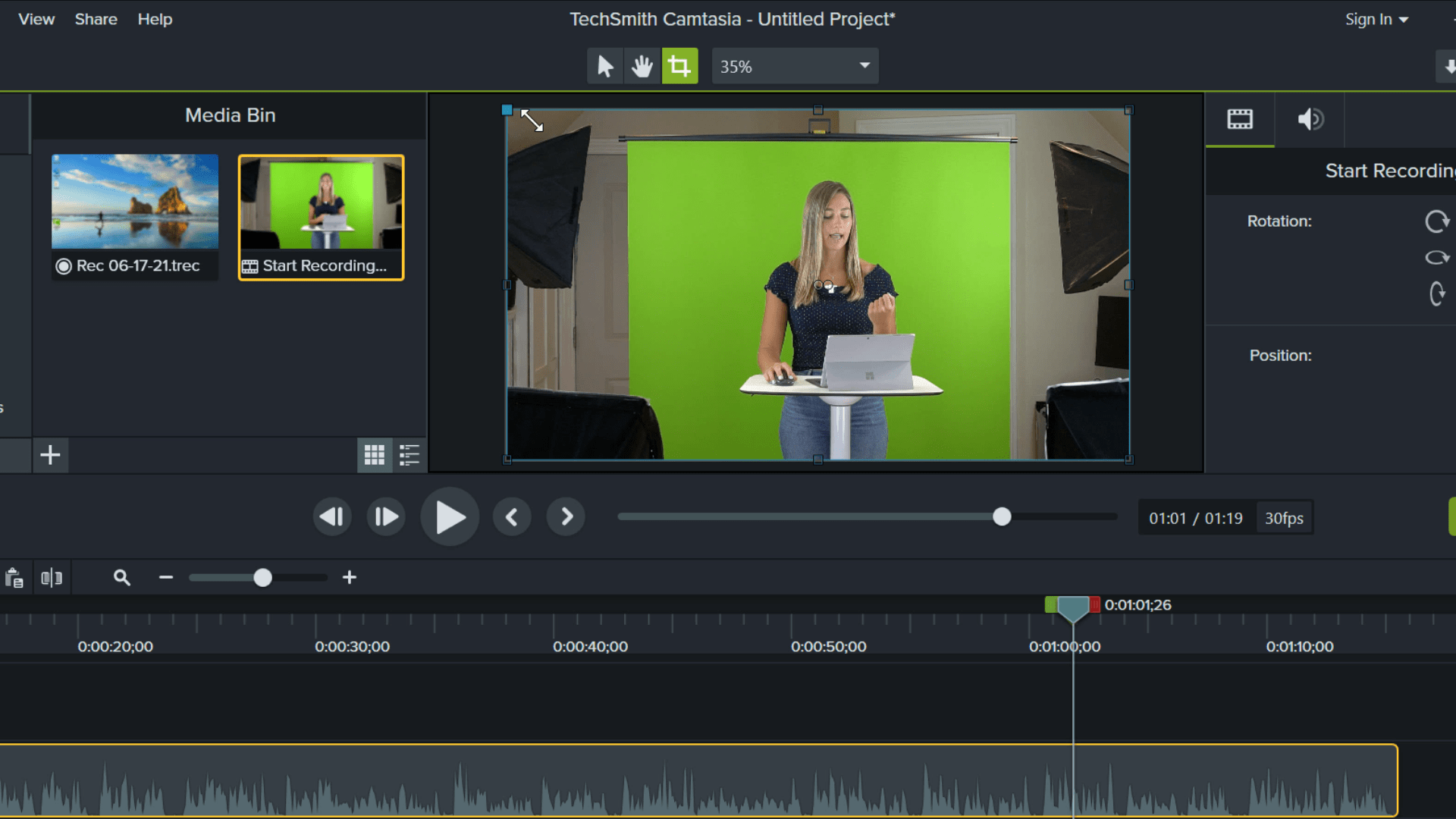
Terakhir, layar hijau harus dihilangkan. Untuk menghapus layar hijau dengan Camtasia, Anda hanya perlu masuk ke menu Efek Visual pada panel sisi kiri. Gulir ke bawah sampai Anda menemukan“Hapus Warna.” Kemudian, seret saja efek pada trek dengan rekaman kamera Anda.

Di panel samping Properties, kita akan memilih warna yang akan dihapus. Cara termudah untuk melakukan ini adalah dengan mengeklik tombol warna, kemudian Eyedropper. Terakhir, gerakkan mouse Anda ke atas warna hijau yang ingin Anda hapus. Setelah Anda mengeklik, semua warna akan dihapus.
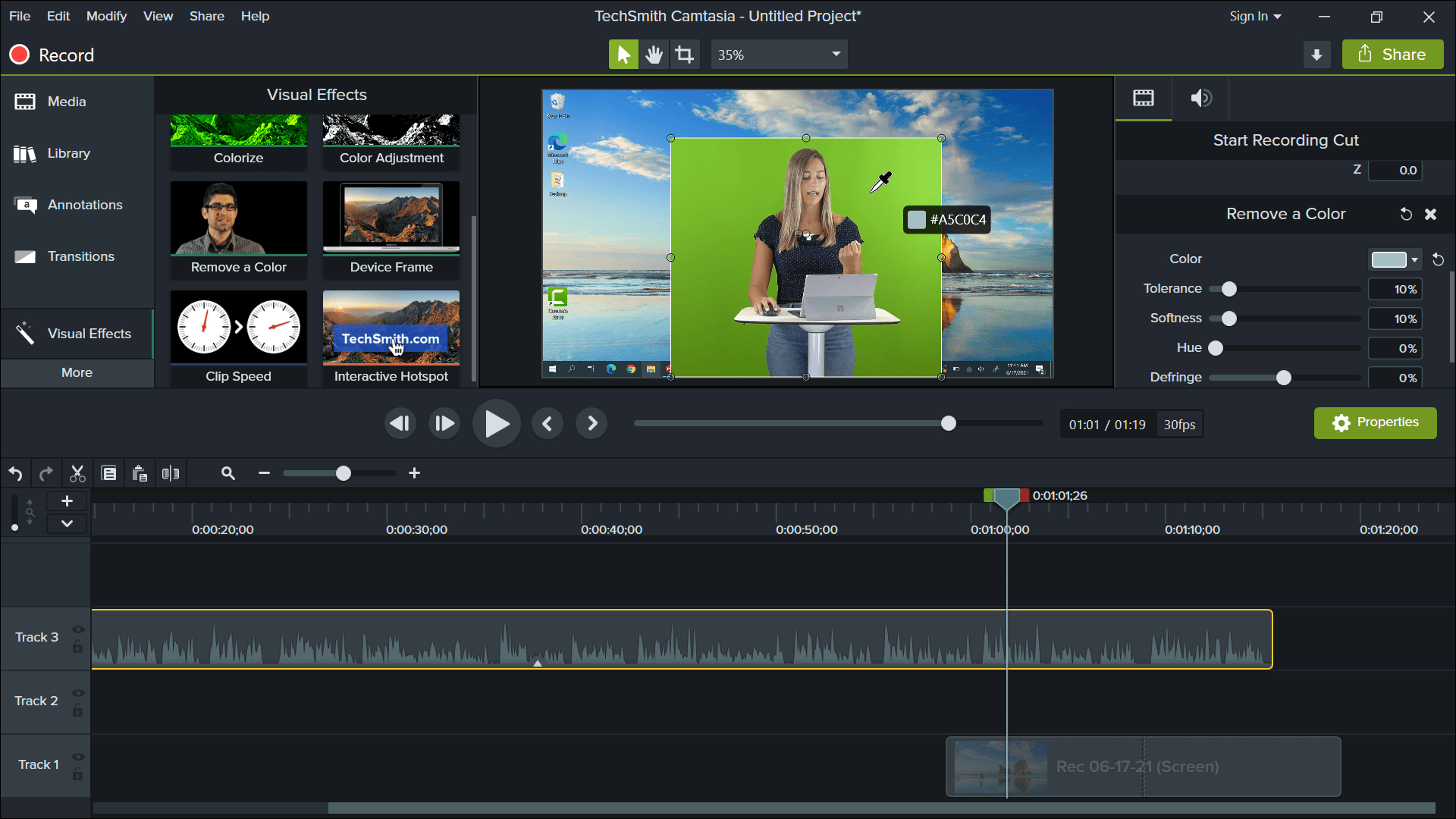
Setelah semua pengeditan akhir tersebut, pastikan bahwa klip Anda dilapiskan dalam urutan yang benar sehingga konten Anda terlihat dengan Anda di atasnya. Anda dapat menambahkan efek khusus lainnya seperti layar judul, transisi, atau callout untuk mempercantik video Anda.
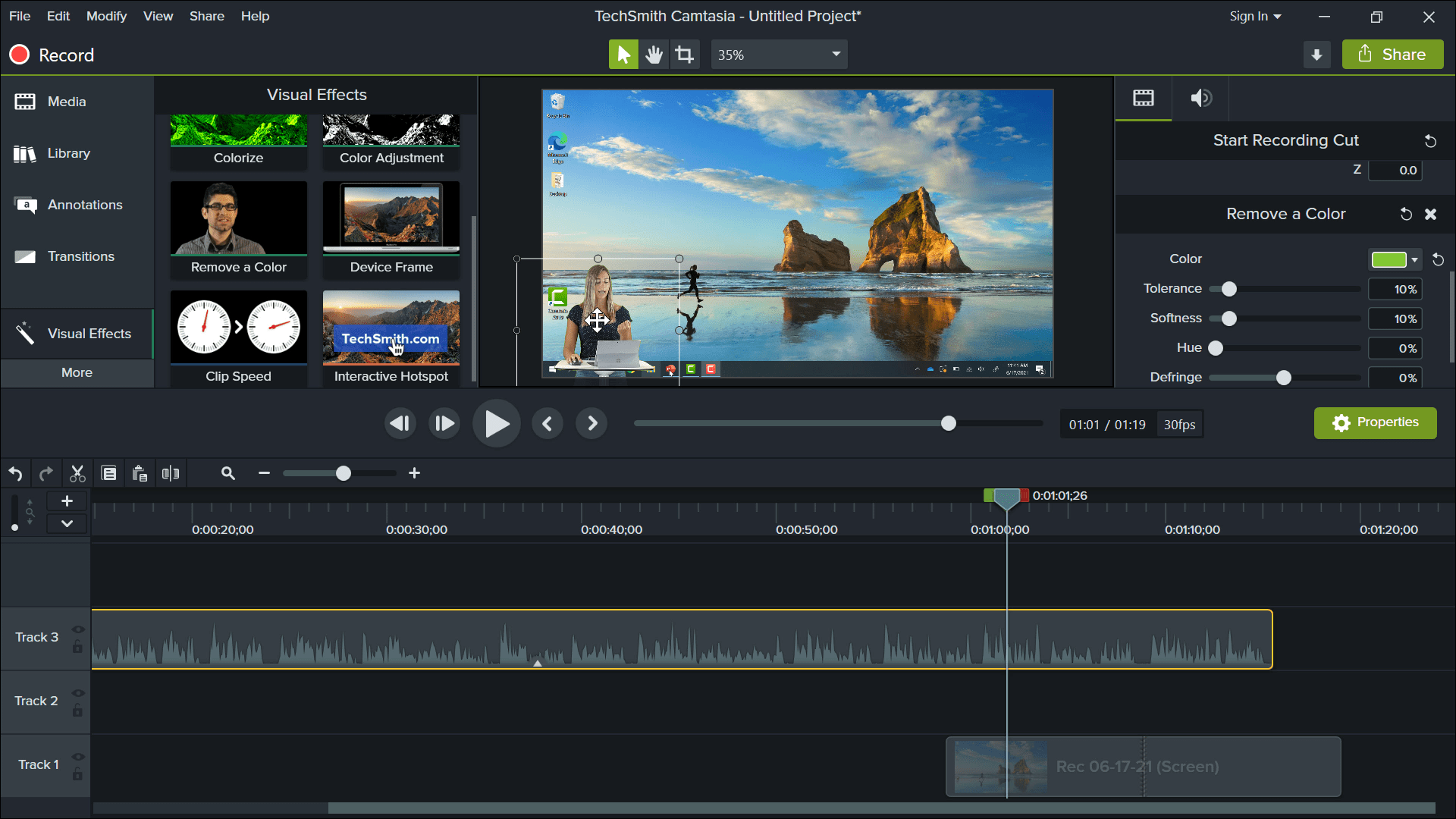
Langkah 4: Mengekspor
Ketika semua pengeditan Anda selesai, Anda sekarang siap untuk membagikannya dengan siswa Anda! Untuk mengekspor proyek Anda, Anda cukup mengklik tombol bagikan jika Anda menggunakan Camtasia. Kemudian, bagikan kepada siswa Anda melalui email, YouTube, Teams, atau cara apa pun yang Anda gunakan untuk menghubungi mereka.
Beri tahu kami jika Anda memiliki pertanyaan atau membutuhkan bantuan untuk memulai! Dengan tips-tips ini, Anda bisa mulai membuat pelajaran online terbaik langsung dari rumah Anda sendiri – tidak perlu studio yang mewah. Kami tidak sabar untuk melihat jenis video apa yang Anda semua hasilkan!
Untuk informasi lebih lanjut tentang cara menggunakan ClassPoint saat mengajar online, lihat panduan tutorial lengkap kami.