Open Broadcast Software (OBS Studio) adalah perangkat lunak perekaman video dan layar yang paling mumpuni dan mudah digunakan bagi para guru. Gunakan OBS untuk merekam layar Anda untuk klip cepat guna membantu siswa, membuat materi pembelajaran tambahan, atau menggunakannya untuk merekam layar Anda dan diri Anda sendiri untuk berbagi pelajaran dan ulasan online dengan siswa.
Ketika mencoba merekam layar di Windows, ada banyak solusi berbeda di luar sana, tetapi OBS gratis, tanpa iklan atau tanda air, menjadikannya pilihan terbaik untuk screengrab cepat dan kelas yang direkam lebih lama. Selain itu, aplikasi ini dapat digunakan pada perangkat Mac dan Windows. Di bawah ini kami memiliki langkah-langkah untuk menunjukkan kepada Anda cara merekam layar dan cara menambahkan video dan audio ke rekaman Anda.
Memulai dengan OBS
Untuk menggunakan OBS, kunjungi obsproject.com untuk mengunduh dan menginstal terlebih dahulu. Pilih pengunduh yang kompatibel dengan perangkat Anda.
Ketika Anda membuka OBS untuk pertama kalinya, Anda akan melihat kanvas proyek berwarna hitam di bagian tengah. Di sinilah Anda akan dapat melihat rekaman Anda. Untuk membuat rekaman Anda, OBS memiliki adegan dan sumber, yang dapat ditemukan di alat bantu di bawah kanvas proyek.
Apa yang dimaksud dengan adegan dan sumber OBS? Scene adalah layar yang dapat Anda alihkan ketika Anda merekam. Setiap adegan terdiri dari beberapa sumber, seperti audio, video, dan perekaman layar. Contohnya, saya bisa memiliki adegan, bernama Kuliah, yang terdiri atas tiga sumber: rekaman layar, mikrofon, dan webcam.
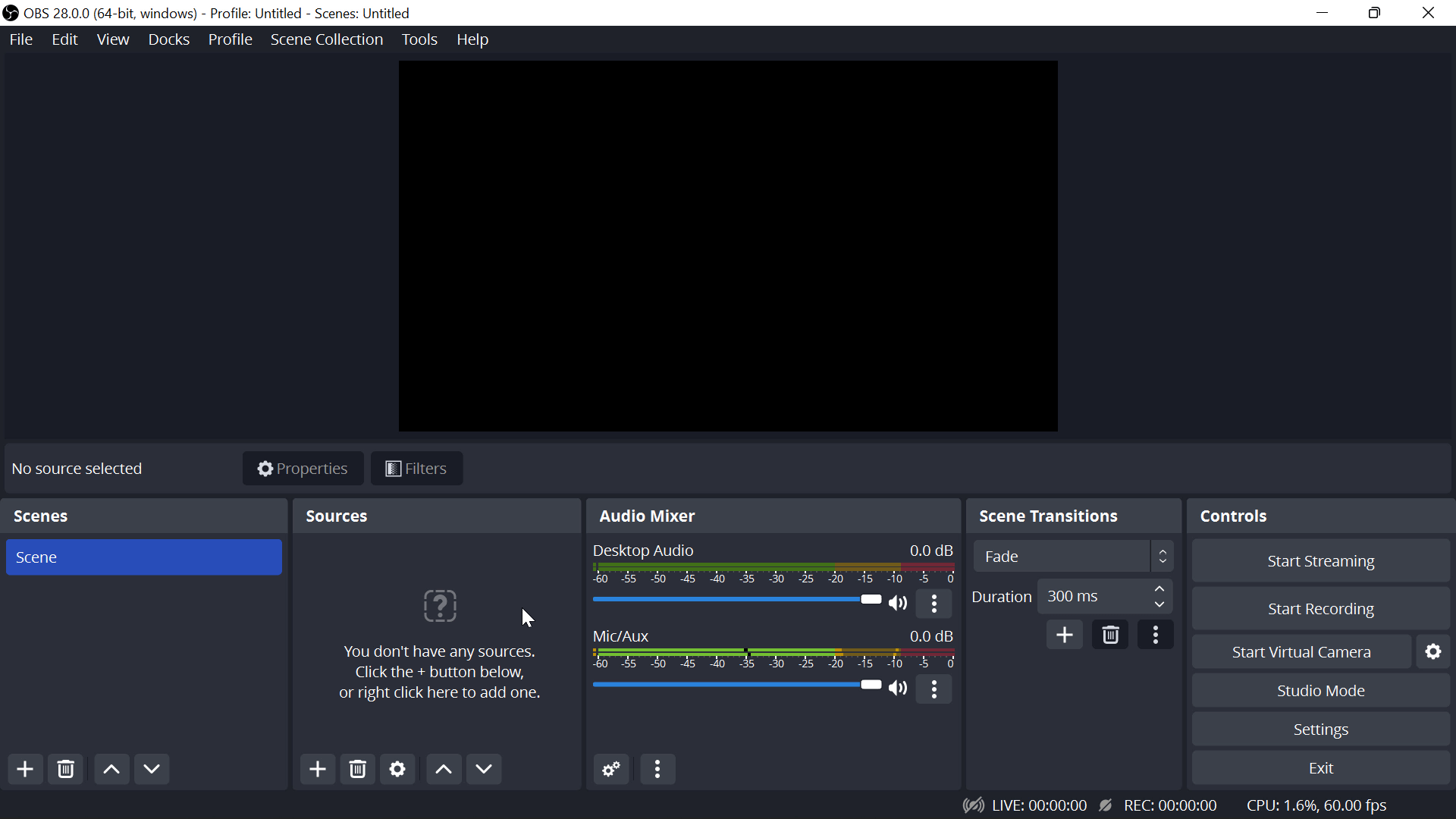
Cara Merekam Layar di Windows dengan OBS
Untuk merekam hanya layar Anda, kita hanya memerlukan satu adegan dan satu sumber: tangkapan layar. Klik tombol + di bawah menu Sumber. Temukan opsi yang bertuliskan “Display Capture.” Anda dapat memberikan nama dan memilih jendela layar penuh. Pada kanvas proyek Anda, Anda akan melihat pratinjau apa yang akan direkam. Pindahkan perekaman layar agar sesuai dengan seluruh kanvas proyek sehingga audiens Anda dapat menonton di layar penuh.
Sekarang, perekaman Anda sudah diatur dan siap untuk Anda rekam. Jika Anda tidak ingin merekam audio atau video lainnya, Anda sudah siap dan dapat mulai merekam dengan mengeklik Start recording (Mulai merekam). Apabila perekaman Anda sudah selesai, cukup klik Stop di jendela OBS.
Namun demikian, banyak dari Anda yang mungkin ingin menambahkan video, dan setidaknya audio, pada rekaman Anda sehingga pemirsa dapat memperoleh lebih banyak informasi tentang apa yang mereka lihat.
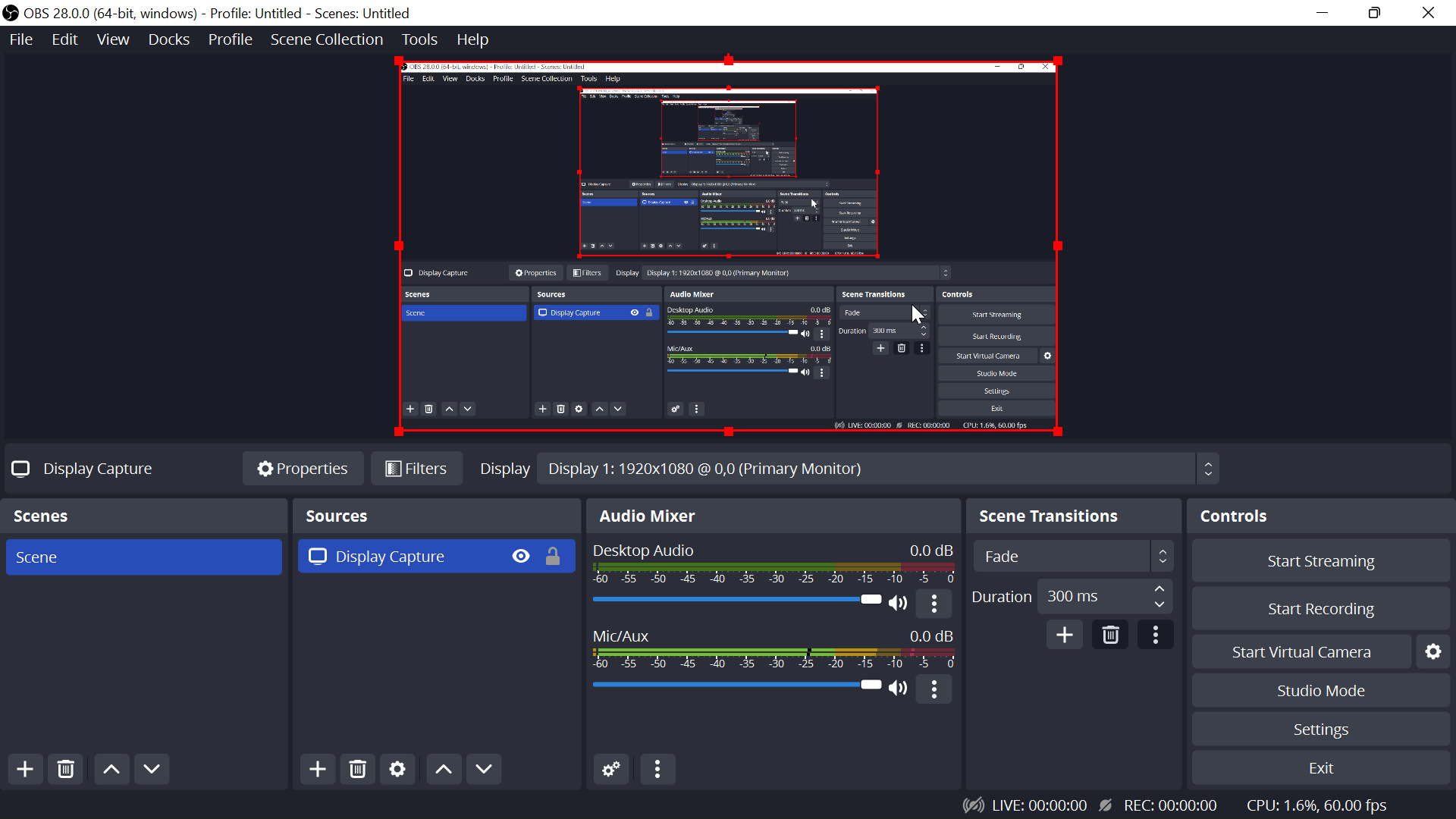
Cara Merekam Layar Anda dengan Audio dan Video
Rekam layar Anda, rekam suara Anda, dan diri Anda sendiri sekaligus dengan OBS. Untuk melakukan ini, kita akan menambahkan masing-masing sebagai Sumber.
Tambahkan Mikrofon
Klik tombol + di bawah menu Sumber dan tambahkan Penangkapan Tampilan, Penangkapan Input Audio, dan Perangkat Penangkapan Video. Ketika menambahkan audio, pastikan Anda memilih perangkat yang benar yang terdaftar yang Anda inginkan untuk audio Anda. Dalam kebanyakan kasus, Anda mungkin akan menggunakan mikrofon default, kecuali jika Anda memiliki mikrofon eksternal untuk digunakan.
Uji mikrofon Anda sebelum merekam dengan berbicara dan lihat apakah bilah audio, di samping kotak Sumber pada halaman utama OBS, bergerak ke suara Anda. Jika bilah bergerak, ini mengindikasikan bahwa mikrofon Anda berfungsi dan menangkap suara. Jika Anda tidak melihat bar bergerak, periksa koneksi Anda atau kembali dan edit perangkat Anda ke perangkat yang sudah terhubung sepenuhnya.
Menambahkan video Webcam
Anda bisa mulai merekam audio pada tahap ini, tetapi mungkin Anda ingin menambahkan visual Anda berbicara dari kamera internal atau webcam eksternal ke rekaman. Untuk melakukan ini, pilih Perangkat Pengambilan Video dari daftar Sumber, dan tetapkan resolusi serta rasio aspek yang terbaik untuk tata-letak Anda. Saya cenderung memilih Full HD dan 16:9 untuk hasil terbaik. Sesuaikan tampilan webcam pada Project Canvas sehingga tidak menutupi terlalu banyak rekaman layar untuk audiens Anda.
Sekarang, semua sumber sudah ditetapkan! Mulailah merekam dengan tombol Mulai Merekam di ujung kanan menu OBS.

Cara Mengakses Rekaman Anda
Setelah rekaman Anda selesai, Anda harus membagikannya dengan audiens Anda. Dalam menu Pengaturan, klik Output, kemudian Recording Path. Hal ini memungkinkan Anda mengetahui di mana OBS menyimpan rekaman Anda untuk Anda akses.
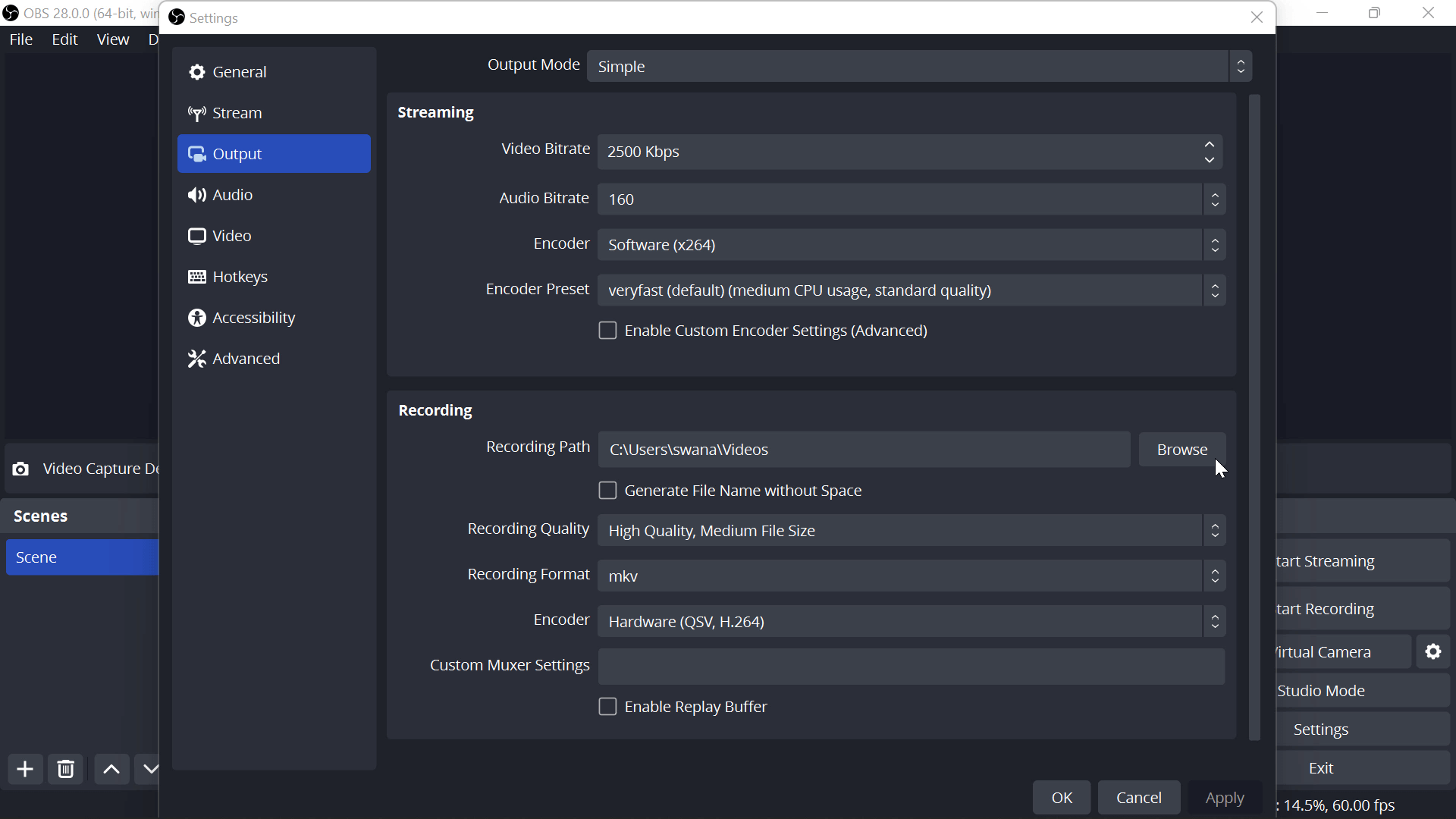
Secara default, OB menyimpan rekaman sebagai file fvp. Hal ini karena jika OBS atau komputer Anda mati, semua yang terjadi hingga titik kerusakan tersebut akan tetap terekam. Dengan file mp4 yang lebih familiar, rekaman sebelum titik kecelakaan akan hilang. Untuk mengedit file ini, atau mengunggahnya, Anda dapat dengan mudah mengonversi file fvp ini ke mp4 langsung di OBS.
Pada menu File, klik Remux. Temukan video tersimpan yang ingin Anda konversi dan klik Remux. Sekarang, kembali ke lokasi file yang tersimpan, Anda akan melihat versi mp4 baru dari rekaman Anda.
Cara Membuat Beberapa Adegan di OBS Studio
Menggunakan beberapa adegan dalam perekaman, sangat bagus untuk beralih antara tampilan webcam layar penuh saat Anda berbicara, dan perekaman layar Anda. Hal ini dapat membantu membagi video Anda menjadi beberapa bagian, dan menjaga pemirsa tetap fokus, terutama jika Anda membuat video yang lebih panjang. Untuk guru, ini adalah alat yang hebat untuk menyambut dan memperkenalkan topik hanya dengan wajah Anda, dan kemudian beralih ke aplikasi PowerPoint atau Papan Tulis dengan wajah Anda di sudut ketika Anda mulai mengajar.
Untuk melakukannya, ikuti langkah-langkah di atas untuk menambahkan sumber Anda untuk merekam layar, audio, dan video. Kemudian, beri nama Scene tersebut (misalnya Kuliah) di kotak menu Scene. Untuk membuat adegan baru, klik tombol + dan beri nama baru (misalnya Guru). Sekarang, Anda bisa menambahkan sumber ke pemandangan baru ini, seperti webcam dan mikrofon.
Jika Anda sudah membuat lebih dari satu adegan, Anda bisa beralih di antara adegan tersebut sewaktu Anda merekam! Untuk melakukan ini dengan tombol pintasan, bacalah saran di bagian berikutnya.
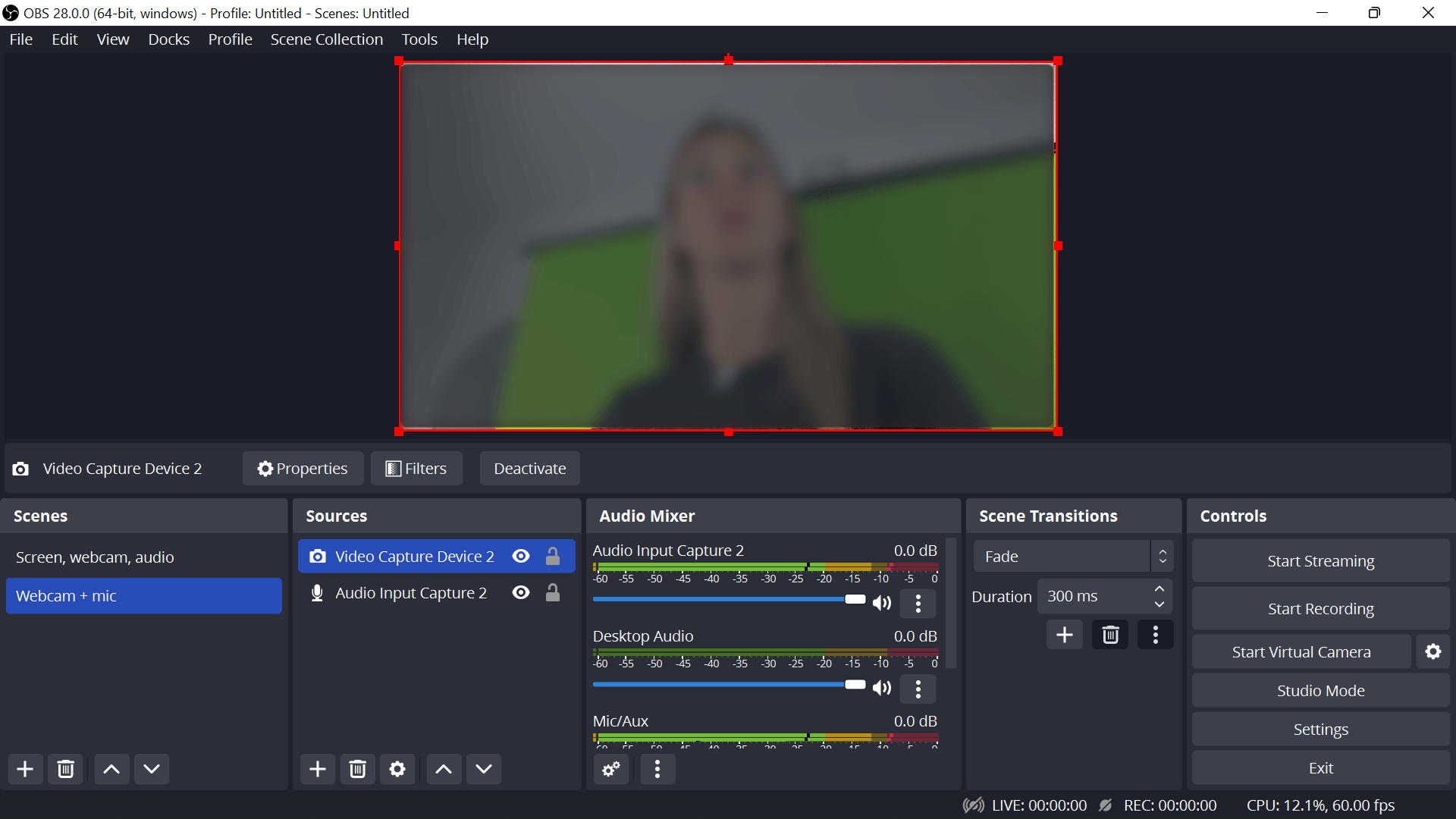
Kiat Studio OBS
- Dapatkan hasil terbaik untuk video Anda. Klik Pengaturan Konfigurasi Otomatis. Kemudian periksa apakah memiliki resolusi penuh dan 30 hingga 60 fps (kecepatan bingkai). Kemudian, Anda dapat memeriksa untuk memiliki Pengaturan Optimal.
- Atur Tombol pintas. Pada menu Pengaturan, klik Tombol pintas. Kemudian, tetapkan pintasan untuk tindakan OBS yang paling sering Anda lakukan. Saya sarankan menetapkan satu untuk memulai dan menghentikan perekaman serta beralih di antara berbagai adegan. Gunakan tombol yang tidak umum (misalnya F7, CTRL 9) agar Anda tidak secara tidak sengaja menekannya.
- Gunakan Filter Audio. Tingkatkan kualitas audio Anda dengan efek peredam bising ketika menyiapkan perekaman audio.
Tanya Jawab OBS Studio
Apa yang harus saya lakukan jika saya tidak melihat Display Capture mengisi kanvas proyek?
Jika perekaman layar Anda tidak langsung terisi ke kanvas proyek, periksa pengaturan grafis pada perangkat Anda. Ketik “pengaturan grafis” ke dalam bilah pencarian pada bilah alat Windows Anda. Kemudian cari drive C → OBS → file program → OBS → bin → 64, bin dan klik opsi kinerja tinggi atau hemat daya (tinggi untuk bermain game).
Apa itu OBS? Apakah aman untuk digunakan?
OBS adalah proyek sumber terbuka, yang berarti kode pemrogramannya terbuka bagi siapa saja untuk dilihat atau dikembangkan, sehingga Anda bisa melihat dengan jelas cara kerjanya. Perubahan pada kode ditinjau oleh kontributor OBS lainnya, sehingga tidak ada yang dapat menambahkan sesuatu yang berbahaya. Selalu unduh OBS dari situs web mereka untuk memastikan Anda menerima versi teraman & terbaru.
Sekarang Anda dapat merekam pelajaran atau cuplikan layar pendek apa pun yang Anda perlukan dengan cepat dan mudah. OBS Studio bukanlah perangkat lunak pengeditan video, jadi untuk menyesuaikan klip Anda, kami senang menggunakan Camtasia untuk mengedit dan memotong video. Beri tahu kami jika Anda memiliki pertanyaan di bawah ini dan kami akan dengan senang hati membantu kalian menjadi ahli yang lebih baik!