Google Slide & PowerPoint?? Kedua alat bantu ini merupakan kanvas yang bagus untuk presentasi – Google slides online dan nyaman untuk berkolaborasi, dan PowerPoint memiliki kemampuan pengeditan yang lebih canggih. Anda mungkin lebih menyukai salah satunya, tetapi Anda mungkin telah menggunakan keduanya. Hampir tidak dapat dihindari untuk tidak mengalami hal ini ketika bekerja dengan orang lain atau berbagi file. Mari pelajari cara paling efisien untuk mengonversi Google Slide ke PowerPoint dan sebaliknya.
Selain itu, jika Anda mengonversi Google Slide ke PowerPoint, saya memiliki langkah lain untuk membuat presentasi Anda interaktif & menarik bagi audiens dengan ClassPoint! Namun, apa pun cara atau alasan yang Anda perlukan untuk berpindah dari Google Slide ke PowerPoint atau mengonversi PowerPoint ke Google Slide, saya dapat menunjukkan kepada Anda betapa mudahnya mengonversi file Anda tanpa kehilangan apa pun.
Cara Mengonversi Slide Google ke PowerPoint
Jadi, Anda ingin memindahkan Slide Google Anda ke file PowerPoint. Bagus! Sekarang, Anda bisa memanfaatkan lebih banyak opsi pemformatan dan pengeditan, seperti animasi, dan menggunakan add-in seperti ClassPoint!
Langkah 1: Unduh sebagai PPTX
Di file Google Slide Anda, klik tombol file , lalu unduh, dan pilih pptx. Itu dia! Lihat betapa mudahnya itu?
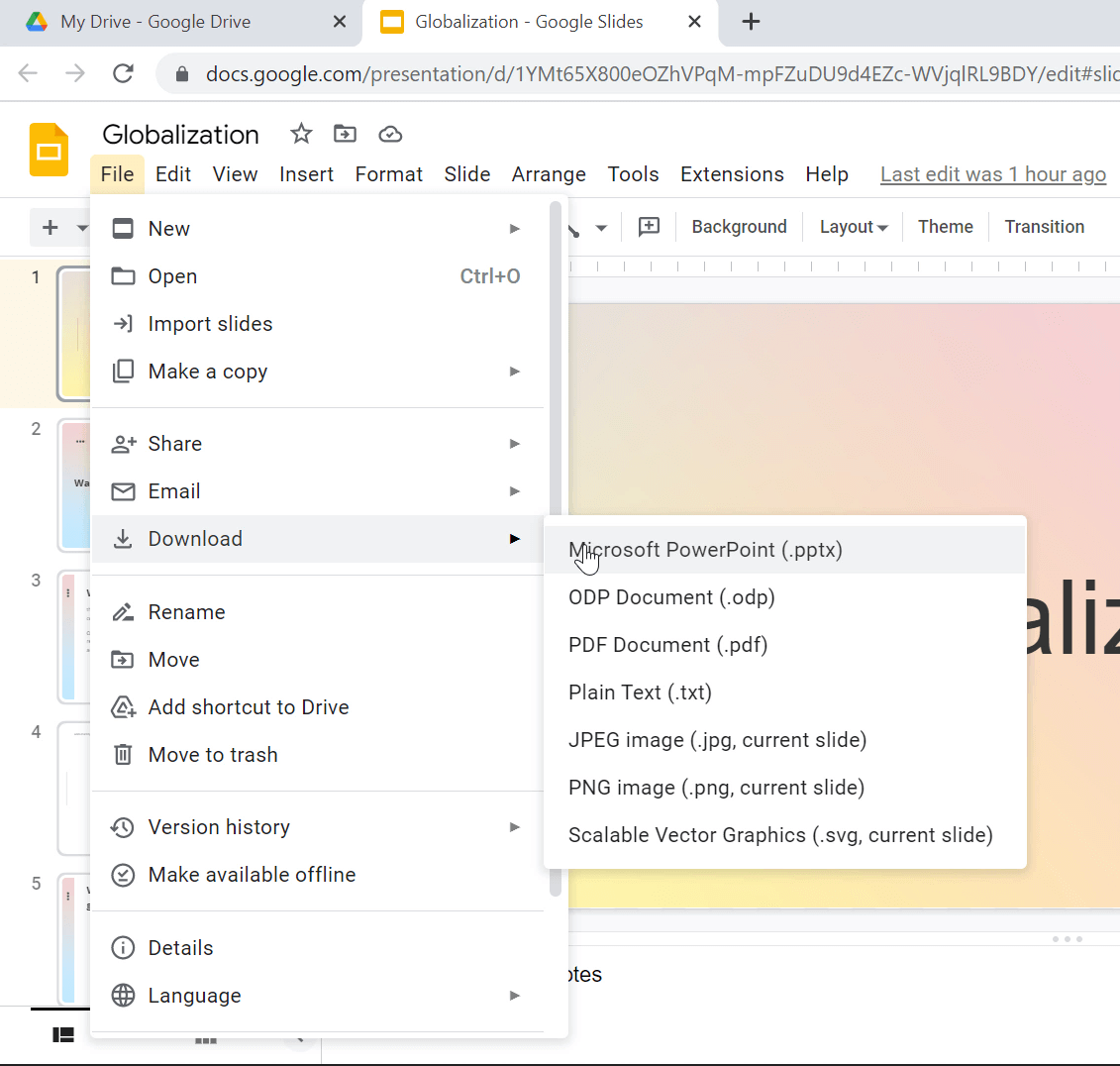
Langkah 2: Pemformatan yang Benar
Terkadang, setelah file diubah dari file Google Slides menjadi file PowerPoint, beberapa pemformatan akan disesuaikan dan font akan berubah. Jadi, periksa kembali file Anda dan pastikan semuanya berada di tempat yang seharusnya.
Untuk melakukan penyesuaian pada seluruh slide Anda, gunakan alat Cari & Ganti dan Slide Master.
Mengganti semua font
Untuk mengubah semua font dalam file Anda sekaligus, gunakan fitur Ganti Semua Font. Klik tab Beranda , kemudian di dalam bagian Pengeditan, klik Ganti, dan ganti Font dari menu tarik-turun.
Di jendela, pilih font yang ingin Anda ubah, dan font yang ingin Anda ubah, lalu terapkan ke seluruh file dengan memilih Ganti.
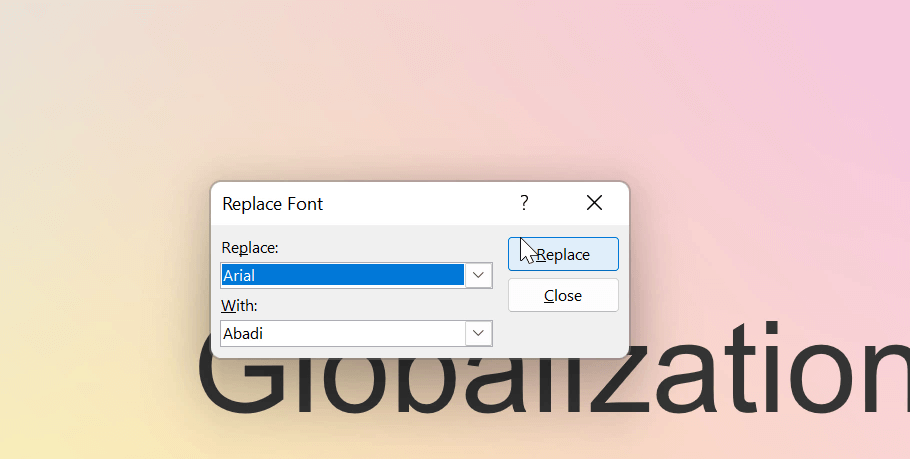
Master Slide
Pada tab View, di dalam bagian Master Views, klik Slide Master. Di panel kiri, terdapat slide master dan tata letak. Klik tata letak yang ingin Anda edit, buat perubahan, lalu klik Tutup Tampilan Master dari Grup Tutup di Tab. Sekarang, setiap slide yang menggunakan tata letak yang Anda ubah akan disesuaikan kembali
Langkah 3: Buatlah interaktif dengan pertanyaan respons audiens
Jika Anda ingin benar-benar meningkatkan presentasi Anda, tambahkan pertanyaan interaktif, gamifikasi, atau gunakan alat presentasi, seperti membuat anotasi, dengan ClassPoint, alat presentasi interaktif di dalam PowerPoint.
Untuk menambahkan pertanyaan interaktif ke presentasi Anda, rancang slide Anda dan tambahkan tombol dari pita ClassPoint untuk jenis pertanyaan yang Anda inginkan. Pilih di antara 8 jenis pertanyaan yang berbeda, lalu, ketika Anda memasukkan presentasi, Anda dapat menerima respons siswa secara langsung di PowerPoint!
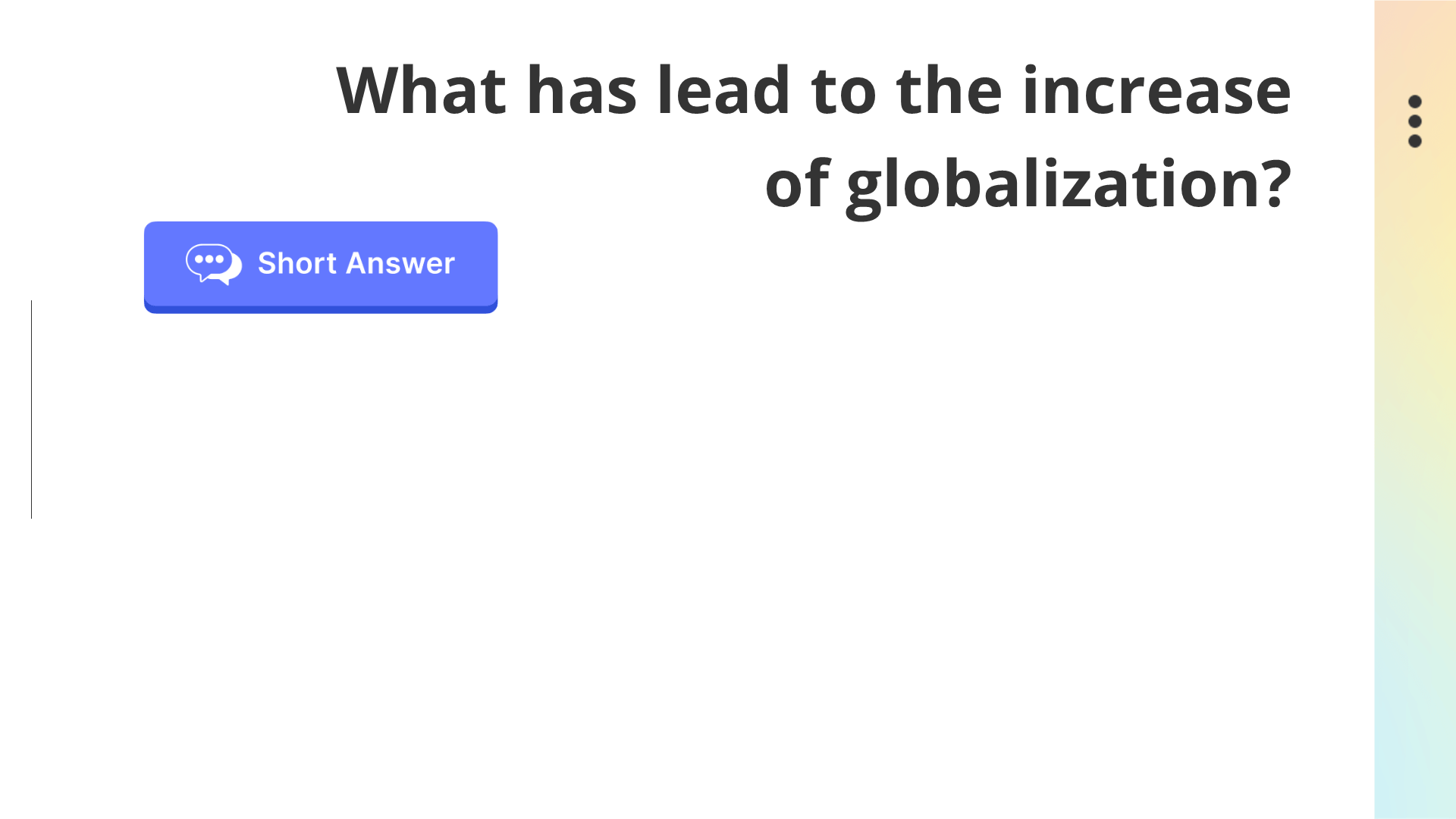
Mengonversi PowerPoint ke Slide Google
Sekarang, katakanlah Anda berkolaborasi dengan orang lain dan lebih mudah melakukannya di Google slides karena berbasis web, dan Anda ingin mengubah file PowerPoint Anda menjadi file google slides. Jadi, mari kita ubah!
Langkah 1: Unggah file PowerPoint ke Google Drive
Simpan PowerPoint Anda di Google Drive. Anda cukup menyeret file ke Google Drive atau klik tambah dari Google Drive dan pilih dari file yang disimpan.
Buka file jika tidak terbuka secara otomatis di Google Slide, meskipun masih berupa file PowerPoint. Anda dapat mengetahui bahwa ini masih merupakan file PowerPoint dari indikasi PPTX berwarna kuning pada judulnya.
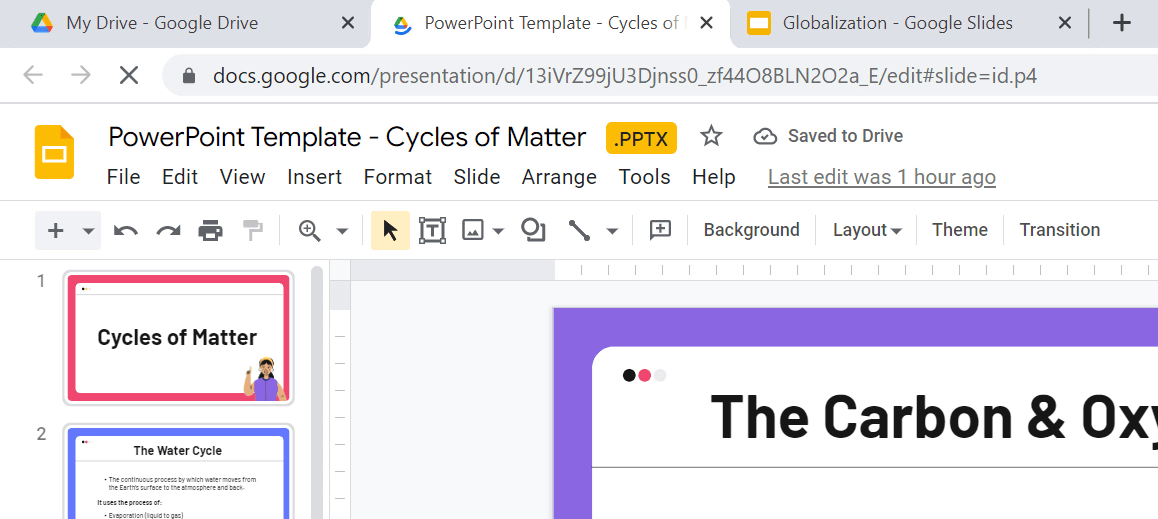
Langkah 2: Simpan File sebagai File Slide Google
Untuk menyimpan file Anda sebagai Google Slide, cukup buka file dan Simpan sebagai Google Slide. Sekarang, tab baru akan terbuka karena ini adalah file yang sama sekali baru.

Langkah 3: Ubah Pengaturan untuk Mengonversi Secara Otomatis
Jika cara di atas terlalu memakan waktu untuk menyimpan ulang setiap file yang Anda miliki, Anda bisa mengubah pengaturan Google drive untuk mengonversi file secara otomatis!
Buka Pengaturan Google Drive Anda, lalu di bawah Konversi, centang kotak untuk Konversi ke format Google pada unggahan baru . Sekarang, semua file yang diunggah akan secara otomatis dalam format Google.
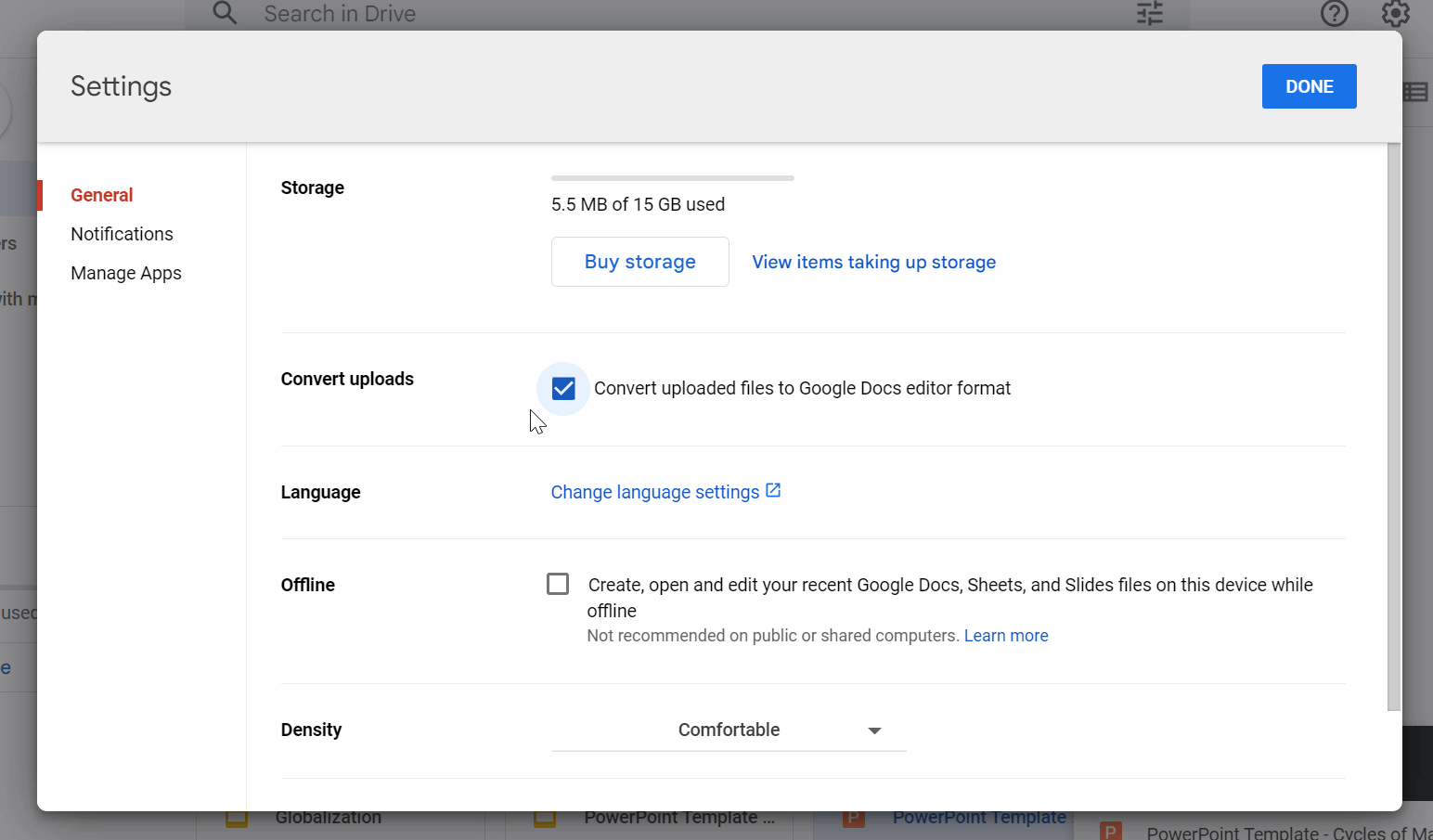
Itu dia! Mudah-mudahan ini cukup sederhana, tetapi berikan komentar di bawah ini jika Anda memiliki pertanyaan! Google vs PowerPoint adalah kisah setua waktu, jadi gunakan tips ini kapan pun Anda perlu mengonversi di antara keduanya.