Penggunaan Microsoft Teams di ruang kelas semakin populer selama pandemi. Namun, saat ini, hal tersebut dapat, dan sedang, digunakan di ruang kelas online dan fisik. Sebagai alat manajemen pembelajaran, Teams bekerja dengan mulus dengan produk Microsoft lainnya seperti Word, Excel, dan PowerPoint yang merupakan favorit klasik bagi siswa dan guru.
Alat multifungsi ini memungkinkan Anda untuk tetap terhubung dengan siswa Anda tidak hanya melalui panggilan video, tetapi juga dengan obrolan, file, dan tugas di Microsoft Teams. Teams dapat terlihat menakutkan ketika Anda pertama kali mulai menggunakannya, tetapi sebenarnya cukup sederhana dan mudah digunakan. Agar tidak terlalu mengintimidasi, kami telah menguraikan dan menjelaskan beberapa fitur utama Teams secara terpisah. Berikut ini tautan ke panduan kami yang lain tentang fitur-fitur Microsoft Teams:
- Tim Microsoft untuk Pengajaran Daring – Panduan untuk Guru
- Menggunakan Ruang Breakout di Tim Microsoft
- Penugasan dalam Tim
- Buku Catatan Kelas di Tim Microsoft
- 15 Tips dan Trik Tim Terbaik.
Di bawah ini adalah panduan singkat yang perlu Anda ketahui tentang penugasan di Microsoft Teams. Mari kita mulai!
Membuat Tugas di Tim Microsoft
Untuk mulai membuat tugas di Microsoft Teams, pertama-tama Anda harus memastikan dua hal:
- Anda masuk dengan akun Microsoft EDU
- Tim yang telah Anda buat adalah jenis Tim Kelas
Jika kedua hal tersebut sudah selesai, Anda akan dapat melihat tab Assignments (Penugasan ) pada pita samping dan pada pita atas di saluran General (Umum). Jika Anda memerlukan bantuan untuk mengenal antarmuka dan dasar-dasar Teams, lihat Panduan Teams untuk Guru.
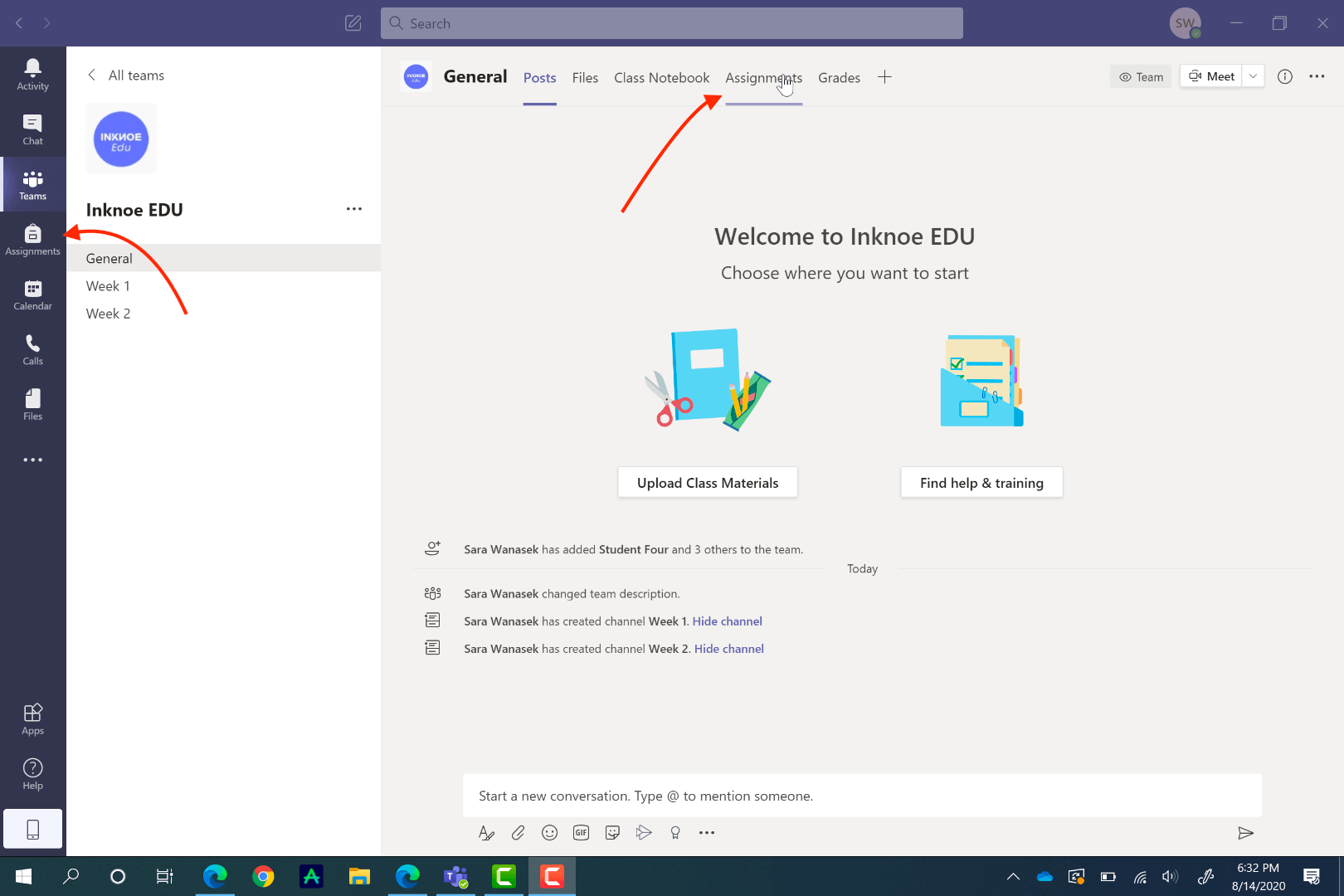
Memulai Penugasan Baru
Sekarang, untuk membuat tugas Anda, klik tab Assignments dari pita atas di bawah Saluran Umum Anda. Klik Buat, lalu Penugasan, untuk memulai penugasan pertama Anda. Anda dapat menjelajahi pembuatan kuis dengan bantuan Microsoft Formulir dan membuat tugas berdasarkan tugas yang sudah ada sebelumnya di lain waktu.
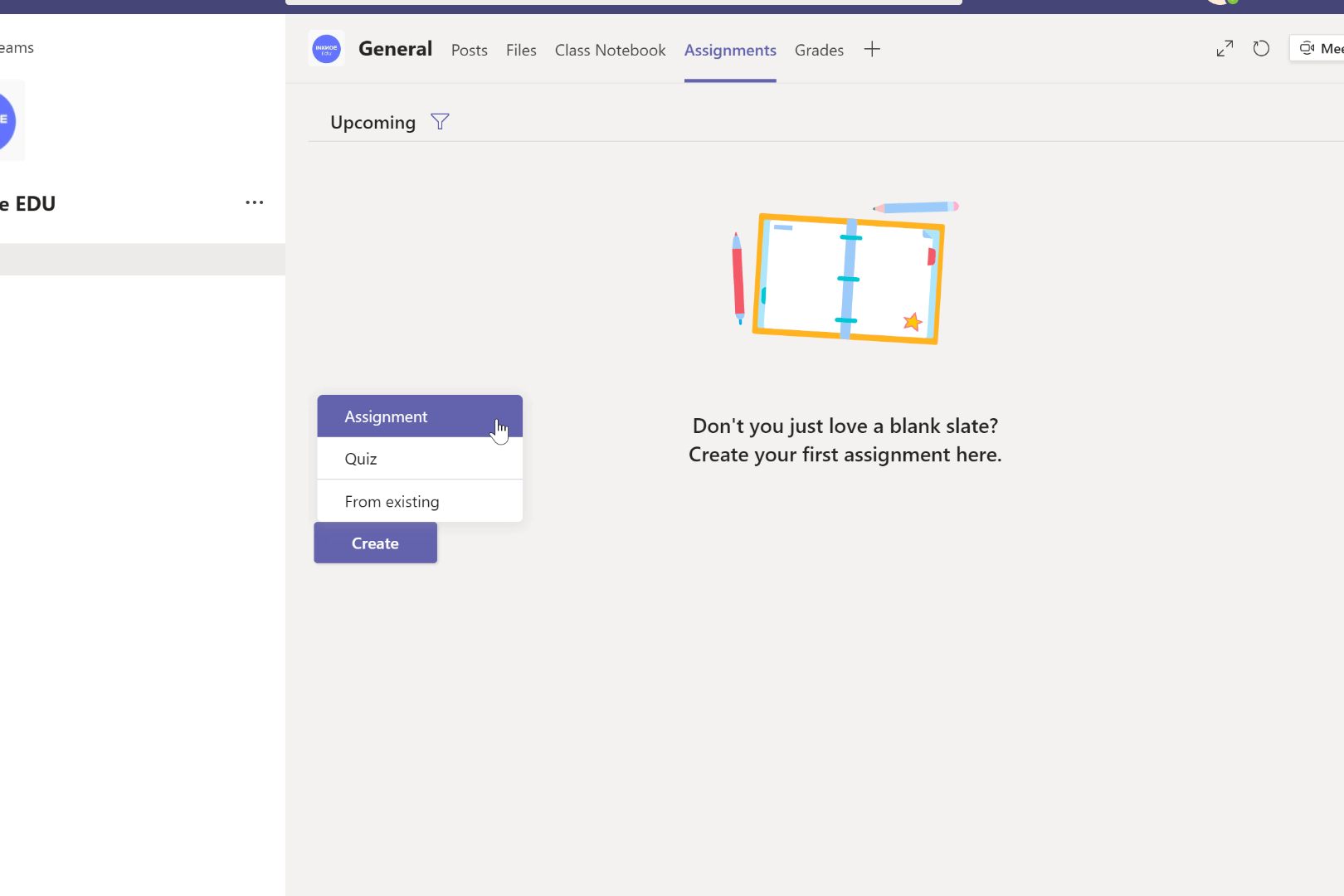
Tambahkan Detail Penugasan
Di tugas baru Anda, tambahkan judul dan deskripsi agar siswa Anda tahu apa yang harus dilakukan untuk menyelesaikan tugas tersebut.
Jika Anda lebih suka melampirkan instruksi sebagai dokumen, atau memiliki materi pendukung untuk tugas, Anda dapat melampirkannya di bawah tautan Tambahkan Sumber Daya. Teams memungkinkan Anda melampirkan file dengan berbagai cara: melalui OneDrive, ClassNoteBook, dari tautan, dengan membuat file baru, atau mengunggah dokumen dari komputer Anda.
Ketika Anda melampirkan sumber daya, Anda memiliki opsi untuk mengizinkan siswa mengeditnya atau tidak. Secara default, mereka tidak dapat mengedit; namun, jika Anda lebih suka mengubahnya, cukup klik pada tiga titik di akhir sumber daya dan klik, Para siswa mengedit salinan mereka sendiri. Sekarang, ketika siswa mengedit file ini, salinan baru akan dibuat untuk mereka, dan secara otomatis dilampirkan ke tugas ini untuk memudahkan pengumpulan.
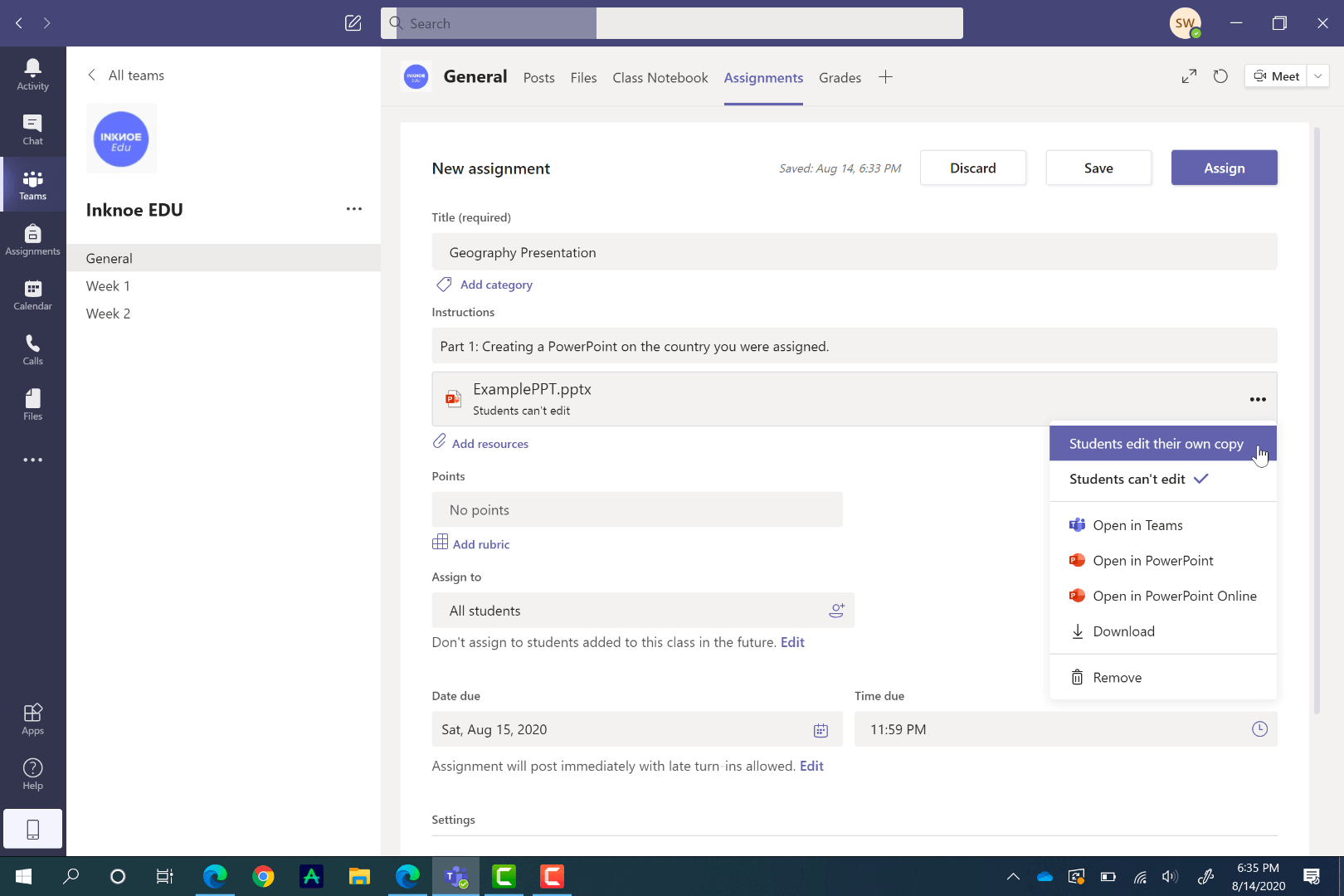
Poin yang Ditetapkan dan Rubrik
Untuk menilai tugas ini dengan mudah di Tim, tetapkan jumlah poin yang layak, atau tambahkan rubrik. Sama halnya dengan membuat tugas, Anda dapat menggunakan rubrik yang sudah ada, mengunggah rubrik, atau membuat rubrik baru.
Membuat rubrik baru sangat mudah disesuaikan sehingga Anda dapat menambahkan semua informasi yang dibutuhkan siswa untuk menyelesaikan tugas. Cukup tambahkan judul, dan deskripsi, lalu isi rubrik lainnya. Jika Anda membutuhkan lebih banyak kategori, cukup klik tombol tambah di akhir kolom, atau setelah baris paling bawah. Selain itu, Anda dapat menetapkan poin untuk setiap kategori rubrik.
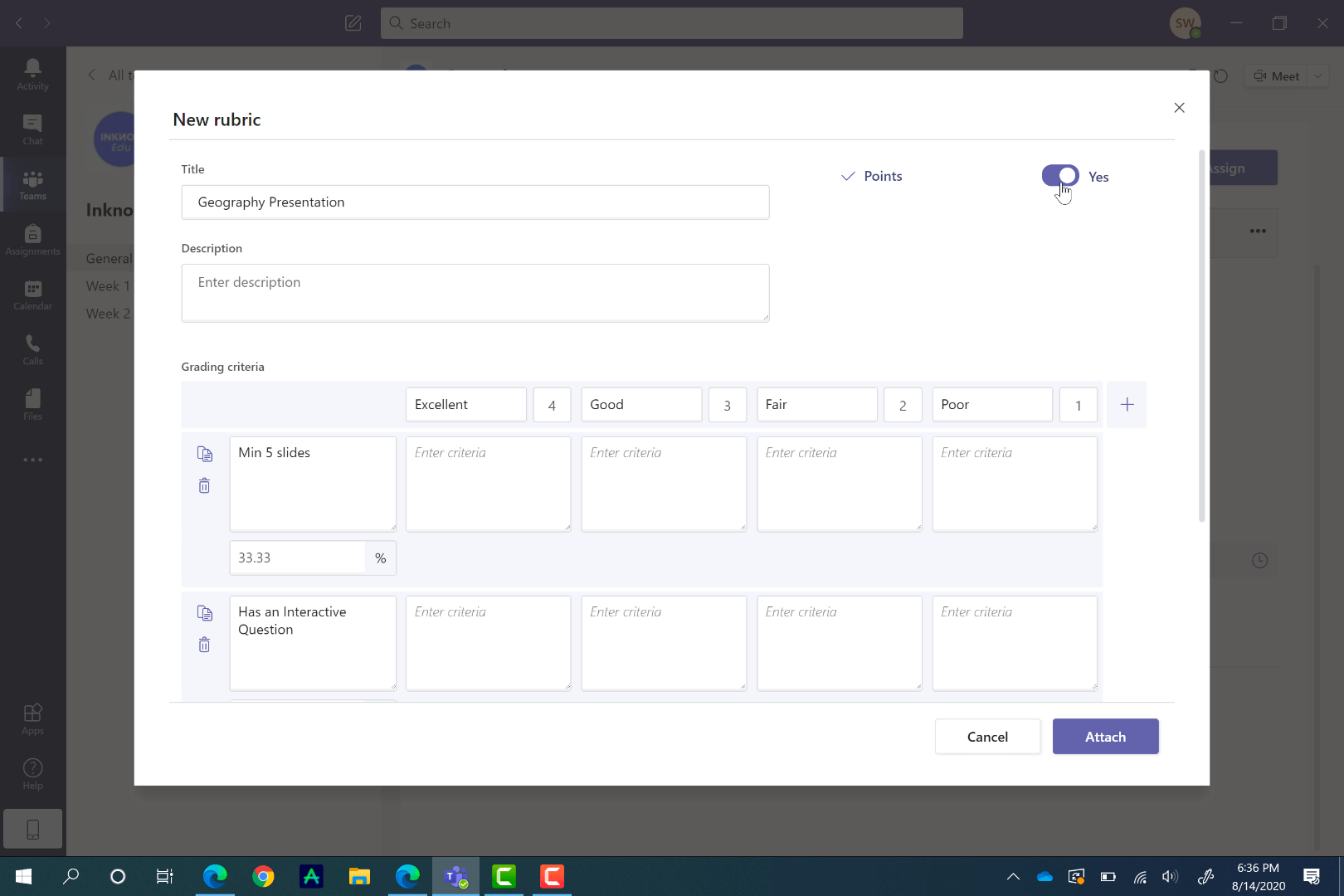
Memilih Siswa yang Akan Ditugaskan untuk Menjalankan Pekerjaan
Langkah selanjutnya dalam membuat tugas adalah menugaskan tugas tersebut kepada siswa Anda. Anda dapat menugaskan kepada mereka semua, atau siswa tertentu untuk pekerjaan yang lebih individual. Cukup klik Assign to All, atau lihat daftar dan klik siswa yang ingin Anda tetapkan.
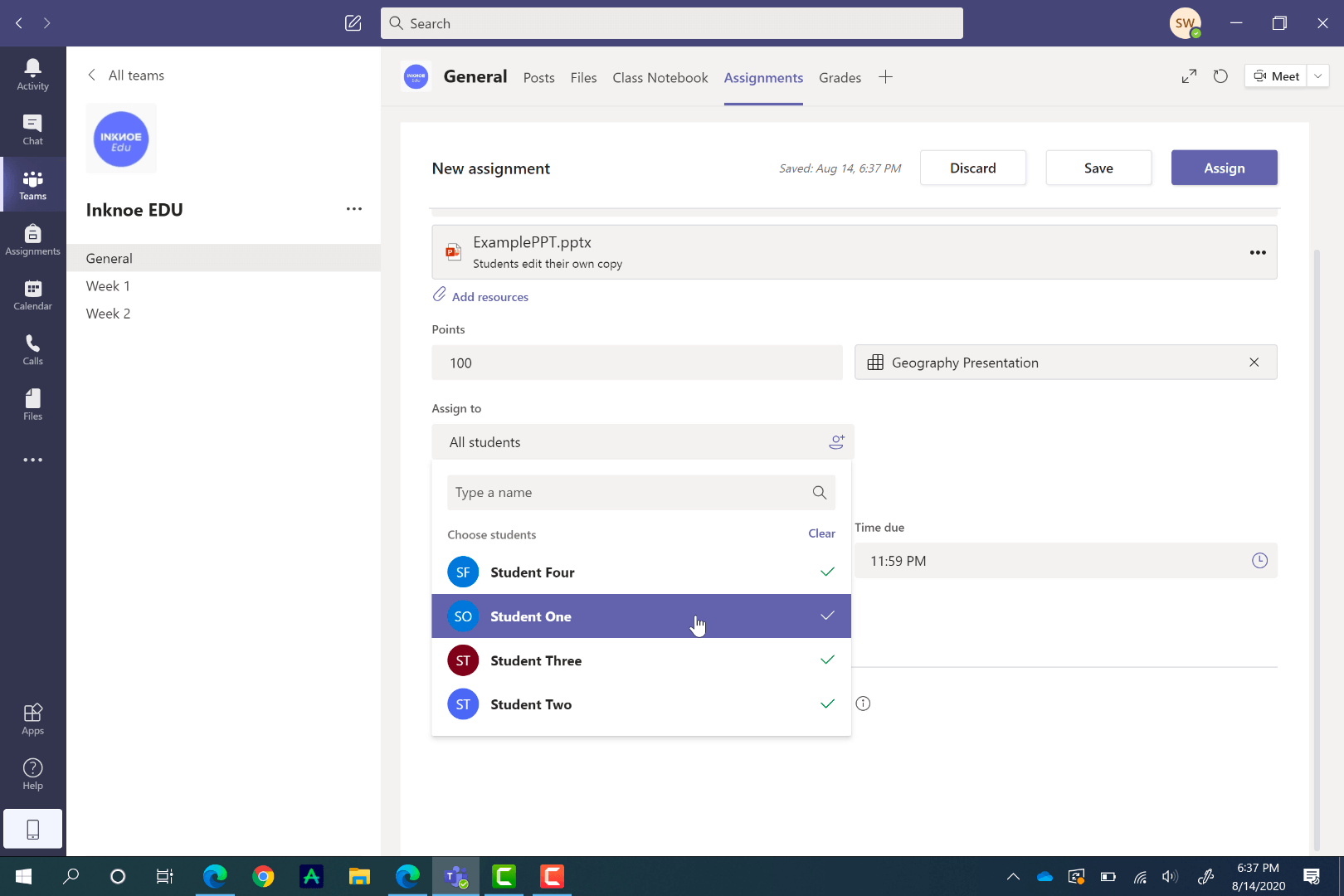
Berikan Tanggal Jatuh Tempo & Tanggal Tutup
Di Tim, ada dua kategori tanggal yang berbeda untuk menentukan kapan tugas jatuh tempo.
Tanggal Jatuh Tempo: Ini adalah tanggal jatuh tempo pengumpulan tugas, namun siswa masih dapat mengumpulkan tugas terlambat, setelah tanggal jatuh tempo berlalu.
Tanggal Penutupan: Ini adalah saat tugas ditutup dan tidak ada lagi pengiriman yang diperbolehkan.
Untuk mengatur kedua hal ini, dan menjadwalkan penugasan ini untuk masa depan, klik Edit di bawah bagian Tanggal Jatuh Tempo. Untuk mengatur Tanggal Tutup, klik kotak centang di samping dan atur tanggalnya.
Setelah semua pengaturan Anda selesai, kembali ke bagian atas halaman, klik tetapkan, atau simpan untuk nanti jika masih perlu sedikit perbaikan.
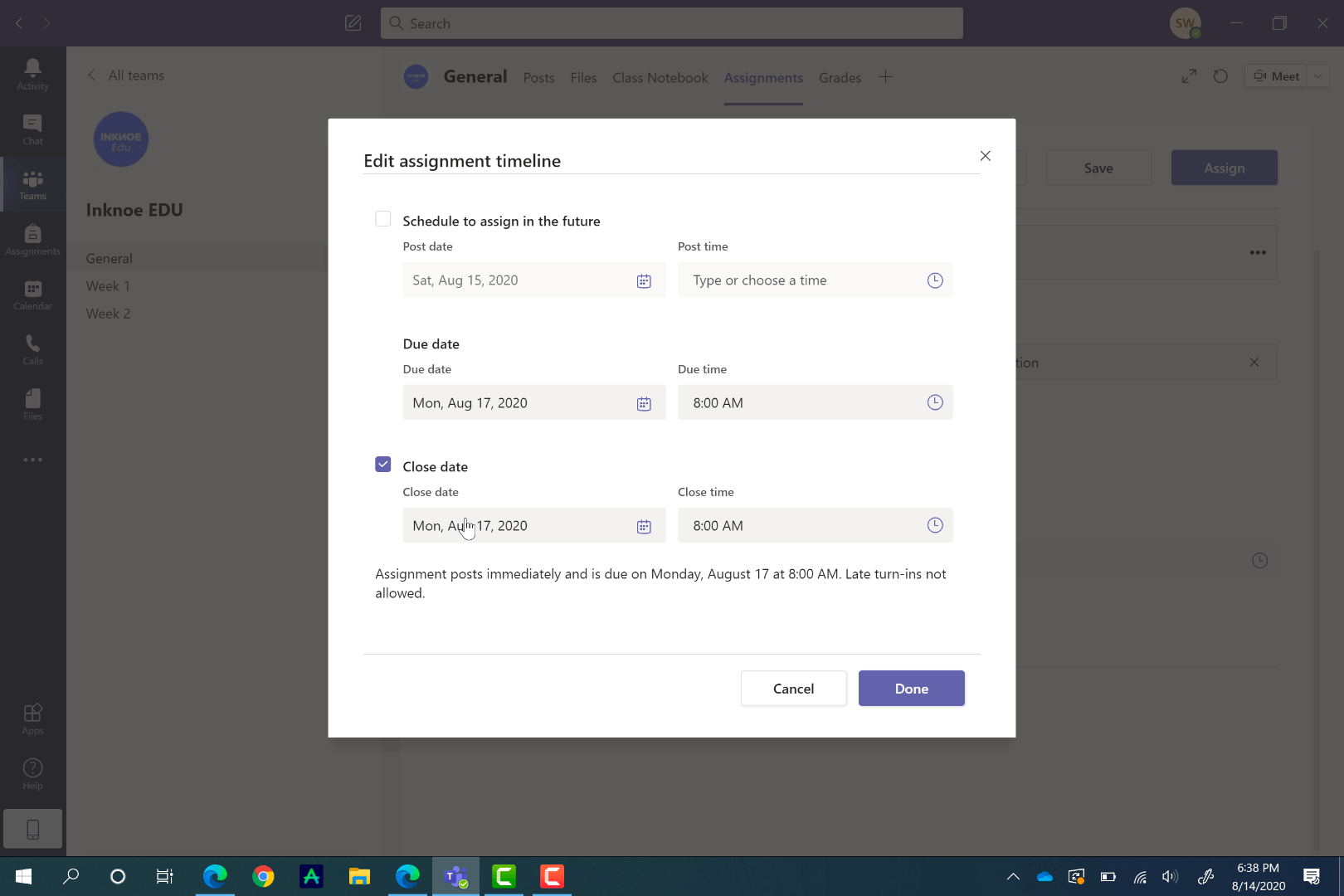
Bagaimana Siswa Dapat Menyerahkan Tugas
Setelah Anda memberikan tugas, siswa akan menerima pemberitahuan. Mereka dapat melihat penugasan di Saluran Umum atau pada tab Penugasan.
Pandangan siswa terhadap tugas sangat mirip dengan pandangan guru. Mereka akan melihat Tanggal Jatuh Tempo dan Tanggal Penutupan, instruksi, file yang telah Anda lampirkan, dan rubrik jika ada.
Siswa dapat langsung memulai tugas mereka dalam Tim jika Anda telah melampirkan dokumen untuk mereka kerjakan. Dalam contoh di bawah ini, siswa akan menggunakan PowerPoint di desktop mereka secara bersamaan dengan ClassPoint untuk membuat presentasi mereka lebih interaktif. Saat mereka bekerja, perubahannya akan disimpan secara otomatis. Jika Anda tidak memiliki dokumen yang dilampirkan, siswa dapat mengunggah dan melampirkan pekerjaan mereka.
Ketika mereka telah menyelesaikan pekerjaan mereka, mereka hanya perlu mengklik Turn In. Mereka akan melihat animasi yang menyenangkan muncul yang menandakan turn-in berhasil.
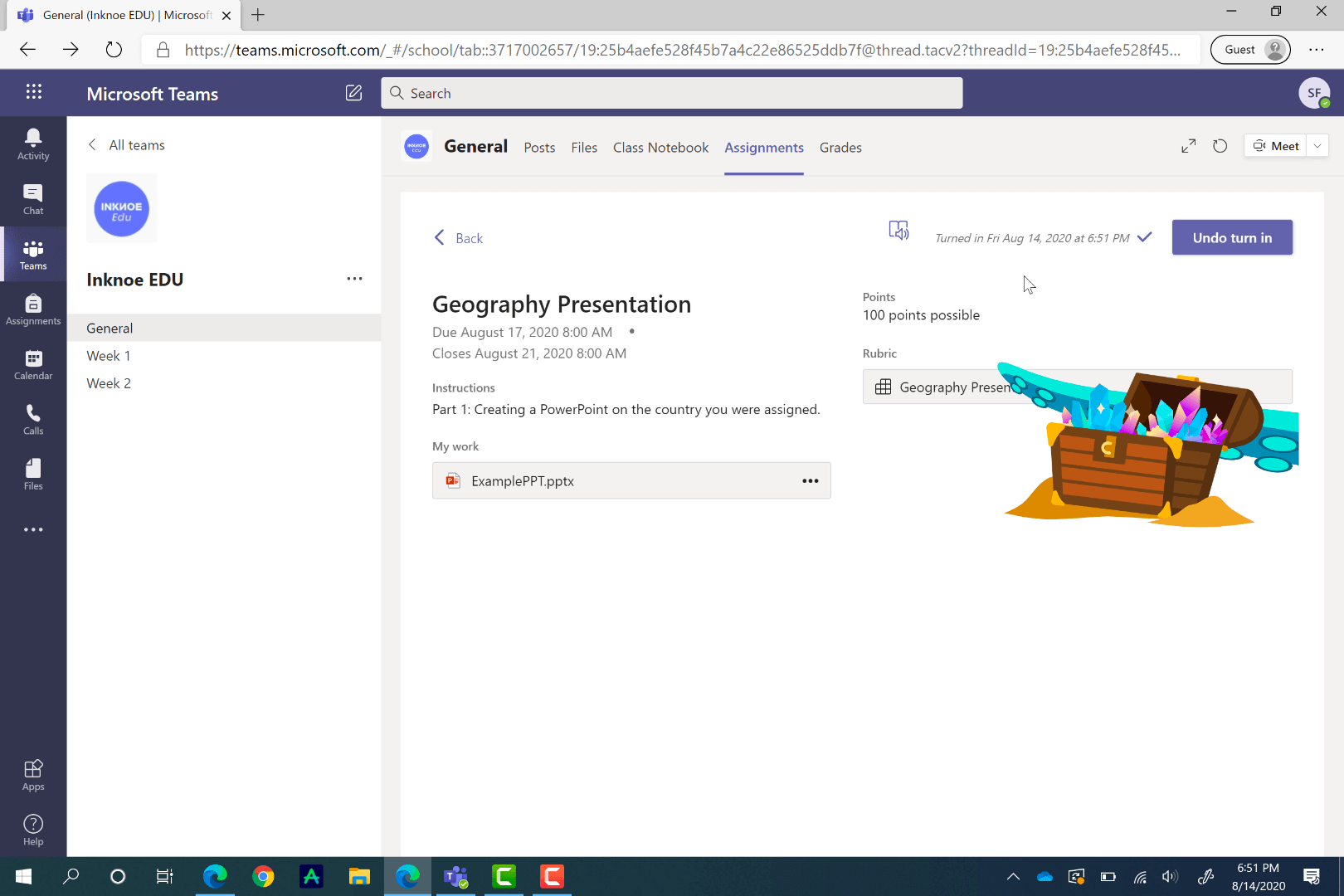
Cara Menilai Tugas
Setelah siswa menyerahkan pekerjaan mereka, Anda akan menerima pemberitahuan. Sekarang, Anda dapat dengan mudah melihat dan menilai pekerjaan mereka. Klik pada sebuah tugas untuk melihat berapa banyak siswa yang telah menyerahkan pekerjaan mereka, berapa banyak yang perlu dinilai, dan berapa banyak yang telah Anda nilai.
Untuk menilai tugas, klik pada status Dikumpulkan . Di sini, Anda dapat melihat hasil karya mereka di samping tab untuk Anda memberikan umpan balik kepada mereka. Jika Anda memiliki rubrik, rubrik ini akan terbuka bagi Anda untuk menetapkan poin untuk setiap kategori. Dengan menggulir ke bawah, Anda dapat memberikan umpan balik untuk memberi tahu mereka apa yang mereka kuasai dan apa yang perlu diperbaiki.
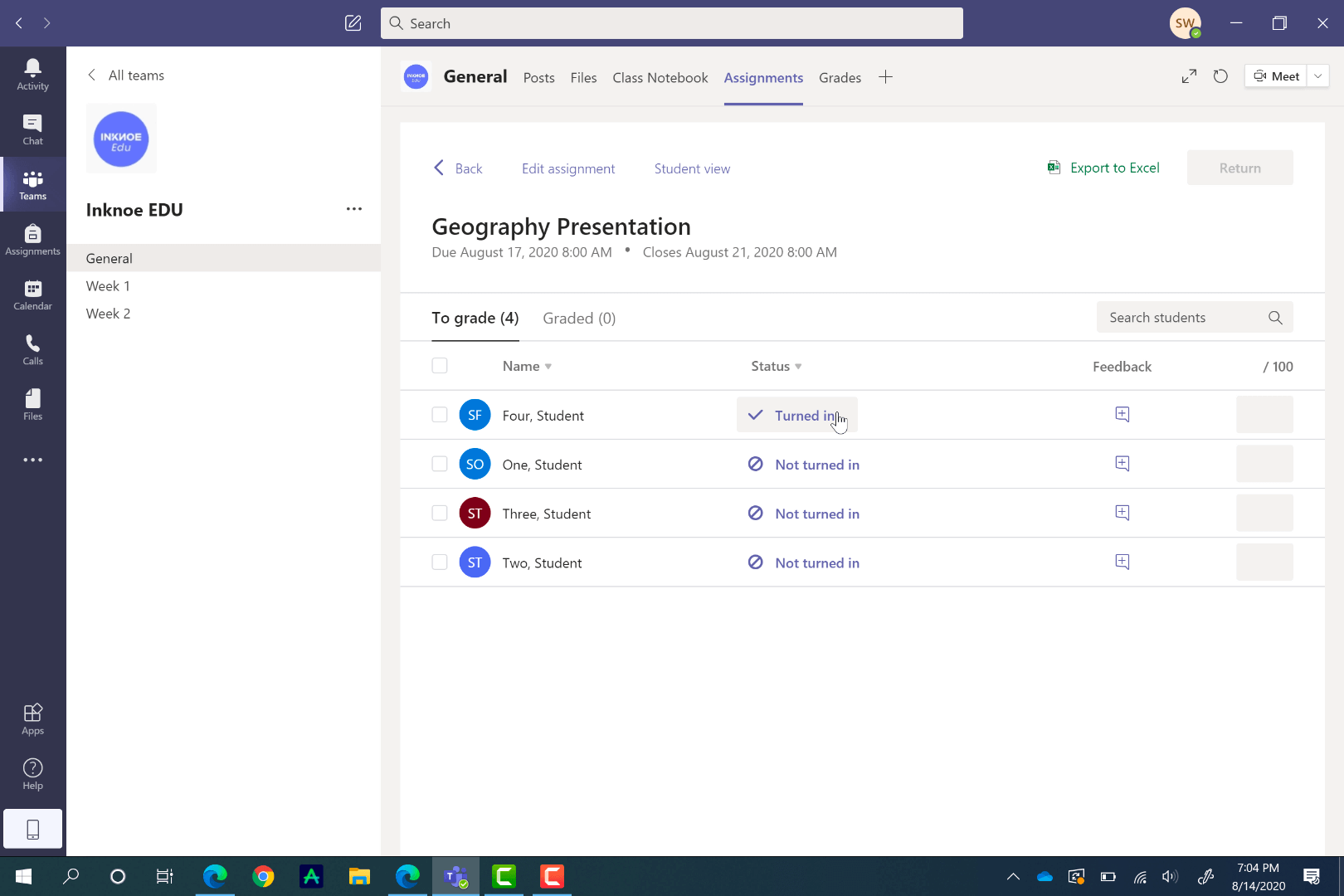
Setelah penilaian selesai, Anda dapat mengembalikannya kepada siswa. Mereka dapat melihat umpan balik Anda, membuat perubahan, dan mengirimkannya lagi jika perlu.
Untuk dengan mudah berpindah antar siswa untuk pengalaman penilaian yang berkelanjutan, klik tanda panah di samping nama siswa, atau klik nama siswa untuk menu tarik-turun siswa Anda yang lain.

Data Kelas Ekspor
Di Teams, sangat mudah untuk mengekspor data, terutama untuk penugasan. Anda dapat mengekspor data untuk tugas tertentu, selain mengekspor semua tugas dan data nilai siswa. Hal ini dapat dilakukan dari pivot Grades pada toolbar bagian atas. Anda akan melihat daftar lengkap siswa Anda, dan setiap tugas pada tab ini yang telah Anda berikan sepanjang tahun.
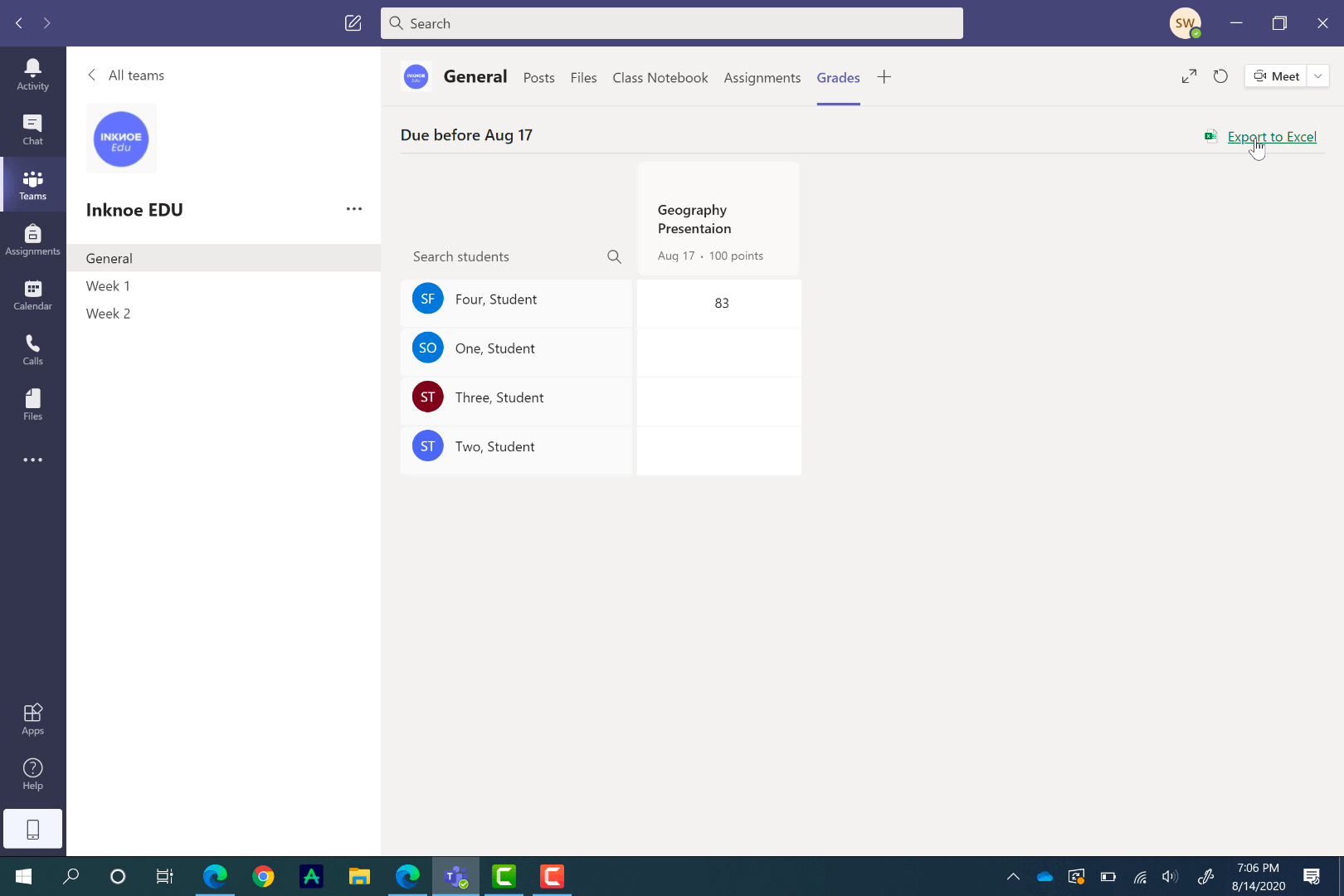
Pertanyaan yang Sering Diajukan
Dan itulah akhir dari tutorial tentang Penugasan di Microsoft Teams ini! Ada banyak hal yang dapat Anda lakukan dengan fitur ini di Teams untuk membuatnya cocok untuk siswa dan kelas Anda. Nikmati penggunaannya secara maksimal.
Kami telah mengumpulkan beberapa pertanyaan yang sering diajukan jika Anda masih memiliki beberapa pertanyaan yang belum terjawab sebelum memulai!
Bagaimana jika saya tidak melihat tab Penugasan?
Jika Anda tidak melihat tab Penugasan pada pita atas di saluran Umum, atau pada pita samping, Anda tidak masuk dengan akun Microsoft EDU. Buat sendiri, atau hubungi departemen TI Anda untuk mendapatkan login.
Apa perbedaan antara Tanggal Jatuh Tempo dan Tanggal Penutupan?
Siswa masih dapat mengumpulkan Tugas setelah Tanggal Jatuh Tempo, tetapi setelah Tanggal Penutupan terlewati, tidak ada lagi pengumpulan yang diperbolehkan.
Jika saya mengembalikan tugas kepada siswa saya, apakah itu berarti saya ingin mereka mengulanginya?
Belum tentu. Anda dapat mengembalikan semua tugas kepada siswa sehingga mereka dapat melihat umpan balik Anda. Jika Anda ingin siswa mengulang tugas, Anda harus memberi tahu mereka dalam umpan balik Anda.
Dapatkah saya melampirkan PDF untuk diedit oleh siswa saya pada tugas?
Anda dapat melakukan ini melalui Buku Catatan Kelas Anda! Sisipkan PDF ke halaman Buku Catatan Kelas dan atur sebagai latar belakang. Kemudian, Anda dapat memberikan halaman ini kepada siswa Anda.
Tonton video ini untuk panduan visual tentang cara menyisipkan PDF ke halaman Buku Catatan Kelas.
Dapatkah saya menetapkan tugas ke saluran tertentu?
Sayangnya, tidak. Anda hanya dapat menugaskan ke Saluran Umum, yaitu semua siswa Anda, atau menugaskan ke masing-masing siswa saat menyiapkan tugas.