Apakah Anda bertanya-tanya bagaimana cara mengacak slide PowerPoint? Mungkin Anda menggunakan PowerPoint untuk kuis audiens atau diri Anda sendiri dan Anda ingin mengacak pertanyaan Anda, mungkin Anda memiliki setumpuk pertanyaan pemanasan untuk dipilih secara acak, atau mungkin Anda ingin memilih secara acak nama atau topik yang ada di dalam setumpuk! Apa pun yang Anda perlukan untuk mengacak slide PowerPoint, berikut ini adalah panduan langkah demi langkah tentang cara mempresentasikan slide secara acak.
Pertama, sebuah peringatan: kita akan menggunakan bantuan sedikit pengkodean! Namun jangan khawatir, Anda hanya perlu menempelkan kode yang disediakan. (tidak sulit dan semuanya dilakukan di dalam PowerPoint!)
Kedua, tujuan Anda: bagaimana Anda ingin slide Anda dikocok? Apakah Anda ingin mengacak slide PowerPoint Anda sekali saja tanpa pengulangan atau duplikat? Atau, apakah Anda ingin mengacak slide secara acak – pengulangan & duplikat diperbolehkan?
Di bawah ini, kami akan memandu Anda melalui langkah-langkah untuk dua versi:
- Cara mengacak slide tanpa duplikat
- Cara mengacak slide dan menyertakan pengulangan untuk membuatnya benar-benar acak.
Jika Anda hanya tertarik pada satu versi, gunakan Daftar Isi untuk menavigasi di bawah ini, atau jika Anda ingin belajar dengan menonton, lihat panduan video. 👇
Daftar isi
Versi 1: Cara Mengacak Slide PowerPoint Tanpa Duplikat
Langkah 1: Aktifkan Tab Pengembang PowerPoint
Untuk memulai mengacak slide PowerPoint, Anda perlu mengakses tab Developer pada pita PowerPoint Anda. Tab ini secara default tidak muncul secara otomatis, jadi Anda bisa mengaktifkannya dengan mengeklik kanan di mana saja pada pita atas, kemudian klik Customize Ribbon. Temukan “Pengembang” di menu di sebelah kanan dan centang kotak di sebelahnya. Sekarang tab Developer akan muncul pada pita PowerPoint dan Anda siap untuk memulai!
Langkah 2: Membuat Makro
Klik tombol Macro dalam tab Developer. Ini akan membuka editor Visual Basic sehingga Anda dapat menempelkan kode. Editor VBA (Visual Basic for Applications) adalah tempat di mana Anda dapat menulis kode VBA dan membuat makro. Untuk proses ini, Anda hanya perlu menempelkan kode di langkah berikutnya – tidak perlu menulis!
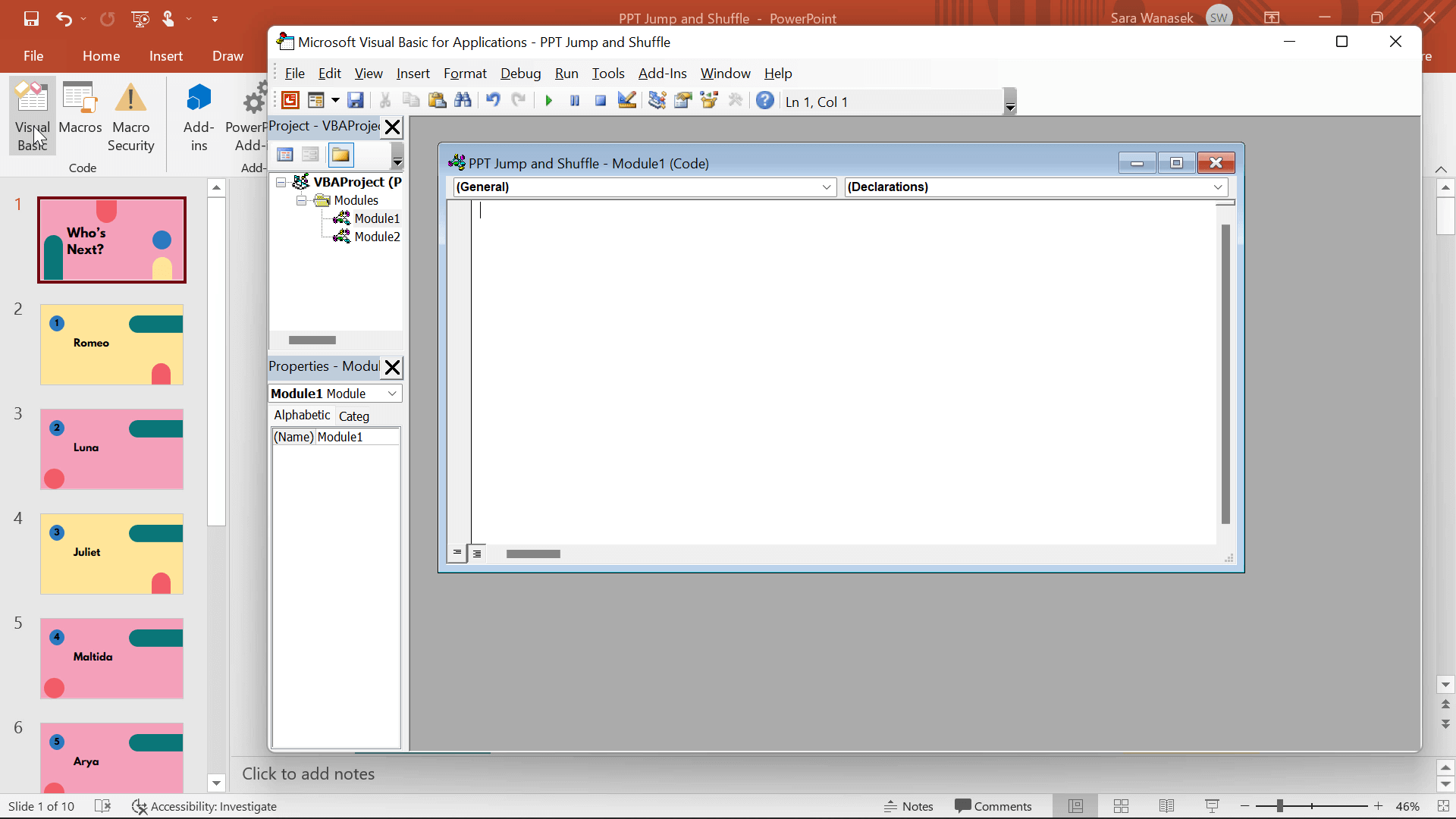
Langkah 3: Rekatkan Kode VBA
Salin kode ini, dan tempelkan ke dalam jendela Visual Basic yang terbuka.
Public Position
Public AllSlides() As Integer
Sub ShuffleJump()
Dim FirstSlide As Integer
Dim LastSlide As Integer
FirstSlide = 2
LastSlide = 22
Dim ThisSlide As Integer
Dim Range As Integer
Range = (LastSlide - FirstSlide)
ReDim AllSlides(0 To Range)
For i = 0 To Range
AllSlides(i) = FirstSlide + i
Next
Dim N As Long
Dim temp As Variant
Dim K As Long
Randomize
For N = LBound(AllSlides) To UBound(AllSlides)
J = CLng(((UBound(AllSlides) - N) * Rnd) + N)
If N <> J Then
temp = AllSlides(N)
AllSlides(N) = AllSlides(J)
AllSlides(J) = temp
End If
Next N
Position = 0
ActivePresentation.SlideShowWindow.View.GotoSlide AllSlides(Position)
End Sub
Sub RandomSlide()
Position = Position + 1
If Position > UBound(AllSlides) Then
ActivePresentation.SlideShowWindow.View.GotoSlide (1)
End If
ActivePresentation.SlideShowWindow.View.GotoSlide AllSlides(Position)
End SubLangkah 4: Sesuaikan Kode VBA
1. 1. Tentukan Rentang Kocokan
Kode yang baru saja Anda sisipkan menyatakan bahwa slide 2 hingga 22 akan diacak; namun, Anda mungkin tidak memiliki 22 slide dalam presentasi Anda. Jangan khawatir! Kami dapat menyesuaikan bagian kode ini.
Di Editor VBA Anda, ubah nomor yang mengikuti FirstSlide dan LastSlide menjadi slide pertama dan terakhir yang ingin Anda sertakan dalam pengacakan. Kode tersebut memulai pengacakan dengan slide 2 karena kita tidak ingin slide judul disertakan. Simpan FirstSlide = 2 jika Anda ingin menghilangkan slide judul Anda dari proses pengacakan.
Sebagai contoh, jika saya memiliki presentasi dengan 10 slide, dan saya tidak ingin mengacak slide judul, saya akan memiliki FirstSlide = 2 dan LastSlide = 10.

2. Tentukan Cara Mengakhiri Pengocokan
- Opsi 1: Mulai dari awal
Pada bagian kedua dari kode ini, yaitu Sub RandomSlide, Anda akan melihat baris kode ActivePresentation.SlideShowWindow.View.GotoSlide (1) Baris ini berarti bahwa setelah semua slide dikocok, Anda akan dibawa kembali ke slide pertama sehingga Anda dapat memulai lagi jika diperlukan.
- Opsi 2: Akhiri pada Slide Terakhir
Jika Anda lebih memilih untuk mengakhiri presentasi pada slide terakhir setelah semua slide diacak daripada kembali ke slide pertama, maka Anda dapat mengubah (1) pada baris ActivePresentation.SlideShowWindow.View.GotoSlide (1) menjadi nomor slide terakhir.
Sebagai contoh, jika saya memiliki Slide Judul (Slide 1), 4 slide untuk diacak (Slide 2-5), dan slide penutup (Slide 6), maka rentangnya adalah: FirstSlide = 2 & LastSlide = 5. Kemudian, saya akan mengubah (1) di ActivePresentation.SlideShowWindow.View.GotoSlide (1) menjadi ActivePresentation.SlideShowWindow.View.GotoSlide (6). Untuk melihat proses ini secara visual, silakan tonton video yang dimulai pada menit ke 4:23.
Langkah 5: Menambahkan Tombol Tindakan ke Slide
Setelah kode selesai dan diperbarui agar sesuai dengan presentasi Anda, Anda perlu menambahkan tombol pada slide untuk menjalankan Macro yang baru saja Anda buat. Untuk melakukan ini, tambahkan bentuk apa pun (bentuk, warna, atau ukuran apa pun yang sesuai dengan presentasi Anda) ke slide pertama dari tab Sisipkan. Untuk mengubah bentuk Anda menjadi tombol aksi, klik pada bentuk, dan pada tab Sisipkan klik Aksi. Sebuah menu akan muncul. Pastikan Anda berada di bagian Mouse Click di bagian atas jendela, pilih Run Macro, dan pilih Macro ShuffleJump.
Kemudian, ulangi proses ini untuk slide berikutnya. Namun demikian, alih-alih memilih ShuffleJump untuk Makro, pilihlah Makro RandomSlide. Anda sekarang dapat menyalin dan menempelkan tombol ini ke masing-masing slide dalam rentang shuffle Anda.
Langkah 6: Simpan sebagai PPTM
Setelah semuanya selesai, jangan lupa untuk menyimpan presentasi Anda, dan yang lebih penting lagi, Anda harus menyimpan presentasi ini sebagai PPTM, presentasi yang diaktifkan dengan Macro. Dengan cara ini, Makro yang baru saja Anda buat tidak akan hilang!
Langkah 7: Mengujinya
Sekarang bagian yang menyenangkan – cobalah! Masuk ke Mode Presentasi dan klik tombol yang Anda buat pada slide pertama untuk mengacak slide Anda. PowerPoint akan secara otomatis memindahkan Anda ke slide acak dalam presentasi Anda. Terus klik tombol untuk terus berpindah dari satu slide acak ke slide berikutnya. Anda akan melihat bahwa semua slide dikocok – tidak ada pengulangan! Jika Anda ingin mengacak slide PowerPoint secara acak, termasuk pengulangan, lihat bagian berikutnya.
Versi 2: Mengacak Slide PowerPoint Secara Acak Dengan Duplikat
Langkah 1: Aktifkan Tab Pengembang PowerPoint
Mirip dengan Versi 1, jika Anda ingin mengacak slide PowerPoint tanpa duplikat, Anda perlu mengakses tab Pengembang pada pita PowerPoint Anda. Secara default, tab ini tidak secara otomatis muncul, jadi Anda dapat mengaktifkannya dengan mengeklik kanan di mana saja pada pita atas, kemudian klik Customize Ribbon. Temukan “Pengembang” di menu di sebelah kanan dan centang kotak di sebelahnya. Sekarang tab Developer akan muncul pada pita PowerPoint dan Anda siap untuk memulai!
Langkah 2: Membuat Makro
Klik tombol Macro dalam tab Developer. Ini akan membuka editor Visual Basic sehingga Anda dapat menempelkan kode. Editor VBA (Visual Basic for Applications) adalah tempat di mana Anda dapat menulis kode VBA dan membuat makro. Untuk proses ini, Anda hanya perlu menempelkan kode di langkah berikutnya – tidak perlu menulis!
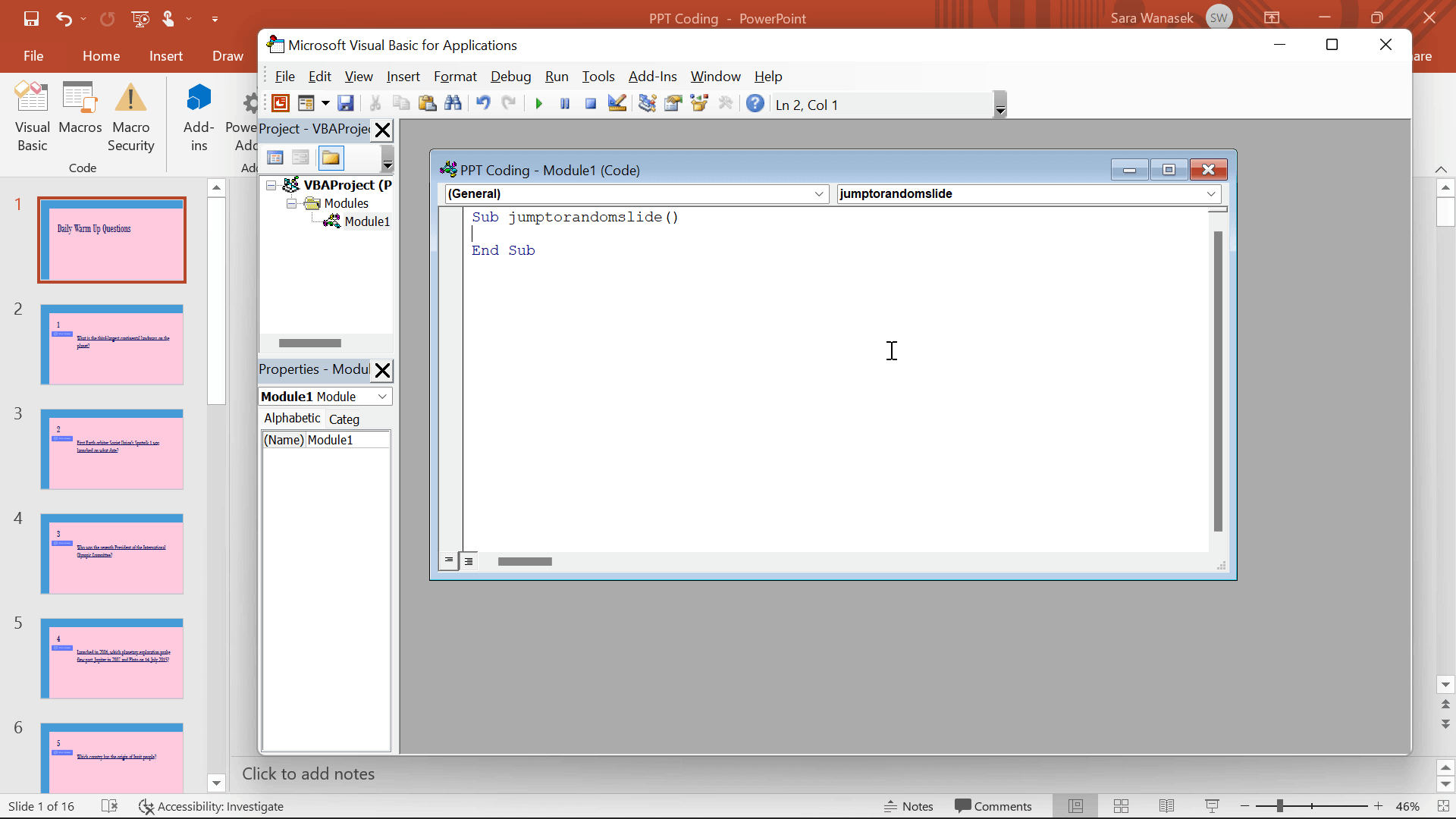
Langkah 3: Rekatkan Kode VBA
Salin kode ini, dan tempelkan ke dalam jendela Visual Basic yang terbuka.
Sub Jumptorandomslide()
FirstSlide = 2
LastSlide = 25
Randomize
'generate a random no between first slide and last slide'
GRN:
RSN = Int((LastSlide - FirstSlide + 1) * Rnd + FirstSlide)
If RSN = ActivePresentation.SlideShowWindow.View.Slide.SlideIndex Then GoTo GRN
ActivePresentation.SlideShowWindow.View.GotoSlide (RSN)
End SubLangkah 4: Sesuaikan Kode VBA
Kode yang baru saja Anda sisipkan menyatakan bahwa slide 2 hingga 22 akan diacak; namun, Anda mungkin tidak memiliki 22 slide dalam presentasi Anda. Jangan khawatir! Kami dapat menyesuaikan bagian kode ini.
Di Editor VBA Anda, ubah nomor yang mengikuti FirstSlide dan LastSlide menjadi slide pertama dan terakhir yang ingin Anda sertakan dalam pengacakan. Kode tersebut memulai pengacakan dengan slide 2 karena kita tidak ingin slide judul disertakan. Simpan FirstSlide = 2 jika Anda ingin menghilangkan slide judul Anda dari proses pengacakan.
Sebagai contoh, jika saya memiliki presentasi dengan 10 slide, termasuk slide judul yang ingin saya hilangkan, saya hanya akan mengubah angka 22, menjadi 10 setelah LastSlide.

Langkah 5: Menambahkan Tombol Tindakan ke Slide
Setelah kode selesai dan diperbarui agar sesuai dengan presentasi Anda, Anda perlu menambahkan tombol pada slide untuk menjalankan Macro yang baru saja Anda buat. Untuk melakukan ini, tambahkan bentuk apa pun ke slide pertama dari tab Sisipkan. Untuk mengubah bentuk Anda menjadi tombol aksi, klik pada bentuk, dan pada tab Sisipkan klik Aksi. Sebuah menu akan muncul. Pastikan Anda berada di bagian Mouse Click di bagian atas jendela, pilih Run Macro, dan pilih Macro JumpToRandomSlide.
Salin tombol ini dan tambahkan ke setiap slide dalam rentang shuffle Anda! Hal ini akan memungkinkan Anda untuk terus melompat dari slide acak ke slide acak selama presentasi.
Langkah 6: Mengujinya
Sekarang ke bagian yang menyenangkan: mengujinya! Masuk ke Mode Presentasi dan klik tombol yang Anda buat pada slide pertama untuk mengacak slide Anda. PowerPoint akan secara otomatis melompat ke slide acak. Karena slide dipilih secara acak seperti melempar dadu, Anda mungkin akan melihat slide dua kali sebelum melihat setiap slide. Jika Anda ingin menghindari duplikasi, ikuti langkah-langkahnya dan gunakan kode pada bagian di atas.
Langkah 7: Simpan sebagai PPTM
Setelah semuanya selesai, Anda harus menyimpan presentasi Anda sebagai PPTM, presentasi yang diaktifkan dengan Makro. Dengan cara ini, Makro yang baru saja Anda buat tidak akan hilang!
Sekarang Anda tahu cara mengacak slide PowerPoint Anda seperti seorang profesional!
Namun, jika Anda menggunakan teknik ini untuk memanggil siswa Anda secara acak dengan membuat slide dengan nama setiap siswa, ada metode bebas kode menggunakan add-in, ClassPoint, dan alat pemilih nama gratis yang disematkan langsung di PowerPoint.
Pilih Nama Secara Acak dengan ClassPoint
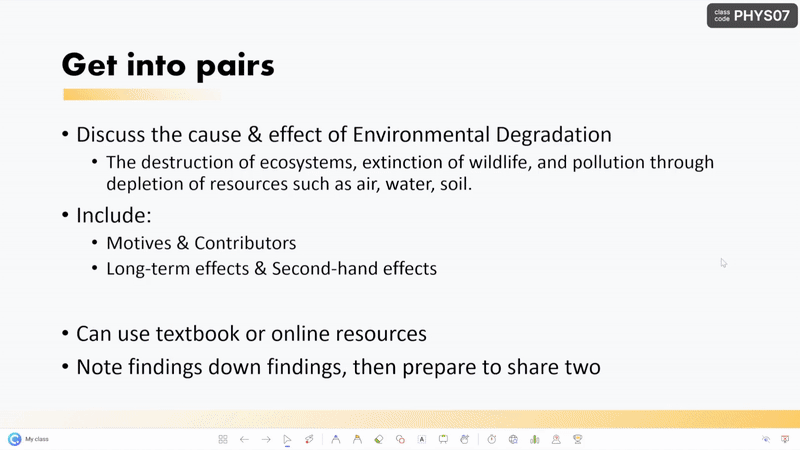
Untuk memilih nama secara acak dari audiens atau kelas Anda, hemat waktu dengan menggambar nama langsung di PowerPoint menggunakan ClassPoint! ClassPoint adalah add-in Microsoft PowerPoint yang dirancang untuk meningkatkan penyampaian presentasi, dan keterlibatan audiens dengan alat presentasi tambahan seperti pertanyaan respons siswa, alat anotasi & papan tulis, dan alat pengajaran lainnya termasuk Pemilih Nama acak.
Untuk melakukan ini, Anda hanya perlu mengklik ikon Pemilih Nama yang terletak di toolbar ClassPoint yang akan muncul selama presentasi Anda jika Anda telah mengunduh add-in, dan memutar roda atau memilih dari tampilan kartu! Mudah dan mengasyikkan.
Untuk mendapatkan nama di dalam Pemilih Nama, Anda dapat memilih salah satu:
- Tambahkan daftar kelas sendiri dengan membuat kelas yang disimpan.
- Mintalah anggota audiens Anda untuk bergabung dengan kelas Anda dari perangkat mereka menggunakan kode kelas di sudut kanan atas presentasi Anda. Jika mereka bergabung secara langsung, Anda juga dapat menjalankan pertanyaan respons interaktif.
Pelajari lebih lanjut tentang alat Pemilih Nama PowerPoint dari video ini.
Jika Anda memiliki pertanyaan atau ingin melihat kode-kode ini beraksi, lihat video di atas untuk panduan lengkap tentang semua cara yang berbeda untuk mengacak slide PowerPoint. Selain itu, bermain dengan kode bisa jadi rumit, jadi beritahu kami di komentar jika Anda memiliki pertanyaan; kami dengan senang hati akan membantu!
Di mana saya bisa menyalin kode?
Salin kode dari atas, atau dari tautan di sini: http://bit.ly/3Dvmdjc
Bagaimana jika saya ingin terus menggunakan pengacakan meskipun semua slide sudah ditampilkan?
Tergantung pada versi kode yang Anda gunakan, mulailah proses Anda lagi dengan meletakkan nomor slide yang ingin Anda mulai, di dalam () dalam baris ini: ActivePresentation.SlideShowWindow.View.GotoSlide (1)
Dapatkah saya mengacak berdasarkan bagian?
Ya! Jadikan kisaran slide dalam Makro Anda sebagai kisaran nomor slide di bagian yang ingin Anda acak. Kemudian, buatlah Makro baru untuk bagian lainnya. Beri label Makro berdasarkan bagian dan pilih Makro yang tepat saat menambahkan tombol ke slide.