Menyajikan tayangan slide bisa menjadi tugas yang menakutkan, terutama ketika Anda berbicara di hadapan banyak orang. Untungnya, sebagian besar perangkat lunak presentasi dilengkapi dengan kemampuan untuk menambahkan catatan pada slide Anda, sehingga memudahkan Anda untuk tetap berada di jalur yang benar dan menyampaikan presentasi yang lancar – tidak perlu menghafal secara keseluruhan.
Dalam blog ini, kami akan membahas dua cara berbeda yang dapat Anda lakukan untuk menambahkan catatan ke PowerPoint:
- Catatan presentasi yang Anda siapkan sebelumnya dan hanya Anda yang dapat melihat atau
- Menambahkan catatan langsung ke presentasi Anda untuk dilihat oleh audiens Anda
Dengan memanfaatkan teknik-teknik ini, Anda akan dapat melibatkan audiens secara efektif dan memberikan presentasi yang berkesan. Mari menyelam lebih dalam.
Cara Menambahkan Catatan Penyaji di PowerPoint
Catatan Penyaji di PowerPoint adalah catatan yang dapat Anda lihat di layar saat Anda sedang presentasi. Audiens Anda tidak akan melihat catatan ini, hanya Anda, sehingga Anda dapat tetap berada di jalur yang benar, mengingat poin-poin penting, dan menyampaikan informasi dengan jelas dan mudah. Penyaji, berikut ini semua yang perlu Anda ketahui untuk menambahkan catatan ke PowerPoint.
Menambahkan Catatan dalam Mode Edit
Catatan dapat ditambahkan ke slide mana pun di PowerPoint. Ikuti langkah-langkah berikut ini:
- Mulailah dengan mengklik tombol Catatan yang terletak di bawah setiap slide. Jika Anda tidak melihatnya, klik tab Lihat di bagian atas layar, lalu klik Halaman Catatan.
- Mulailah mengetik catatan Anda untuk slide tersebut, berikan detail tambahan, pengingat, atau isyarat untuk memandu presentasi Anda.
- Ulangi proses ini untuk setiap slide yang ingin Anda tambahkan catatan.
Setelah Anda menambahkan catatan Anda, Anda siap untuk menyampaikan presentasi Anda dengan percaya diri!
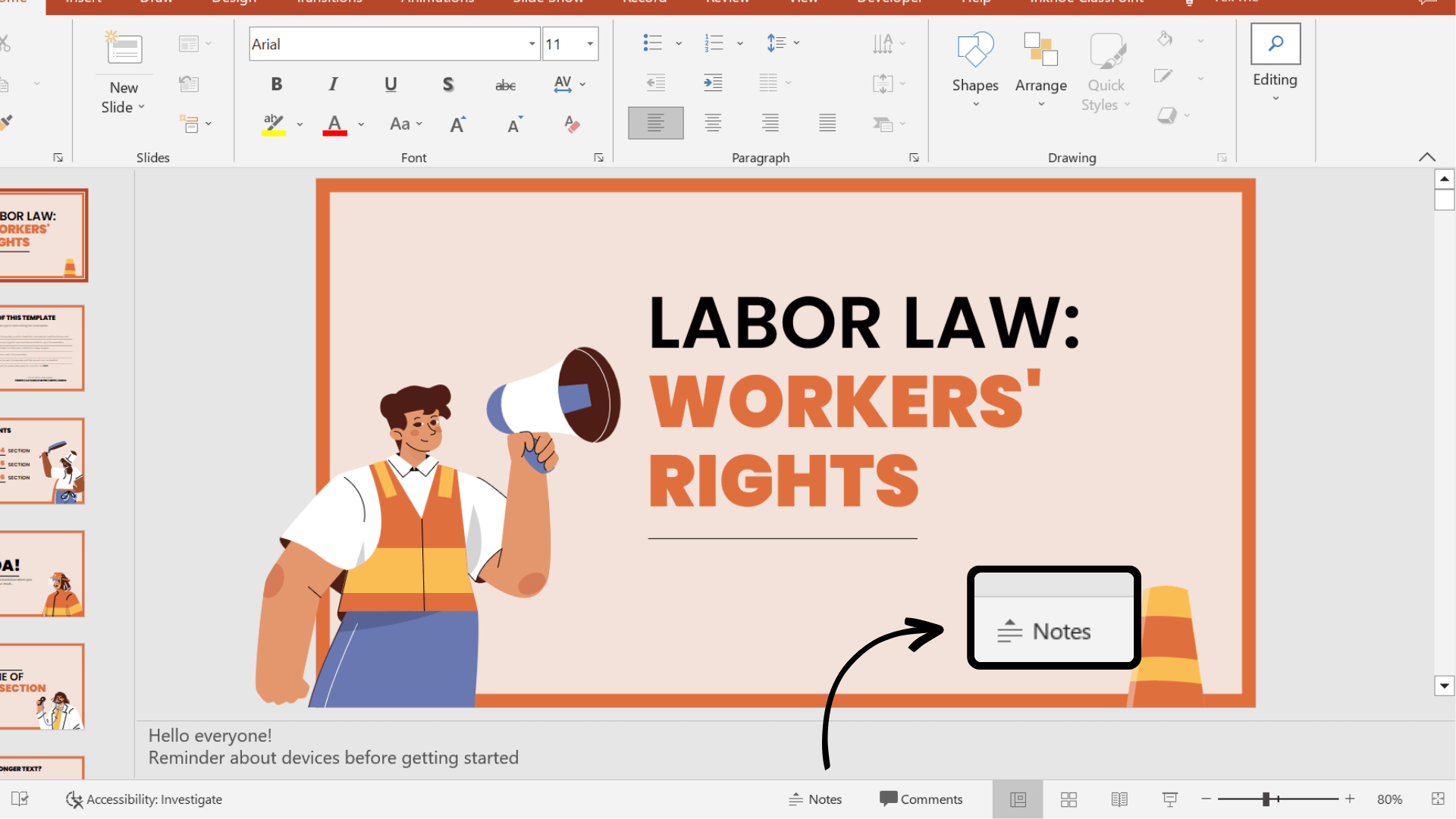
Hadir dengan Catatan
Sekarang setelah catatan Anda ditambahkan ke presentasi Anda, mari pelajari cara menggunakannya selama presentasi. Harap diperhatikan bahwa untuk mempresentasikan dengan Catatan Penyaji, Anda harus tersambung ke layar atau proyektor lain.
- Pertama, pilih tab Tampilan Slide di pita PowerPoint
- Pada bagian Set Up, klik kotak centang untuk Presenter View
- Masuk ke Mode Presentasi! Anda akan melihat presentasi Anda di satu layar (seperti proyektor) dan catatan Anda ditampilkan di layar lainnya (seperti laptop).
⚠️ Jika tampilan Presenter muncul di layar yang salah, Anda dapat menukarnya dengan mengeklik Pengaturan Tampilan di bagian atas layar tampilan Presenter.
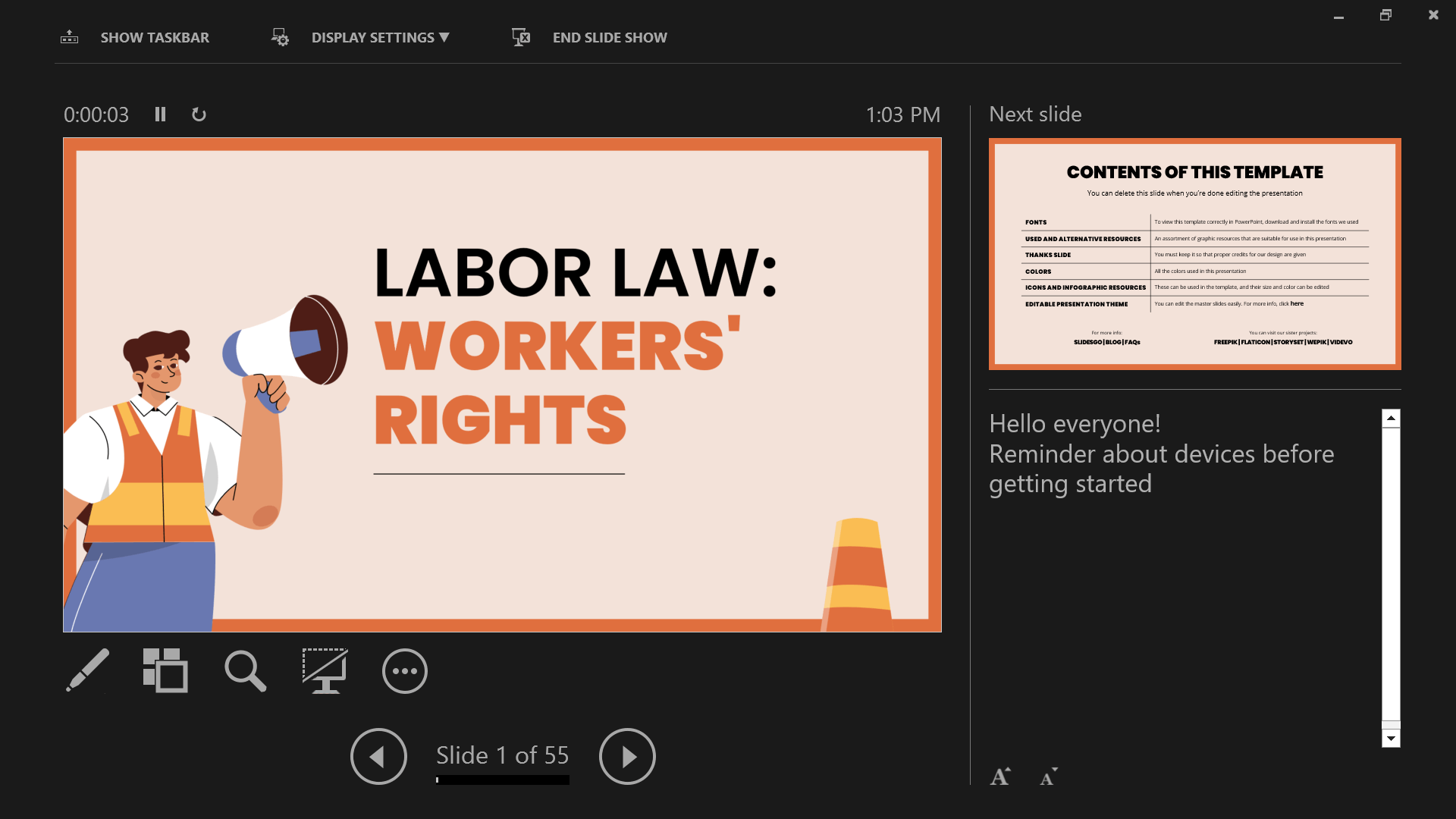
Saat Anda bergerak melalui slide Anda, catatan Anda akan secara otomatis maju dengan slide, menjaga Anda tetap berada di jalur yang benar.
Mencetak Catatan
Jika Anda lebih suka salinan fisik catatan Anda untuk dipresentasikan atau ingin membagikannya kepada audiens, Anda dapat mencetaknya dari PowerPoint.
Untuk melakukannya, masuk ke File → Print → dan di bawah Settings, pilih Notes Pages. Sekarang, Anda dapat Mencetak.
Memberikan presentasi dengan catatan dalam presentasi PowerPoint membantu Anda tetap berada di jalur yang benar, menjaga kepercayaan diri, melibatkan audiens, beradaptasi dengan situasi yang tidak terduga, serta tampil profesional dan terorganisir, yang pada akhirnya menghasilkan penyampaian yang lebih lancar dan berdampak. Namun, bagaimana jika Anda ingin menjelaskan lebih lanjut sebuah konsep dengan catatan dan anotasi selama presentasi Anda? Anda dapat melakukannya dengan alat bantu anotasi! →
Tambahkan Catatan Selama Presentasi
Perlu menambahkan catatan untuk membantu presentasi Anda dan membantu audiens Anda memahami, mengikuti, dan tetap terlibat? Alat bantu presenter seperti anotasi adalah alat bantu yang bagus untuk membantu penyampaian dan kecepatan presentasi Anda. Dengan berinteraksi dengan informasi slide Anda selama presentasi, Anda dapat mendorong pembelajaran aktif dan partisipasi audiens dalam presentasi. Ada beberapa cara untuk menambahkan catatan ke PowerPoint:
Menambahkan Catatan ke Slide Apa Pun
Selama presentasi, Anda dapat menambahkan catatan dengan dua cara utama:
1. Anda dapat menggunakan pena dan stabilo sederhana bawaan PowerPoint untuk menambahkan catatan ke slide Anda. Ini ditemukan di sudut kiri bawah layar, klik pada pena dan pilih warna untuk mulai menggambar.
2. Untuk alat pena, kotak teks, dan bentuk yang lebih canggih, Anda dapat menggunakan add-in PowerPoint gratis ClassPoint, untuk menambahkan catatan ke sisi PowerPoint. Setelah diunduh, ClassPoint, alat bantu keterlibatan audiens, akan menambahkan bilah alat di bagian bawah layar presentasi Anda dengan alat bantu anotasi & presentasi tambahan ini.
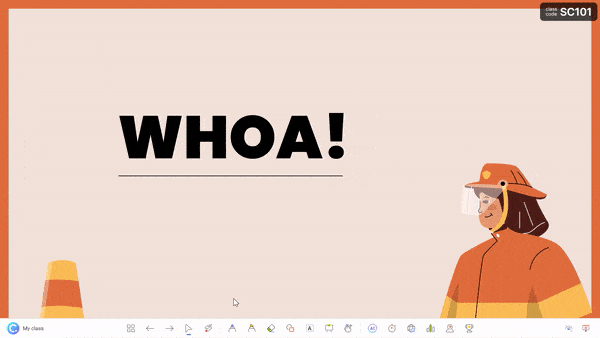
Hal ini memberi Anda opsi ketebalan dan pilihan warna yang berbeda untuk pena, stabilo, bentuk, dan kotak teks pada slide Anda.
Menyisipkan Slide Papan Tulis
Tahukah Anda bahwa Anda bahkan dapat menambahkan slide papan tulis kosong ke dalam presentasi PowerPoint saat Anda sedang presentasi? Dengan ClassPoint, hal itu benar adanya!
Sempurna apabila Anda kehabisan tempat, ingin melakukan curah pendapat, atau memiliki detail yang segar untuk disampaikan kepada hadirin.
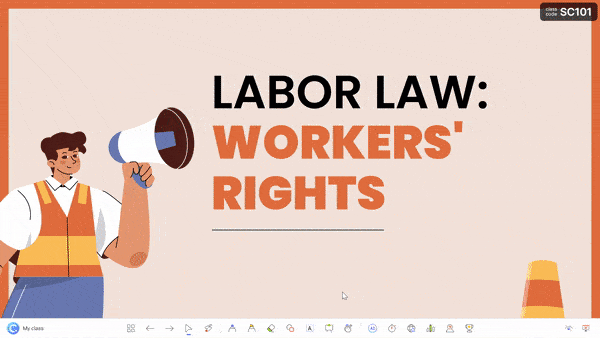
Untuk menambahkan slide papan tulis ke presentasi Anda, klik ikon Papan Tulis pada bilah alat ClassPoint. Dari sana, pilih templat yang disediakan, atau tambahkan desain latar belakang papan tulis Anda sendiri. Slide ini akan dibuka & disisipkan langsung ke dalam presentasi Anda dan Anda dapat mulai menambahkan catatan Anda. Semua anotasi yang ditambahkan akan disimpan setelah Anda keluar dari mode presentasi.
Menambahkan tinta laser yang menghilang
Dengan toolbar presentasi ClassPoint, Anda juga dapat menggunakan laser pointer untuk menulis dengan tinta yang menghilang!
Meskipun ini tidak akan disimpan ke slide Anda, ini adalah cara yang bagus untuk membantu audiens Anda mengikuti dan membuat koneksi ke informasi slide Anda.
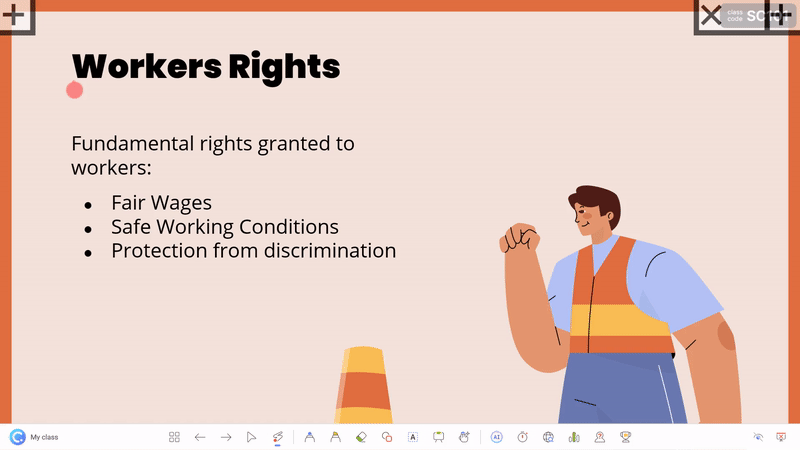
Tahukah Anda, bahwa Anda dapat dengan bebas memindahkan objek slide di sekeliling slide Anda? Sempurna untuk menarik perhatian audiens dengan menyembunyikan dan menampilkan catatan pada slide Anda! Pelajari lebih lanjut dengan Objek yang Dapat Diseret dari ClassPoint. 👇
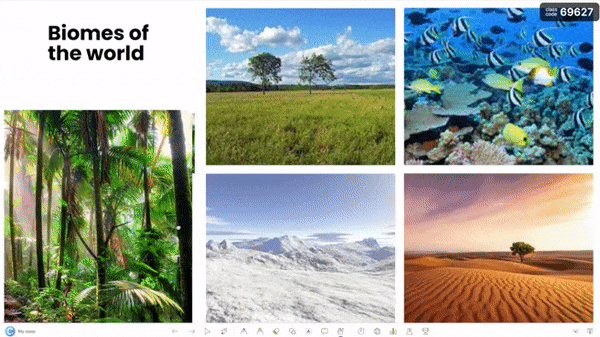
Bagikan Catatan
Sama seperti saat Anda mencetak Catatan Pembicara di atas, Anda juga dapat membagikan semua catatan yang Anda tambahkan ke slide PowerPoint. Cetak presentasi Anda, atau bagikan dengan audiens melalui kode QR.
Klik ikon Bagikan PDF pada tab ClassPoint di pita PowerPoint. Pilih untuk menyertakan papan tulis dan anotasi yang Anda buat, lalu klik Buat. Kode QR akan muncul yang dapat dipindai oleh audiens Anda untuk mengakses slide PowerPoint Anda dan melihat semua catatan yang telah Anda tambahkan!
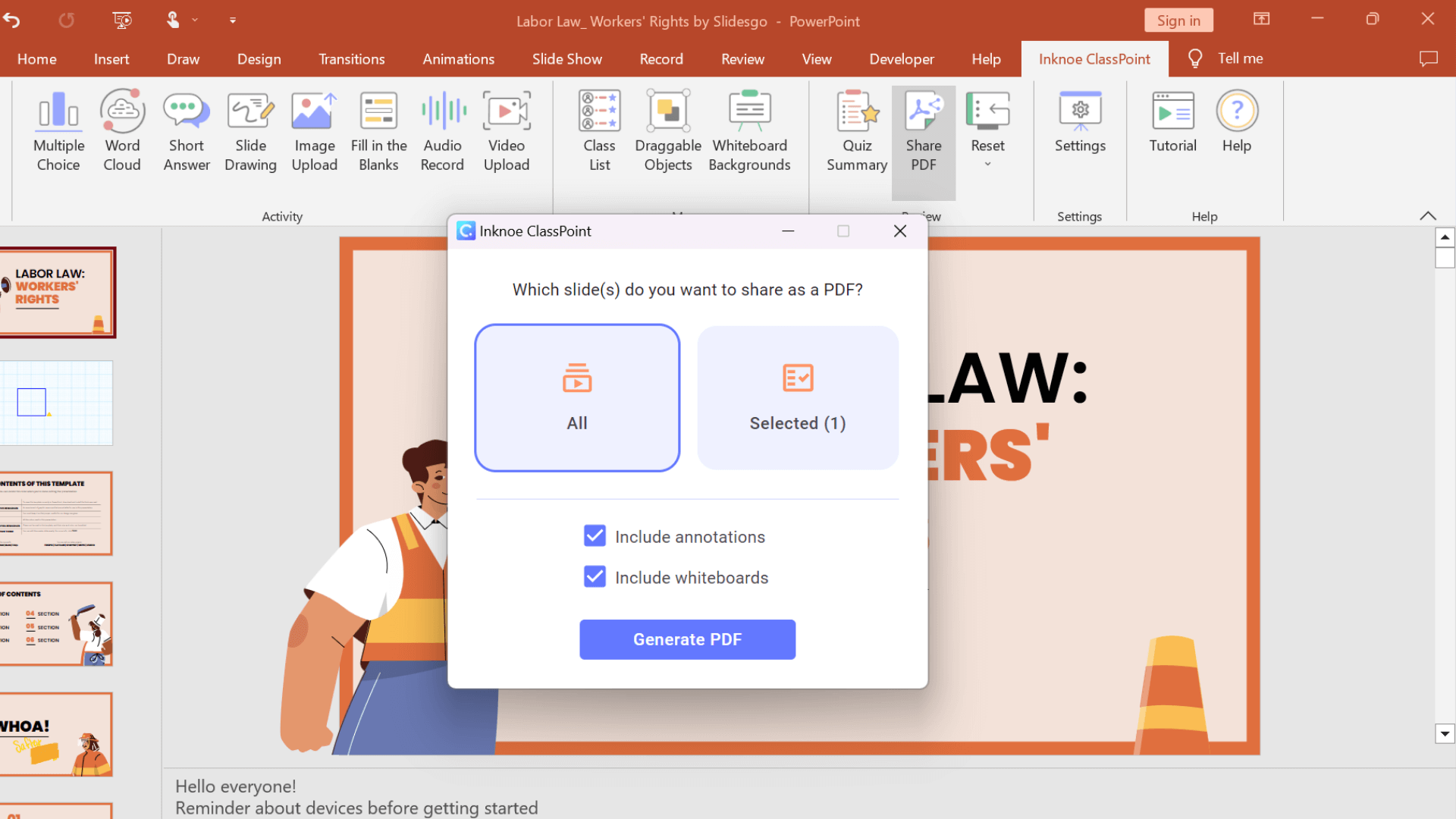
Secara keseluruhan, menambahkan anotasi ke presentasi PowerPoint Anda adalah cara yang bagus untuk menyempurnakan pesan Anda, melibatkan audiens, dan membuat presentasi Anda lebih efektif. Jadi, jika Anda belum pernah mencobanya, mengapa tidak mencobanya dan melihat perbedaan yang dapat dibuatnya pada presentasi Anda berikutnya?
Kesimpulan
Menambahkan catatan pada presentasi Anda adalah cara yang sederhana namun efektif untuk meningkatkan performa Anda secara keseluruhan. Baik saat Anda menambahkan catatan dalam mode edit atau selama presentasi, PowerPoint menawarkan berbagai alat bantu untuk membantu menyukseskan presentasi Anda. Mulailah menerapkan strategi ini dengan ClassPoint, dan saksikan presentasi Anda menjadi lebih menarik dan berdampak dari sebelumnya!