ClassPoint adalah alat bantu pengajaran lengkap yang terintegrasi ke dalam Microsoft PowerPoint. Aplikasi ini dirancang untuk membantu para pendidik mempresentasikan dengan lebih efisien tanpa harus berpindah-pindah aplikasi dan meningkatkan pengajaran mereka dengan PowerPoint.
Dengan meningkatkan PowerPoint dengan anotasi dan alat presentasi yang canggih, pertanyaan audiens yang interaktif, dan sistem hadiah yang digerakkan yang tidak membutuhkan perangkat siswa, ClassPoint menciptakan presentasi yang lebih menarik dan menawan.
Dengan antarmuka yang ramah pengguna dan integrasi PowerPoint asli, Anda dapat dengan mudah mempelajari cara meningkatkan keterlibatan siswa Anda dengan ClassPoint. Mari kita mulai cara menggunakan ClassPoint!
Membiasakan Diri – Antarmuka

Setelah ClassPoint diunduh dan diinstal, Anda akan melihat Tab ClassPoint Inknoe di pita PowerPoint di mana Anda dapat membuat akun ClassPoint. Beberapa fitur ClassPoint dapat diatur & dikelola dari Tab ClassPoint dalam mode edit. Kemudian selama presentasi Anda, kode Toolbar & Kelas ClassPoint akan muncul dengan semua alat ClassPoint untuk digunakan selama mode Slideshow.
1. Tab ClassPoint
Pertama, Anda akan melihat Daftar Kelas di mana Anda dapat menambahkan daftar peserta ke ClassPoint, sehingga Anda dapat mengundi nama secara acak, memberikan bintang, atau menyederhanakan proses bergabungnya mereka.
Kemudian Anda akan melihat semua pertanyaan interaktif. Ketika Anda mengklik aktivitas, tombol aktivitas akan ditambahkan ke slide Anda, dan Anda akan melihat panel samping akan terbuka untuk menyesuaikan pertanyaan Anda.
Ada juga beberapa alat presentasi yang dapat Anda kelola dalam mode edit, serta melihat Ringkasan Kuis dari Mode Kuis Mengatur ulang respons pertanyaan, anotasi, atau objek yang dapat diseret, dan membuka pengaturan.
Dalam Pengaturan Anda dapat mengedit profil Anda, melihat status langganan Anda, dan menyesuaikan opsi tampilan slide untuk menyembunyikan kode kelas atau bilah alat, menyesuaikan level, dan mengubah bahasa Anda.

2. Bilah alat
Ketika Anda memulai presentasi, Anda mendapatkan akses ke bilah alat ClassPoint. Toolbar berisi semua alat anotasi dan alat bantu pengajaran untuk membantu penyampaian presentasi dan keterlibatan audiens selama presentasi Anda. Ini juga termasuk Papan Peringkat, yang dapat Anda buka kapan saja.
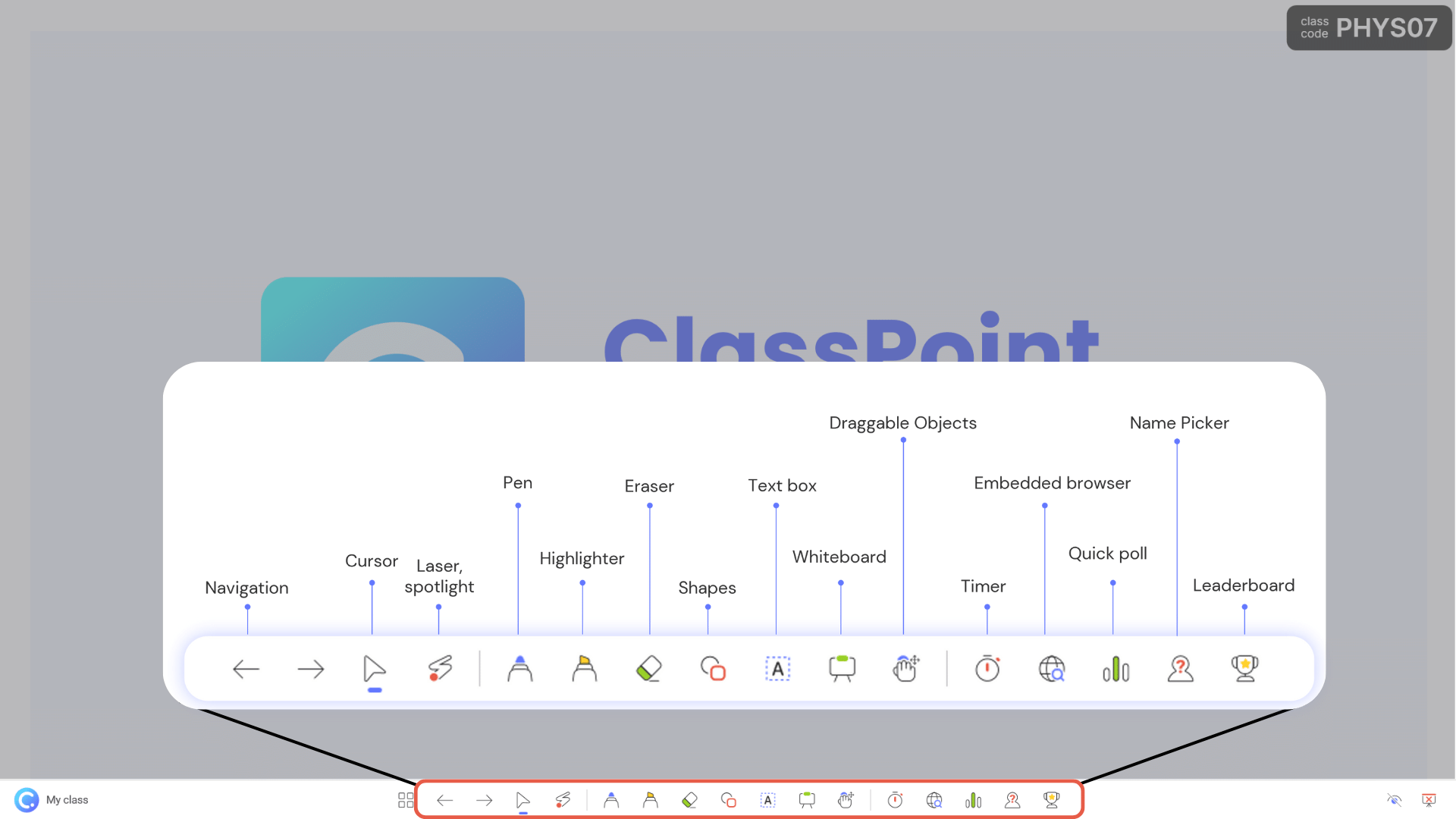
3. Kode kelas -Kelas Saya
Di sudut kanan atas, Anda akan melihat kode kelas yang ditampilkan. Klik di atasnya untuk membuka jendela Kelas Saya, di mana Anda dapat memilih kelas Anda, melihat informasi peserta, memberikan bintang, dan banyak lagi. Jika siswa bergabung dengan kelas Anda melalui perangkat mereka, mereka akan menggunakan kode ini untuk bergabung!
Bacalah artikel ini untuk mendapatkan penyegaran singkat mengenai proses instalasi.

Alat Presentasi
Alat Presentasi ClassPoint ditambahkan ke presentasi PowerPoint Anda untuk membantu Anda menguraikan konsep, menarik perhatian, dan menginspirasi partisipasi aktif. Setelah Anda berada dalam mode presentasi, alat bantu ini tersedia di bilah alat bantu ClassPoint.
1. Alat bantu anotasi
Fokuskan perhatian audiens Anda mulai dengan penunjuk laser; Anda dapat menekan ke bawah untuk menambahkan tinta yang menghilang dan beralih ke lampu sorot tersembunyi dengan menggunakan tombol ‘S’.
Lebih lanjut membantu pemahaman audiens dengan menambahkan catatan pada slide Anda dengan pena, stabilo, kotak teks , dan bentuk . Dan, sesuaikan ketebalan pena, warna, dan isian teks atau bentuk dari menu sekunder.
Dan untuk memperluas pemikiran apa pun, langsung tambahkan slideLatar Belakang Papan Tulis ke presentasi Anda untuk terus menjelaskan dan memvisualisasikan konsep! Pilih dari templat papan tulis yang sudah jadi atau sesuaikan dengan menambahkan latar belakang papan tulis Anda sendiri.
2. Alat-alat pengajaran
ClassPoint juga telah menambahkan alat bantu pengajaran untuk meningkatkan pelajaran Anda & membantu mengelola aktivitas di kelas langsung di PowerPoint.
Coba gunakan Objek yang Dapat Diseret untuk memindahkan konten slide Anda selama presentasi untuk berinteraksi dengan materi pengajaran Anda atau membuat aktivitas dari slide Anda! Dalam mode edit, pilih objek yang ingin Anda pindahkan, kemudian aktifkan seret. Kemudian, dalam mode presentasi, klik tangan Objek yang Dapat Diseret untuk memindahkan objek Anda secara bebas!
ClassPoint juga menyertakan alat pengajaran lainnya termasuk timer atau stopwatch, Browser Tertanam sehingga Anda dapat mencari dan menyematkan situs pembelajaran interaktif favorit Anda, dan Pemilih Nama sehingga Anda dapat memilih nama secara acak dengan cara yang menarik dan efisien.
Terakhir, Anda juga dapat menjalankan Jajak Pendapat Cepat dan kumpulkan tanggapan dari setiap anggota audiens jika mereka menggunakan perangkat mereka untuk mengumpulkan pendapat, umpan balik, pemeriksaan pemahaman, & lainnya.
Ajukan Pertanyaan Interaktif kepada Audiens
Libatkan peserta Anda dalam presentasi Anda dengan mengubah slide PowerPoint Anda menjadi pertanyaan interaktif dengan ClassPoint. Ada 8 aktivitas berbeda yang dapat dipilih! Dari Awan Kata ke Unggah Video Anda dapat mengumpulkan opini audiens, mempraktikkan pembelajaran, atau menilai pengetahuan siswa dengan berbagai cara yang menarik.
1. Buat slide pertanyaan Anda
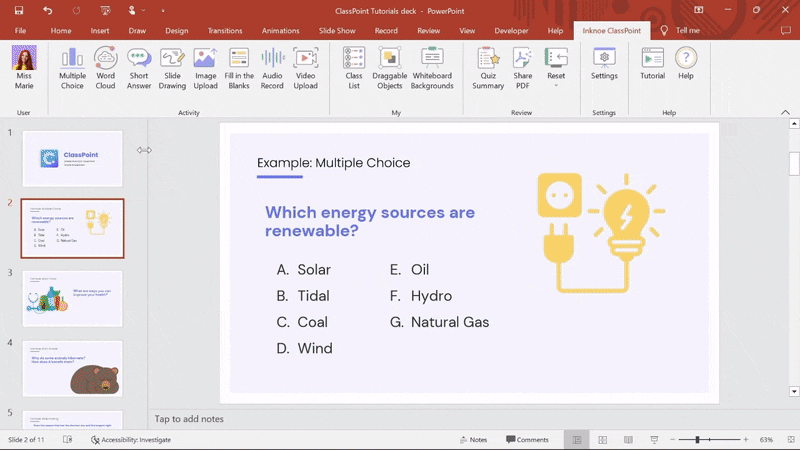
Pertama, buatlah slide yang ingin Anda ubah menjadi aktivitas interaktif dengan menuliskan pertanyaan Anda. Slide Anda adalah pertanyaan Anda, jadi sertakan pertanyaan, gambar, dan jika Anda membuat pertanyaan pilihan ganda, sertakan pilihan jawabannya.
Sekarang, untuk membuat pertanyaan menjadi interaktif, klik tombol aktivitas pada tab ClassPoint! Anda dapat memindahkan dan mengubah ukuran tombol pada slide Anda.
Setelah Anda menambahkan atau mengklik tombol, panel pertanyaan samping akan terbuka di mana Anda dapat mengatur pengaturan pertanyaan Anda. Setiap jenis pertanyaan memiliki pengaturan yang dapat disesuaikan tergantung pada pertanyaannya. Misalnya, Anda dapat mengatur jawaban yang benar untuk Pilihan Ganda dan Mengisi Bagian yang Kosong, Anda dapat meminta keterangan untuk beberapa jenis pertanyaan media, dan Anda dapat menyembunyikan nama siswa.
Kemudian tetapkan Opsi Putar. Setiap pertanyaan memiliki opsi untuk memulai aktivitas secara otomatis, meminimalkan jendela respons aktivitas secara otomatis, atau mengatur pengatur waktu aktivitas. Anda dapat menyimpan pilihan apa pun sebagai opsi pemutaran default.
2. 2. Mengumpulkan tanggapan siswa secara langsung
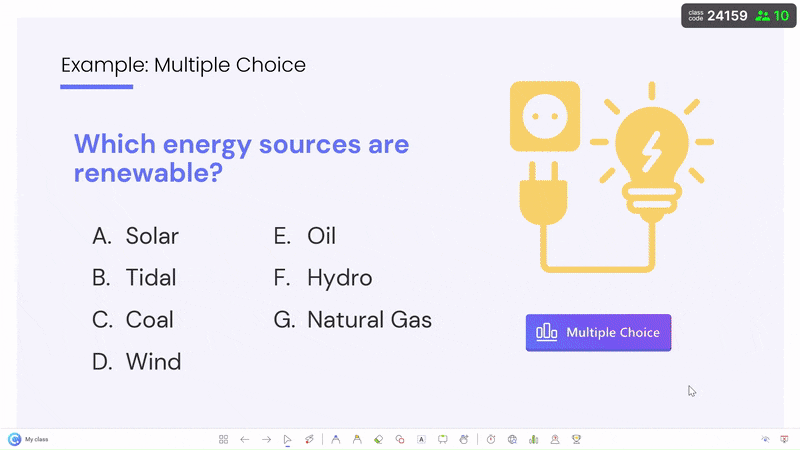
Ketika Anda sedang melakukan presentasi secara langsung, siswa Anda dapat berpartisipasi dalam pertanyaan interaktif Anda dengan bergabung dengan kelas Anda di www.classpoint.app dan memasukkan kode kelas dan nama mereka.
Kemudian, Anda dapat menjalankan pertanyaan interaktif Anda dengan mengeklik tombol aktivitas pada slide Anda! Saksikan jawaban yang masuk secara langsung, tinjau sebagai kelas, masukkan sebagai slide, atau unduh hasilnya tergantung pada jenis pertanyaan! Semua kiriman pertanyaan akan secara otomatis tersimpan ke tombol pada slide Anda.
Gunakan Hadiah Bintang Gamifikasi dari ClassPoint
Ubah presentasi & pelajaran Anda menjadi perjalanan pembelajaran yang di-gamifikasi untuk para peserta dengan memberikan bintang dan mengungkapkan Papan pemimpin .
1. Membuat Kelas Tersimpan
Untuk memberikan bintang kepada siswa, buat kelas di dalam Daftar Kelas dalam mode edit dengan menambahkan daftar nama siswa. Kemudian selama presentasi Anda, buka jendela Kelas Saya untuk memilih dan memulai kelas.
2. Bintang Penghargaan
Ketika audiens Anda berpartisipasi dalam pelajaran Anda, mengajukan pertanyaan yang sangat baik, menjawab pertanyaan dengan benar, menjadi sukarelawan, memenangkan permainan, dll. Anda dapat dengan bebas memberikan bintang kapan pun Anda mau dari Kelas Saya. Anda juga dapat memberikan bintang dari Name Picker dan pertanyaan interaktif lainnya, tetapi siswa tidak perlu menggunakan perangkat untuk mendapatkan bintang!
3. Level, Lencana, dan Papan Peringkat!
Saat mereka mengumpulkan bintang, mereka akan mendapatkan level dan meraih lencana baru! Dan Anda dapat meningkatkan keseruan kompetitif dengan mengungkapkan peringkat kelas saat ini dan total dari papan Leader yang ada di Toolbar.
Anda yang menentukan aturannya! Sistem gamifikasi ClassPoint bebas bagi Anda untuk memilih apa yang akan diberi bintang, apakah itu aktivitas langsung, poin partisipasi, atau dari pertanyaan interaktif ClassPoint. Dan di dalam Pengaturan Gamifikasi, Anda dapat menyesuaikan level dan poin yang dibutuhkan untuk mencapai setiap lencana level.
Itu dia! / Tutorial ClassPoint
Anda dapat menonton tutorial tentang semua fitur ini dengan mengunjungi daftar putar YouTube di blog ini atau di dalam ClassPoint di PowerPoint, cukup klik ikon Tutorial pada Tab ClassPoint untuk menonton video tutorial.
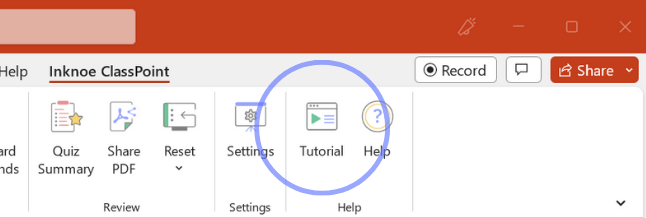
Jika Anda belum mengunduh ClassPoint, buat akun gratis sekarang juga.