Kelas Bitmoji semakin populer selama pandemi COVID-19 karena para guru menyesuaikan diri untuk mengajar secara virtual. Sekarang setelah para guru kembali ke ruang kelas secara fisik, banyak dari mereka yang masih membagikan ruang kelas Bitmoji mereka dengan para siswa, baik itu di sistem manajemen pembelajaran mereka, seperti Google Classroom atau Teams, atau selama kelas berlangsung di papan tulis interaktif mereka.
“Ruang kelas” virtual beranimasi ini merupakan cara yang bagus untuk membangun hubungan yang ramah dengan siswa Anda. Mereka dapat digunakan sebagai beranda bagi Anda untuk berbagi pengumuman, memandu siswa melalui presentasi atau pelajaran mini, atau hanya untuk bersenang-senang!
Untuk mulai membuat Kelas Bitmoji Anda sendiri di PowerPoint, dan cara membagikannya melalui Microsoft Teams, teruslah membaca!
Cara Membuat Kelas Bitmoji di PowerPoint
Untuk mulai membuat ruang kelas virtual, Anda hanya perlu 4 hal: slide PowerPoint kosong, beberapa gambar ruang kelas, Bitmoji, dan tautan apa pun yang ingin Anda tambahkan ke ruang kelas.
Sebagai pengganti penggunaan slide kosong, ada banyak toko online yang dapat memberi Anda templat atau latar belakang kelas yang sudah disiapkan untuk Anda sesuaikan; namun, banyak di antaranya yang memerlukan biaya. Saya tidak menyarankan untuk mengambil rute ini, karena membuat Kelas Bitmoji Anda sendiri sangat mudah dan tidak akan memakan banyak waktu.
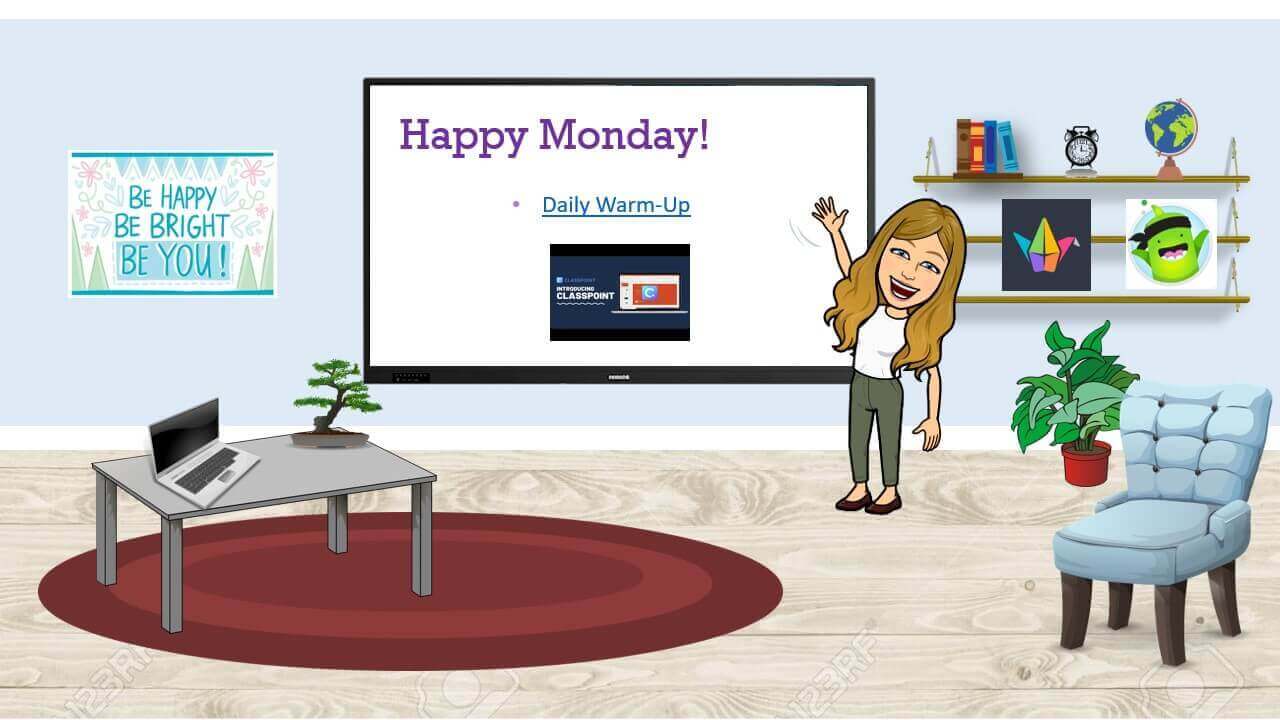
-
Unggah Gambar
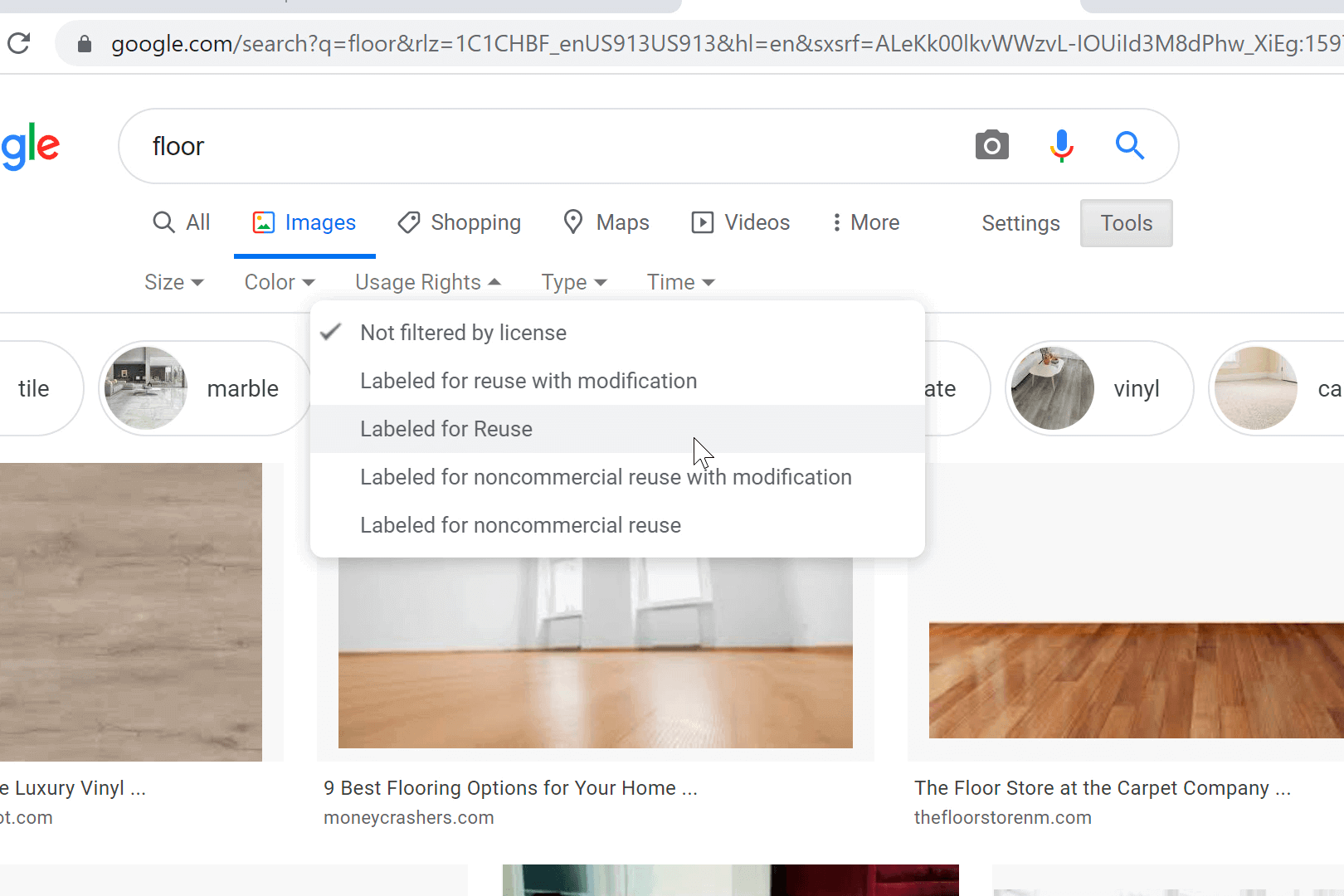
Mulailah dari slide PowerPoint kosong Anda – sebuah kanvas terbuka! Kita akan menyisipkan gambar pada slide ini untuk membangun ruang kelas kita. Berkreasilah sesuka Anda! Saya suka memulai dengan menambahkan lantai dan dinding. Cari di Google untuk beberapa gambar, dan simpan di desktop Anda atau lakukan pencarian online melalui PowerPoint.
Apabila Anda mencari gambar secara online, pastikan untuk mengubah pengaturan pencarian untuk memperhitungkan masalah hak cipta. Di bawah Alat, ubah Hak Penggunaan menjadi Dilabeli untuk Penggunaan Ulang. Satu lagi pengaturan yang bisa Anda ubah, yaitu, apabila Anda mencari gambar yang transparan. Dengan cara ini, apabila Anda menambahkan foto ke slide Anda, foto tidak akan memiliki latar belakang. Untuk melakukan ini, di bawah Color, ubahlah ke Transparent (Transparan).
💡 Jika Anda menemukan gambar yang harus Anda miliki yang bukan merupakan latar belakang transparan, Anda dapat menghapus latar belakang langsung di PowerPoint!
-
Memformat & Menempatkan Gambar
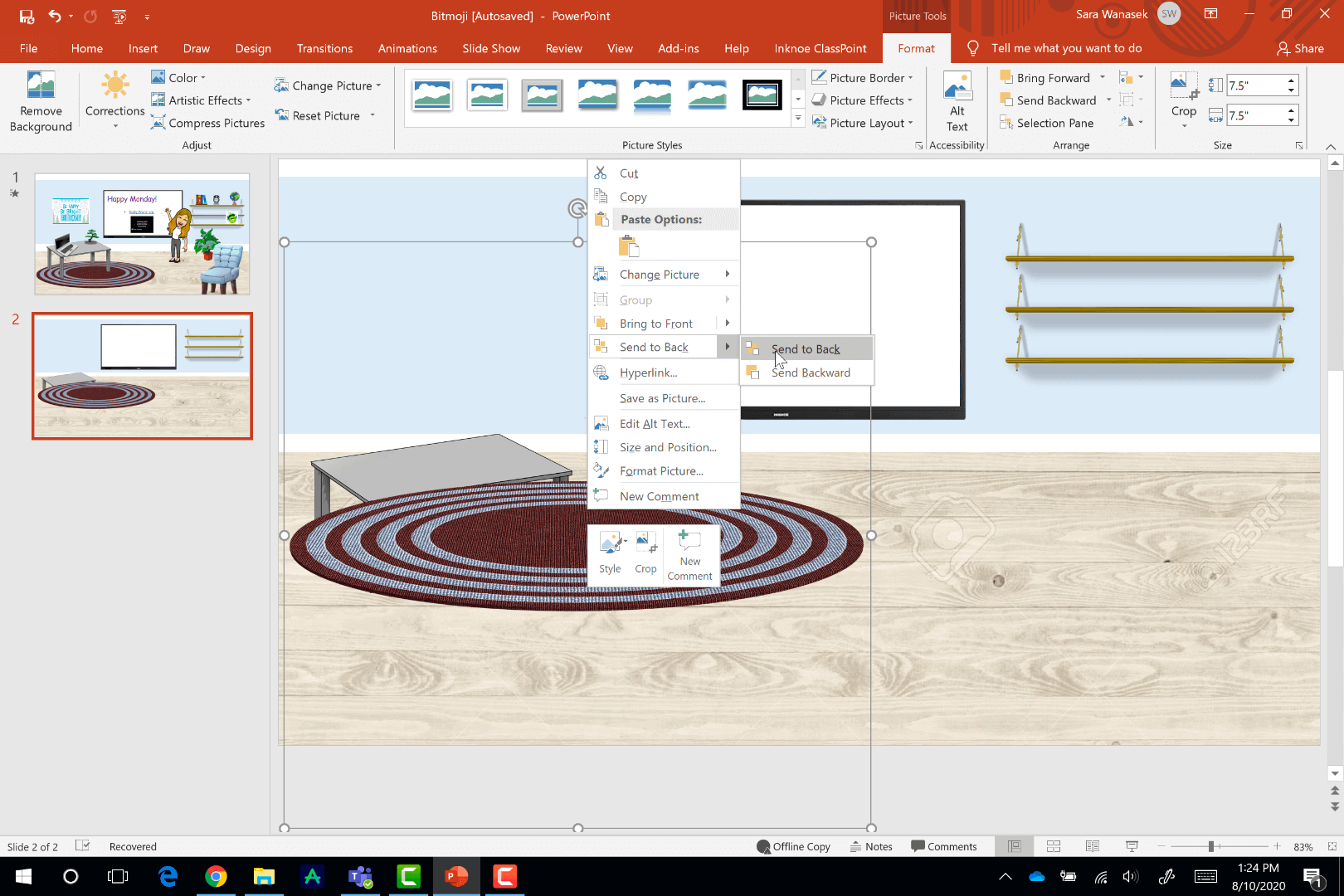
Setelah gambar ‘lantai’ diunggah ke slide Anda, kita dapat memotong, mengubah ukuran, dan memindahkannya ke bagian bawah slide. Ikuti langkah yang sama untuk memindahkan gambar ‘dinding’ pada bagian atas slide Anda. Kemudian, lanjutkan membangun ruang kelas Anda dengan menambahkan gambar lainnya, seperti kursi, meja, rak, cangkir kopi, tanaman, atau komputer. Pada dasarnya, apa pun yang ingin Anda miliki yang menciptakan lingkungan kelas yang nyaman.
Untuk membuat ruang kelas Anda realistis, tambahkan kedalaman dengan melapisi gambar. Untuk melakukan ini, klik kanan pada gambar yang ingin Anda tampilkan di depan, dan pada menu, klik Kirim ke Depan.
-
Simpan Latar Belakang Slide
Sebelum Anda terbawa suasana dalam menambahkan gambar, kami sarankan untuk menyimpan fitur paling dasar dari ruang kelas Anda sebagai latar belakang slide. Dengan cara ini, jika Anda sering mengganti kelas Bitmoji, Anda tidak perlu memulai dari awal setiap kali. Anda dapat menggunakan latar belakang yang sudah ditetapkan ini dan menambahkan gambar lain, tergantung pada apa yang Anda perlukan dan inginkan untuk hari itu. Kiat ini akan menghemat banyak waktu Anda di masa depan, jadi jangan lupa untuk melakukannya!
Untuk melakukan ini, simpan slide Anda sebagai gambar di File -> Save As. Kemudian pada saat Anda membuat PowerPoint berikutnya, mulailah dengan mengunggah gambar ini, bukan slide Anda. Kemudian, Anda bisa terus menambahkan semua fitur gambar kecil lainnya ke ruang kelas Anda.
-
Tambahkan Bitmoji Anda ke Kelas Anda
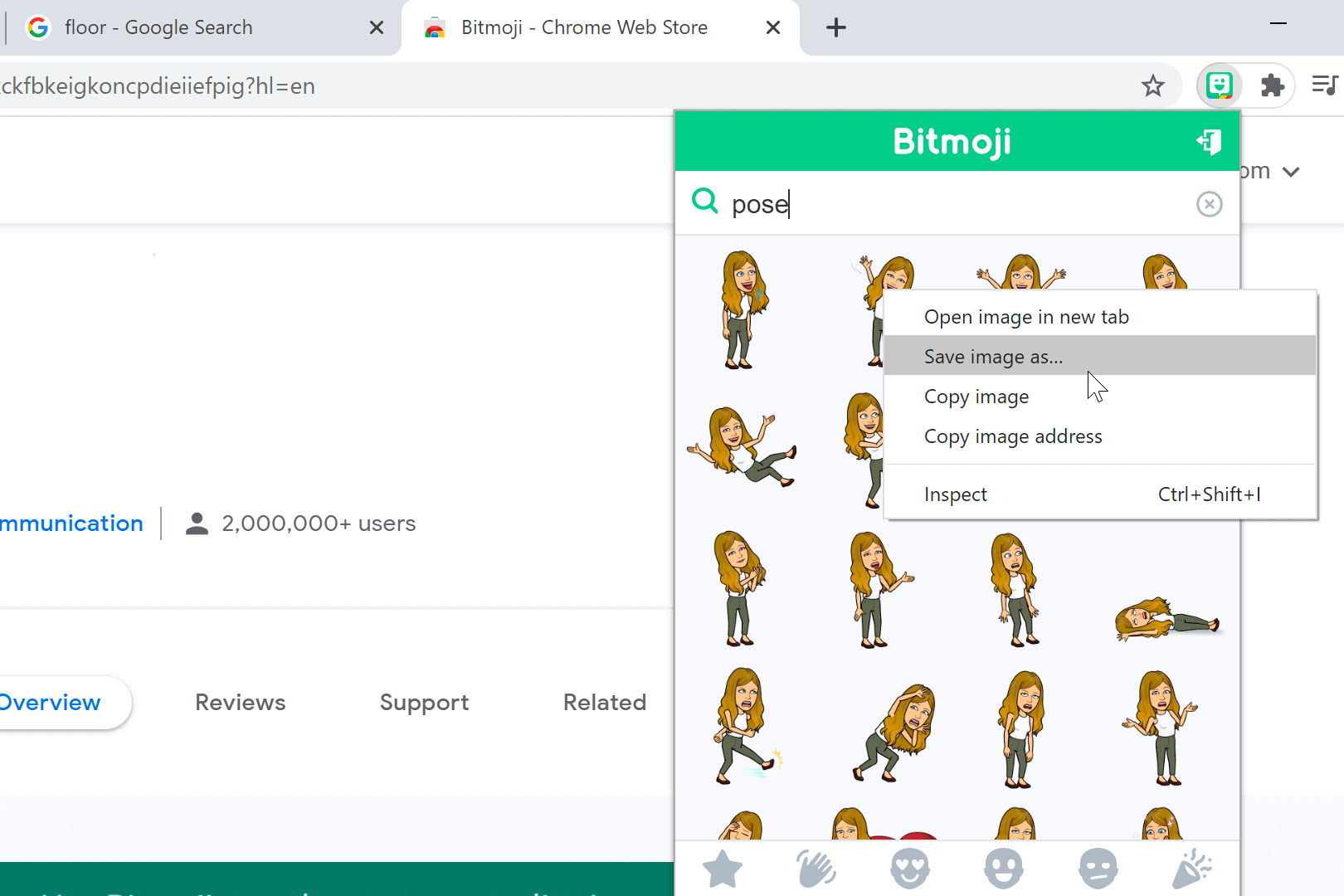
Sekarang, saatnya untuk bagian yang paling penting – menambahkan diri Anda ke dalam kelas! Buka Chrome dan unduh ekstensi Chrome Bitmoji jika Anda belum memilikinya. Kemudian, masuk ke akun Anda. Jika Anda tidak memilikinya, buatlah dengan mudah di bitmoji.com.
Bitmojis hadir dengan banyak pose yang berbeda, banyak di antaranya yang dilengkapi dengan teks. Saat menambahkan Bitmoji ke ruang kelas Anda, biasanya Anda menginginkannya tanpa teks dan karya seni tambahan. Untuk menemukan yang hanya diri Anda sendiri, cari “pose” atau “seluruh tubuh” di ekstensi Bitmoji. Apabila Anda melihat yang Anda sukai, klik kanan untuk menyimpannya sebagai gambar di desktop Anda.
Kemudian, kembali ke PowerPoint dan masukkan gambar tersebut ke dalam slide Anda. Ubah ukuran dan tempatkan di mana pun Anda menginginkannya.
3 Cara untuk Membuat Kelas Bitmoji Anda Menjadi Interaktif
Metode #1: Melalui Hyperlink dan Multimedia
Ruang Kelas Bitmoji tidak hanya untuk penampilan! Tambahkan tautan atau video ke ruang kelas Anda untuk dijelajahi oleh siswa dan membantu mereka merasa seperti sedang belajar di ruang kelas sendiri.
Anda dapat menambahkan tautan melalui teks atau gambar yang ada di slide Anda. Sorot teks, atau klik gambar yang ingin Anda tautkan. Kemudian, pada pita atas di PowerPoint, tekan tombol Tautan untuk menempelkan situs web yang Anda inginkan untuk dilihat oleh siswa Anda. Anda juga dapat menautkan ini ke slide lain dalam presentasi Anda jika Anda ingin mereka melihat informasi di sana.
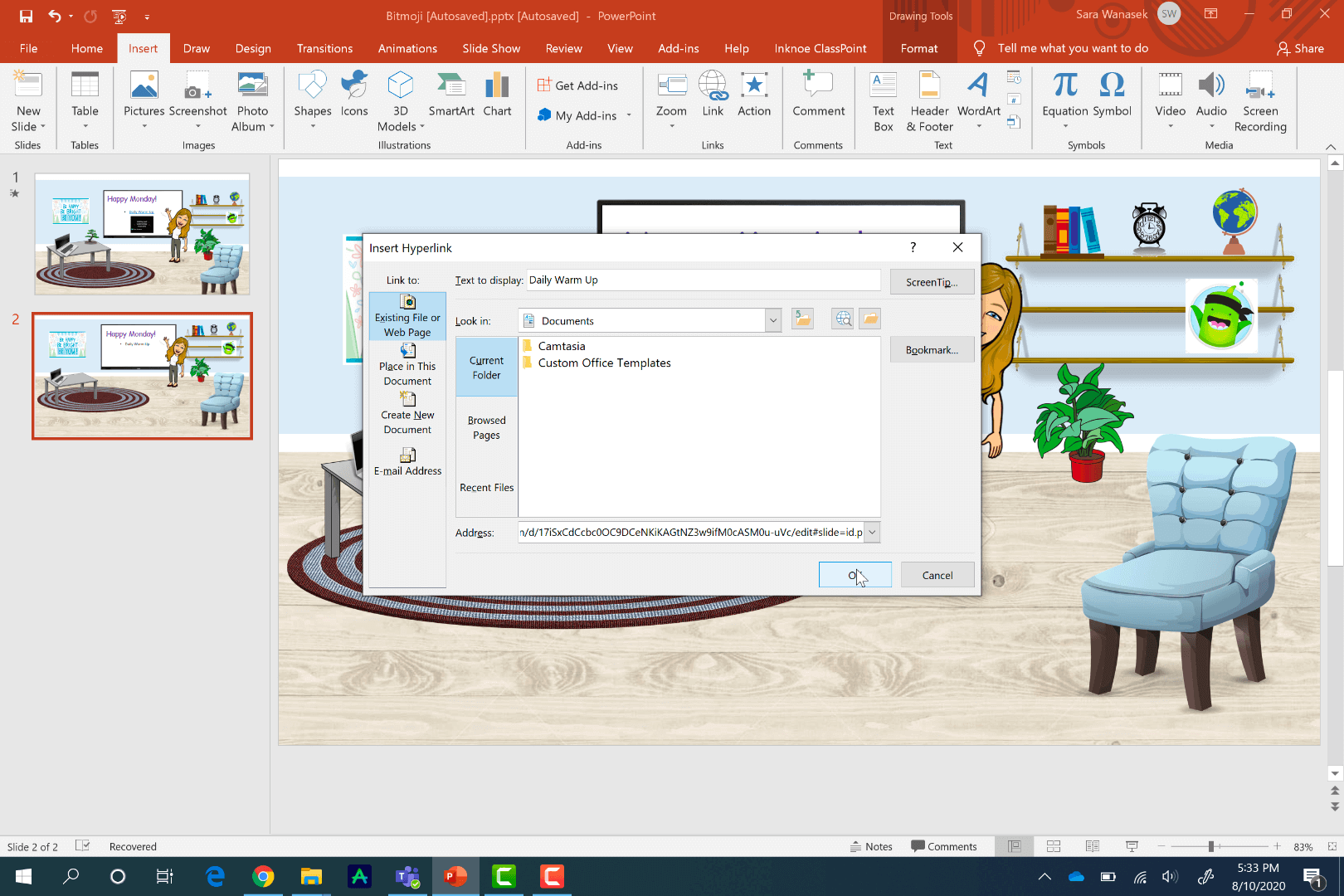
Untuk menyematkan video langsung di slide Anda, Anda hanya perlu membuka tab Sisipkan, lalu klik Video dan Video Online . Siswa dapat menonton video ini dari slide Anda tanpa harus keluar dari PowerPoint!
Sekarang, siswa Anda dapat mengeklik objek dan teks, serta menonton video melalui Kelas Bitmoji Anda!
Metode #2: Buat Animasi Bitmoji Anda Melalui PowerPoint Morph
Untuk membuat Bitmoji Anda menonjol dan menghidupkannya, kita dapat menggunakan PowerPoint Morph untuk mensimulasikan kesan Bitmoji animasi.
Ikuti 3 langkah sederhana ini untuk membuat Bitmoji animasi dalam waktu singkat:
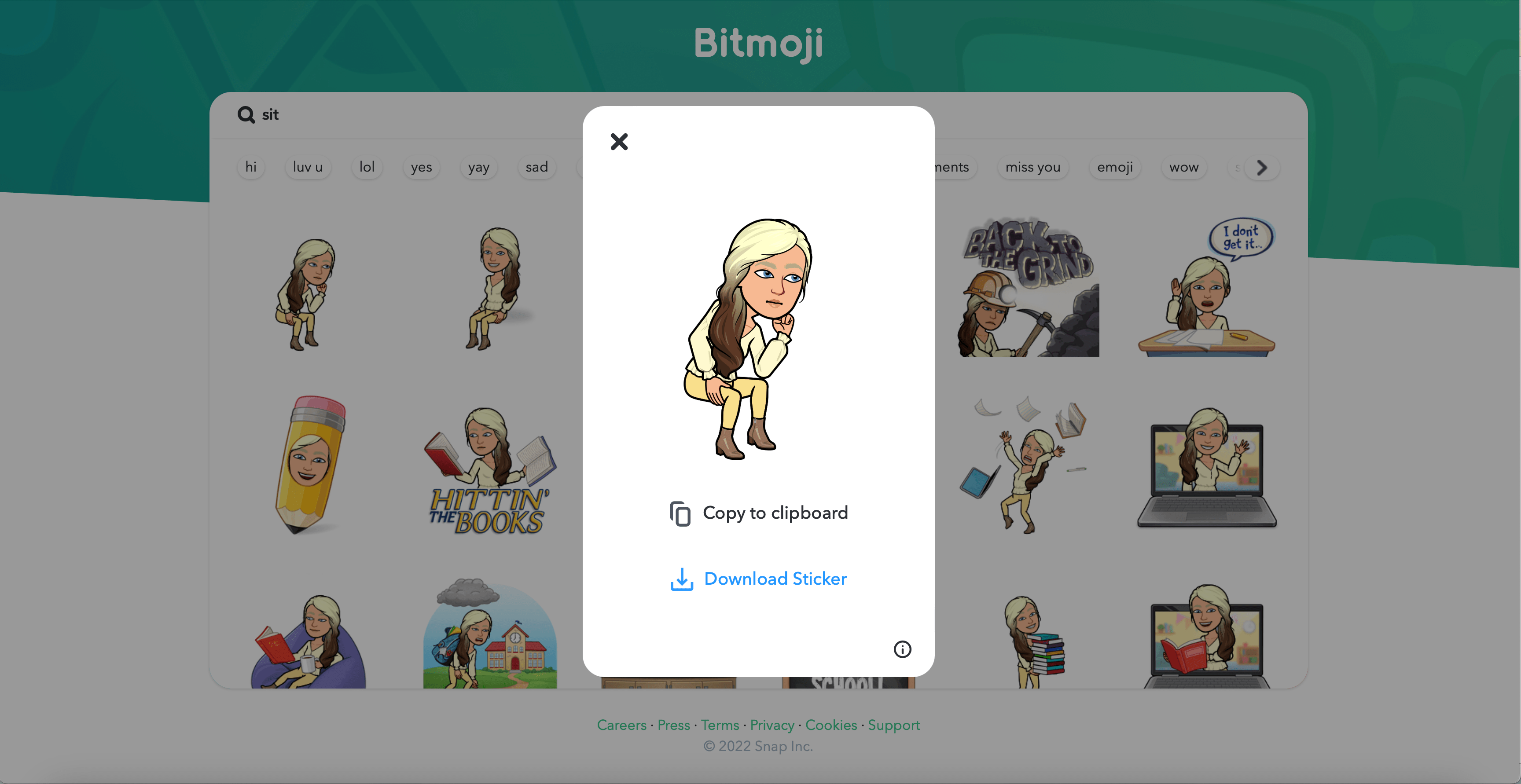
- Unduh Pose Bitmoji yang berbeda: Unduh berbagai pose Bitmoji dengan gaya yang sama (yaitu, Bitmoji harus mengenakan pakaian yang sama, berada di lingkungan yang sama, atau orientasi yang sama) dari www.bitmoji.com. Hal ini sangat penting karena dengan menggunakan Bitmoji yang serupa, kita dapat membuat transisi yang lebih mulus menggunakan PowerPoint Morph nantinya.
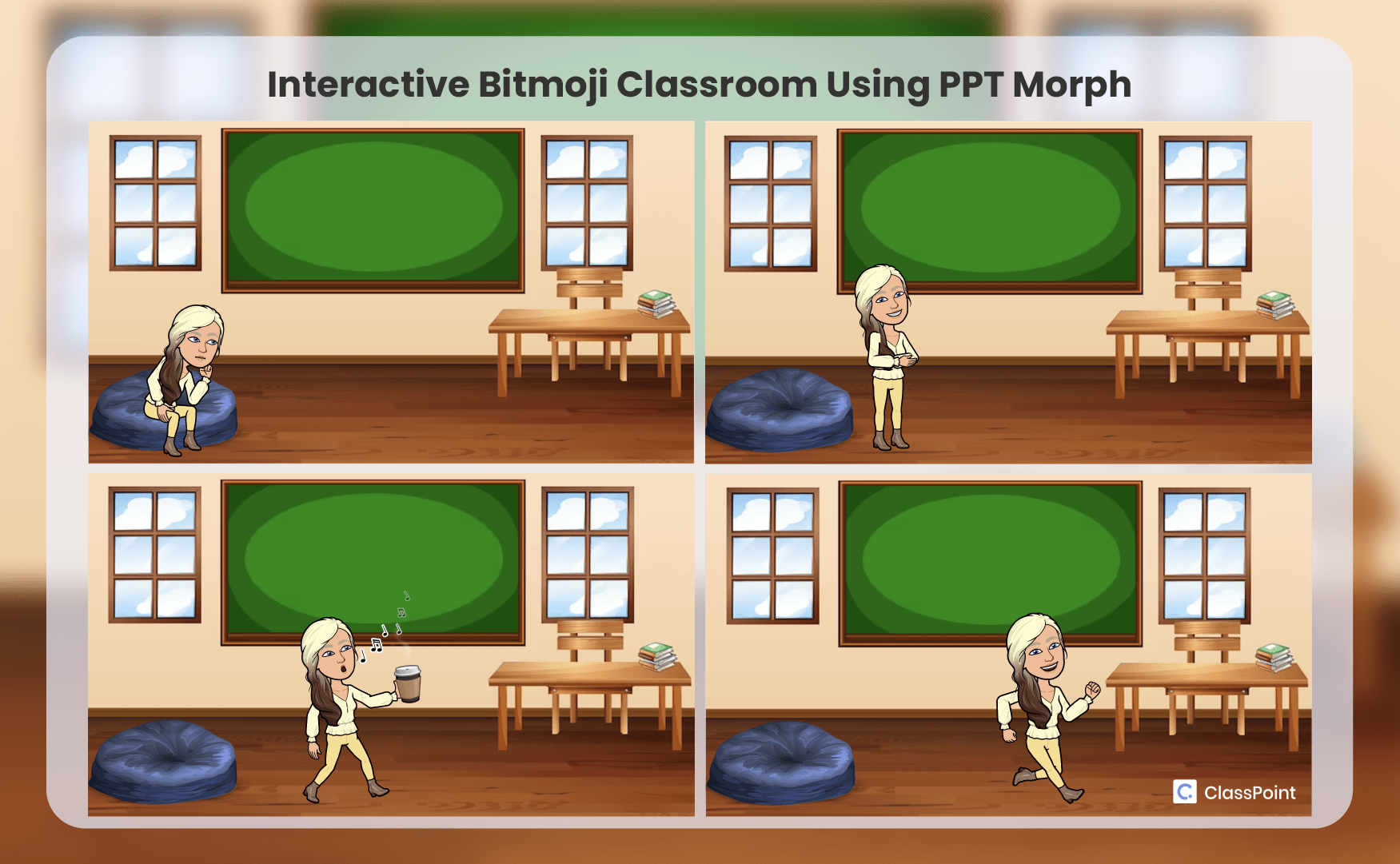
- Impor Pose Bitmoji ke dalam PowerPoint: Selanjutnya, impor pose Bitmoji yang Anda pilih ke PowerPoint dan posisikan masing-masing pose pada slide terpisah berdasarkan urutan gerakan yang Anda inginkan untuk digambarkan oleh Bitmoji. Contohnya, Anda ingin agar tahap pertama dari rangkaian ini adalah posisi duduk, dan secara bertahap bertransisi ke posisi berlari.
- Terapkan PowerPoint Morph: Terapkan PowerPoint Morph ke semua slide kecuali yang pertama dengan membuka Transisi > Morph.
Itu dia! Sekarang, ketika Anda masuk ke mode slideshow, Bitmoji Anda akan terlihat seolah-olah bertransisi dari satu pose ke pose berikutnya saat Anda menavigasi melalui slide!
Metode # 3: Buat Animasi Bitmoji Anda dan Jadikan 3D di Snapchat
Untuk membuat presentasi Bitmoji Anda lebih realistis, Anda bahkan dapat mengimpor Bitmoji animasi 3D ke dalam presentasi PowerPoint Anda.
Ikuti 3 langkah sederhana ini untuk membuat kelas animasi 3D bitmoji Anda sekarang:
- Buat Bitmoji Anda di Snapchat: Pertama, Anda harus membuat Bitmoji Anda sendiri di Snapchat dengan mengetuk ikon Profil di sudut kanan atas dan pilih ‘Buat Avatar Saya’.
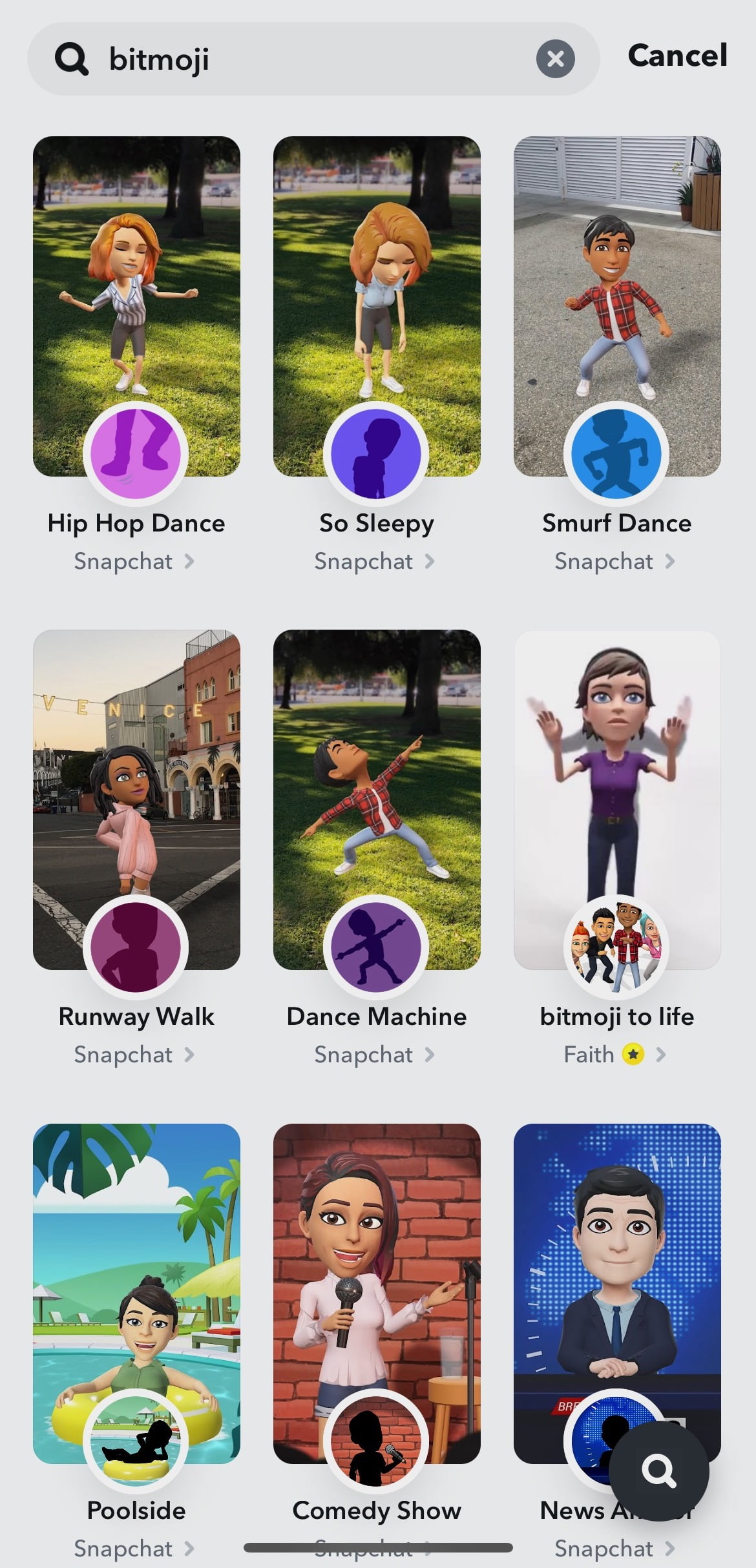
- Menerapkan Filter Bitmoji Snapchat: Buka filter Snapchat dan cari “Bitmoji”. Pilih salah satu dari filter Bitmoji ini. Filter-filter ini kemudian akan secara otomatis diterapkan pada Bitmoji Anda, mengubahnya menjadi model 3D animasi yang diperluas di layar Snapchat Anda.
- Unduh Video: Rekam video Bitmoji animasi 3D Anda dengan latar belakang polos dan unduh ke perangkat Anda.
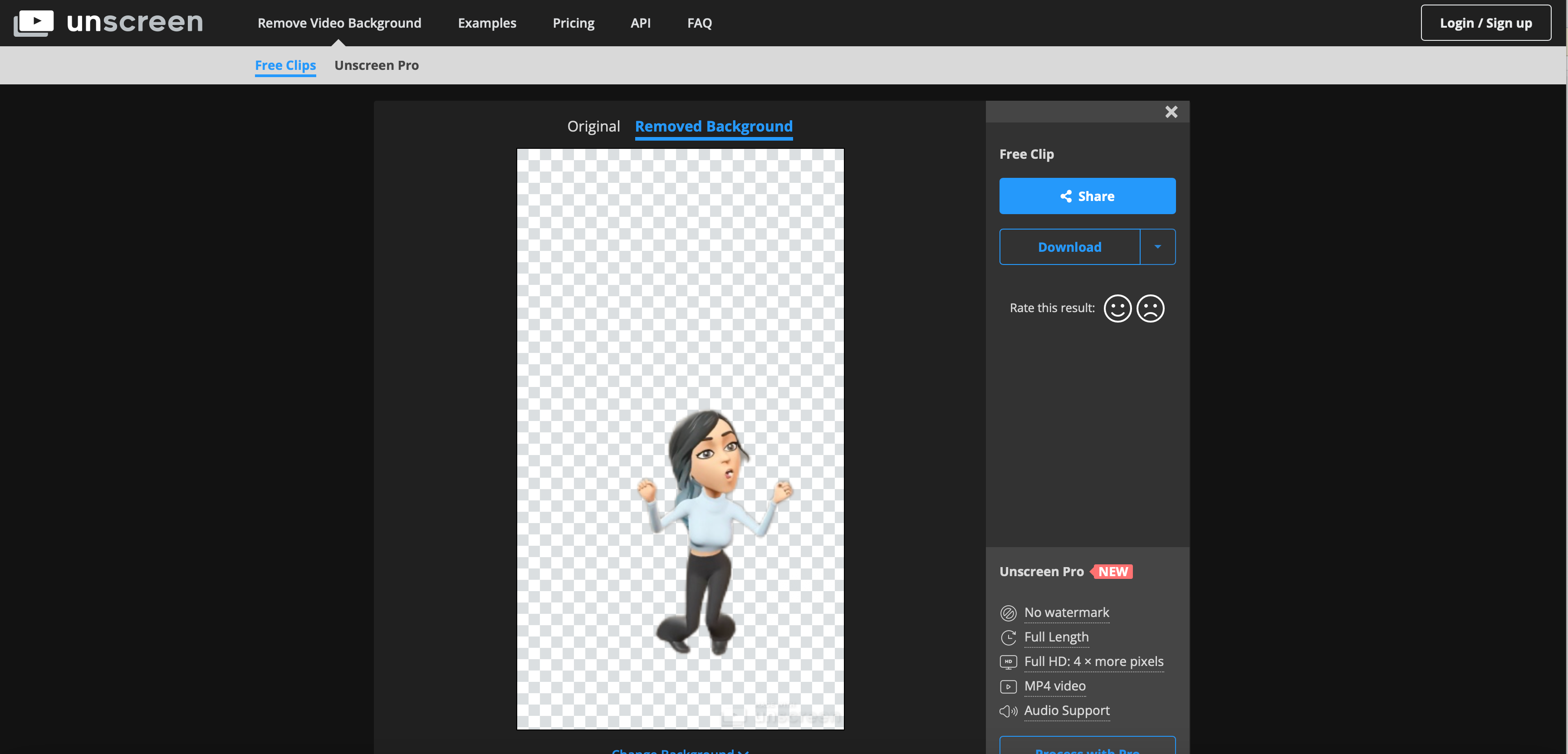
- Hapus Latar Belakang Video: Hapus latar belakang video dan ubah menjadi gif menggunakan penghapus latar belakang video apa pun seperti unscreen yang secara otomatis akan menghapus latar belakang video Anda dan mengubahnya menjadi gif.
- Unggah gif ke PowerPoint: Terakhir, unggah gif latar belakang transparan ke dalam PowerPoint Anda.

Itu saja. Anda telah berhasil menambahkan Bitmoji animasi 3D tepat di dalam slide PowerPoint Anda!
Bagikan Kelas Bitmoji Anda Melalui Tim
Jika Anda dan siswa Anda menggunakan Tim, Anda dapat dengan mudah membagikan ruang kelas Bitmoji Anda dengan mereka agar mudah diakses. Anda perlu membuat tautan yang dapat dibagikan ke slide PowerPoint Anda sehingga siswa Anda dapat melihatnya. Dari sudut kanan atas, klik bagikan, dan dapatkan tautan situs web. Buat tautan hanya-lihat dan salin.
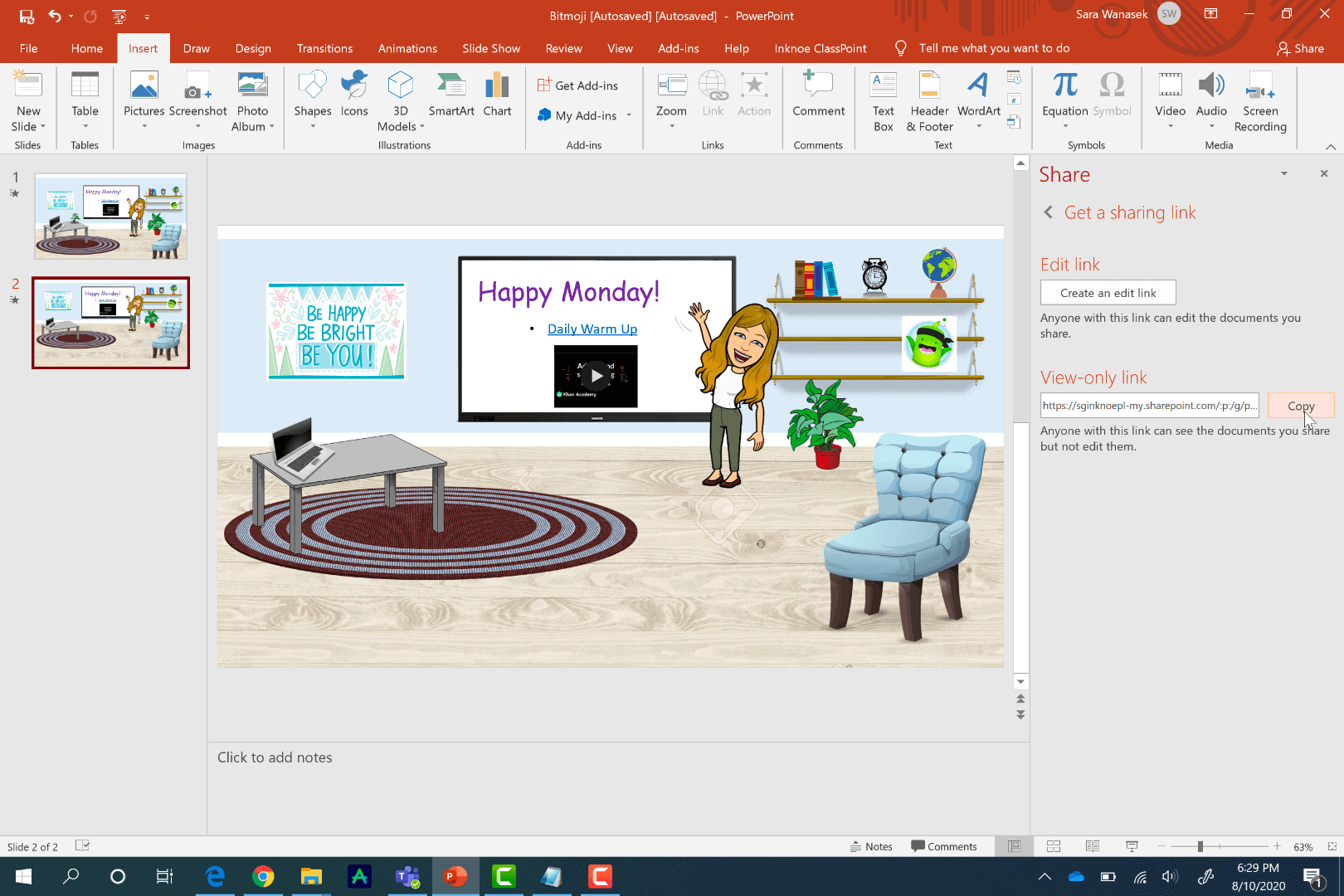
Sebelum kita melakukan apa pun dengan tautan ini, kita perlu menambahkan beberapa teks di akhir tautan. Teks ini memungkinkan kami untuk mempublikasikan tautan secara online. Buka editor teks apa pun di desktop Anda, tempelkan tautan Anda, lalu tambahkan teks ini ke akhir tautan Anda:
&=&action=embedviewSekarang, salin seluruh tautan tersebut dan buka Teams. Di Class Anda, di bawah General Channel, kita akan menambahkan pivot baru di pita atas. Ini akan memberi siswa akses mudah ke ruang kelas Anda kapan saja. Klik tombol tambah, dan tambahkan Situs Web. Beri nama pivot “Ruang Kelas Virtual” atau “Ruang Kelas Bitmoji,” dan tempelkan tautannya. Siswa sekarang memiliki akses untuk menjelajahi dek slide Anda dengan mengklik semua tautan interaktif.
Jika Anda bukan pengguna Teams, bagikan Bitmoji Classroon Anda dengan siswa Anda dengan menempelkan tautan ke dalam email dan mengirimkannya kepada mereka.
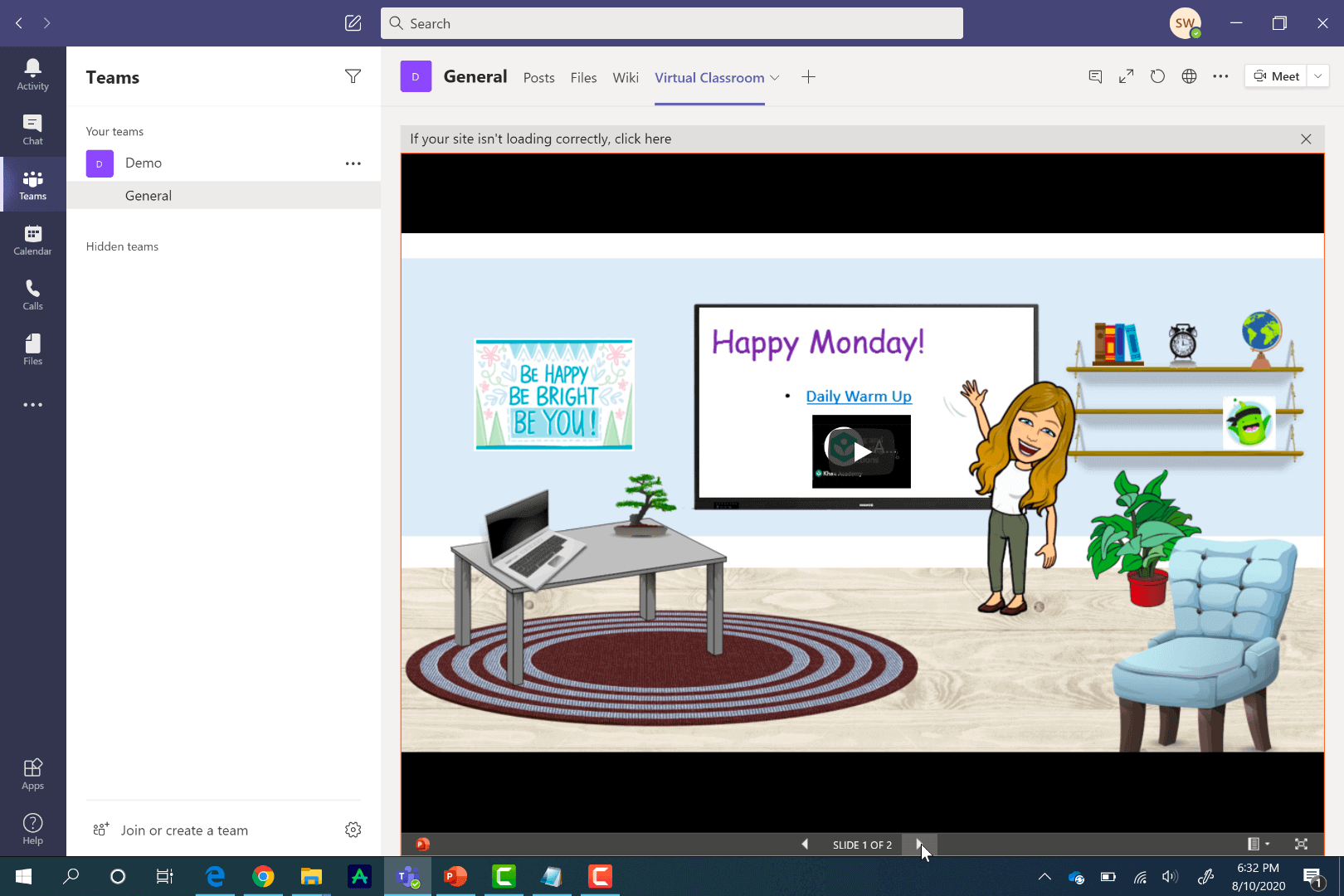
Ingin lebih banyak kiat Tim Microsoft? Lihat artikel kami yang lain tentang penggunaan Teams untuk pengajaran online, ruang diskusi Teams, penugasan di Teams, Class Notebook, atau kumpulan tips dan trik Teams terbaik.
Untuk lebih banyak kiat ahli, tutorial, dan templat gratis untuk presentasi PowerPoint interaktif, baca Panduan Ahli untuk PowerPoint Interaktif, dengan 60+ halaman buku panduan gratis untuk diunduh.
Ruang Kelas Bitmoji dalam Ulasan PowerPoint
Selamat! Sekarang Anda telah membuat Kelas Bitmoji Anda sendiri. Semoga itu menyenangkan bagi Anda untuk membuatnya! Untuk mengulas, inilah yang perlu Anda lakukan untuk membuat kelas Bitmoji:
- Mulai dengan slide PowerPoint kosong
- Menambahkan gambar ke slide agar terlihat seperti ruang kelas
- Tempatkan Bitmoji Anda pada slide dengan menyimpannya dari ekstensi Chrome
- Sisipkan tautan dan video ke slide Anda untuk membuatnya interaktif
- Bagikan melalui Tim dengan pivot Situs Web di Saluran Umum
Jika Anda mencari lebih banyak Tips PowerPoint, lihat #Topik: PowerPoint di bawah ini, dan lihat ClassPoint, add-in pengajaran all-in-one untuk PowerPoint yang dirancang untuk meningkatkan keterlibatan & keterlibatan siswa selama pelajaran dan meningkatkan pengajaran dengan PowerPoint. Beberapa alat bantu pengajaran ClassPoint termasuk pemilih nama acak, objek slide seret & letakkan, pertanyaan interaktif untuk siswa, dan sistem poin yang digabungkan dengan bintang & papan peringkat untuk memotivasi partisipasi aktif selama pelajaran!