Dengan banyaknya alat pembelajaran digital yang berguna saat ini, baik siswa maupun guru menggunakan banyak aplikasi di komputer mereka setiap hari, dan sering kali menjalankan beberapa aplikasi sekaligus. Kemampuan untuk membagi layar pada perangkat apa pun saat pembelajaran online adalah keterampilan multitasking yang hebat yang harus diketahui oleh setiap siswa (dan bahkan guru!).
Misalnya, jika Anda atau siswa Anda menggunakan beberapa alat sekaligus: ClassPoint dan alat konferensi online, hal ini dapat menjadi sangat mengganggu untuk berpindah antar jendela. Untuk mengatasi hal ini dan meningkatkan fokus & produktivitas, mintalah siswa Anda untuk membagi layar mereka. Dengan layar terpisah, mereka dapat mengikuti kelas online Anda dengan zoom di samping browser mereka di mana mereka mungkin masuk ke kelas ClassPoint Anda, sehingga mereka dapat berinteraksi dan terlibat dalam presentasi Anda.
Dalam blog ini, kami menguraikan cara membagi layar Anda pada laptop, tablet, dan ponsel. Langsung ke perangkat yang Anda gunakan, dan ikuti langkah-langkah mudahnya!
Cara Membagi Layar pada Windows dan Mac
Membagi layar Anda dapat dilakukan pada laptop atau komputer desktop apa pun. Kami akan memandu Anda tentang cara melakukannya pada perangkat Windows dan iOS.
Cara Membagi Layar pada Windows
Langkah 1: Seret jendela yang terbuka ke kiri
Untuk perangkat Windows, cara termudah & tercepat untuk membagi layar Anda adalah dengan menahan dan menyeret jendela yang terbuka ke sisi kiri layar. Ini akan menempatkan dan mengubah ukuran jendela secara otomatis agar pas di bagian kiri layar.
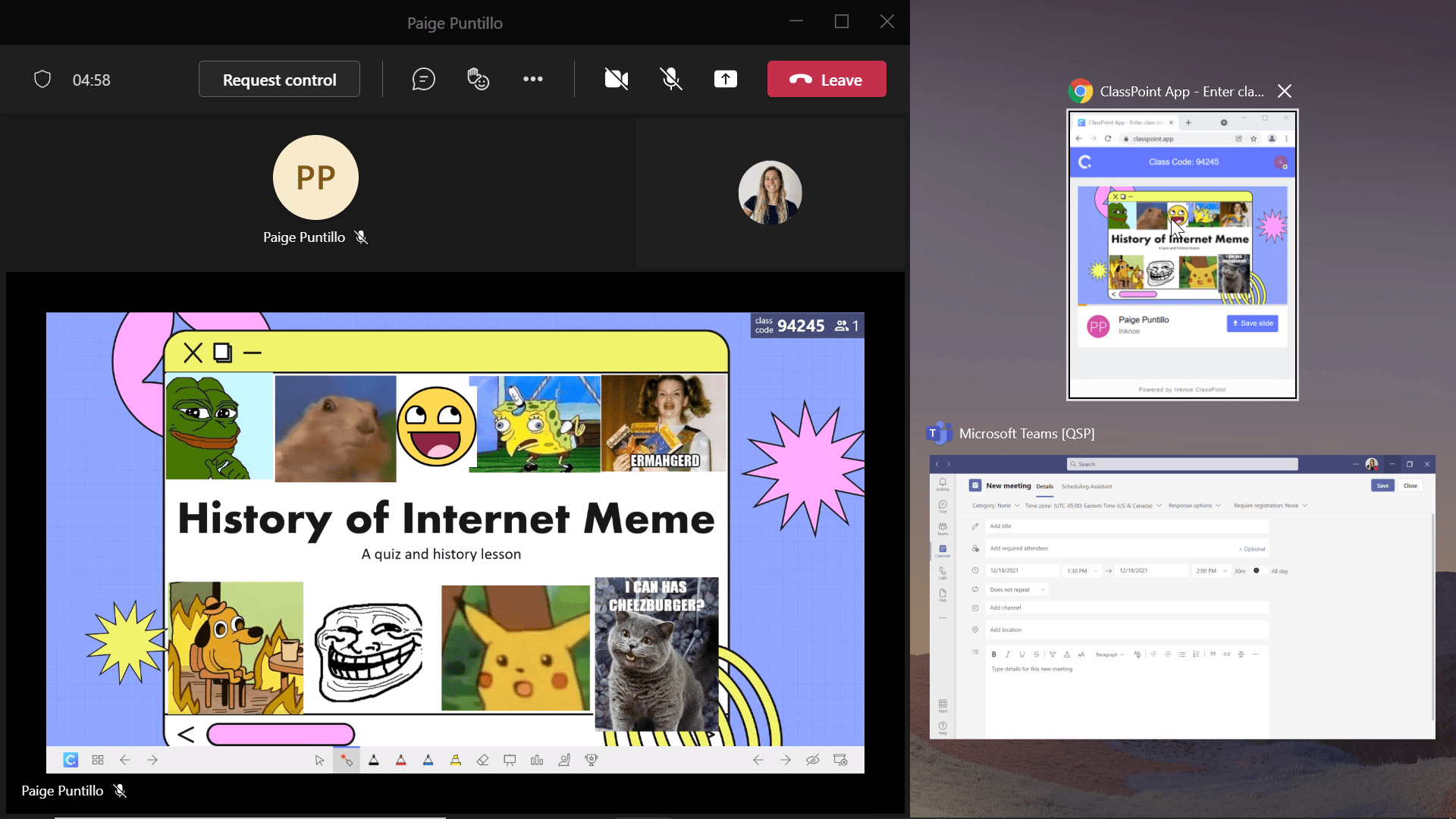
Langkah 2: Pilih layar kedua Anda
Setelah jendela yang Anda seret ke kiri memenuhi separuh bagian kiri layar, Anda akan melihat semua jendela lain yang sedang berjalan di sebelah kanan. Cukup klik jendela kedua yang ingin Anda lihat di sisi kanan layar Anda dan Anda sudah siap!
Opsional Langkah 3: Sesuaikan jendela
Sesuaikan ukuran dan rasio kedua jendela dengan menyeret bilah tengah tempat kedua jendela bertemu ke kiri atau kanan.
Cara Membagi Layar di Mac (atau laptop apa pun)
Langkah 1: Buka dua jendela
Pertama, buka dan jalankan dua jendela yang ingin Anda lihat secara bersamaan. Sebagai contoh, Anda dapat membuka alat konferensi video sehingga Anda dapat memperhatikan presentasi guru Anda dan membuka jendela ke alat EdTech yang digunakan guru Anda selama kelas. Di sini kami membuka browser Chrome ke www.classpoint.app bersamaan dengan rapat Tim Microsoft yang sedang berlangsung.
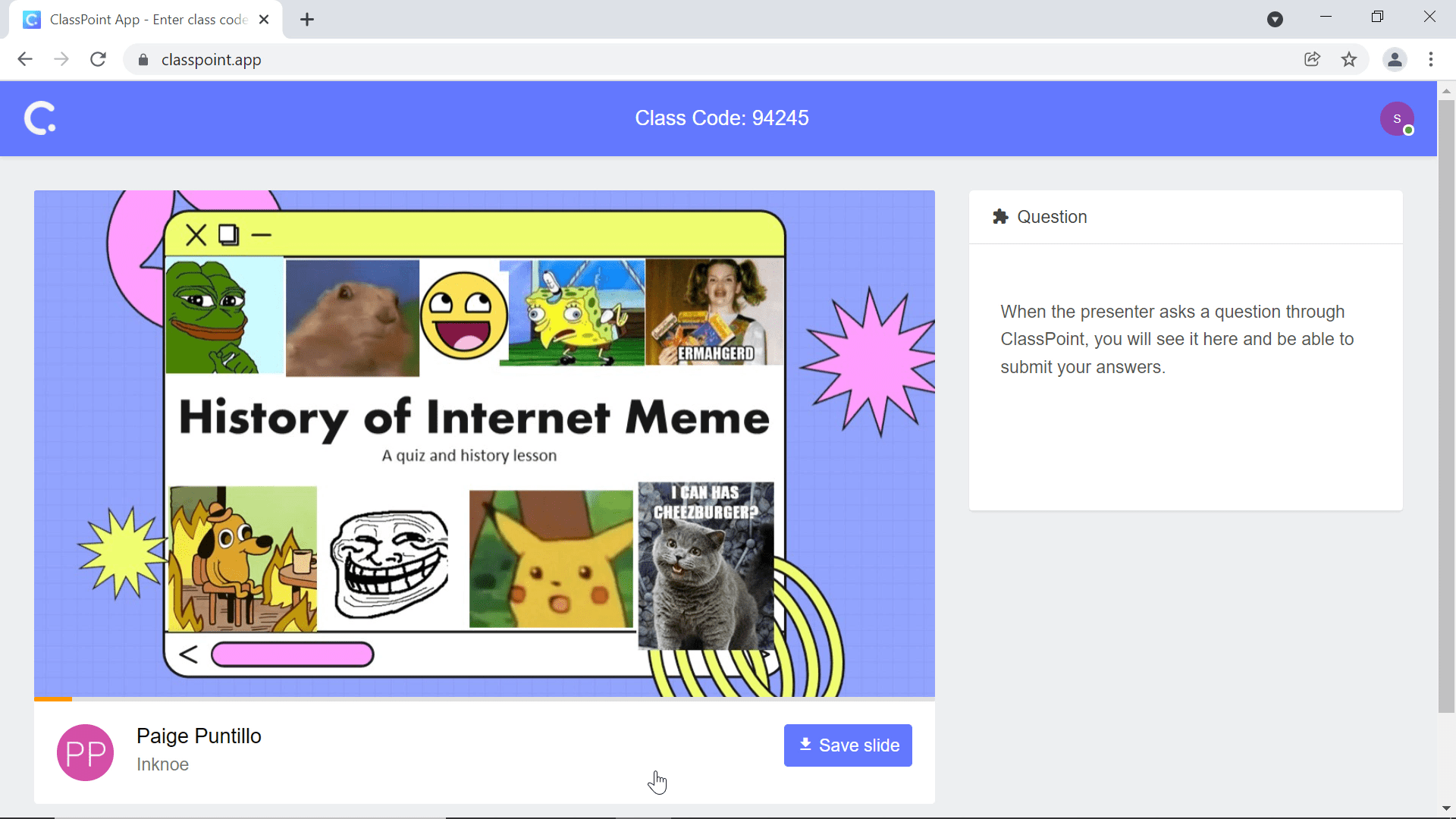
Langkah 2: Klik tombol Maksimalkan / Pulihkan
Selanjutnya, klik tombol Mengembalikan di tab kanan atas kedua jendela Anda untuk membawanya jauh dari layar penuh. Jika Anda menggunakan Mac, arahkan kursor ke lingkaran hijau di kiri atas jendela Anda dan pilih apakah Anda ingin membuat Tile Window ke kiri atau ke kanan.
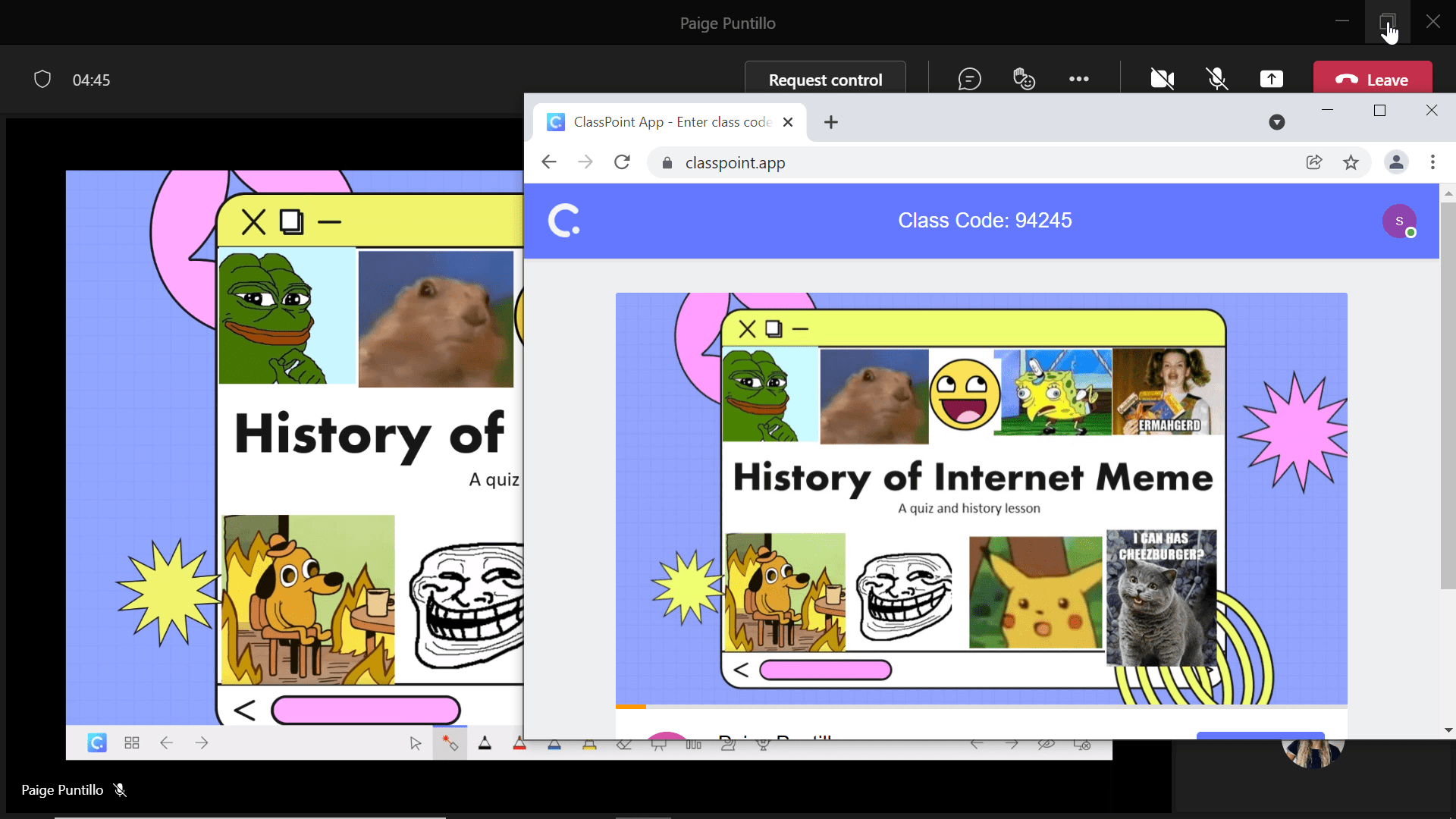
Langkah 3: Ubah ukuran jendela Anda
Sekarang, setelah kedua jendela menjadi lebih kecil, Anda bisa mengubah ukuran dan menyesuaikan jendela sehingga Anda bisa melihat keduanya secara berdampingan. Untuk melakukan ini, seret sudut jendela ke ukuran yang Anda perlukan. Untuk Mac, ulangi Langkah 2 untuk jendela lain dan pilih sisi yang berlawanan.
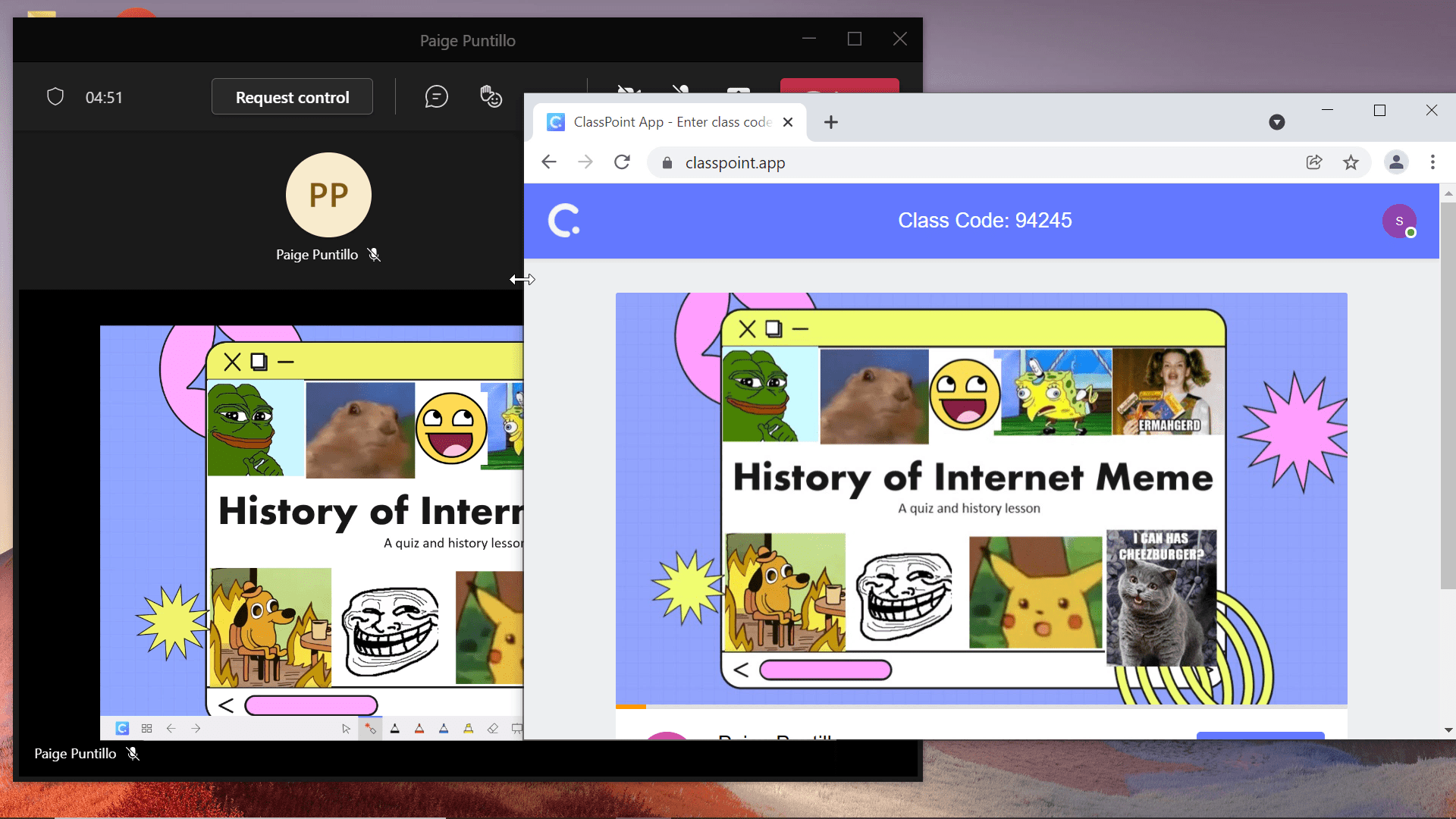
Langkah 5: Lanjutkan dengan kelas!
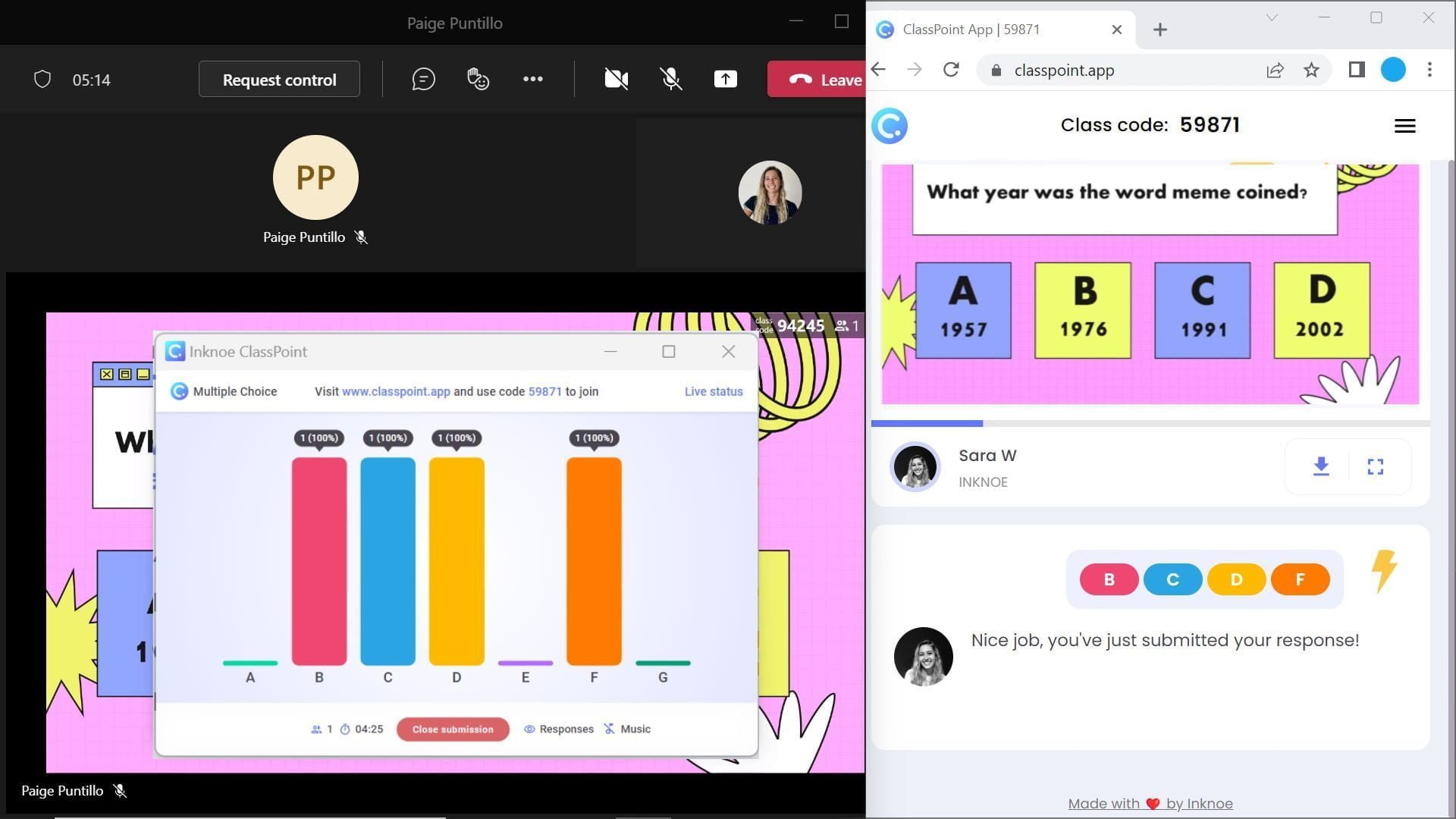
Sekarang, Anda bisa melihat dua jendela sekaligus tanpabolak-balik di antara keduanya. Hal ini menghilangkan waktu yang terbuang karena berpindah-pindah jendela dan akan membuat Anda tetap fokus pada hal yang benar-benar penting – berpartisipasi dan belajar.
Cara Membagi Layar pada Tablet
Jika Anda menggunakan tablet untuk kelas, jangan khawatir, Anda juga dapat memanfaatkan layar terpisah! Namun, untuk tablet, langkah-langkah untuk membagi layar Anda bervariasi menurut merek. Langkah-langkahnya akan terlihat hampir sama, tetapi periksa kembali pengaturan Anda. Untuk demonstrasi ini, kami akan membahas langkah-langkah untuk membagi layar Anda menggunakan iPad. Jika Anda memiliki tablet Android, langkah-langkahnya mirip dengan Ponsel Android yang dibahas lebih lanjut di bawah ini.
Cara Membagi Layar pada iPad
Langkah 1: Jalankan satu aplikasi
Saat membagi layar Anda pada iPad, pastikan dua aplikasi yang ingin Anda gunakan ada di bilah alat bagian bawah . Kedua aplikasi tersebut dapat disimpan di bar alat, atau dapat juga berada di sisi kanan di mana aplikasi yang terakhir digunakan berada. Sekarang, silakan buka salah satu aplikasi yang ingin Anda bagi layarnya. Untuk contoh ini, kami menggunakan ClassPoint.app di browser dan Zoom.
Langkah 2: Melihat bilah alat

Untuk membuka jendela kedua, usap ke atas dari bagian bawah iPad untuk melihat bar alat. Anda akan melihat aplikasi kedua yang ingin Anda pisahkan pada bar alat ini. Untuk kasus ini, kita bisa melihat ikon aplikasi Zoom.
Langkah 3: Tahan dan seret aplikasi kedua Anda
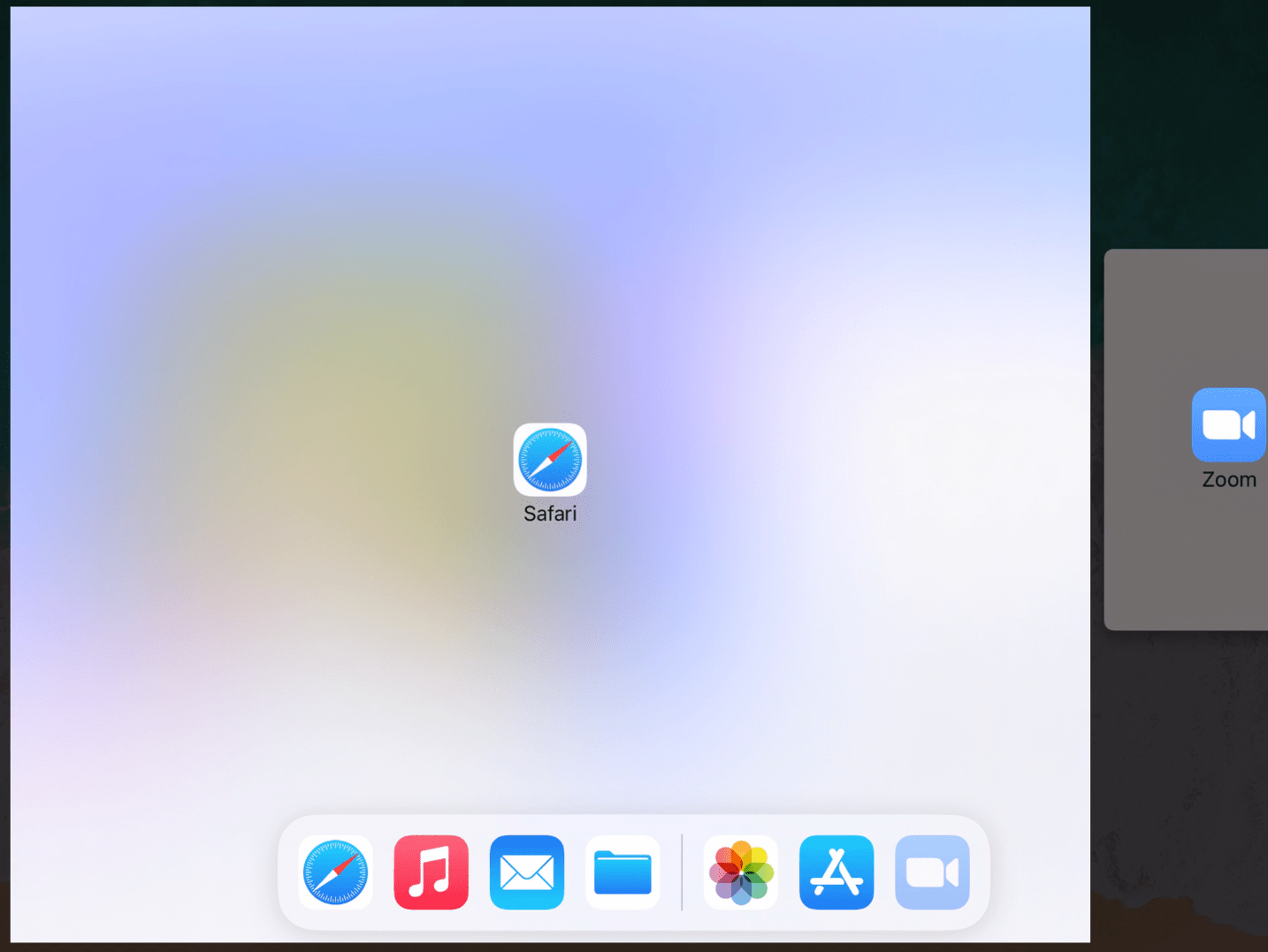
Sekarang, tahan dan seret aplikasi kedua Anda ke sisi kanan layar. Setelah sampai di sana, Anda bisa melepaskan aplikasi. Sekarang Anda akan melihat kedua jendela aplikasi muncul di iPad Anda secara bersamaan!
Opsional Langkah 4: Sesuaikan jendela
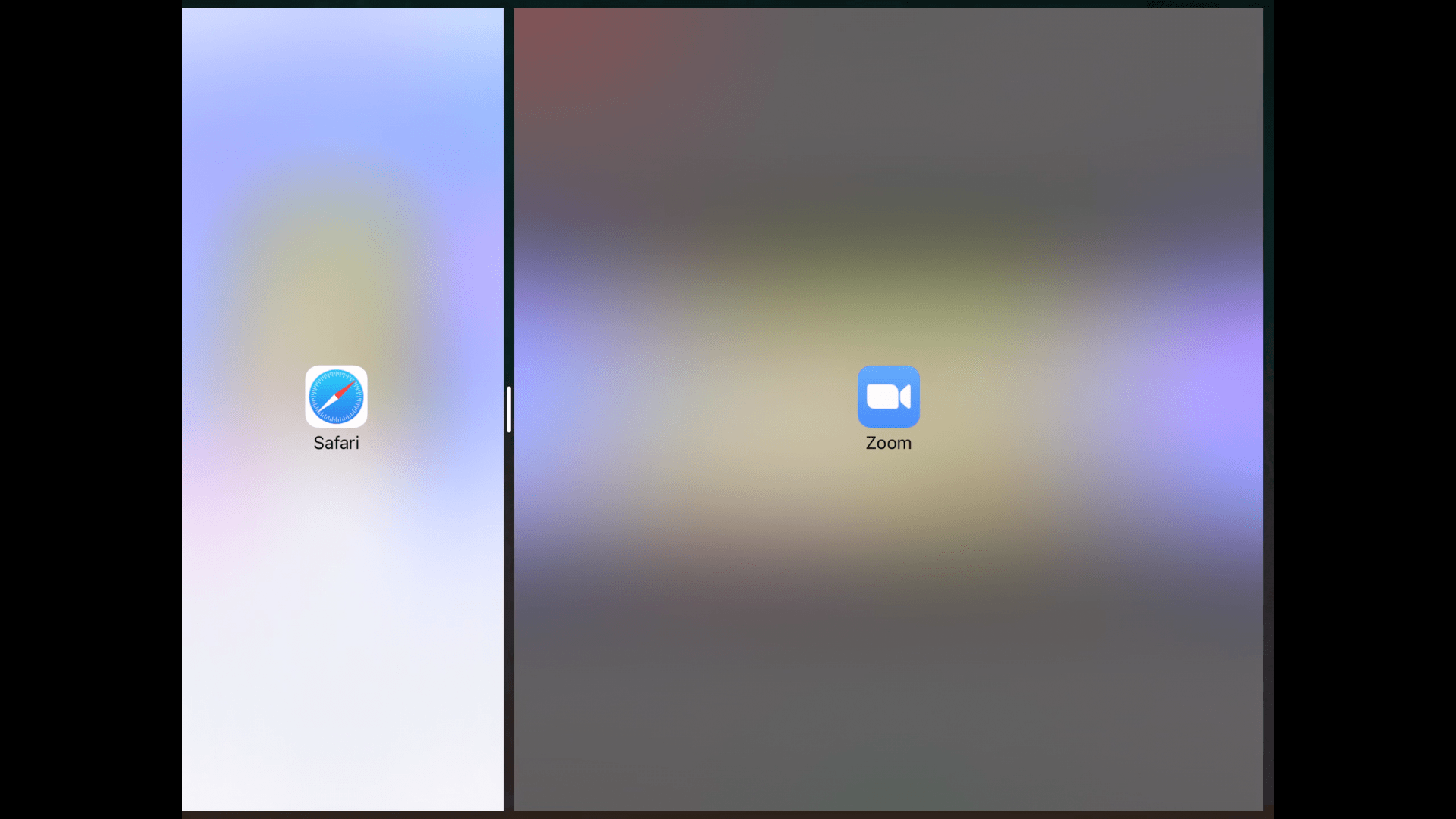
Jika diinginkan, Anda bisa menyesuaikan ukuran kedua jendela menurut preferensi tampilan Anda. Hal ini dapat dilakukan dengan menyeret bilah tengah ke kiri atau ke kanan.
Langkah 5: Nikmati kelas!
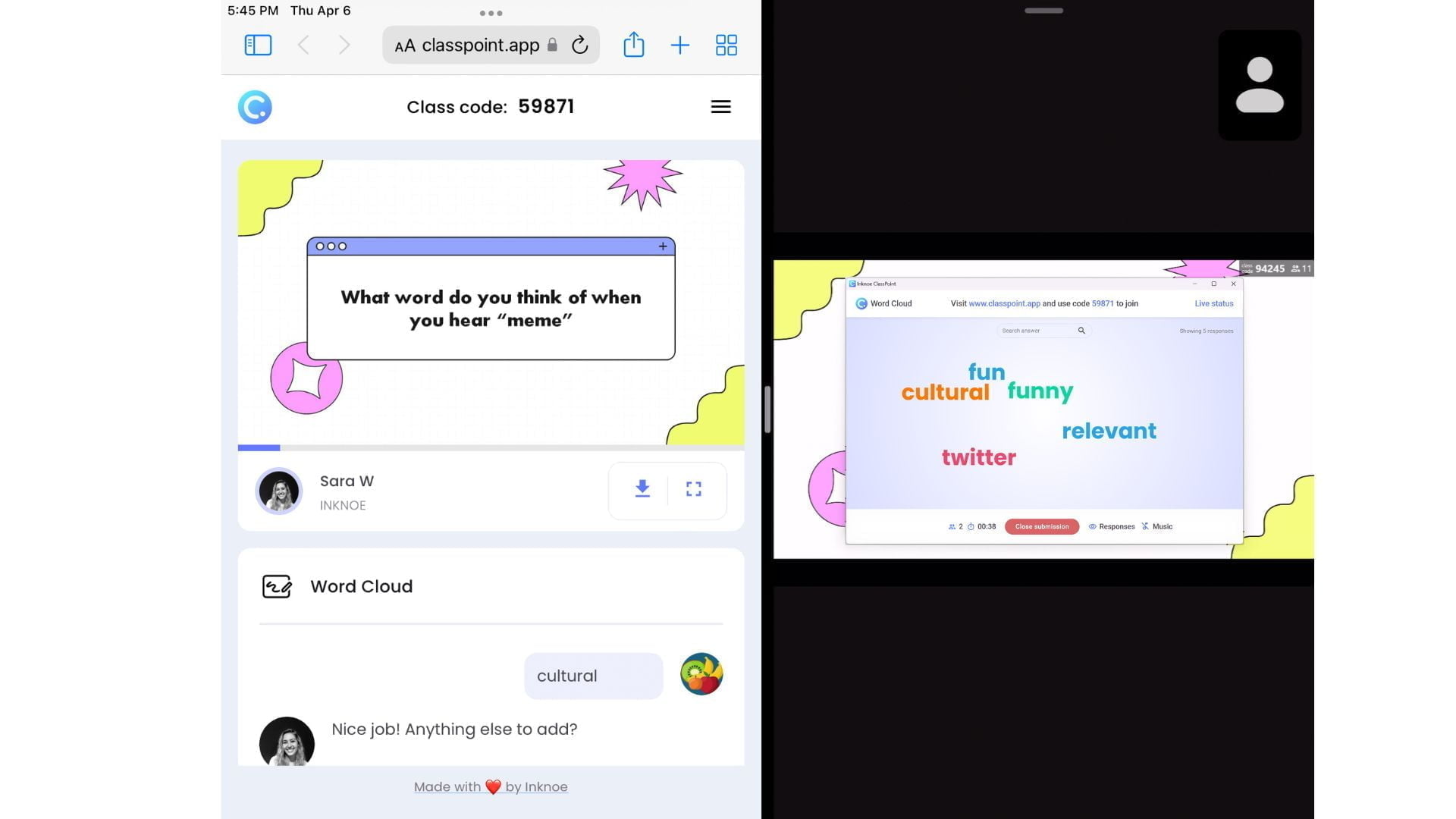
Sekarang Anda dapat terus berpartisipasi dalam kegiatan sambil menonton dan mendengarkan presentasi guru Anda. Hal ini sangat membantu bagi mereka yang menggunakan ClassPoint karena Anda dapat menonton presentasi guru sambil menjawab pertanyaan di browser terpisah.
Layar Terpisah pada Perangkat Seluler
Tahukah Anda, bahwa membagi layar Anda bahkan dapat dilakukan pada perangkat seluler?! Langkah-langkahnya akan berbeda, tergantung pada merek dan model yang Anda miliki, jadi perhatikan dengan saksama langkah-langkah di bawah ini untuk model Android dan iPhone.
Cara Membagi Layar di Android
Sebagian besar ponsel Android akan mengikuti langkah-langkah di bawah ini; namun, jika Anda tidak melihat opsi untuk membagi layar, periksa pengaturan Anda untuk mengaktifkan Tampilan Layar Terpisah.
Langkah 1: Buka aplikasi pertama Anda
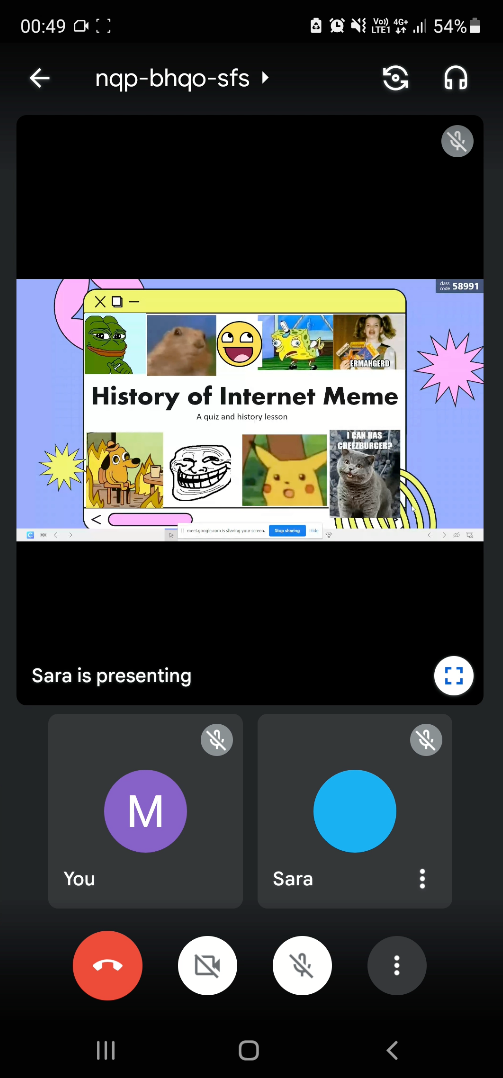
Mirip dengan langkah-langkah untuk komputer dan tablet, klik aplikasi pertama yang ingin Anda gunakan untuk membagi layar. Ini bisa berupa alat Konferensi Video seperti Teams, Zoom, atau Google Meet. Setelah Anda bergabung dengan kelas online Anda, Anda dapat melanjutkan untuk membuka jendela lain yang ingin Anda lihat pada saat yang sama.
Langkah 2: Buka dalam tampilan layar terbagi
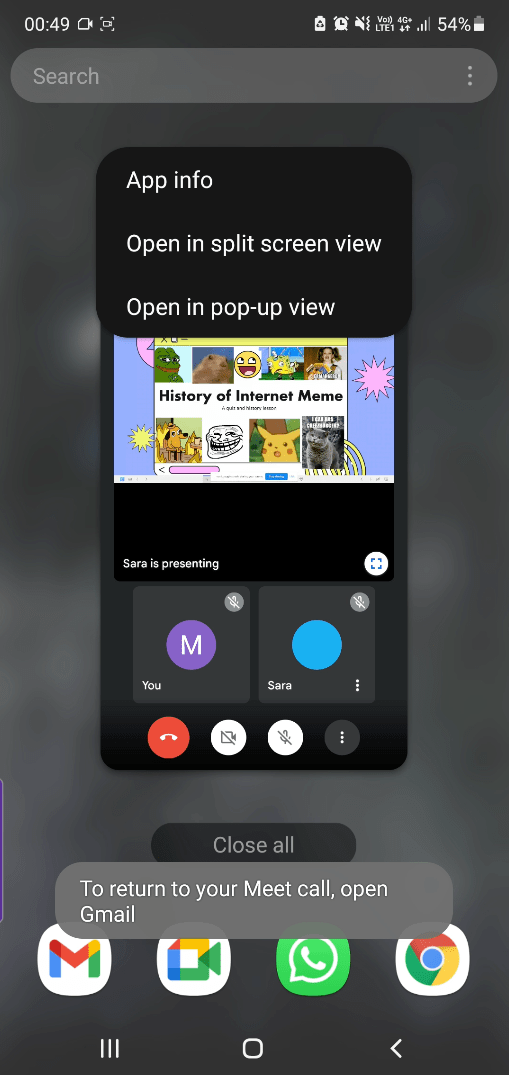
Selanjutnya, untuk membuka jendela lain untuk layar terpisah, usap ke atas untuk melihat jendela yang terbuka. Dari sana, tahan pada jendela yang ingin Anda pisahkan. Sebuah menu akan muncul dengan opsi untuk“Buka dalam Tampilan Layar Terpisah.” Pilih opsi tersebut & aplikasi pertama Anda akan dipindahkan ke bagian atas layar.
Langkah 3: Pilih aplikasi kedua Anda
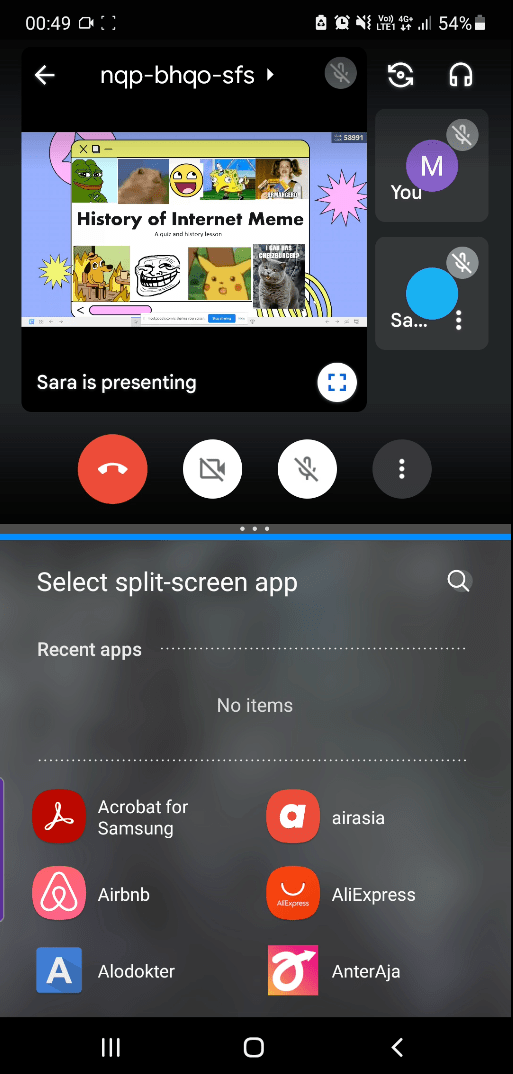
Terakhir, Anda dapat memilih aplikasi yang ingin Anda lihat di bagian bawah layar. Pilih aplikasi terbaru, atau cari aplikasi. Membagi layar Anda pada perangkat seluler memang agak ramai untuk dilihat, tetapi Anda masih bisa melihat dua jendela sekaligus!
Cara Membagi Layar pada iPhone:
Tidak seperti ponsel Android, iPhone tidak memiliki fitur pemisahan layar bawaan. Namun demikian, dengan bantuan aplikasi, Anda masih dapat melihat dua jendela sekaligus.
Langkah 1: Unduh aplikasi layar terbagi
Untuk membagi layar pada iPhone, Anda harus mengunduh aplikasi bantuan terlebih dahulu. Toko aplikasi memiliki banyak pilihan gratis, kami mencoba menggunakan Split Screen View dan Split Screen, keduanya mudah digunakan. Untuk langkah-langkah selanjutnya, kami menggunakan aplikasi Split Screen.
Langkah 2: Pilih aplikasi yang ingin Anda pisahkan
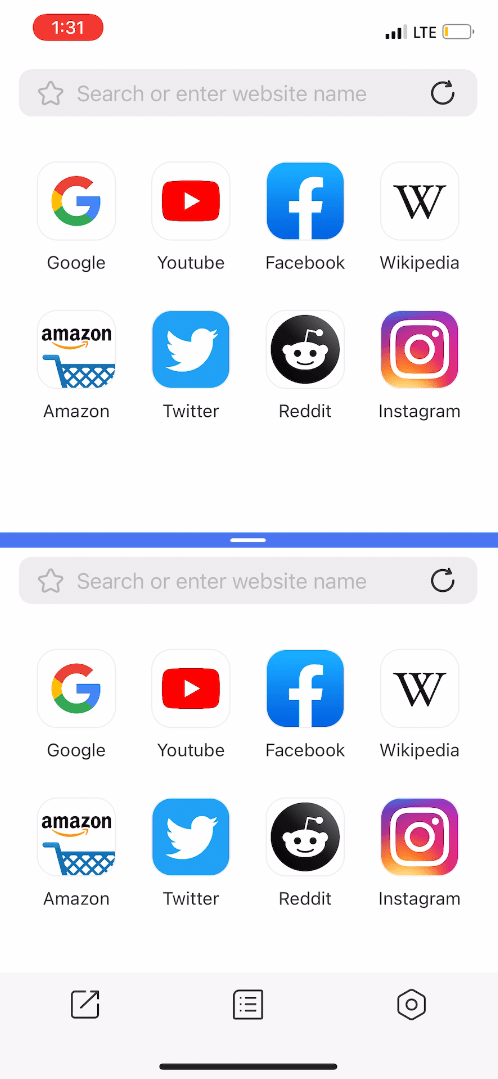
Setelah aplikasi Anda diunduh, selebihnya mudah! Buka aplikasi dan pilih aplikasi yang ingin Anda lihat di bagian atas dan bawah layar.
Selain itu, Anda dapat menyesuaikan garis belah tengah untuk membuat satu bagian lebih besar atau lebih kecil. Sayangnya, aplikasi ini tidak mendukung pemisahan layar dengan setiap aplikasi yang Anda miliki di ponsel. Jadi, Anda mungkin harus mencari alat Anda di Google untuk membukanya di iPhone.
Mirip dengan model Android, tampilan di sini agak kecil. Membagi layar Anda pada perangkat seluler dapat dilakukan, tetapi ini bukan opsi yang direkomendasikan.
Layar Terpisah yang Ideal untuk Pengajaran Online
Sekarang Anda tahu cara membagi layar menggunakan perangkat apa pun! Namun, hanya karena Anda dapat membagi layar pada perangkat, bukan berarti Anda harus selalu melakukannya; *batuk* ponsel *batuk* Membagi layar Anda pada laptop atau tablet untuk pembelajaran online benar-benar dapat menjadi penyelamat. Dan, ini bahkan sangat membantu di luar ruang kelas virtual saat menggunakan dua aplikasi untuk multitasking di kelas atau di luar kelas. Ini adalah trik yang bagus untuk membantu Anda fokus dan membantu menyelesaikan pekerjaan.
Kami harap Anda semua dapat mempelajari sesuatu yang baru dan dapat membantu Anda di kelas online berikutnya. Cobalah ClassPoint hari ini atau untuk tips dan trik lebih lanjut tentang cara menggunakan ClassPoint sebagai siswa, lihat panduan lengkap siswa kami. Selamat belajar interaktif!