Buat jajak pendapat di Microsoft Teams untuk mendapatkan umpan balik dari semua siswa Anda secepat mungkin. Lakukan jajak pendapat kepada siswa Anda untuk mendapatkan umpan balik mereka, untuk pertanyaan acak tentang acara yang akan datang, atau untuk sekadar mendapatkan informasi terbaru tentang bagaimana siswa Anda memahami pelajaran. Tidak peduli bagaimana Anda melakukan jajak pendapat, hal ini akan membantu Anda untuk lebih melibatkan mereka.
Microsoft Formulir sepenuhnya terintegrasi ke dalam Microsoft Teams. Dengan alat ini, Anda dapat 1. Jajak pendapat siswa Anda dalam diskusi saluran dan 2. Buatlah jajak pendapat selama salah satu kelas online Anda. Anda dapat menemukan cara mengatur dan menjalankan jajak pendapat untuk kedua kasus tersebut di sini. Selain itu, jika Anda mencari lebih banyak cara untuk melibatkan siswa Anda dengan jenis pertanyaan yang berbeda, kami memiliki tip di bagian bawah.
Dalam blog ini, kita akan melihat 3 cara untuk melakukan jajak pendapat menggunakan Microsoft teams:
- Jajak pendapat dalam diskusi saluran Tim
- Jajak pendapat dalam Tim selama kelas online langsung
- Jalankan jajak pendapat & pertanyaan tingkat lanjut di dalam PowerPoint selama berbagi layar kelas secara langsung
Jajak Pendapat dalam Diskusi Saluran Tim
Menambahkan jajak pendapat ke dalam diskusi saluran Anda akan memberikan kesempatan kepada siswa untuk menyuarakan pendapat mereka dan berpartisipasi secara penuh, sementara Anda dapat memperoleh wawasan tentang kemajuan mereka. Ada banyak jenis pertanyaan yang bisa Anda ajukan, seperti: ice breaker, mengecek pemahaman mereka, atau pertanyaan rekap!
Untuk menambahkan jajak pendapat ke saluran Anda, klik tiga titik pada bilah alat di bawah tempat untuk memulai postingan baru. Kemudian, klik aplikasi Formulir. Jika Anda tidak melihatnya, cari saja“Formulir” di bilah pencarian.
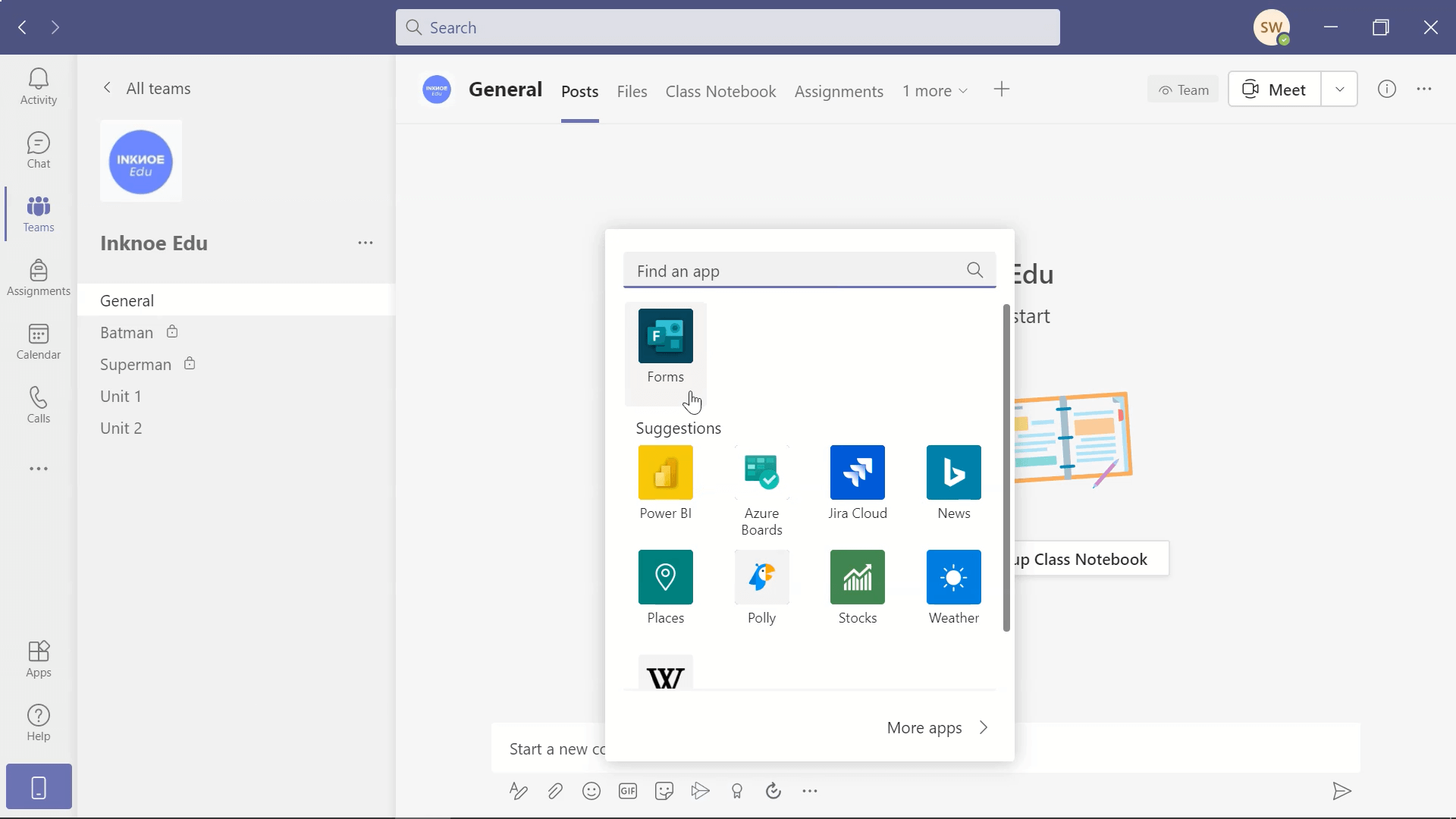
Langkah selanjutnya adalah membuat jajak pendapat. Tambahkan pertanyaan Anda dan berbagai opsi yang dapat dipilih siswa. Anda dapat menambahkan lebih banyak opsi dengan mengklik tanda tambah. Setelah selesai, ada beberapa penyesuaian yang berbeda.
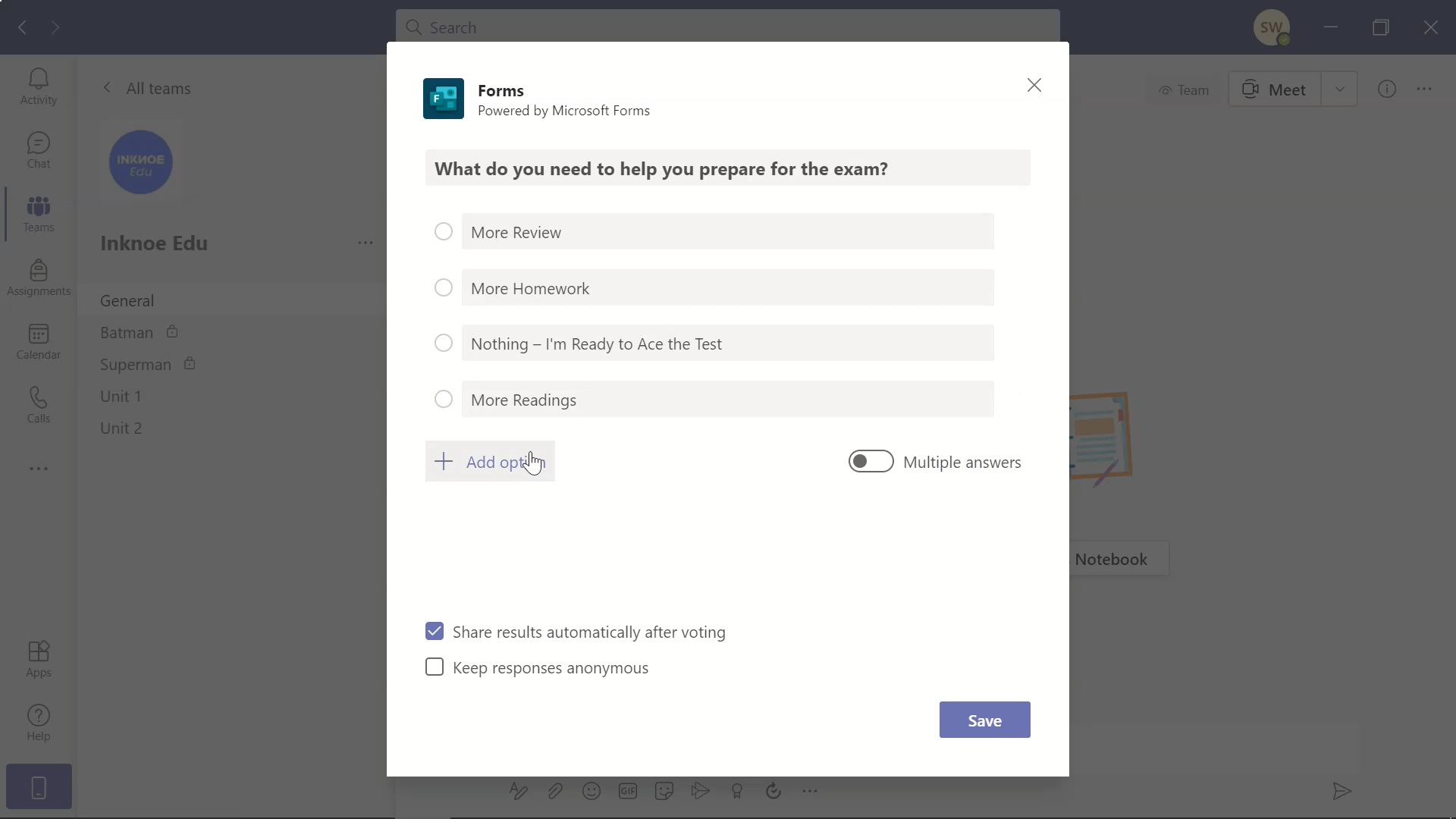
Pertama, alihkan bilah di samping“Beberapa Jawaban” jika ada lebih dari satu jawaban yang benar. Untuk membagikan hasilnya segera setelah pertanyaan dijawab, Anda dapat mencentang kotak tersebut. Jika Anda tidak mencentang, Anda dapat membagikan hasilnya setelah semua orang mengirimkannya. Opsi terakhir di sini adalah untuk menjaga agar siswa tetap anonim atau tidak.
Apabila semuanya sudah terlihat bagus, klik Simpan. Sebelum mempostingnya ke saluran, Teams akan memberikan pratinjau jajak pendapat untuk Anda lihat. Jika ada perubahan yang perlu dilakukan, Anda dapat melanjutkan ke Edit. Sebaliknya, jika semuanya terlihat bagus, tekan Kirim.
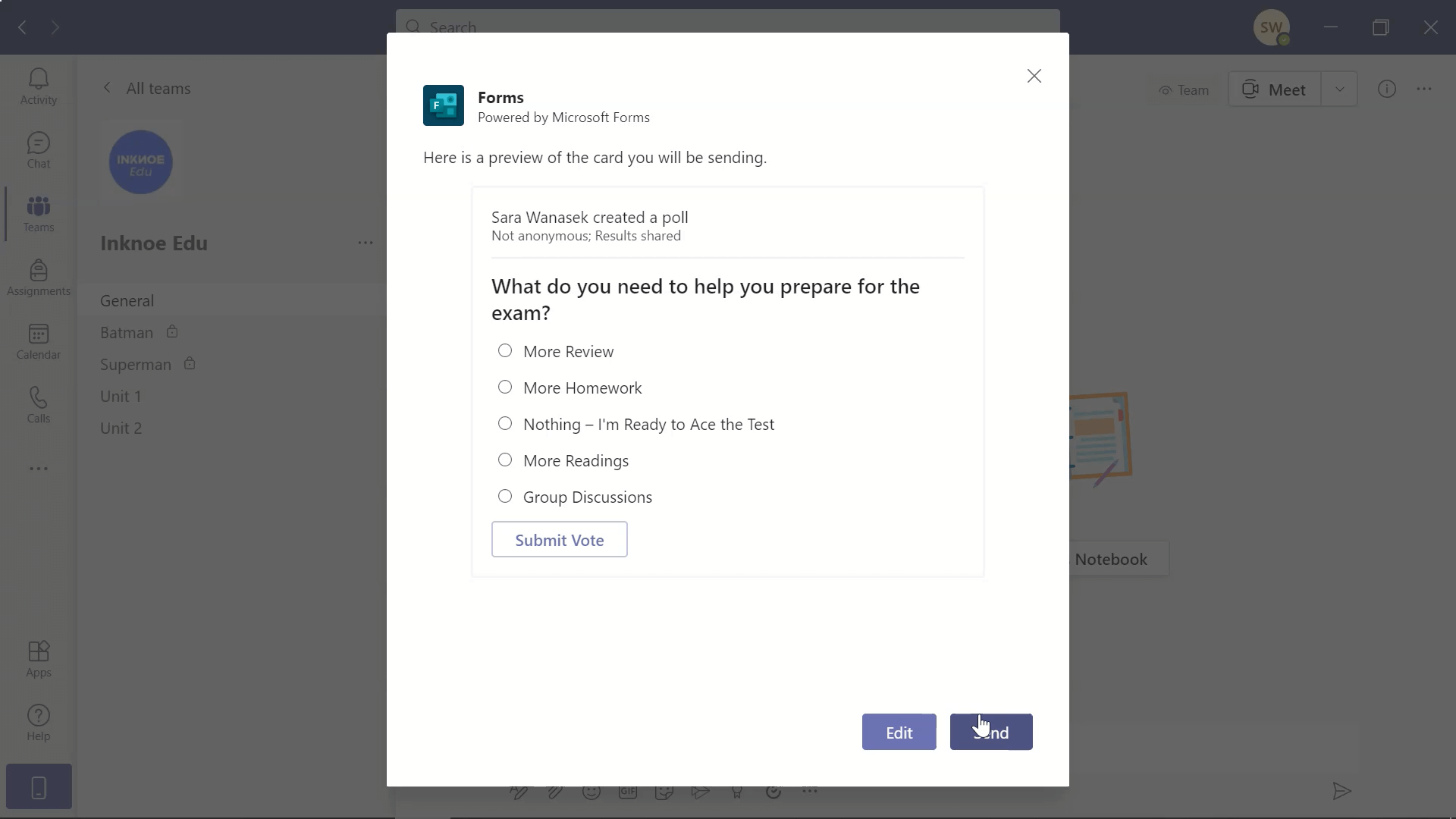
Segera, Anda akan dapat melihat jajak pendapat yang diposting di saluran Anda. Jika Anda memilih untuk langsung membagikan hasilnya, akan ada dua postingan, satu untuk pertanyaan dan satu lagi untuk hasilnya. Anda dan siswa Anda sekarang bebas memilih jawaban dan mengirimkannya!
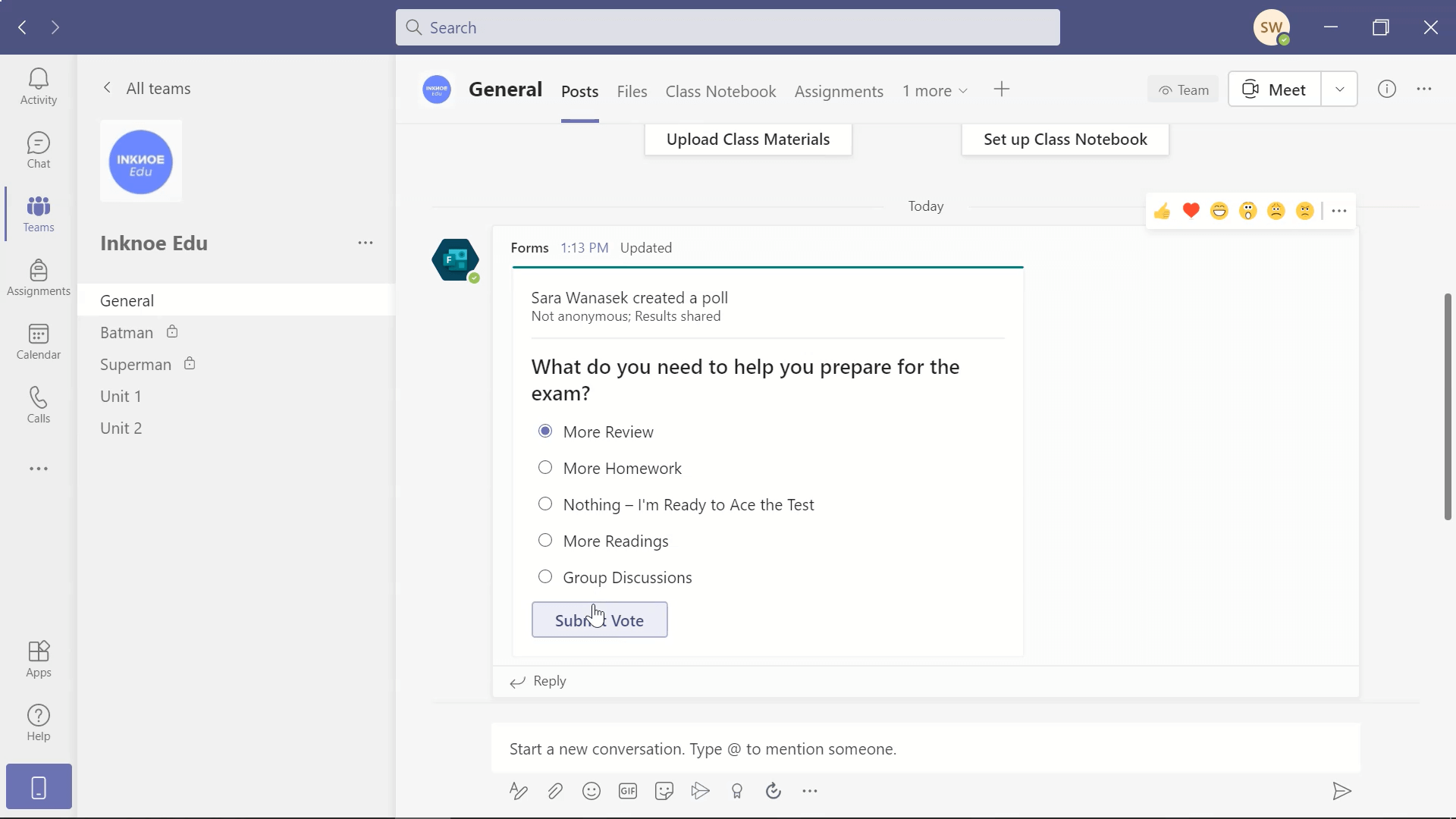
Ketika menambahkan jajak pendapat ke saluran Anda, Anda dapat mempostingnya kapan saja, sehingga memberikan lebih banyak waktu bagi siswa untuk merespons. Jika Anda lebih suka mendapatkan hasil instan, pertimbangkan untuk menyiapkan jajak pendapat untuk digunakan di kelas online berikutnya.
Jajak Pendapat dalam Tim Selama Kelas Online Langsung
Untuk melakukan jajak pendapat kepada siswa Anda selama kelas berlangsung agar Anda dapat menerima umpan balik secara instan, ada sedikit pengaturan yang perlu dilakukan terlebih dahulu. Anda harus membuat setidaknya satu jajak pendapat sebelum kelas dimulai. Anda selalu dapat menambahkan lebih banyak lagi sebelum atau selama kelas berlangsung.
Siapkan Jajak Pendapat Sebelum Kelas Dimulai
Mulailah dengan membuka kalender Anda dan klik rapat yang telah Anda buat. Jika Anda belum memiliki kelas, Anda bisa langsung membuatnya. Pastikan Anda telah mengundang siswa untuk bergabung dengan kelas Anda, jika tidak, Anda tidak akan memiliki akses ke fitur jajak pendapat.
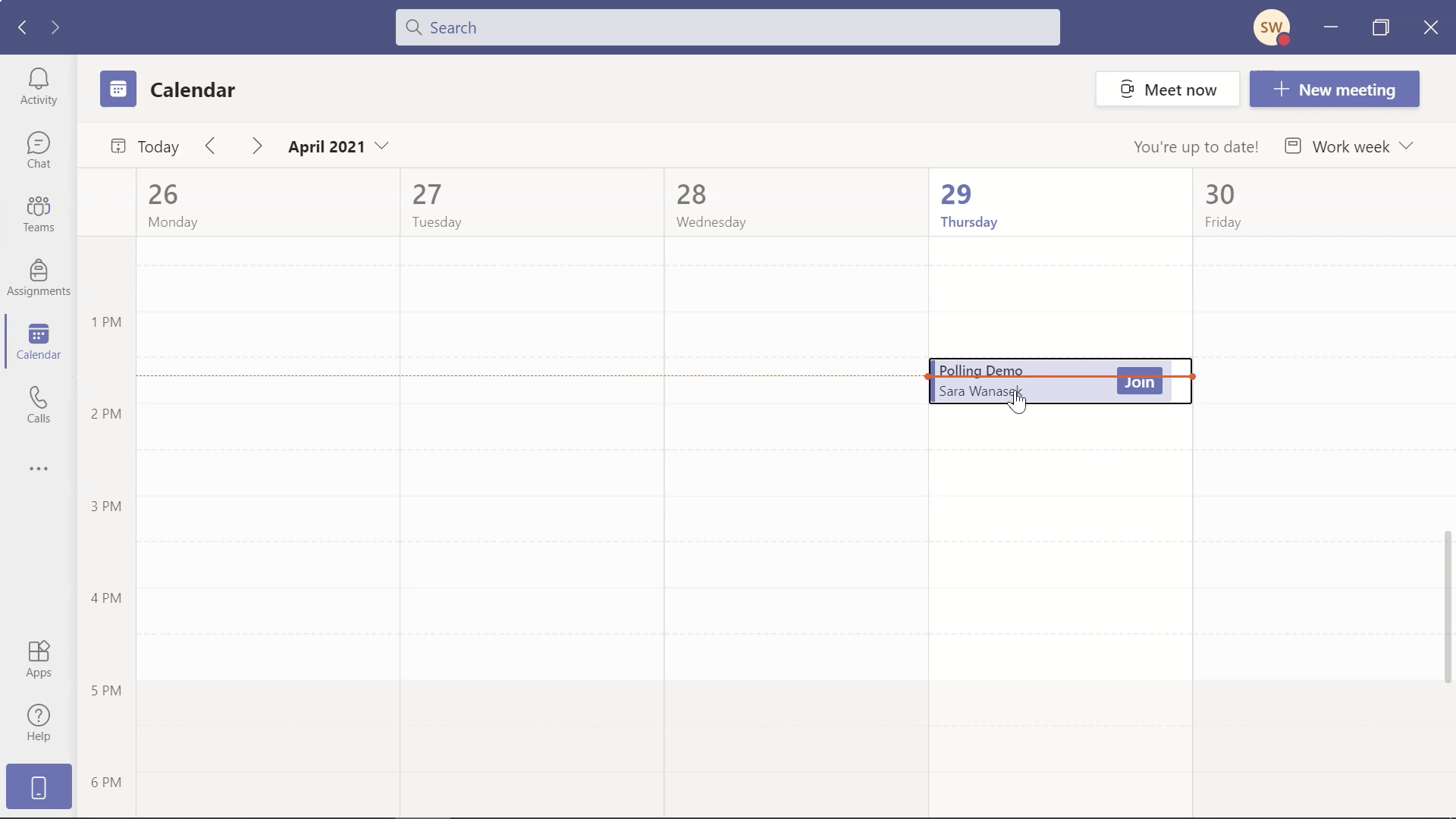
Untuk menambahkan jajak pendapat, klik tanda Plus pada bilah alat bagian atas, lalu klik Formulir dan Simpan. Ini akan menambahkan tab Polling ke bilah alat bagian atas rapat Anda. Sekarang Anda dapat melanjutkan dan membuat jajak pendapat baru dengan menambahkan pertanyaan dan semua pilihan jawaban. Mirip dengan menambahkan jajak pendapat ke saluran Anda, Anda memiliki beberapa opsi yang dapat disesuaikan. Tentukan apakah Anda ingin mengaktifkan Beberapa Jawaban, membagikan tanggapan secara otomatis, menjaga tanggapan tetap anonim, dan/atau memiliki penulis bersama. Kemudian klik Simpan.
Anda akan melihat bahwa Polling sekarang muncul sebagai Draft. Dengan panah tarik-turun di samping tombol Luncurkan, Anda dapat Mengedit atau Menghapus jajak pendapat. Sekarang, jajak pendapat dapat ditayangkan sebelum rapat dimulai, atau dapat diluncurkan pada saat yang tepat di kelas Anda. Jika Anda memilih untuk meluncurkan jajak pendapat sebelum kelas dimulai, siswa dapat menjawab di tab Obrolan pada Tim.
Jika Anda ingin menyiapkan pertanyaan lain sebelum kelas dimulai, silakan gunakan tombol Buat Baru di bagian atas halaman.
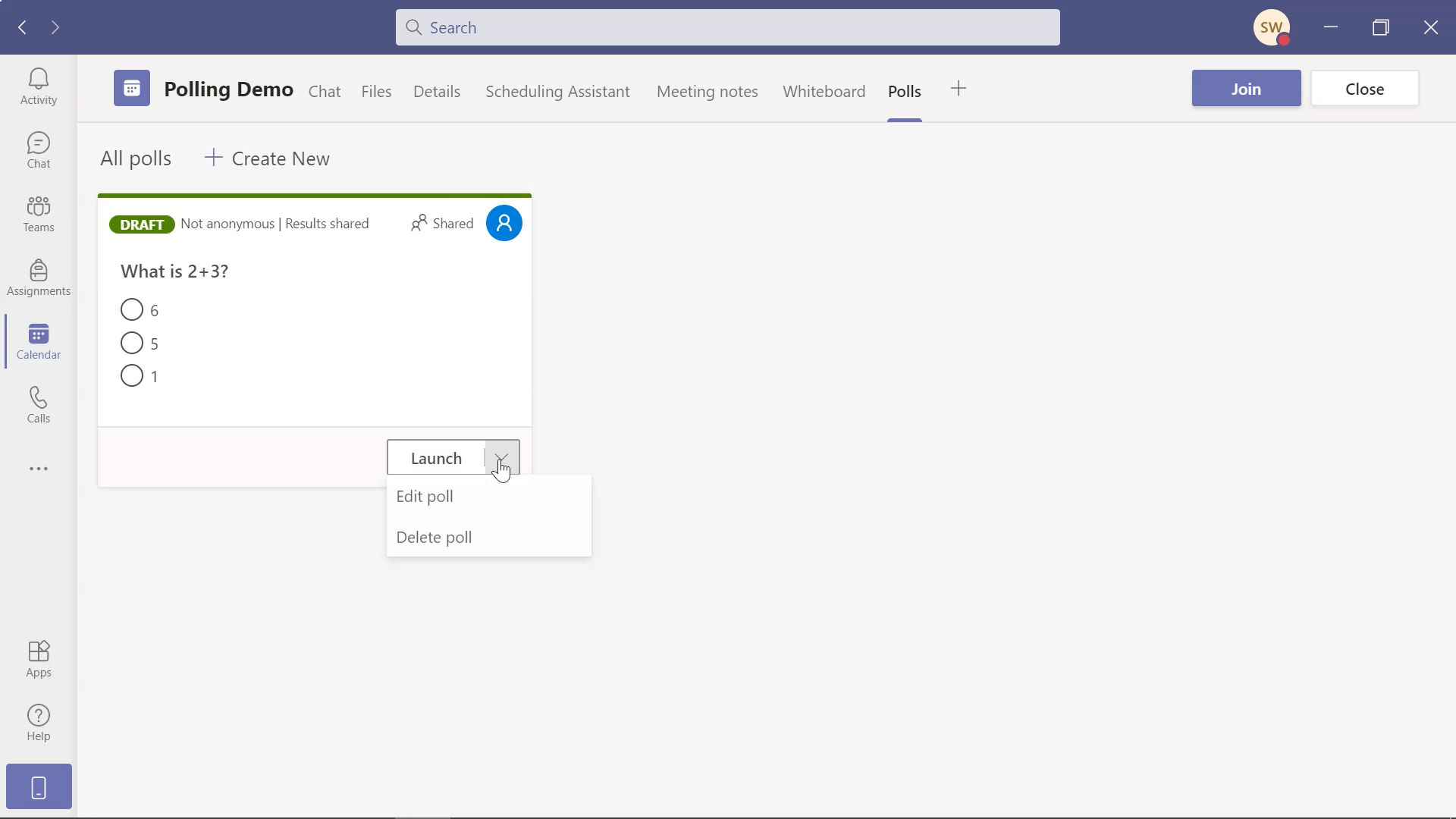
Luncurkan Jajak Pendapat Selama Kelas
Ketika Anda telah memulai kelas dan siswa Anda telah bergabung, Anda akan melihat ikon Polling di toolbar bagian atas. Jika Anda mengkliknya, maka akan membuka menu samping dengan berbagai rancangan jajak pendapat Anda. Di sinilah Anda akan meluncurkan jajak pendapat, melihat hasilnya, dan membuat lebih banyak jajak pendapat jika diperlukan.

Klik tombol Luncurkan pada jajak pendapat yang ingin Anda buka. Sebuah pop-up akan muncul di layar untuk Anda mengirimkan jawaban.
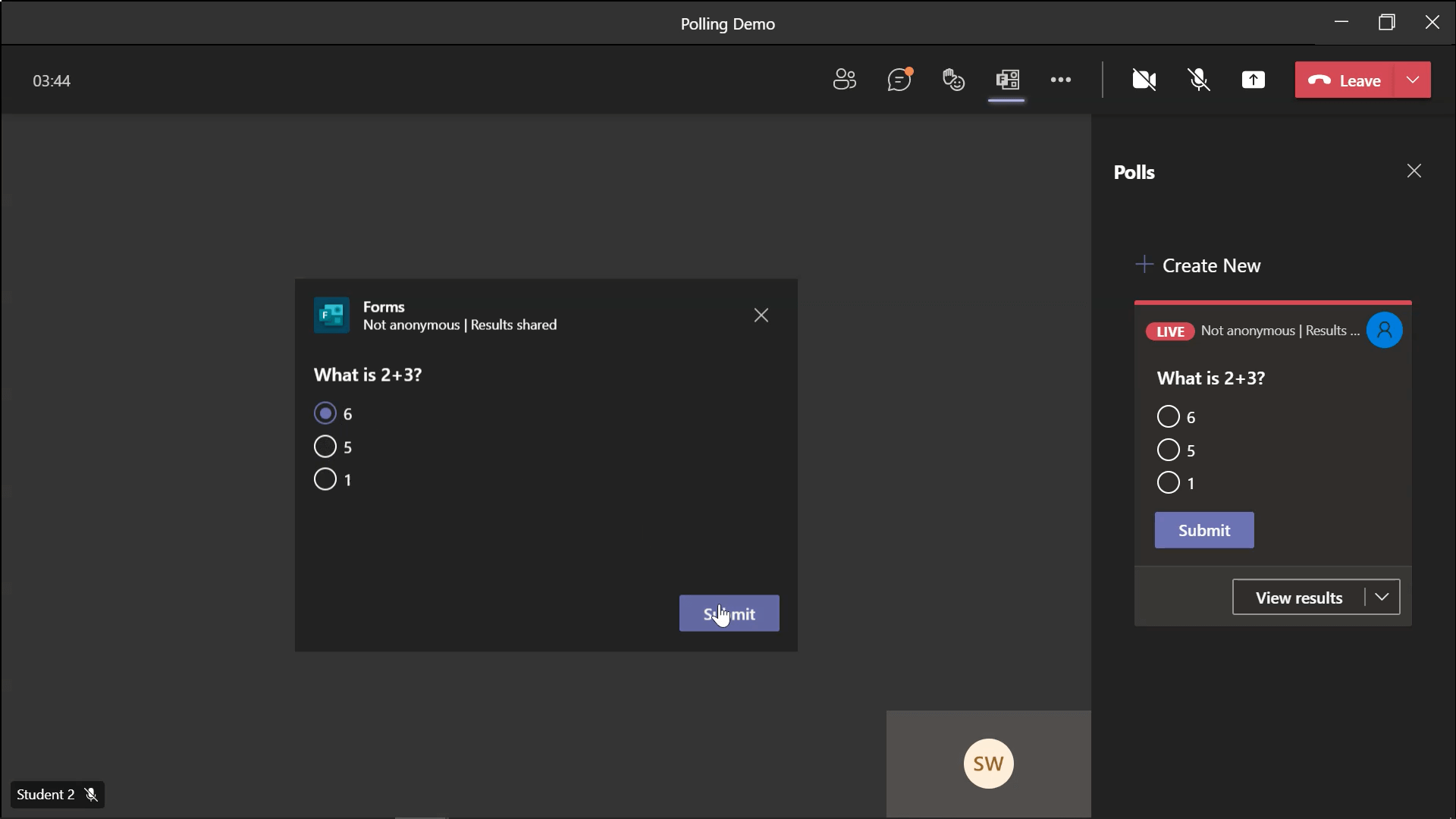
Di sisi siswa, mereka akan mendapatkan notifikasi dalam obrolan mereka. Mereka dapat mengirimkan tanggapan mereka, dan melihat hasilnya jika fitur tersebut diaktifkan.
Tutup Jajak Pendapat & Lihat Hasilnya
Ketika semua tanggapan telah masuk atau setelah batas waktu yang Anda pilih telah lewat, Anda dapat menutup jajak pendapat. Pada menu jajak pendapat, di samping tombol Lihat Hasil pada jajak pendapat yang ingin Anda tutup, klik panah tarik-turun. Terdapat opsi untuk Menutup, Mengekspor Hasil, atau Menghapus jajak pendapat.
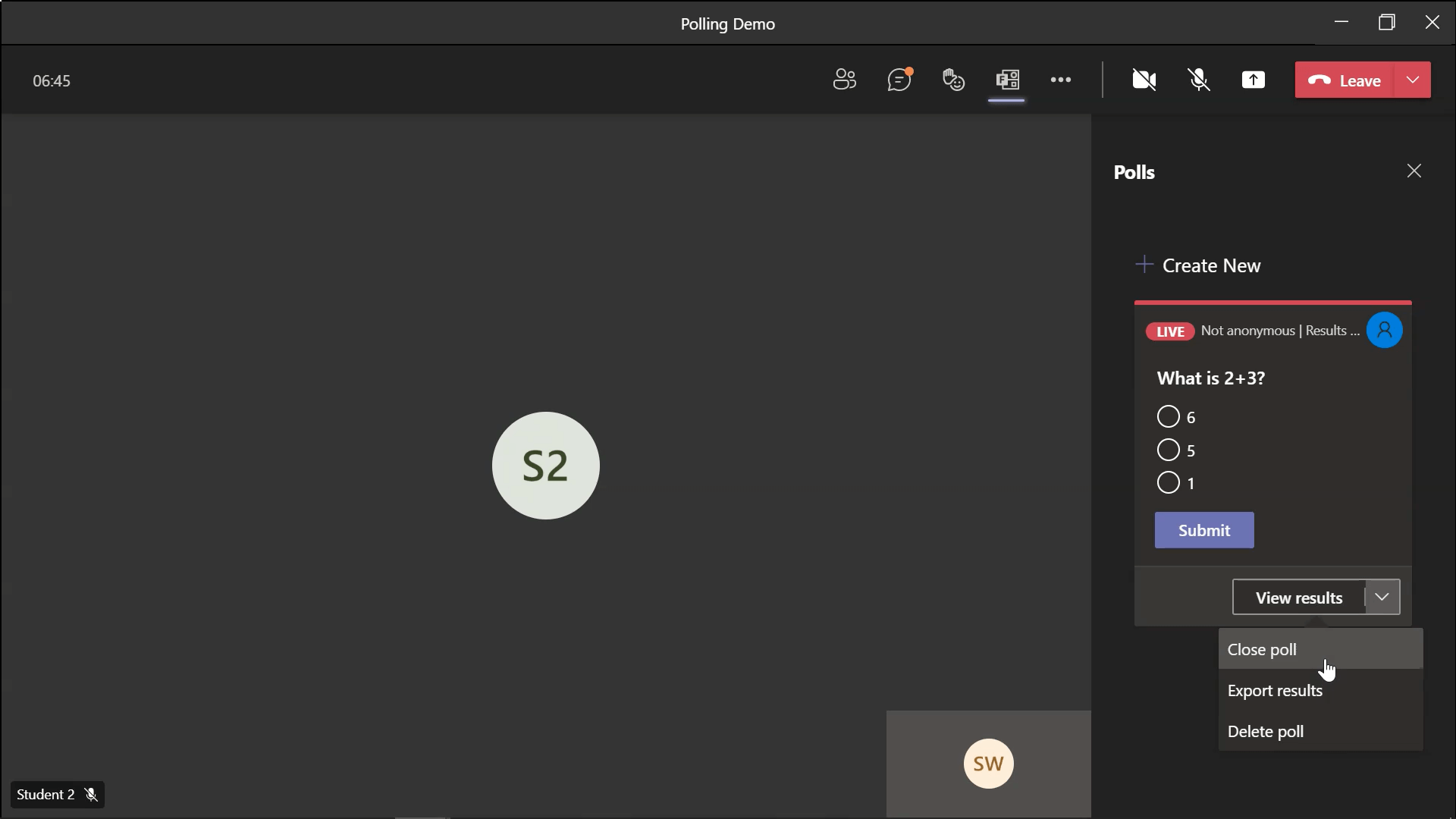
Saya sarankan untuk menutup jajak pendapat, kemudian mengekspor hasilnya sehingga Anda memiliki semua data yang dapat diakses. File tersebut akan diunduh sebagai file Excel di desktop Anda. Anda dapat membuka file dan melihat data sesuai keinginan Anda. Selain itu, Anda bisa melihat hasil jajak pendapat langsung di Teams setelah rapat.
Jika Anda tidak mengekspor hasilnya selama rapat, Anda dapat kembali untuk melihat dan mengekspor hasil jajak pendapat dari Rapat Tim Anda kapan saja. Masuk ke pertemuan kelas tertentu, dan klik tab Polling pada toolbar bagian atas. Sekarang, Anda akan melihat jajak pendapat tertutup, dan tombol untuk mengekspor hasilnya. Anda tidak perlu khawatir akan kehilangan data apa pun!
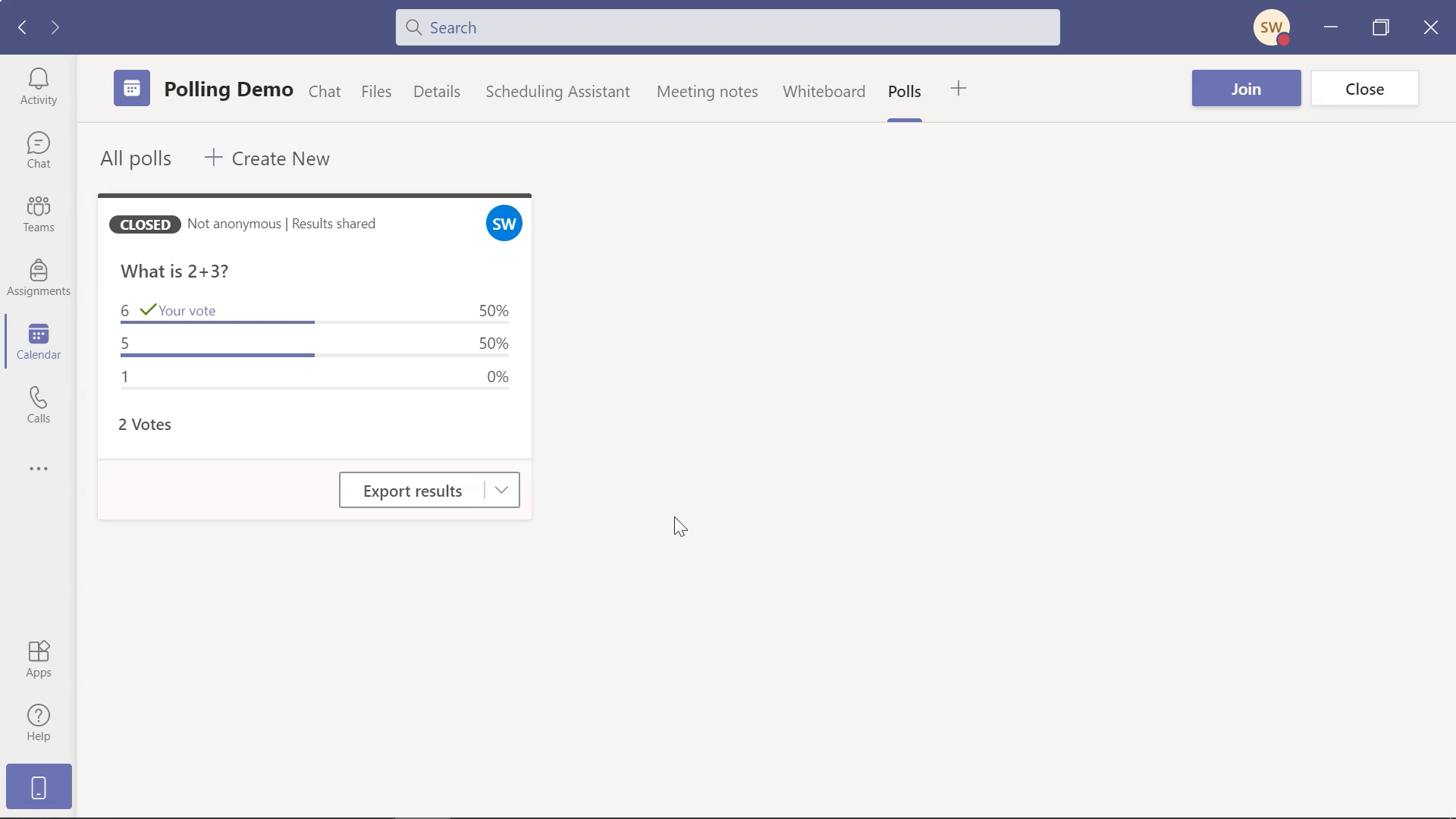
Jalankan Jajak Pendapat tingkat lanjut di PowerPoint dengan ClassPoint
Meskipun polling bawaan Microsoft Team sangat membantu, namun karena terbatas pada pertanyaan polling pilihan ganda, bisa jadi pertanyaan tersebut akan berulang-ulang. Untuk menambahkan lebih banyak variasi dalam jenis pertanyaan yang Anda ajukan kepada siswa Anda, cobalah menggunakan add-in PowerPoint, ClassPoint bersama dengan kelas online Anda.
ClassPoint, alat bantu keterlibatan audiens yang lengkap, memungkinkan Anda untuk menjalankan pertanyaan interaktif di dalam PowerPoint dengan audiens Anda secara langsung. Alat bantu ini dapat digunakan untuk pelajaran online atau tatap muka, tetapi jika Anda menggunakan PowerPoint saat mengajar melalui Microsoft Teams, Anda dapat mengubah slide apa pun menjadi salah satu dari 8 jenis pertanyaan yang berbeda.
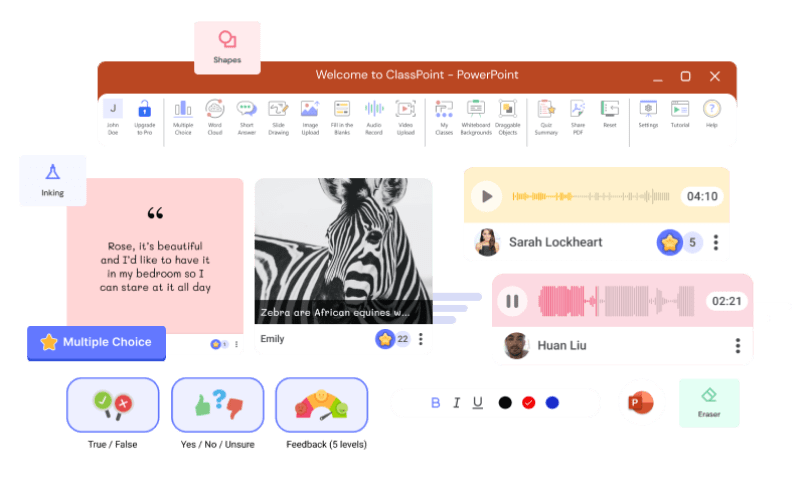
Tanpa meninggalkan PowerPoint, Anda dapat menjalankan pertanyaan seperti Jawaban Singkat terbuka, Awan Kata, Isi Bagian yang Kosong, Menggambar Slide, dan banyak lagi. Dapatkan respons langsung, dengan atau tanpa nama siswa, dan lihat dalam tampilan visual -sebagai kelas, atau setelah kelas.
ClassPoint dapat diunduh secara gratis dan 5 dari 8 jenis pertanyaan disertakan dalam versi dasar dan gratis. Pelajari lebih lanjut tentang bagaimana add-in PowerPoint meningkatkan presentasi dengan alat bantu keterlibatan audiens, dan cobalah dengan akun gratis!
Saatnya mendapatkan umpan balik dari audiens dan menjadi interaktif dengan jajak pendapat. Jika Anda memiliki pertanyaan tentang Polling ClassPoint atau Polling di Microsoft Teams, tinggalkan komentar di bawah ini!