Apakah presentasi PowerPoint Anda kurang berdampak dan gagal melibatkan audiens Anda? Anda tidak sendirian. Saya pernah mengalaminya. Saya biasa menghabiskan waktu berjam-jam untuk membuat presentasi PowerPoint yang sempurna, hanya untuk mendapatkan wajah-wajah yang tidak tertarik.
Di dunia di mana rentang perhatian semakin pendek, presentasi PowerPoint tradisional sering kali kesulitan untuk menarik minat audiens. Jadi, inilah kebenaran yang sulit: kecuali Anda beradaptasi dan merangkul interaktivitas dalam presentasi PowerPoint Anda, kerja keras dan konten Anda yang berharga berisiko hilang dalam presentasi.
Jangan khawatir, karena dalam panduan komprehensif ini, kami akan berbagi dengan Anda kiat-kiat ahli tentang bagaimana Anda dapat membuat PowerPoint Anda beralih dari dasar ke tingkat lanjut dengan membuatnya menjadi animasi interaktif, transisi, hyperlink, kuis, permainan, dan banyak lagi. Dan mungkin bagian termanis dari kesepakatan ini adalah Anda juga akan memiliki akses ke buku panduan yang dapat diunduh yang terdiri dari 60+ halaman dengan banyak tutorial, templat, lembar contekan, sumber daya, dan alat untuk meningkatkan keterampilan PowerPoint Anda dari rata-rata menjadi luar biasa melalui presentasi PowerPoint interaktif.
Apakah Anda siap untuk mengesankan mereka yang pernah menganggap presentasi Anda membosankan? Jika jawaban Anda adalah ‘ya’, maka mari kita mulai.
Panduan untuk Membuat Presentasi PowerPoint Interaktif
Memahami PowerPoint Interaktif
Apa Itu Presentasi PowerPoint Interaktif?
Presentasi PowerPoint interaktif adalah presentasi PowerPoint yang dibuat interaktif untuk menyampaikan informasi dengan cara yang lebih dinamis dan menarik.
Manfaat Membuat Presentasi PowerPoint Interaktif
Fakta bahwa Anda masih membaca ini menunjukkan bahwa Anda tidak perlu diyakinkan lebih lanjut tentang manfaat presentasi PowerPoint interaktif.
Namun, jika Anda melakukannya, berikut adalah beberapa statistik singkat:
68% individu memiliki keyakinan bahwa presentasi interaktif memiliki potensi yang lebih besar untuk diingat.
WebinarCare
Ini berarti bahwa tindakan sederhana untuk membuat slide PowerPoint Anda menjadi interaktif memiliki dampak yang besar pada bagaimana presentasi Anda diterima oleh audiens. Dari pengalaman kami selama bertahun-tahun dalam membuat presentasi PowerPoint interaktif, mereka umumnya:
- Meningkatkan keterlibatan, motivasi, dan retensi pengetahuan.
- Menghasilkan kesan yang lebih baik dan pesan yang disampaikan lebih berdampak.
- Memungkinkan presenter untuk menyesuaikan konten atau penawaran mereka dengan lebih baik kepada audiens atau klien karena mereka dapat mengumpulkan umpan balik secara real-time.
- Buka ruang untuk bercerita dan menampilkan karya kreatif.
Cara Membuat Presentasi PowerPoint Interaktif
Membuat presentasi PowerPoint interaktif melibatkan keputusan apakah Anda ingin membuat konten slide Anda interaktif atau jika Anda ingin audiens berinteraksi dengan slide Anda.
Presentasi PowerPoint interaktif secara umum dapat dibagi menjadi dua dimensi utama: interaksi dengan konten slide melalui elemen interaktif dan mendorong interaksi dengan audiens.
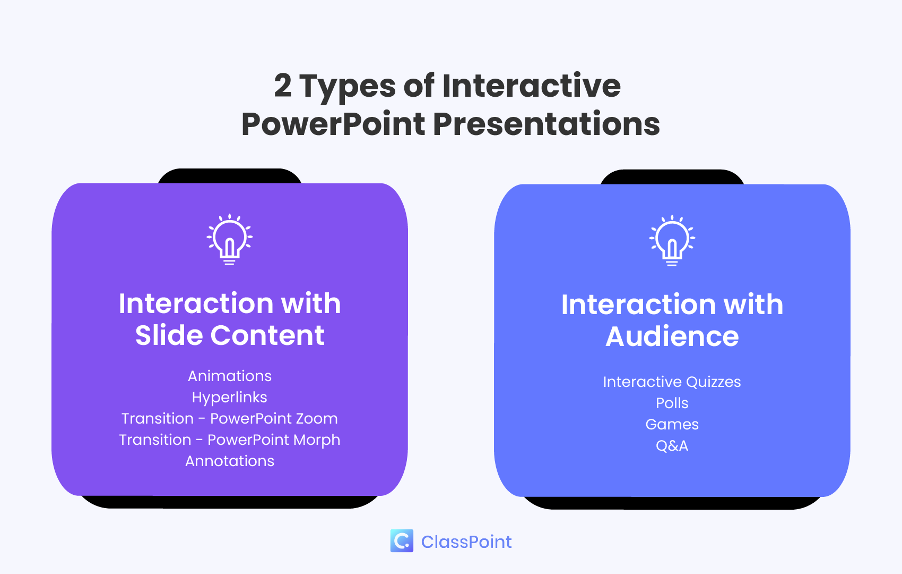
Interaksi dengan Konten Slide:
Pada dimensi pertama, presentasi PowerPoint dibuat interaktif dengan meningkatkan konten slide dengan elemen interaktif, biasanya merupakan fitur bawaan PowerPoint.
Kami akan membahas elemen-elemen interaktif termasuk:
- Animasi
- Transisi
- Hyperlink
- Visualisasi data interaktif
- Anotasi.
Mereka berfungsi untuk meningkatkan interaktivitas slide dengan menambahkan gerakan pada objek statis, memungkinkan navigasi slide non-linear, serta menambahkan sentuhan dinamis pada presentasi data dan informasi.
Interaksi Penonton:
Pada dimensi kedua, presentasi PowerPoint dibuat interaktif melalui interaksi antara presenter dan audiens, biasanya dengan bantuan alat tambahan PowerPoint. Kami akan membahasnya:
- Kuis
- Penilaian
- Curah pendapat
- Pengunggahan multimedia kolaboratif
- Jajak pendapat
- Permainan
Setelah Anda memutuskan strategi mana yang ingin Anda gunakan, Anda dapat mengikuti panduan langkah demi langkah dan tips dari para ahli berikut ini untuk mengubah slide PowerPoint Anda menjadi pengalaman yang interaktif!
Kiat Pakar #1: Gunakan Animasi, Tetapi Gunakan dengan Bijaksana
Cara pertama dan paling mudah untuk membuat presentasi PowerPoint Anda menjadi interaktif adalah dengan menambahkan animasi pada slide Anda. Namun, begitu banyak orang yang menggunakan animasi PowerPoint dengan cara yang salah. Animasi PowerPoint lebih dari sekadar membuat poin-poin atau gambar muncul atau terbang selama presentasi Anda.
Berikut adalah beberapa cara keren dan tidak konvensional untuk menambahkan interaktivitas pada presentasi PowerPoint Anda dan menarik perhatian audiens seperti yang Anda inginkan melalui animasi:
- Gunakan Jalur Gerak untuk Memandu Fokus Audiens Anda: Gunakan animasi khusus seperti “Jalur Gerak” untuk memandu perhatian audiens Anda atau mengajarkan hal-hal yang bergerak seperti planet yang mengorbit di tata surya dan energi kinetik dalam fisika.

- Gunakan Animasi Penekanan untuk Penekanan Objek: Gunakan efek animasi seperti “Tumbuh/Menyusut” atau “Denyut” pada gambar atau objek untuk membuatnya membesar atau berdenyut apabila diklik untuk penekanan.
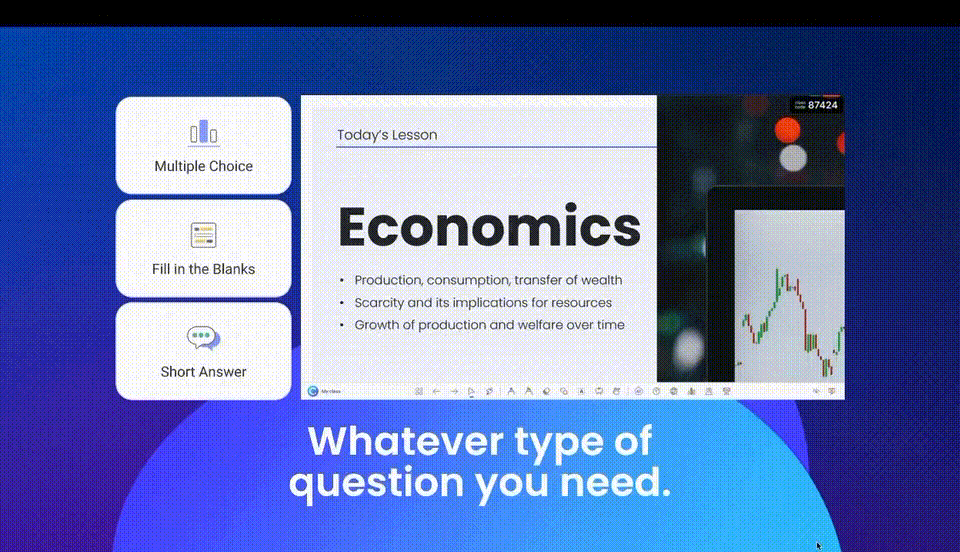
- Simulasi Bar Kemajuan: Gunakan animasi seperti “Fly In” atau “Wipe” untuk membuat progress bar atau layar pemuatan yang menunjukkan kemajuan presentasi Anda atau menginformasikan kepada audiens kapan presentasi Anda akan dimulai.
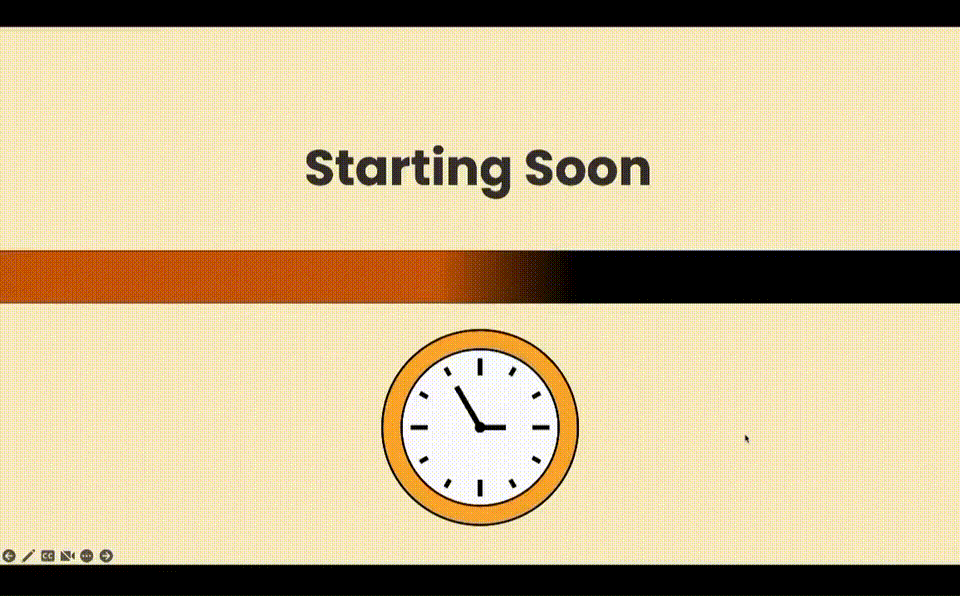
- Efek Tulisan Tangan Dengan Anotasi PowerPoint: Buat anotasi slide Anda dengan PowerPoint Draw dan gunakan animasi “Wipe” atau animasi “Ink Replay” untuk menampilkan anotasi untuk mensimulasikan efek tulisan tangan.
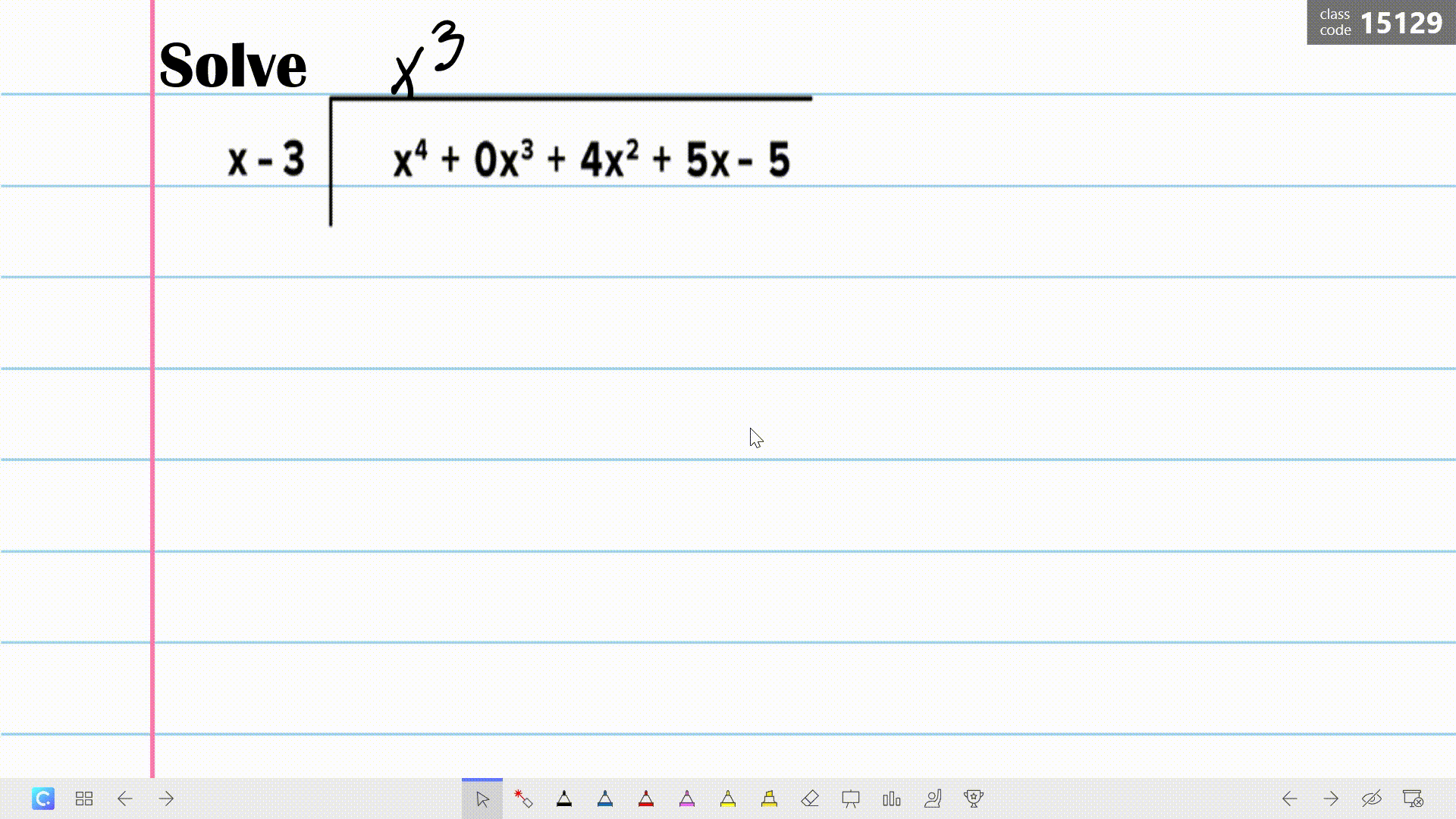
- Animasi Karakter atau Bercerita: Jika Anda sedang bercerita atau menyampaikan narasi, gunakan animasi karakter untuk mensimulasikan gerakan atau tindakan karakter dalam slide Anda. Contohnya, membuat karakter berjalan melintasi layar dengan menggunakan animasi khusus seperti “Jalur Gerak”. Anda juga dapat berkreasi dengan menduplikasi karakter dalam slide Anda dan melakukan penyesuaian pada posisi, postur, atau ekspresi mereka, kemudian menggunakan PowerPoint “Morph” untuk mensimulasikan perubahan ekspresi atau gerakan. Lebih lanjut tentang PowerPoint Morph nanti!

- Pengatur Waktu PowerPoint: Meskipun tidak ada pengatur waktu asli di PowerPoint, Anda dapat menggunakan animasi seperti “Spin”, “Disappear” dan “Fly Out” untuk mensimulasikan jam hitung mundur di kehidupan nyata. Baca di sini untuk tutorial lengkap tentang cara menambahkan timer ke PowerPoint menggunakan animasi.
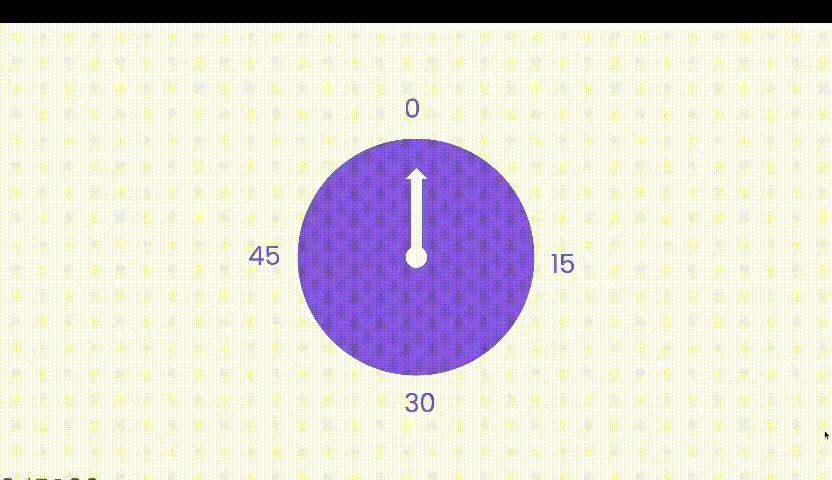
Kiat Pakar #2: Animasi Menggunakan Elemen Stok 3D PowerPoint
Tahukah Anda bahwa PowerPoint memiliki elemen animasi 3D gratis yang dapat Anda gunakan? Kami menyarankan Anda untuk mencobanya untuk meningkatkan presentasi Anda secara instan dari yang biasa menjadi luar biasa.
❓Bagaimana caranya? Cukup buka Sisipkan > model 3D > stok model 3D > model animasi. Dan Anda akan menemukan berbagai macam model 3D gratis mulai dari makanan dan hewan hingga tanaman dan karakter, dan masih banyak lagi. Anda juga dapat memilih adegan animasi yang berbeda dengan membuka tab Animations (Animasi).
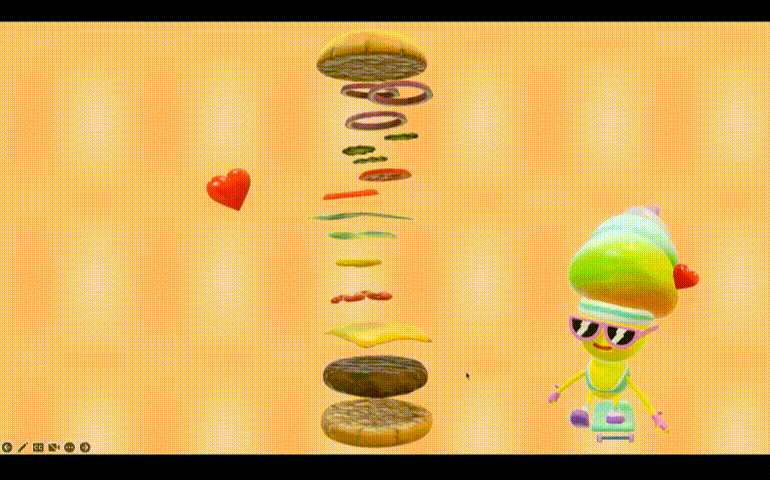
Kiat Pro: Terdapat beberapa animasi PowerPoint yang terkait dengan model 3D ini, yang dapat digunakan untuk lebih menyempurnakan efek animasi 3D asli, seperti Arrive, Swing, Turntable dan Jump Turn. Cobalah untuk membuat model 3D Anda tampak seakan-akan berputar atau membalik dalam tiga dimensi!
Ingat, menggunakan animasi secara berlebihan dalam presentasi PowerPoint Anda hanya akan mengurangi daya tarik dan profesionalisme slide Anda. Kuncinya adalah menggunakannya secara bijaksana dan terarah. Sebelum Anda menekan tab “Animasi”, tanyakan pada diri Anda, “Apakah animasi ini meningkatkan pesan yang ingin saya sampaikan kepada audiens saya?”
Jika Anda seorang pendidik, berikut ini adalah 8 animasi PowerPoint yang cepat dan mudah untuk digunakan dalam pelajaran apa pun.
Unduh Buku Panduan PowerPoint Interaktif kami untuk mendapatkan lembar contekan animasi PowerPoint gratis. 👇
Kiat Pakar # 3: Kombinasikan Animasi Dengan Pemicu untuk Kegembiraan Visual
Anda dapat meningkatkan animasi PowerPoint Anda dengan menggabungkan animasi dengan pemicu untuk membuat pop-up interaktif dengan informasi tambahan. Pop-up sekali klik ini sangat berguna apabila menyajikan peta atau apabila Anda ingin menjelajahi aspek tertentu dari suatu objek atau topik secara lebih mendetail. Anda juga bisa menggunakan pop-up ini sebagai penanda untuk mengingatkan pemirsa mengenai elemen yang menarik di berbagai bagian slide:
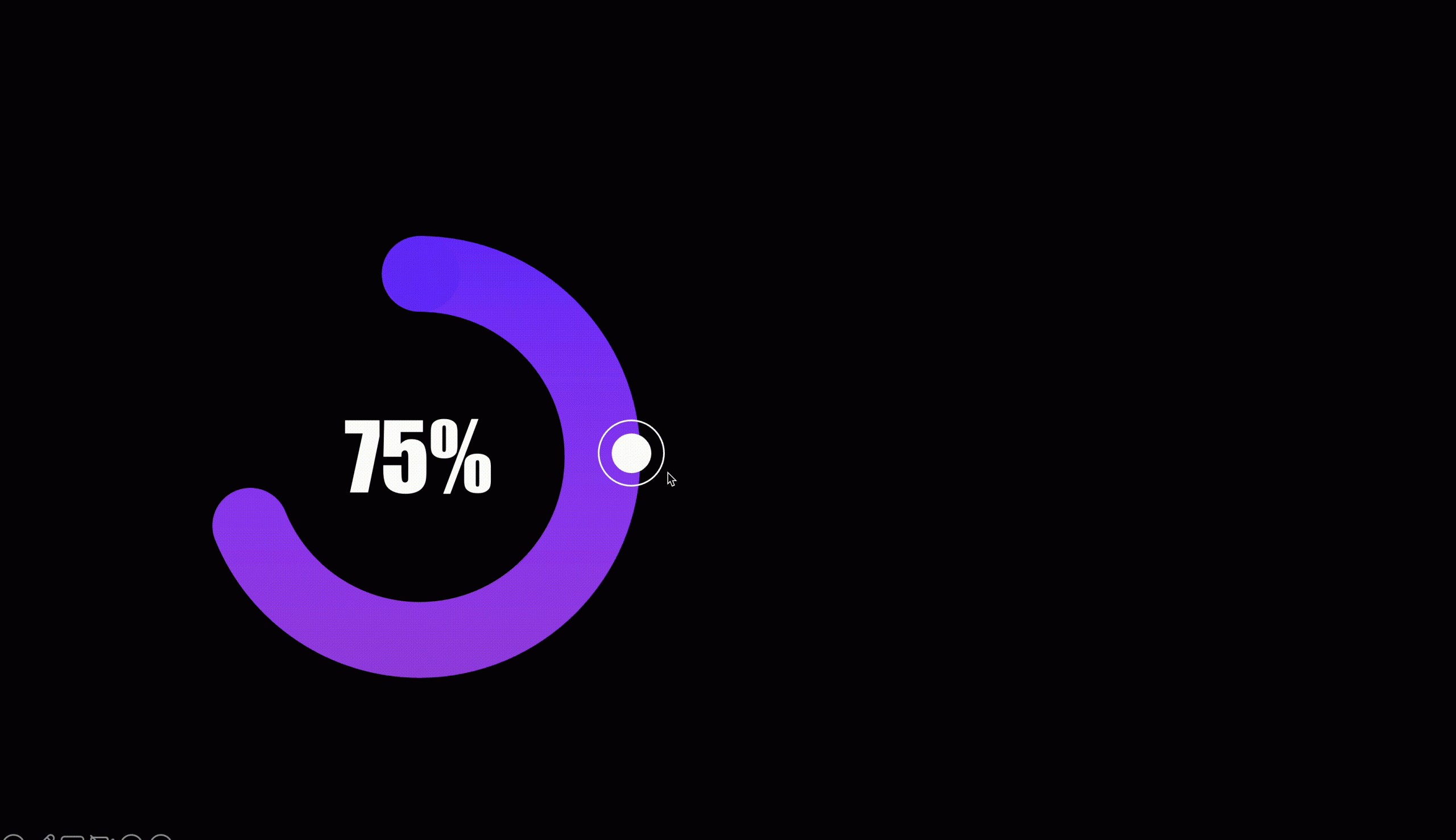
❓Bagaimana? Untuk membuat pop-up sekali klik di slide PowerPoint Anda, pertama-tama tambahkan bentuk yang akan menjadi tombol yang dapat diklik, satu untuk “membuka” pop-up dan yang lainnya untuk “menutup” pop-up. Kemudian, tambahkan kotak teks dengan informasi tambahan yang ingin Anda tampilkan, serta animasi masuk dan keluar. Kombinasikan animasi dengan “pemicu” untuk mengaktifkan animasi ketika tombol buka atau tutup diklik.
Untuk tutorial yang lebih rinci tentang animasi pop-up ini, unduh Buku Panduan PowerPoint Interaktif kami di atas. 👆
Kiat Pakar #4 Cobalah Transisi Slide Non-Linear
Cara cepat untuk menambahkan interaktivitas pada slide PowerPoint Anda adalah dengan menggunakan transisi PowerPoint. Yang pertama yang ingin kami bahas adalah PowerPoint Zoom. PowerPoint Zoom memungkinkan Anda untuk memperbesar dan memperkecil serta menavigasi ke bagian atau slide tertentu dengan sekali klik, kapan saja selama presentasi Anda.
Untuk mengakses fitur Zoom PowerPoint: klik Insert di pita PowerPoint > Zoom > lalu pilih Slide, Section, atau Summary Zoom. Masing-masing opsi Zoom PowerPoint ini memiliki fungsi yang sedikit berbeda:
- Slide Zoom: memperbesar slide tertentu
- Zoom bagian: memperbesar bagian tertentu
- Zoom Ringkasan: membuat slide ringkasan untuk berbagai slide atau bagian dalam presentasi PowerPoint Anda untuk navigasi yang mudah.
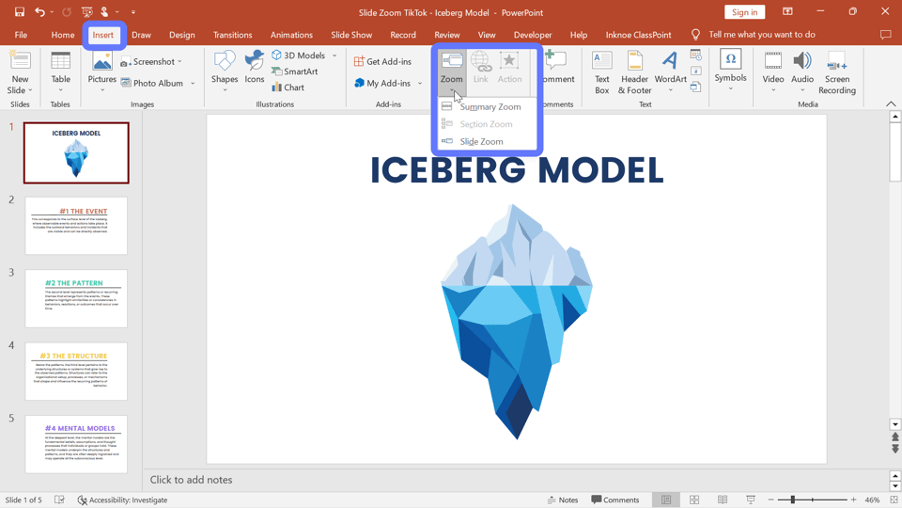
❓ Bagaimana caranya? Untuk mengatur zoom slide PowerPoint, pilih slide awal di mana Anda ingin menerapkan efek Zoom. Selanjutnya, klik Sisipkan > Zoom > Geser Zoom. Di sini, Anda dapat memilih slide atau beberapa slide yang ingin Anda perbesar. Klik tombol Sisipkan, dan gambar mini dari slide yang dipilih akan ditambahkan ke slide Anda saat ini.
Untuk mempelajari cara menggunakan Zoom Bagian PowerPoint dan Zoom Ringkasan, baca artikel ini untuk tutorial lengkap Zoom PowerPoint.
Atau, untuk proses pengaturan yang lebih manual, Anda juga dapat mengatur menu navigasi di awal presentasi Anda yang memungkinkan audiens untuk melompat ke bagian atau slide yang berbeda menggunakan hyperlink.
Baca lebih lanjut di bagian Hyperlink di bawah ini.
Kiat Pakar #5 Kuasai Kekuatan Super PowerPoint Morph
Seperti PowerPoint Zoom, PowerPoint Morph memberdayakan presenter untuk membuat transisi dinamis yang meningkatkan penceritaan visual dalam presentasi mereka. Tetapi PowerPoint Morph membawa penceritaan ke tingkat yang sama sekali baru dan menambahkan lapisan intrik pada slide Anda dengan mensimulasikan transisi objek atau evolusi di seluruh slide. Fungsinya mirip dengan animasi, tetapi menawarkan pengalaman visual yang lebih mulus dan lebih organik, tanpa memerlukan langkah-langkah pengaturan yang rumit.
Secara pribadi, kami pikir hasil yang dihasilkan oleh PowerPoint Morph lebih profesional dan terlihat halus dibandingkan dengan animasi tradisional.
Berikut ini adalah tutorial PowerPoint Morph sederhana bersama dengan templat gratis untuk membantu Anda memulai.
Kami juga ingin berbagi dengan Anda berbagai aplikasi PowerPoint Morph yang dikontribusikan oleh rekan-rekan kami dan para profesional PowerPoint di ClassPoint:
- Garis waktu
- Latar belakang yang bergerak
- Membagi teks
- Roda berputar
- Roda gigi berputar
- Galeri foto
- Geser Zoom dengan Morph
- Pengungkapan kreatif
- Fokus zoom
- Efek paralaks
- Transisi slide berkelanjutan
- Bingkai telepon
- Bingkai film
- Netflix
- Kartu Balik
Dapatkan akses ke templat gratis untuk semua aplikasi dan efek PowerPoint Morph ini dengan mengunduh Buku Pegangan PowerPoint Interaktif kami. 👇
Kiat pro: Untuk lebih banyak penyesuaian dan keserbagunaan, cobalah Objek yang Dapat Diseret dari ClassPoint sebagai pengganti morf PowerPoint untuk menyeret objek secara bebas dalam mode tampilan slide.
Untuk tampilan transisi Morph yang lebih canggih, Anda bisa mempertimbangkan untuk menggunakan model animasi 3D, atau bentuk yang disesuaikan.
Berikut ini adalah tutorial singkat tentang cara membuat animasi morf 3D di PowerPoint.
Kiat Pakar #6: Hyperlink Dapat Menghubungkan ke Lebih Banyak Tempat daripada Sekadar Situs Web
Sama seperti PowerPoint Zoom, hyperlink memungkinkan presenter untuk membuat menu interaktif dan struktur navigasi, sehingga audiens dapat melompat ke slide atau bagian tertentu dengan mudah. Namun, meskipun PowerPoint Zoom terutama berfokus pada pembuatan ikhtisar visual dan interaktif konten dalam satu presentasi, hyperlink memperluas kemampuan ini untuk terhubung dengan sumber daya eksternal, konten web, atau bahkan file PowerPoint tambahan.
Ada beberapa cara yang dapat Anda lakukan untuk menambahkan hyperlink ke presentasi PowerPoint Anda untuk mengubahnya menjadi pengalaman interaktif dengan mudah:
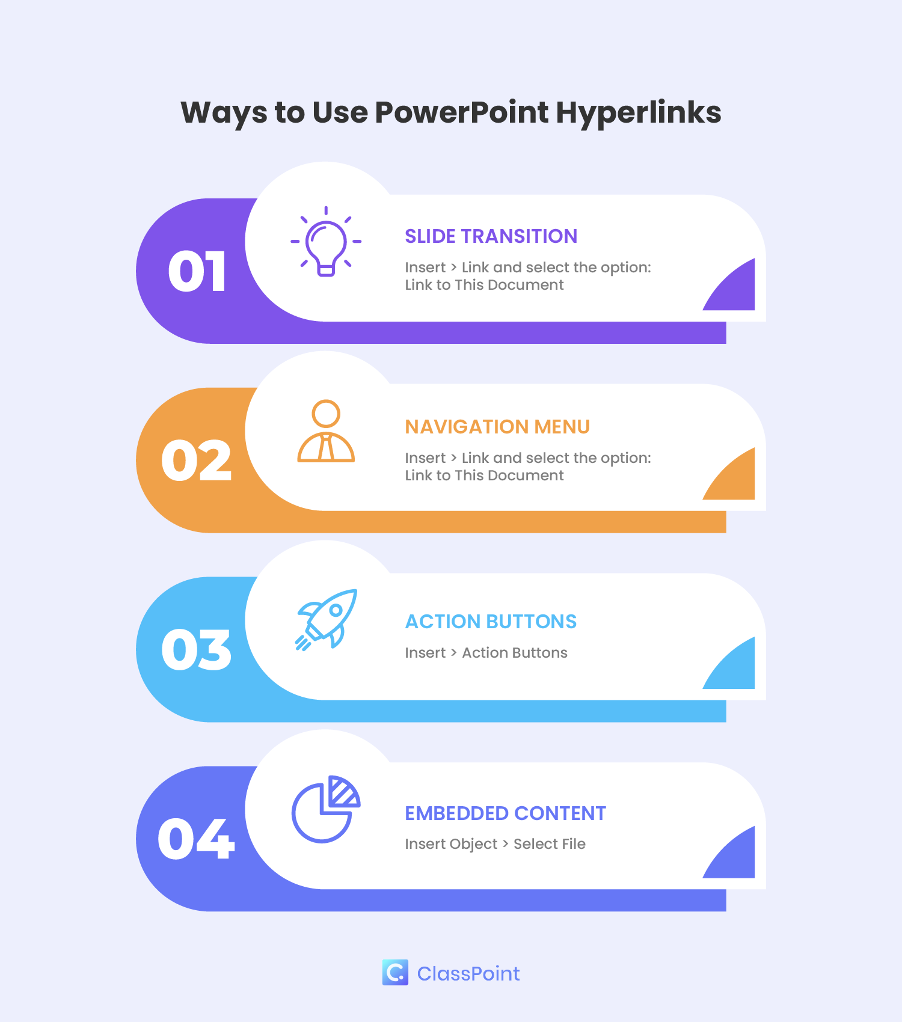
4 Cara Anda Dapat Menambahkan Hyperlink ke PowerPoint:
- Transisi Slide: Anda dapat menavigasi ke slide tertentu dengan cara non-linear hanya dengan menyisipkan hyperlink ke dalam slide yang sedang dikerjakan. Buka Sisipkan > Tautkan > Dokumen Ini dan pilih slide yang ingin Anda tautkan. Anda dapat menerapkan hyperlink ke teks, bentuk, atau gambar.
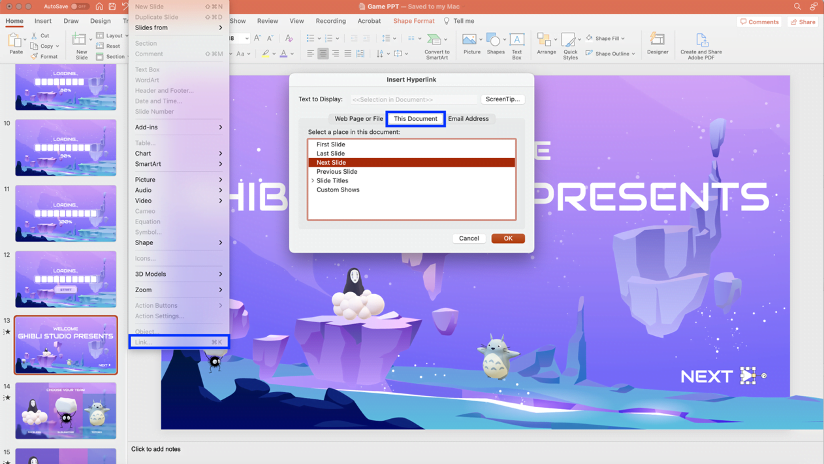
- Menu Navigasi Interaktif: Menambahkan menu navigasi interaktif di awal presentasi Anda memungkinkan navigasi yang jelas di antara slide dan bagian yang berbeda dalam presentasi Anda. Buka Sisipkan > Tautkan > Dokumen Ini dan pilih slide yang ingin Anda tautkan.
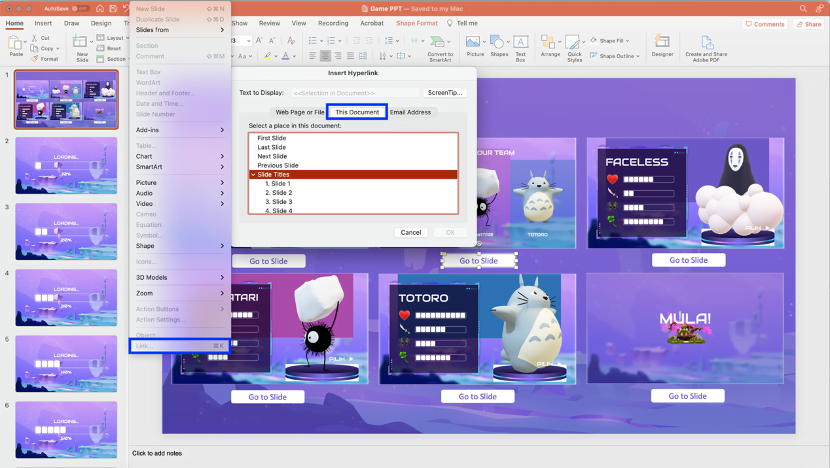
- Tombol Tindakan: Dengan hyperlink, Anda juga dapat membuat Tombol Tindakan di presentasi PowerPoint Anda untuk membuat slide PowerPoint Anda berperilaku seperti halaman web interaktif, yang memungkinkan pengguna untuk menavigasi, menjelajahi, dan terlibat dengan konten dengan cara yang dinamis dan ramah pengguna. Buka Sisipkan > Tombol Tindakan dan pilih dari pilihan yang tersedia.
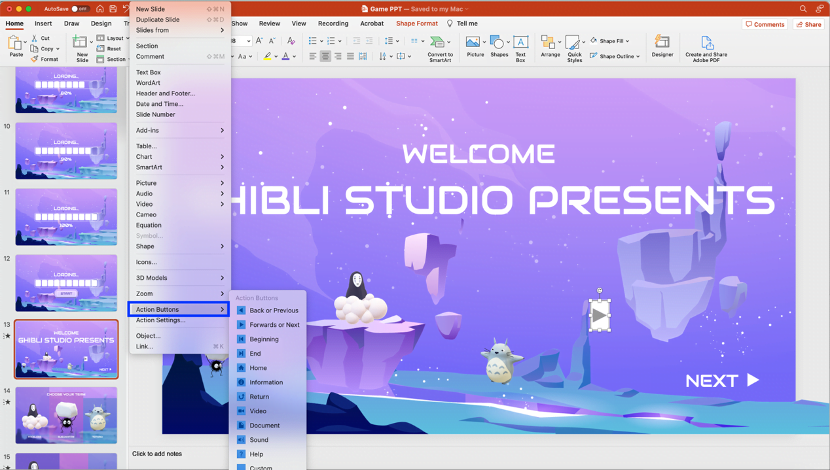
- Konten yang Disematkan: Anda juga dapat membuat hyperlink slide PowerPoint Anda ke konten yang disematkan seperti PDF, spreadsheet, dan bahkan halaman web. Cukup klik Sisipkan > Objek dan pilih file yang ingin Anda sisipkan dalam slide PowerPoint Anda. Dengan cara ini, Anda bisa menghilangkan kerepotan untuk berpindah-pindah di antara berbagai file atau jendela selama presentasi Anda.
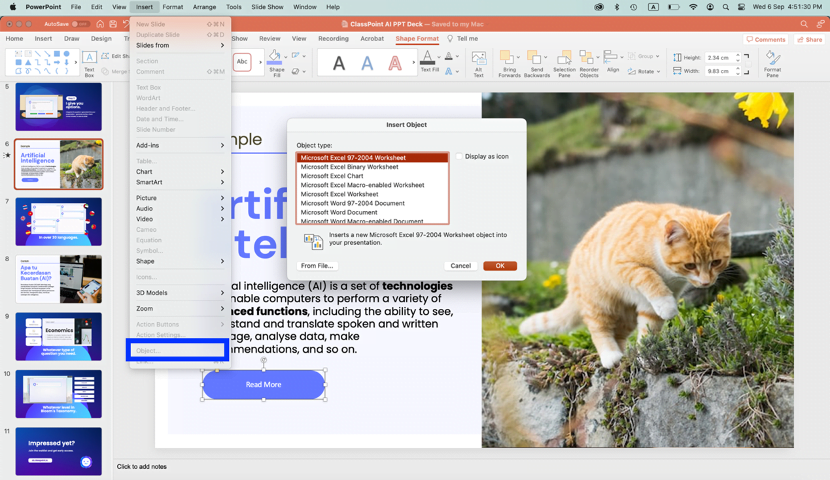
Kiat Pakar #7 Ubah Visualisasi Data Statis Menjadi Interaktif
Animasi PowerPoint juga dapat diterapkan pada representasi visual data seperti grafik, diagram, bagan, dan infografis untuk meningkatkan pemahaman audiens terhadap informasi. Ada dua cara utama untuk membuat visualisasi data interaktif:
- Visualisasi Data Interaktif Menggunakan Animasi PPT: Cara pertama adalah menerapkan animasi PowerPoint untuk menampilkan data dalam bentuk grafik, bagan, dan infografis. Saat menyajikan data, menerapkan efek animasi pada grafik dan bagan untuk mengungkapkan poin data atau langkah secara berurutan memungkinkan audiens untuk lebih mengikuti perkembangan logis dan hubungan yang rumit dari konten Anda.
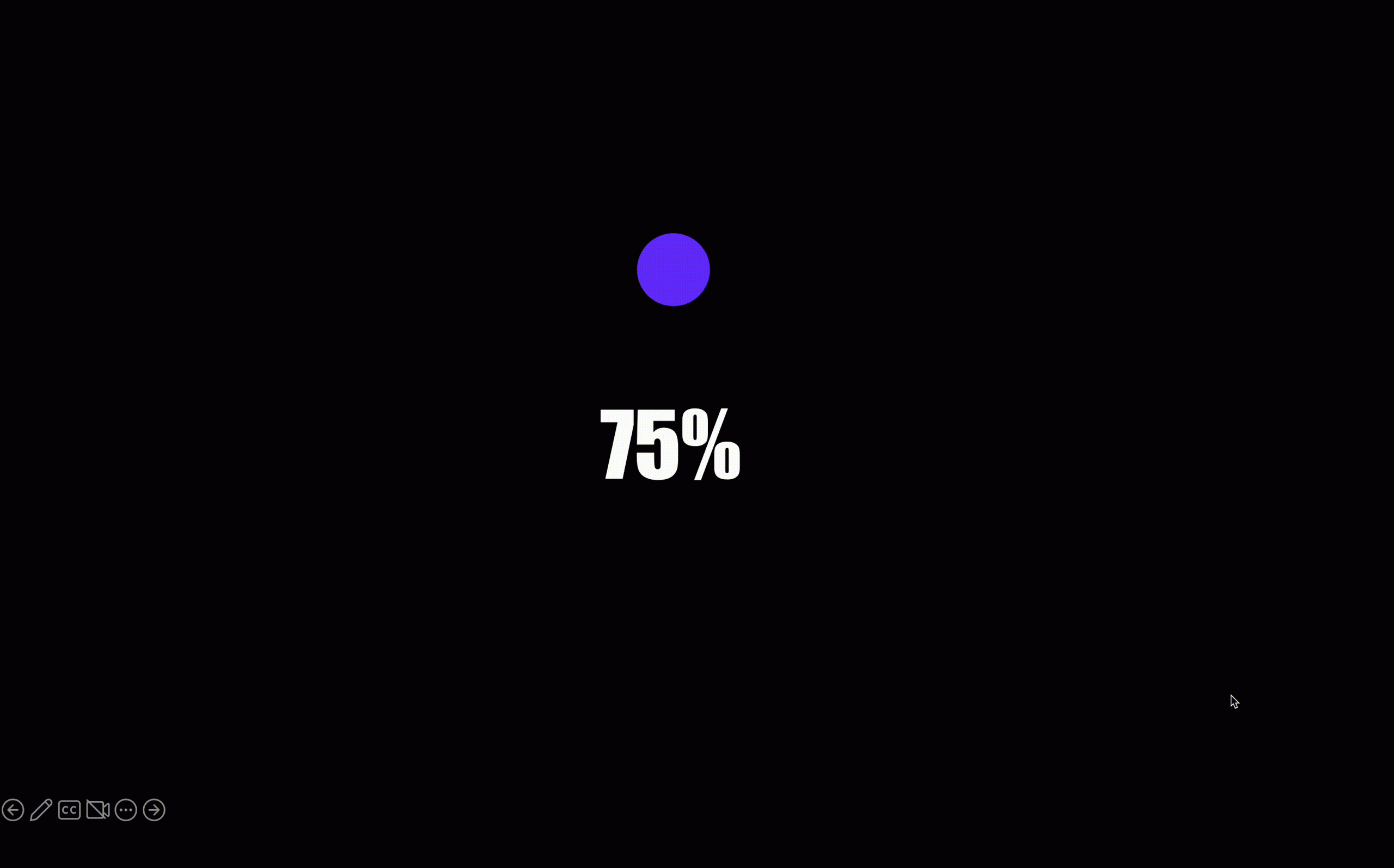
Di bawah ini adalah daftar 10 animasi PowerPoint yang paling cocok untuk berbagai jenis grafik dan bagan:
| Jenis Grafik / Bagan | Animasi PowerPoint |
|---|---|
| Diagram lingkaran | Roda |
| Diagram batang | Bersihkan |
| Bagan garis | Menggambar |
| Bagan area | Bersihkan |
| Bagan Gantt | Jalur gerak |
| Bagan Corong | Muncul |
| Peta Pohon | Memperbesar |
| Bagan Air Terjun | Muncul |
| Bagan Gelembung | Tumbuh / Menyusut |
| Scatter Plot | Memperbesar |
- Visualisasi Data Interaktif Menggunakan Animasi dan Pemicu PPT: Cara kedua adalah menggabungkan animasi PowerPoint dengan pemicu, di mana data tertentu atau informasi tambahan akan muncul ketika dipicu oleh klik pada elemen tertentu dalam slide.
Lihat catatan kami sebelumnya tentang ‘Pemicu dan Pop-Up‘ tentang cara mengatur visualisasi data interaktif menggunakan pop-up di PowerPoint.
Kiat Pakar #8 Gabungkan Anotasi Sebelum dan Selama Tayangan Slide
Cara unik lainnya untuk berinteraksi dengan slide PowerPoint Anda adalah melalui penggunaan anotasi. Dengan anotasi, Anda sebagai presenter dapat berinteraksi dengan slide Anda untuk menarik perhatian audiens ke detail tertentu, menyoroti poin-poin penting, dan menceritakan kisah yang lebih koheren.
Ada 3 cara untuk menggunakan anotasi di PowerPoint:
- Tab Gambar PowerPoint: Untuk memanfaatkan Tab Gambar PowerPoint, klik tab “Gambar” di pita PowerPoint Anda dan mulai membuat anotasi di mana saja pada slide Anda menggunakan fitur bawaan seperti pena, stabilo, dan Tinta ke Bentuk. Namun, harap diperhatikan bahwa PowerPoint Draw hanya memungkinkan anotasi dalam mode Edit.
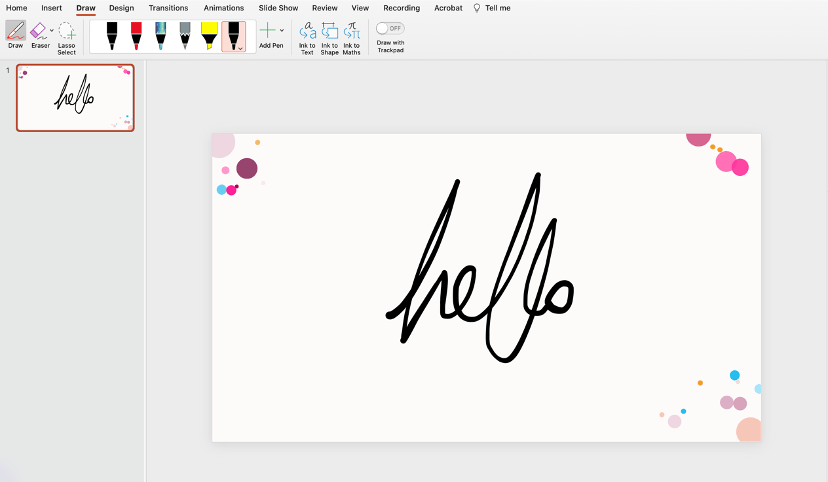
Kiat Pro: Anda dapat menerapkan animasi "Putar Ulang Tinta" atau "Hapus" untuk mensimulasikan efek tulisan tangan untuk anotasi atau gambar Anda menggunakan PowerPoint Draw.
- Alat Pena PowerPoint: Pilihan lain untuk alat bantu anotasi PowerPoint asli yang memungkinkan anotasi selama mode tampilan slide dapat ditemukan dengan mengklik ikon pensil yang terletak di sudut kanan bawah layar Anda selama presentasi. Anda dapat menggunakan pena, stabilo, atau alat laser untuk membuat anotasi pada bagian mana pun dari slide Anda selama presentasi.
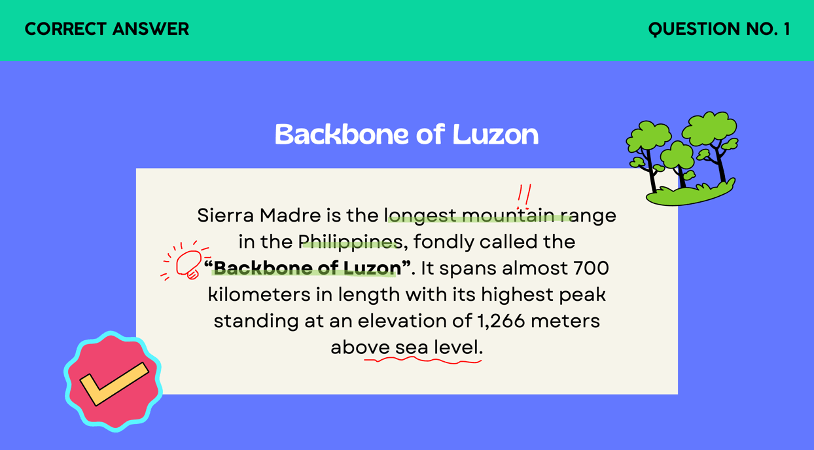
- Bilah AlatClassPoint: Bilah alat ClassPoint berfungsi sebagai alternatif gratis yang disempurnakan untuk alat pena PowerPoint yang sudah ada. Aplikasi ini menawarkan berbagai fitur anotasi tambahan yang lebih luas, termasuk kotak teks, bentuk, efek sorotan, pena dan penyorot yang dapat disesuaikan sepenuhnya, dan banyak lagi. Hal ini memungkinkan Anda untuk mengubah slide PowerPoint Anda menjadi kanvas kreatif yang akan memikat audiens selama presentasi Anda.
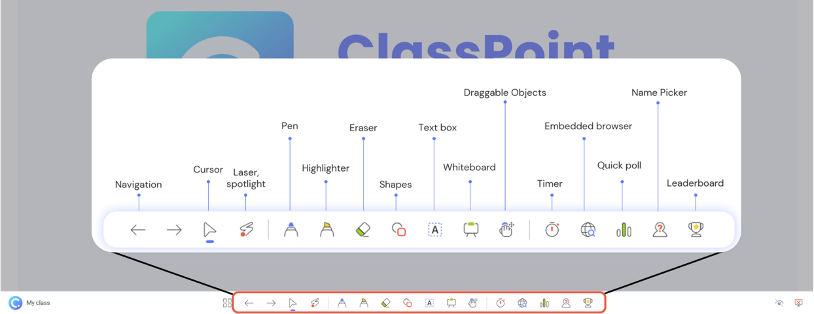
Kiat Pakar #9 Slide PowerPoint Menjadi Kuis
Cara tradisional untuk menambahkan kuis interaktif ke PowerPoint adalah melalui proses yang kurang baik dalam menggabungkan animasi kompleks dengan pemicu dan hyperlink. Jujur saja, ini membutuhkan waktu yang sangat lama! Meskipun PowerPoint menawarkan berbagai macam alat presentasi, PowerPoint tidak memiliki interaktivitas audiens pada intinya.
Kabar baiknya, interaktivitas audiens sebenarnya dapat dicapai dengan mudah dengan berbagai add-in PowerPoint seperti yang tercantum di bawah ini:
| Add-In PowerPoint Interaktif | Kuis | Permainan | Polling | TANYA JAWAB |
|---|---|---|---|---|
| ClassPoint | ✔️ | ✔️ | ✔️ | |
| Mentimeter | ✔️ | ✔️ | ✔️ | |
| Hypersay | ✔️ | ✔️ | ||
| Jajak Pendapat di Mana Saja | ✔️ | |||
| Slido | ✔️ | ✔️ | ✔️ | |
| Geser Kadal | ✔️ | ✔️ | ✔️ | |
| Zeetings | ✔️ | |||
| Aha Slide | ✔️ | ✔️ | ✔️ |
Kita akan membahas jajak pendapat dan permainan sebentar lagi. Untuk saat ini, mari kita tunjukkan bagaimana Anda dapat mengubah slide PowerPoint Anda menjadi kuis interaktif hanya dengan beberapa klik dengan add-in PowerPoint seperti ClassPoint, yang menawarkan berbagai macam kuis interaktif mulai dari Jawaban Singkat dan Awan Kata, hingga pertanyaan Pilihan Ganda.
Cara Membuat Kuis Interaktif di PowerPoint Dalam Beberapa Klik
Setelah Anda mengunduh ClassPoint, Anda akan memiliki serangkaian fitur kuis interaktif tambahan yang ditambahkan ke pita PowerPoint Anda.
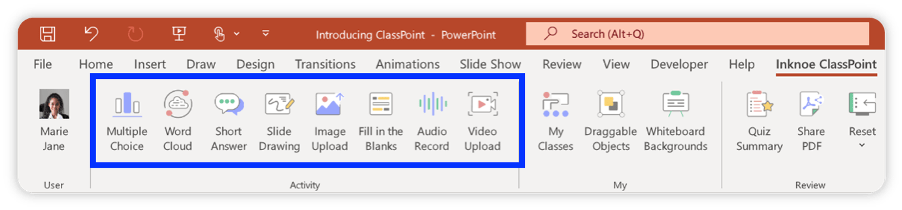
Untuk mengubah konten slide PowerPoint Anda menjadi kuis interaktif , cukup klik salah satu fitur kuis interaktif dan tambahkan ke slide Anda. Masuk ke mode PowerPoint Slideshow dan Anda dapat segera memulai kuis.
Baca di sini untuk tutorial mendalam dan 50 kasus penggunaan dalam membuat kuis interaktif di PowerPoint.
Kiat Pakar #10 Jalankan Penilaian Bertahap di dalam PowerPoint
Dengan add-in PowerPoint serbaguna, ClassPoint, Anda juga dapat membuat penilaian dan mengumpulkan tanggapan real-time langsung di dalam PowerPoint. Ini adalah berita yang luar biasa bagi para guru! Anda hanya perlu menyiapkan pertanyaan Pilihan Ganda interaktif dan mengaktifkan Mode Kuis.
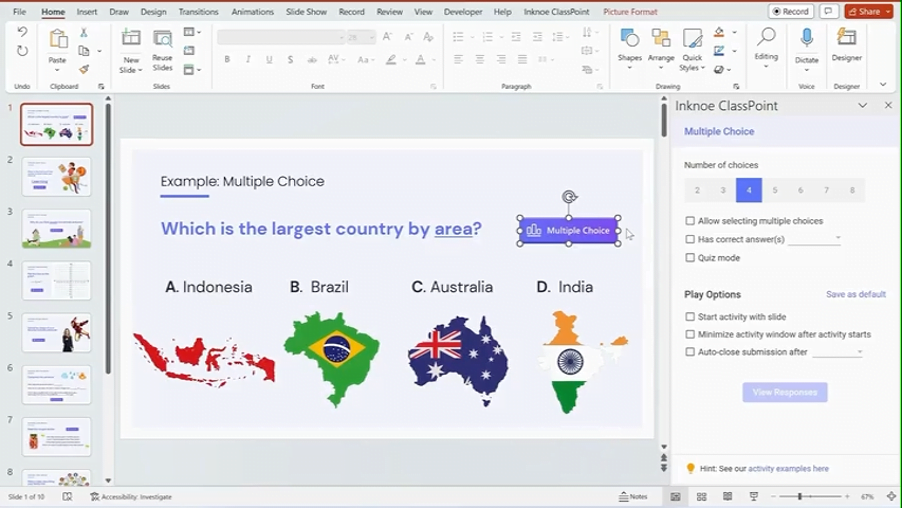
Mode Kuis ClassPoint memperkenalkan fitur penilaian otomatis untuk pertanyaan Pilihan Ganda Anda dalam presentasi PowerPoint yang dibuat dengan ClassPoint. Fitur ini tidak hanya mengotomatiskan proses penilaian, tetapi juga menyertakan peringkat bintang otomatis, opsi untuk memilih tingkat kesulitan, dan memberikan ringkasan kuis bersama dengan laporan kuis yang dapat diekspor, sehingga menjadikannya alat yang sempurna untuk penilaian formatif di kelas dalam PowerPoint!
Berikut ini adalah cara mengatur penilaian dengan penilaian otomatis di PowerPoint.
Kiat Pakar #11 PowerPoint sebagai Kanvas Kreatif untuk Curah Pendapat
Penggunaan add-in PowerPoint interaktif seperti ClassPoint tidak hanya terbatas pada pengajaran dan pembelajaran. Berikan rapat dan presentasi PowerPoint Anda awal yang kuat dengan pengalaman curah pendapat yang kolaboratif dan dinamis. Anda dapat menyempurnakan presentasi PowerPoint Anda dan mengubahnya menjadi pengalaman curah pendapat yang interaktif dengan menggabungkan Word Cloud di PowerPoint, mengundang peserta untuk langsung menyumbangkan ide, kata kunci, atau konsep. Hal ini memungkinkan semua orang untuk memvisualisasikan secara dinamis tren yang muncul dan ide-ide menarik.

Untuk memulai sesi curah pendapat di PowerPoint, klik tombol “Word Cloud” di pita PowerPoint Anda setelah Anda mengunduh ClassPoint untuk menambahkan fitur “Word Cloud” di slide PowerPoint Anda. Kemudian masuk ke mode tayangan slide PowerPoint untuk memulai curah pendapat!
Baca tutorial Word Cloud lengkap dan cara-cara yang dapat Anda lakukan untuk menggabungkan Word Cloud dalam pelajaran Anda di sini.
Kiat Pakar #12 Pengunggahan Multimedia Kolaboratif
Dengan add-in PowerPoint yang digerakkan oleh interaktivitas seperti ClassPoint, Anda dapat menjelajah melampaui batas-batas pengunggahan media di PowerPoint tradisional dengan mengubah presentasi PowerPoint Anda menjadi arena kolaboratif kontribusi multimedia. Dengan fitur-fitur seperti Unggah Gambar, Unggah Video, dan Rekam Audio, Anda dapat mengumpulkan dan mendapatkan kontribusi multimedia dari audiens untuk memperkaya presentasi Anda dan menumbuhkan lingkungan yang lebih menarik dan interaktif, sehingga meningkatkan dampak keseluruhan pesan Anda.
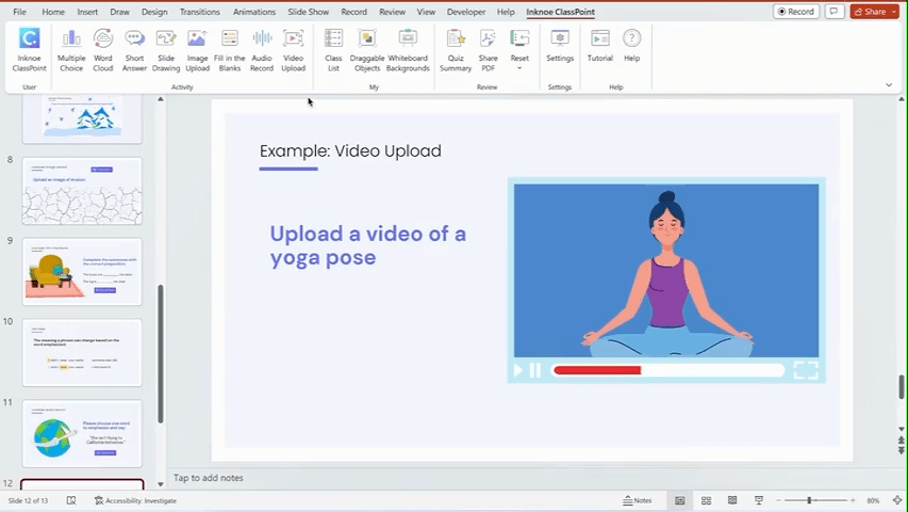
❓ Bagaimana? Untuk menambahkan fitur unggah multimedia kolaboratif di PowerPoint, klik tombol Unggah Gambar, Unggah Video, atau Rekam Audio di pita PowerPoint Anda dan tambahkan ke slide Anda.
Masuk ke mode PowerPoint Slideshow dan Anda dapat mulai mengumpulkan multimedia dari para peserta dengan segera.
Fitur unggahan multimedia kolaboratif di PowerPoint ini sangat cocok untuk proyek-proyek kreatif, baik di lingkungan pendidikan maupun di tempat kerja. Berikut ini adalah berbagai cara yang dapat Anda gunakan untuk mengunggah gambar dalam presentasi Anda.
Berikut ini adalah akses cepat ke tutorial rinci untuk Unggah Gambar, Unggah Video dan Rekam Audio.
Kiat Pakar #13 Membuat Game yang Dapat Dimainkan di PowerPoint (Tanpa Animasi atau Hyperlink)
Sama seperti kuis interaktif, permainan PowerPoint menambahkan lapisan interaktivitas dan kesenangan pada presentasi PowerPoint. Namun, yang membedakan game PowerPoint adalah kemampuannya untuk memperkenalkan kompetisi melalui gamifikasi.
Berikut adalah 3 cara untuk membuat slide PowerPoint Anda menjadi lebih menarik dengan elemen gamifikasi:
- Siapkan Sistem Poin dan Penghargaan: Tentukan bagaimana peserta Anda dapat memperoleh bintang dan poin, dan berikan bintang kepada mereka ketika mereka telah mencapai tujuan selama presentasi Anda.
- Tambah Tingkat dan Lencana ke PowerPoint: Setiap permainan mendapat manfaat dari memiliki level dan lencana, dan permainan PowerPoint Anda tidak terkecuali. Anda dapat membuat permainan sederhana di dalam PowerPoint dengan memasukkan pertanyaan ke dalam slide Anda dan menentukan poin serta skor yang diperlukan untuk maju ke level yang lebih tinggi. Apabila menyangkut lencana, Anda memiliki kebebasan berkreasi untuk menyesuaikannya dengan audiens Anda. Misalnya, dalam lingkungan pendidikan, lencana dapat berfokus pada keterampilan, sementara dalam pertemuan sosial, lencana dapat berbentuk karakter fantasi yang ingin dikoleksi oleh para peserta
- Tambahkan Papan Peringkat ke PowerPoint: Papan peringkat sangat penting untuk melacak skor atau poin selama permainan PowerPoint. Anda tentu saja dapat membuat papan peringkat manual menggunakan tabel dan hyperlink PowerPoint, tetapi cara yang lebih mudah dan lebih sederhana untuk mengimplementasikan papan peringkat di PowerPoint Anda adalah dengan menggunakan add-in seperti ClassPoint dan Vevox.
Dengan dasar-dasar gamifikasi ini, Anda sekarang siap untuk membuat game yang menyenangkan dan menggembirakan di PowerPoint.
Berikut ini adalah panduan lengkap tentang bagaimana Anda dapat membuat game PowerPoint dalam beberapa langkah sederhana.
Di bawah ini kami akan berbagi dengan Anda tips dan langkah-langkah untuk membuat game yang biasa dimainkan di PowerPoint, serta templat game PowerPoint gratis yang dapat Anda sesuaikan.
Permainan Trivia
Pertama, kami memiliki permainan trivia. Semua orang pasti sudah tidak asing lagi dengan permainan trivia. Kuis ini merupakan kuis yang menarik di mana para peserta menjawab pertanyaan tentang berbagai topik untuk menguji pengetahuan mereka dan berkompetisi untuk mendapatkan poin atau hadiah.
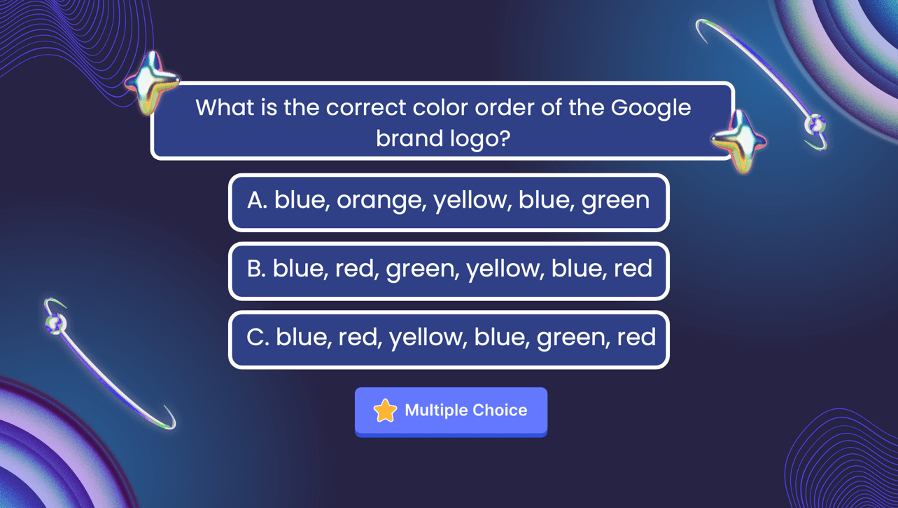
🎮 Untuk membuat permainan trivia di PowerPoint: Tambahkan pertanyaan trivia ke slide PowerPoint Anda dan tombol kuis interaktif dari ClassPoint untuk mengubah pertanyaan menjadi kuis interaktif. Kemudian, masuk ke mode Slideshow untuk memulai permainan. Berikan bintang kepada peserta yang menjawab pertanyaan trivia dengan benar dan tampilkan peringkat di papan peringkat. Anda juga dapat memeriahkan permainan dengan membagi peserta menjadi beberapa kelompok menggunakan Name Picker dan membiarkan kelompok yang berbeda bersaing satu sama lain!
Baca tutorial lengkapnya dan unduh templat PowerPoint trivia gratis di sini.
Pertunjukan Game Amerika yang Populer
Sekarang mari kita bahas tentang 3 acara permainan favorit sepanjang masa di Amerika: Family Feud, Jeopardy, dan Wheel of Fortune, dan bagaimana Anda bisa mengubahnya menjadi permainan PowerPoint yang bisa Anda mainkan bersama keluarga, teman, atau bahkan rekan kerja selama malam permainan!
Perseteruan Keluarga
“Family Feud” adalah sebuah acara permainan televisi yang terkenal di mana dua keluarga, masing-masing biasanya terdiri dari lima anggota, terlibat dalam kompetisi persahabatan saat mereka mencoba menebak jawaban teratas dari pertanyaan survei. Pertanyaan-pertanyaan survei ini, yang sebelumnya dijawab oleh kelompok yang terdiri dari 100 orang, biasanya menawarkan berbagai kemungkinan jawaban dan dapat disajikan dalam format pilihan ganda atau mengisi bagian yang kosong.

🎮 Untuk membuat Game Perseteruan Keluarga di PowerPoint: Buat slide petunjuk/pertanyaan dan masukkan jawaban survei tersembunyi. Kemudian, tambahkan tombol kuis interaktif dari pita PowerPoint ke slide Anda.
Rekomendasi kami? Gunakan format pertanyaan Word Cloud atau Fill in the Blanks karena format ini sangat cocok untuk permainan Family Feud. Mulai permainan dan ungkapkan jawaban satu per satu setelah jawaban kontestan dengan menggunakan Objek yang Dapat Diseret dari ClassPoint. Pantau skor setiap keluarga atau tim secara manual atau menggunakan papan peringkat.
Berikut ini adalah cara Anda dapat mengubah item apa pun pada slide PowerPoint Anda menjadi objek yang dapat Anda seret dalam mode tampilan slide dalam beberapa klik.
Baca tutorial lengkapnya dan unduh templat PowerPoint Family Feud gratis di sini.
Bahaya
“Jeopardy!” adalah acara permainan ikonik Amerika lainnya. Format acara tradisional ini menampilkan tiga babak: Jeopardy!, Double Jeopardy!, dan Final Jeopardy!. Di setiap babak, tiga kontestan memilih petunjuk dari papan permainan dengan berbagai kategori dan nilai uang tunai. Petunjuk ini disajikan sebagai jawaban, dan peserta harus menjawabnya dalam bentuk pertanyaan. Anda dapat menyederhanakan permainan dan memodifikasi aturan permainan saatbermain di PowerPoint.
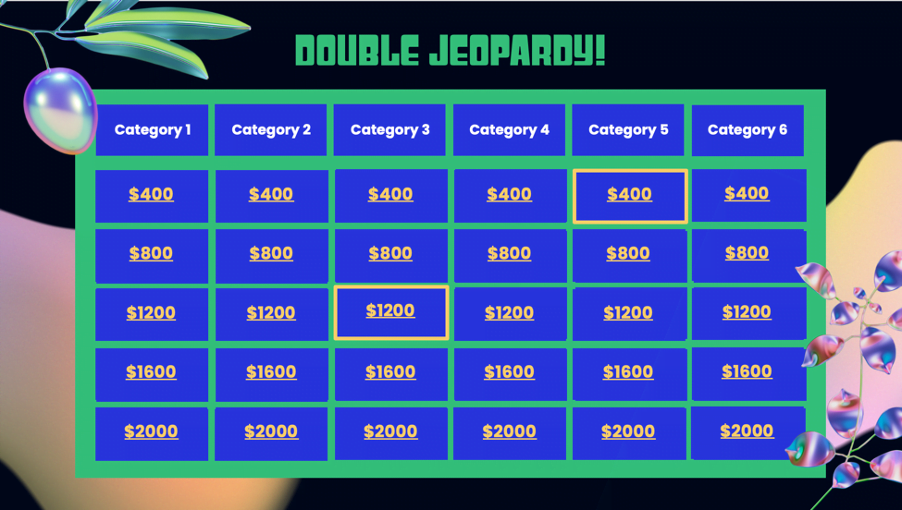
🎮 Untuk membuat permainan Jeopardy di PowerPoint: Mulailah dengan membuat papan permainan menggunakan tabel PowerPoint; buatlah 6 kolom untuk kategori kuis yang berbeda dan letakkan 5 petunjuk di bawah setiap kolom, dengan nilai poin dan tingkat kesulitan yang meningkat. Selanjutnya, pilih setidaknya satu petunjuk dari papan permainan untuk ditetapkan sebagai ‘Daily Double’. Mulailah permainan dengan mengumpulkan jawaban menggunakan Jawaban Singkat, pendamping terbaik untuk permainan Jeopardy di PowerPoint. Setelah Anda menerima tanggapan dari peserta, ungkapkan jawaban dengan menggunakan Objek yang Dapat Diseret dari ClassPoint, atau Anda dapat melakukannya dengan menggunakan hyperlink. Pantau skor secara manual atau menggunakan papan peringkat.
Baca tutorial lengkapnya dan unduh templat PowerPoint Jeopardy di sini.
Roda Keberuntungan
Wheel of Fortune, juga merupakan acara permainan TV Amerika, yang melibatkan kontestan untuk memecahkan teka-teki kata dengan memutar roda untuk memenangkan uang tunai dan hadiah. Permainan ini terdiri dari tiga ronde: lemparan bola, permainan utama, dan ronde bonus, biasanya dengan tiga kontestan. Permainan utama meliputi memutar roda, menebak konsonan untuk mendapatkan uang tunai, dan memecahkan teka-teki. Token dan irisan khusus menambah keseruan. Babak bonus adalah tantangan pemecahan teka-teki dengan waktu tertentu. Selain itu, Anda dapat menyederhanakan permainan dengan memilih untuk tidak memainkan putaran lemparan koin dan bonus saat bermain di PowerPoint.
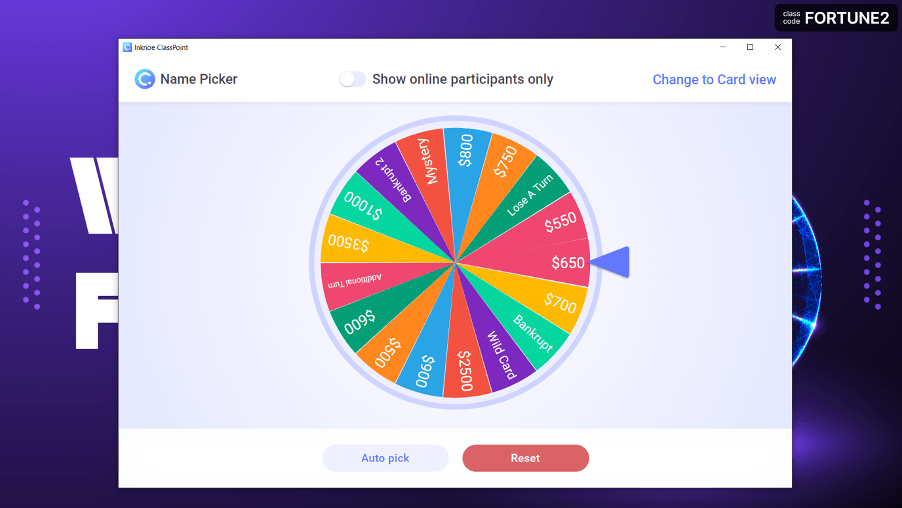
Untuk membuat Game Roda Keberuntungan di PowerPoint: Pertama, atur Roda Keberuntungan menggunakan roda pemutar Pemilih Nama ClassPoint, tambahkan penghargaan dalam irisan di Daftar Kelas.

Selanjutnya, siapkan papan puzzle dan isi dengan huruf-huruf yang tertutup. Mulai permainan! Untuk menjalankan “Roda Keberuntungan” menggunakan Pemilih Nama, masuk ke mode tampilan slide, dan klik “Pemilih Nama” pada toolbar ClassPoint di bagian bawah layar Anda. Kemudian, mulailah berputar! Ungkapkan huruf-huruf pada setiap tebakan yang benar dengan menggunakan Objek yang Dapat Diseret dari ClassPoint. Dan melacak skor secara manual atau menggunakan papan peringkat.
Baca tutorial lengkap tentang pengaturan putaran lemparan koin dan bonus, dan unduh templat PowerPoint Roda Keberuntungan di sini.
Unduh Buku Panduan PowerPoint Interaktif kami untuk mendapatkan banyak templat dan tutorial PowerPoint interaktif gratis. 👇
Permainan & Misi Kelas
Artikel ini tidak akan lengkap tanpa menyebutkan permainan yang dapat dengan mudah dibuat dan dimainkan oleh para pengajar di PowerPoint. Permainan dan pencarian di kelas dapat dengan mudah menyuntikkan elemen kesenangan dan kompetisi ke dalam kelas, dan mengubah ceramah tradisional yang membuat mengantuk menjadi pengalaman yang dinamis dan imersif.
Di bawah ini adalah 5 contoh misi kelas yang dapat Anda siapkan dengan mudah di PowerPoint dan mainkan dengan siswa Anda:
# 1 Perburuan Pemulung
Perburuan adalah permainan di mana siswa mencari pertanyaan atau tugas tersembunyi yang memandu mereka untuk mendapatkan hadiah berharga seperti poin bonus atau lencana. Anda dapat membuat papan perburuan Scavenger dengan petunjuk, dan mengalokasikan sejumlah poin untuk setiap tugas. Kemudian, gunakan papan peringkat ini di PowerPoint untuk melacak bintang yang telah Anda berikan kepada siswa Anda yang telah menyelesaikan tugas. Siswa juga dapat meningkatkan level dan mendapatkan lencana, seperti dalam game di dunia nyata.
Perburuan Pertanyaan Peristiwa Terkini #2
Libatkan siswa dan uji pengetahuan mereka tentang peristiwa terkini dengan mengajukan pertanyaan yang berkaitan dengan peristiwa atau topik terkini dalam bentuk kuis interaktif di PowerPoint. Jawaban yang benar dapat memberi siswa poin dan posisi yang lebih tinggi di papan peringkat. Untuk nilai tambahan, guru dapat memperkenalkan pertanyaan bonus di sistem manajemen pembelajaran atau media sosial, mendorong siswa untuk menjawabnya di luar kelas.
Kode QR Misi #3
Anda juga dapat mengubah pencarian di kelas menjadi misi yang menarik menggunakan kode QR misi yang ditautkan ke pertanyaan kuis di PowerPoint. Anda dapat dengan mudah mengaturnya dengan terlebih dahulu membuat set pertanyaan kuis di PowerPoint Anda, lalu mengambil tangkapan layar kode QR kelas ClassPoint Anda. Terakhir, sebarkan kode QR ini di seluruh ruang kelas Anda dan Anda akan segera menyaksikan murid-murid Anda dengan penuh semangat terlibat dan berada di ujung kursi mereka. Anda juga dapat mendorong siswa untuk belajar di luar jam pelajaran dengan kode QR misi menggunakan add-in PowerPoint yang memungkinkan pembelajaran asinkron seperti Mentimeter.
#4 Seret dan Jatuhkan
Memanfaatkan fitur seret dan lepas dalam pencarian di kelas menambah dimensi dinamis dan interaktif pada pengalaman belajar. Kami merekomendasikan untuk mengintegrasikan misi kelas Anda dengan teka-teki interaktif ini menggunakan Objek yang Dapat Diseret. Dengan begitu, Anda dapat menambahkan lebih banyak antisipasi dan ketegangan ketika Anda mengungkapkan petunjuk atau informasi tersembunyi ke salah satu game pencarian yang Anda buat. Kami yakin siswa Anda tidak sabar menunggu Anda untuk mengungkapkan petunjuk atau tugas berikutnya!
Berikut adalah 8 cara menarik yang dapat Anda gunakan untuk mengajar dengan seret dan lepas di pelajaran berikutnya.
Dan jangan lupa untuk menambahkan roda nama yang berputar pada PowerPoint Anda untuk membumbui permainan kelas ini dengan ketegangan dan antisipasi. Baik itu memilih peserta untuk kuis, mengelompokkan anggota tim, atau bahkan memilih siswa secara acak untuk menjawab pertanyaan, roda nama yang berputar dapat secara instan meningkatkan suasana kelas dan mengubah PowerPoint Anda menjadi alat bantu yang interaktif dan tak terlupakan yang disukai siswa Anda!
Untuk templat permainan kelas lainnya, lihat:
Kiat Pakar #14 Jalankan Jajak Pendapat Waktu Nyata di PowerPoint
Pikirkan tentang presentasi yang berkesan yang pernah Anda hadiri? Apakah menggunakan jajak pendapat langsung? Kami yakin itu! Polling langsung secara instan meningkatkan interaktivitas dengan memungkinkan presenter melibatkan audiens mereka secara langsung dalam presentasi.
Alat bantu jajak pendapat tradisional mengharuskan penyaji beralih antar tab selama presentasi. Berkat add-in PowerPoint seperti ClassPoint, Mentimeter dan Poll Everywhere, hal ini tidak lagi terjadi. Dan dengan meniadakan kebutuhan untuk beralih di antara berbagai aplikasi atau tab, pengalaman presentasi menjadi lebih lancar dan menarik.
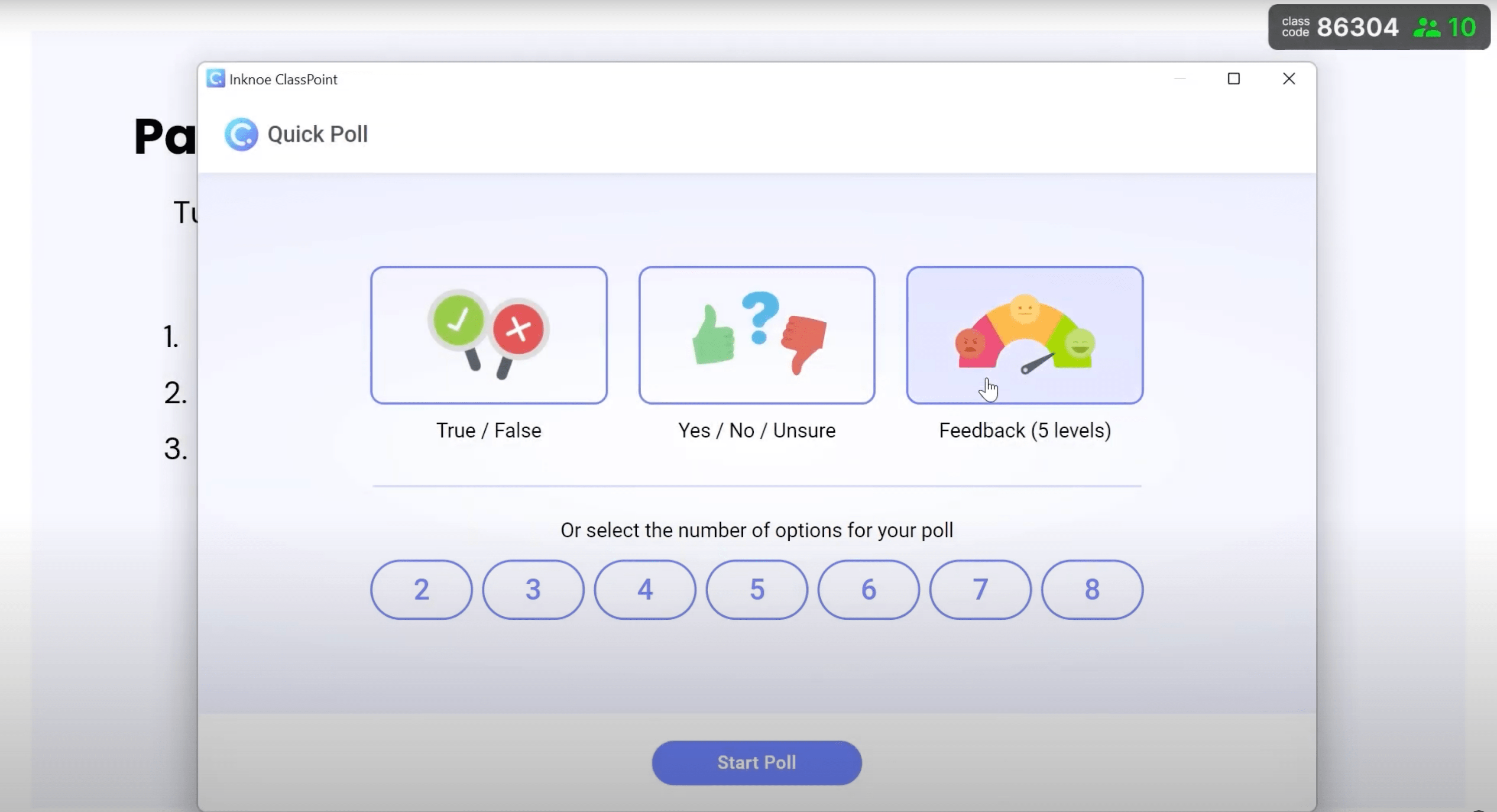
Berikut ini adalah tutorial lengkap tentang cara menjalankan jajak pendapat cepat di PowerPoint.
Kiat Pakar #15 Cobalah Bitmoji Interaktif untuk Ruang Kelas atau Rapat Virtual
Maksud saya, siapa yang tidak menyukai Bitmoji? Bitmoji menghebohkan dunia maya selama pandemi ketika rapat dan kelas beralih ke online dalam semalam. Para pengusaha dan guru membutuhkan cara untuk menyuntikkan keceriaan dan sentuhan manusiawi ke dalam layar Zoom dan Google Meet yang tampak dingin ini. Bitmoji terus berkembang dalam popularitas bahkan sampai sekarang, berkat kemampuannya untuk menciptakan suasana yang hidup dan interaktif yang meningkatkan keterlibatan dan retensi peserta.
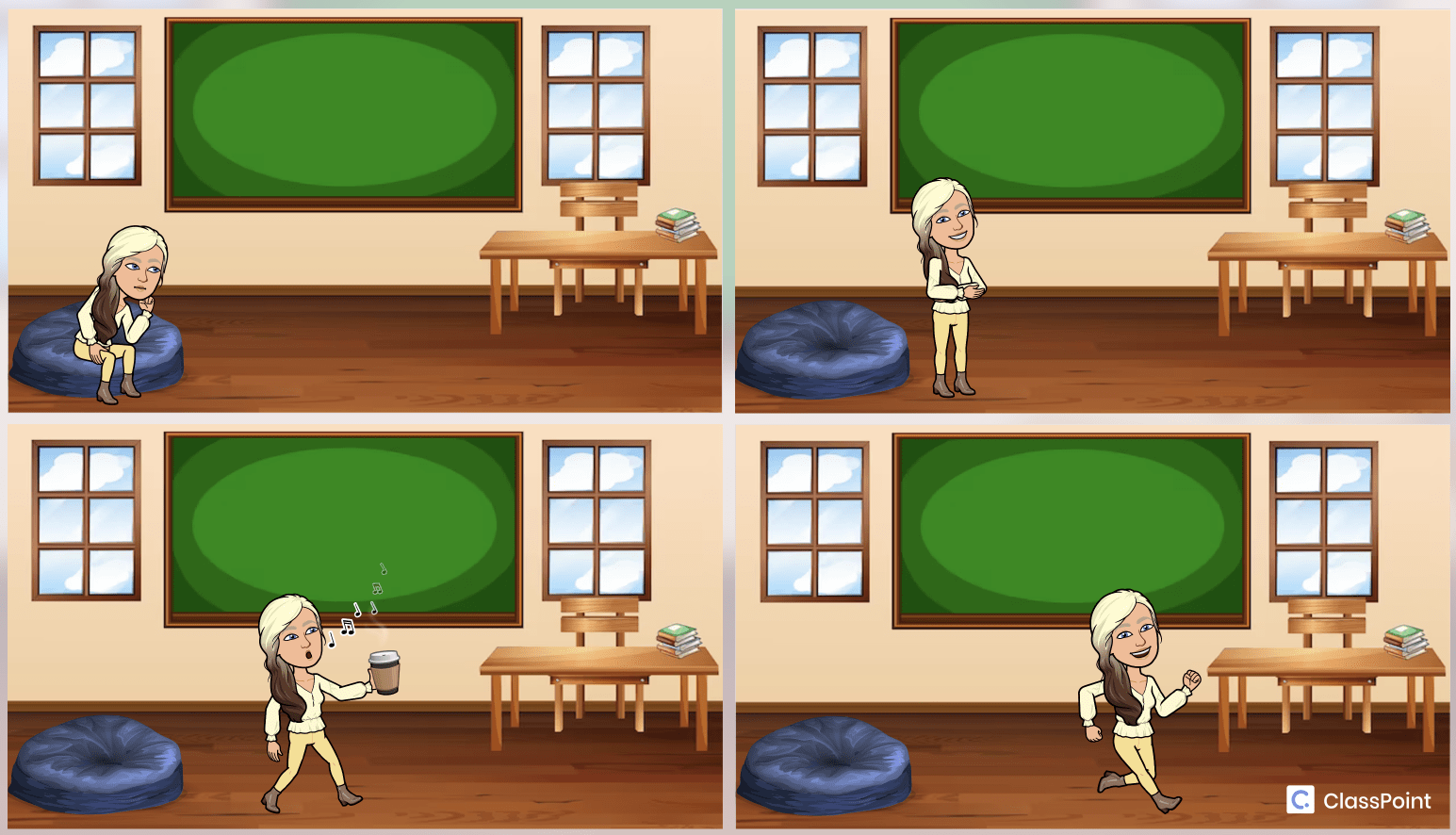
Bitmoji dapat berfungsi sebagai tuan rumah atau pemandu virtual, yang memandu peserta melalui konten, kuis, atau aktivitas. Mereka bahkan dapat diintegrasikan ke dalam kuis atau jajak pendapat, memberikan cara yang unik bagi para peserta untuk mengekspresikan diri mereka sendiri atau membuat pilihan.
Berikut adalah 3 cara unik untuk membuat dan menggunakan kelas bitmoji interaktif di PowerPoint, menggunakan hyperlink dan PowerPoint Morph.
Rekap
Sekarang setelah Anda memiliki koleksi strategi dan tips yang dapat Anda gunakan, Anda akan lebih siap untuk meninggalkan perangkat PowerPoint lama Anda yang berdebu dan merangkul ide-ide yang menyegarkan ini. Apakah tujuan utama Anda adalah menciptakan pengalaman kelas yang menawan, menyampaikan presentasi bisnis yang berkesan, atau sekadar memukau teman dan rekan kerja selama malam PowerPoint, jangan lupa untuk melakukannya:
- Tambahkan animasi, tetapi gunakan dengan hemat.
- Manfaatkan transisi non-linear dan penceritaan.
- Ubah transisi sederhana menjadi pengalaman visual yang menakjubkan dengan PowerPoint Morph.
- Manfaatkan jajak pendapat, kuis, dan permainan secara kreatif.
- Jadikan presentasi Anda manusiawi dengan Bitmoji.
- Bangun antisipasi dengan alat bantu presentasi interaktif seperti anotasi dan seret dan lepas.
- Cobalah 160 ide PowerPoint yang menyenangkan ini untuk presentasi Anda berikutnya!
Baca panduan langkah demi langkah ini untuk membuat presentasi PowerPoint interaktif yang cepat.
Untuk membaca lebih lanjut tentang Presentasi PowerPoint Interaktif, Anda dapat mengunduh Interactive PowerPoint Playbook kami, yang mencakup panduan komprehensif, tutorial tentang berbagai metode presentasi PowerPoint interaktif, lembar contekan, dan berbagai sumber daya untuk menguasai seni membuat presentasi PowerPoint interaktif.
Pertanyaannya sekarang adalah, apakah Anda siap untuk membuka potensi presentasi Anda sepenuhnya dan membuat mahakarya PowerPoint yang akan membuat audiens Anda kagum? Alat bantu dan panduan kami ada di sini untuk memberi Anda ide dan inspirasi, namun kesuksesan sejati terletak pada komitmen Anda yang benar-benar ingin membuat presentasi Anda bersinar! Unduh buku panduan ini sekarang untuk memulai.