Lelah menavigasi slide Anda dalam urutan kronologis? Mencari cara untuk meningkatkan cara Anda berinteraksi dengan presentasi Anda dan melibatkan audiens Anda?
Ubah presentasi Anda yang membosankan menjadi sesuatu yang lebih menarik dan menawan dengan fitur Zoom PowerPoint. PowerPoint Zoom memungkinkan Anda untuk membuat presentasi yang dinamis dan non-linear. Anggap saja seperti membuat Prezi di dalam PowerPoint. Melompat dari satu titik dalam presentasi Anda ke titik berikutnya dengan mulus dengan membuat tautan ke berbagai bagian presentasi Anda.
Dengan memanfaatkan Slide Zoom, Section Zoom, dan Summary Zoom PowerPoint, Anda dapat dengan mudah membuat presentasi yang menghibur dan menarik bagi audiens Anda. Ada banyak cara berbeda untuk menambahkannya ke presentasi Anda, jadi baca terus untuk mengetahui cara menggunakan PowerPoint Zoom dan menerapkannya dengan cara terbaik!
Table of Contents
Apa yang dimaksud dengan Zoom PowerPoint?
Fitur Zoom PowerPoint adalah alat bantu yang memungkinkan Anda membuat presentasi PowerPoint yang interaktif. Anda dapat memperbesar dan memperkecil bagian atau slide tertentu, menciptakan pengalaman yang lebih dinamis dan imersif bagi audiens Anda. Dengan Zoom PowerPointAnda dapat dengan mudah membuat tautan atau “area zoom” pada slide Anda sehingga ketika diklik selama presentasi, dapat memungkinkan Anda untuk menavigasi ke slide atau bagian tertentu dan fokus pada konten yang paling relevan pada waktu tertentu-tidak perlu terjebak dengan slide apa pun yang ada di urutan berikutnya secara kronologis.
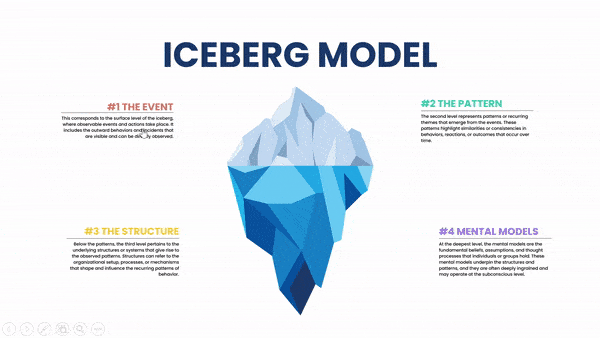
Mengapa Menggunakan Zoom PowerPoint?
PowerPoint Zoom memungkinkan Anda mempresentasikan dengan cara yang lebih fleksibel dan interaktif. Misalnya, Anda dapat membuat menu dinamis yang memungkinkan audiens Anda untuk membantu Anda memilih topik mana yang akan dibahas terlebih dahulu. Hanya dengan sekali klik, Anda dapat melompat ke slide atau bagian tersebut dan menyampaikan informasi tersebut.
PowerPoint Zoom juga sangat berguna untuk bercerita, memandu audiens Anda melalui serangkaian informasi yang kompleks tanpa terbatas pada perkembangan slide linier tradisional.
Tidak perlu hyperlink, pekerjaan yang membosankan, atau pengkodean-PowerPoint Zoom memungkinkan pengaturan dan alur presentasi Anda yang mulus.
Mari kita langsung menyelam dan menemukan cara membuat efek zoom di PowerPoint!
Bagaimana Cara Membuat Efek Zoom di PowerPoint?
Fitur Zoom PowerPoint terdiri dari tiga opsi berbeda: Zoom Slide, Zoom Bagian, dan Zoom Ringkasan. Meskipun penyiapannya serupa, namun alasan untuk menggunakan masing-masingnya berbeda-beda.
Untuk mengakses fitur Zoom, klik tab Insert pada pita PowerPoint -> Zoom -> lalu pilih Slide, Section, atau Summary Zoom.

Di bawah ini, kami akan mempelajari masing-masing opsi Zoom PowerPoint ini secara mendalam.
Unduh templat PowerPoint Zoom GRATIS kami untuk mengikuti perkembangannya! 👇
Geser Zoom
Kapan menggunakan Slide Zoom? ⏲️
Slide Zoom, seperti namanya, memungkinkan Anda membuat tautan dan “memperbesar” konten slide lain tanpa mengikuti progresi slide-ke-slide tradisional. Hal ini sangat praktis apabila Anda ingin mengarahkan perhatian pemirsa ke gambar, bagan, atau informasi tertentu pada slide secara seketika.
Bagaimana cara menggunakan Slide Zoom? 💻
1. Pilih Slide Awal Utama: Untuk menggunakan Zoom Slide PowerPoint, pertama-tama pilih slide awal di mana Anda ingin menerapkan efek Zoom. Dalam contoh kami, kami menggunakan ilustrasi Model Gunung Es sebagai slide awal. Kami ingin memperbesar slide deskripsi yang berbeda dari slide Model Gunung Es.
2. Akses Fitur Slide Zoom: Selanjutnya, klik Sisipkan > Zoom > Slide Zoom. Dari sini, pilih slide, atau beberapa slide, yang ingin Anda perbesar. Klik Sisipkan dan thumbnail atau gambar mini dari slide akan muncul pada slide Anda saat ini.
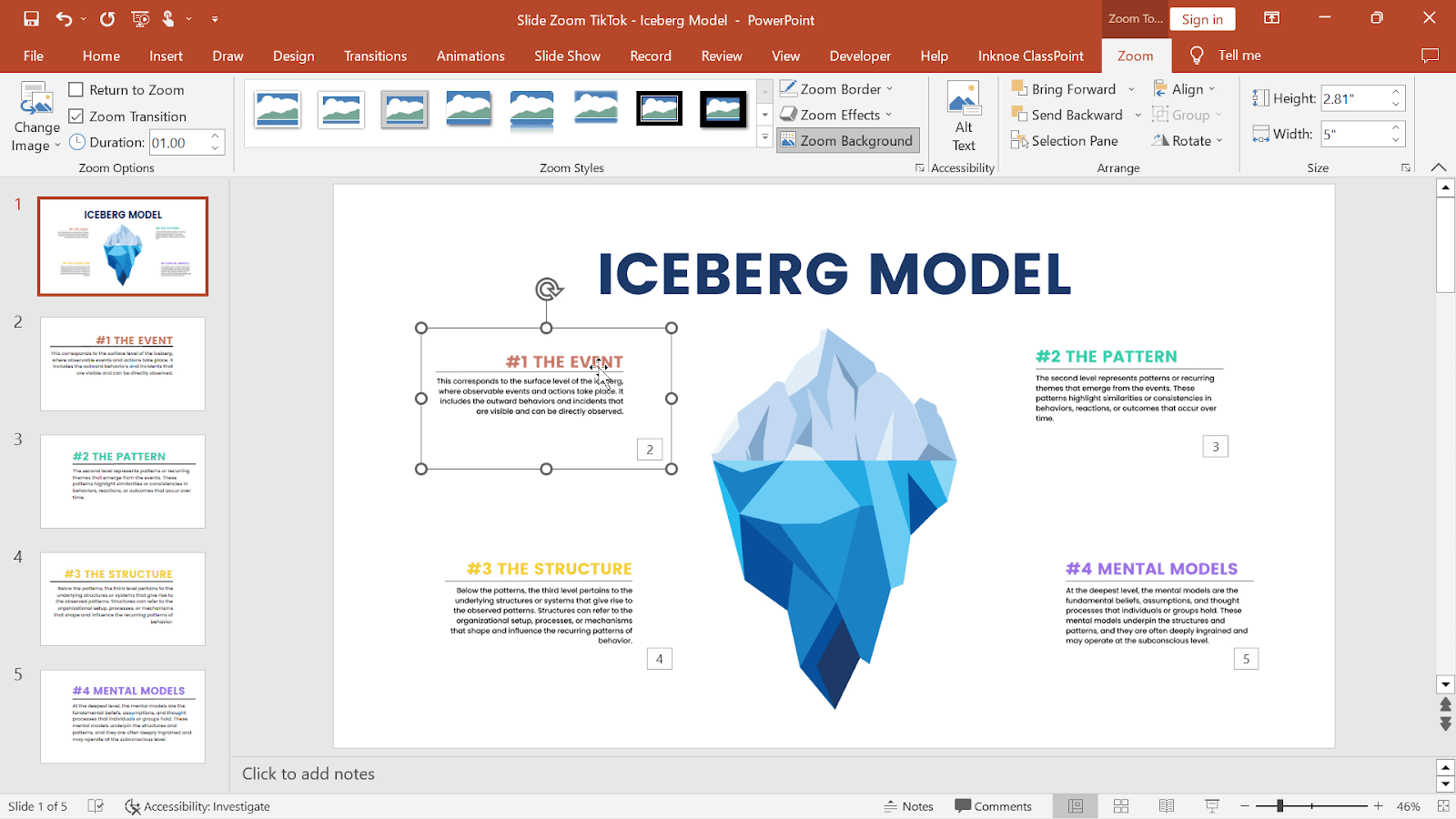
TIPS: Klik dan seret slide yang ingin Anda perbesar dari penampil di sebelah kiri ke slide yang sedang Anda lihat, sebagai pintasan!
3. Atur Ulang Gambar Kecil: Atur ulang gambar mini pada slide Anda agar sesuai dengan desain dan tata letak.
4. Menguji Zoom Slide: Sekarang, dalam mode presentasi, ketika Anda mengklik thumbnail slide, Anda dapat memperbesar slide tertentu!
Dengan efek Slide Zoom yang mulus, Anda akan melihat bahwa transisi dari satu slide ke slide lainnya, menjadi jauh lebih menarik!
Opsi Zoom: Memperbesar Latar Belakang
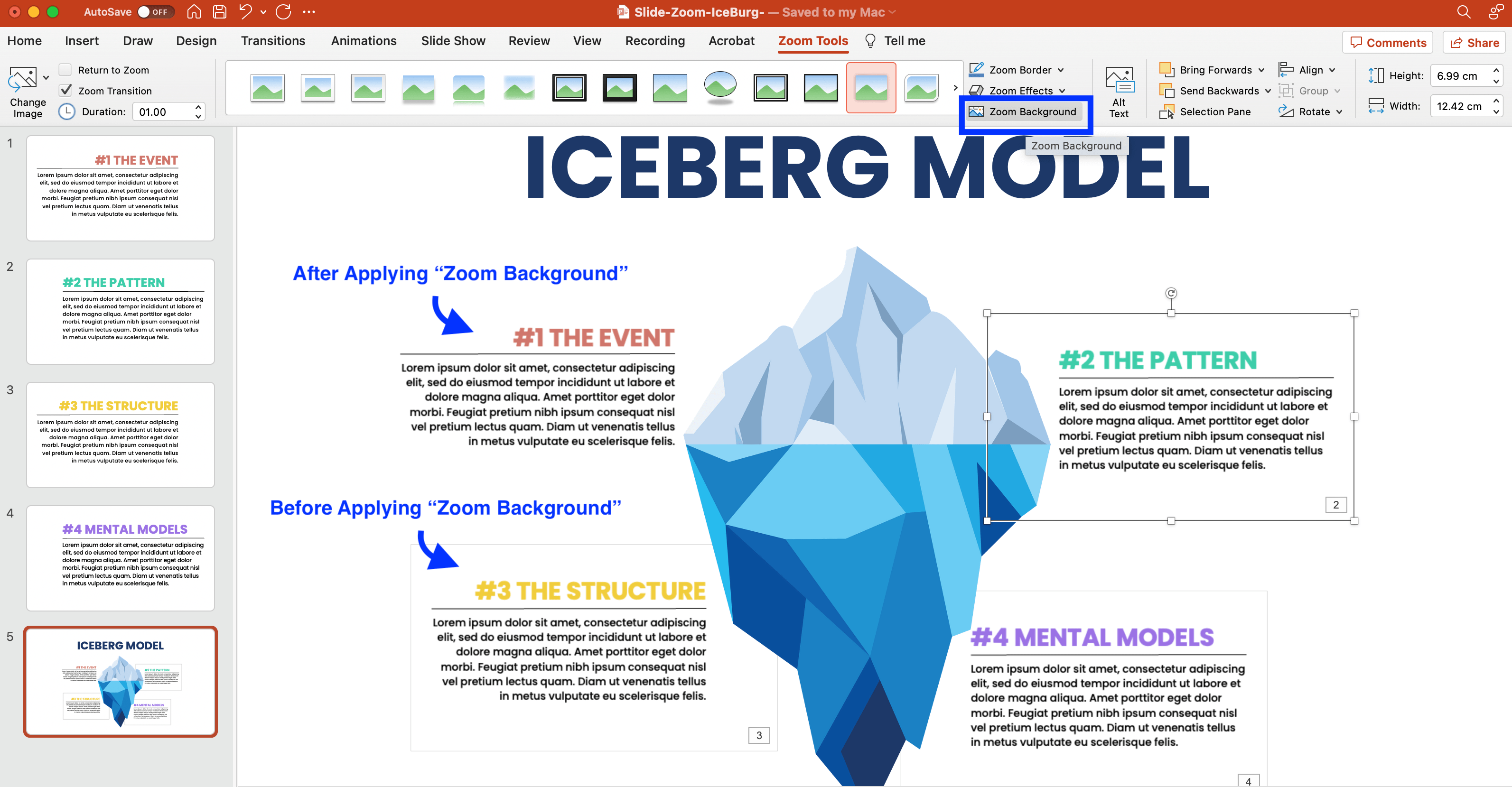
Perhatikan garis tebal pada setiap slide yang Anda tambahkan ke Zoom? Mari kita hapus itu untuk tampilan yang lebih bersih dan lebih profesional pada slide Anda.
Untuk melakukannya, klik thumbnail slide Zoom yang ditambahkan, lalu klik tab Zoom di pita PowerPoint. Sekarang, klik opsi Zoom Background untuk menyembunyikan latar belakang default dan mencocokkan latar belakang gambar mini dengan latar belakang slide Anda saat ini.
Opsi Zoom: Kembali ke Zoom
Opsi lain yang dapat disesuaikan adalah fitur Kembali ke Zoom.

Dengan pengaturan Slide Zoom saat ini, setelah Anda mengeklik gambar mini Zoom dan menavigasi ke slide yang diperbesar, Anda tidak dapat kembali ke slide awal utama. Dengan kata lain, Anda akan beralih ke slide berikutnya dalam urutan linear, dengan transisi zoom yang ditambahkan.
Sebaliknya, dengan menerapkan Return to Zoom, Anda akan dibawa kembali ke slide awal utama setiap kali. Dengan cara ini Anda dapat mengklik ubah urutan slide Anda. Sebagai contoh, dengan Return to Zoom diaktifkan, ketika saya dapat mengklik slide berikutnya setelah mengklik slide “Fase #3 Struktur”, saya akan dibawa kembali ke slide awal utama, bukan slide “Fase #4 Model Mental”.
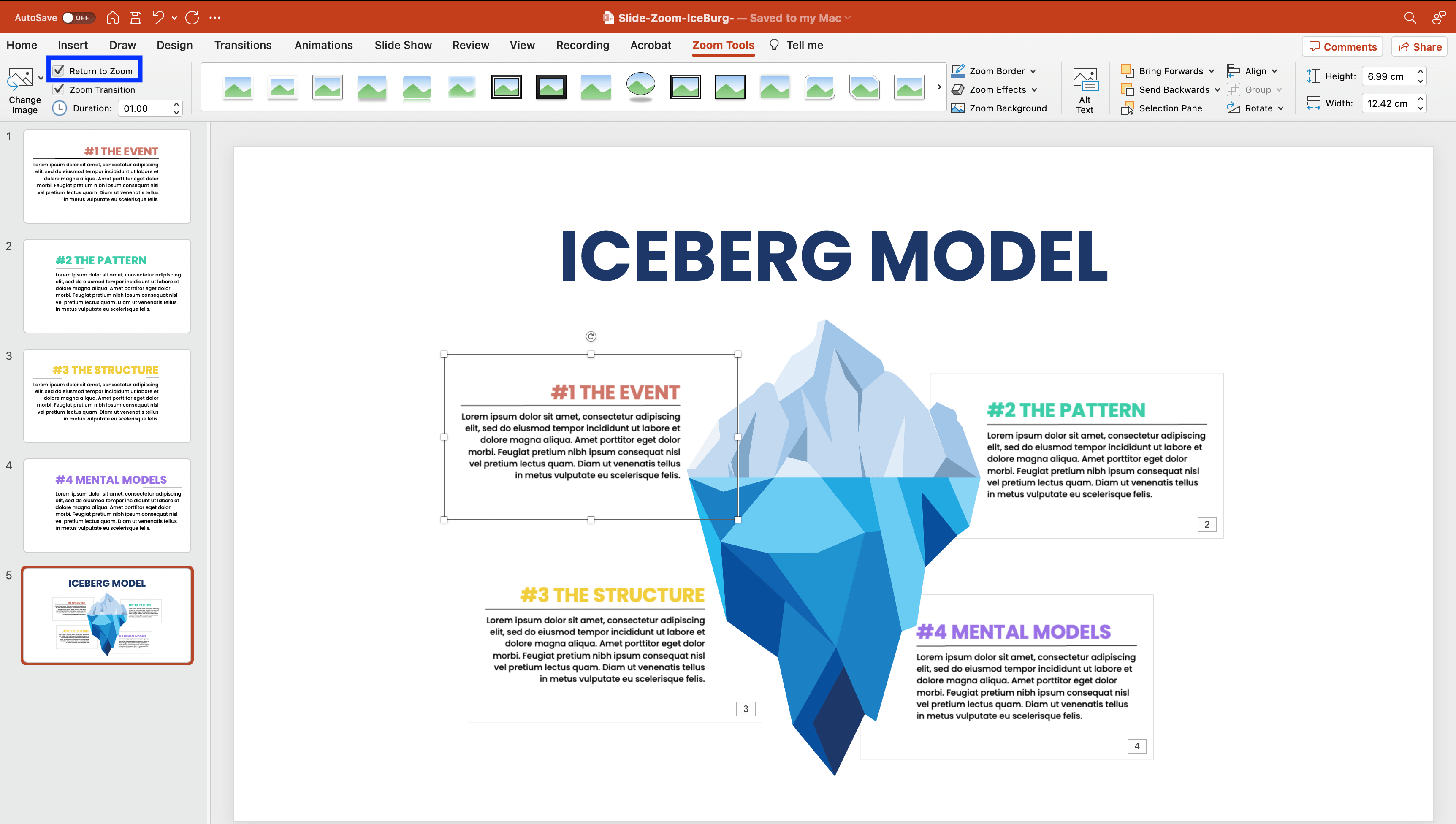
Untuk mewujudkan hal ini, setelah memilih setiap gambar mini slide Zoom Anda, cukup klik opsi Kembali ke Zoom dari tab Zoom.
Zoom Bagian
Kapan menggunakan Section Zoom? ⏲️
Sementara Slide Zoom memungkinkan Anda untuk memperbesar satu slide pada satu waktu, Section Zoom memungkinkan Anda untuk memperbesar bagian tertentu yang berisi beberapa slide terkait dari presentasi Anda. Hal ini sangat membantu untuk presentasi yang lebih panjang atau presentasi dengan banyak topik.
Bagaimana cara menggunakan Zoom Bagian? 💻
Di sini, kita memiliki dek tentang Tata Surya. Setiap planet memiliki bagiannya sendiri dengan beberapa slide di bawah setiap bagian. Slide utama kami menampilkan gambaran umum Tata Surya. Dalam hal ini, saya ingin bisa mengklik sebuah planet, lalu mempelajari lebih lanjut tentang planet tersebut. Anda dapat dengan mudah melakukan ini dengan Section Zoom!
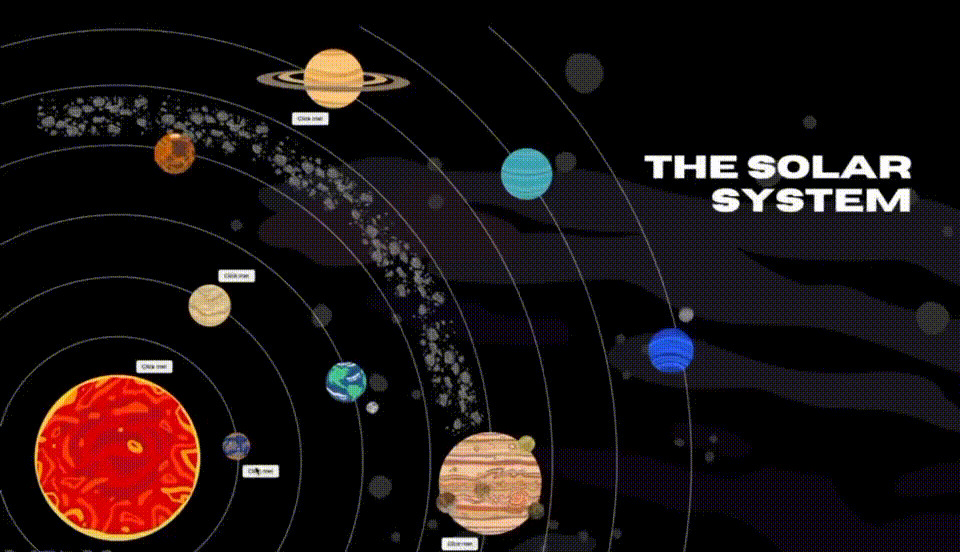
1. Pilih Slide Awal Utama: Mirip dengan Zoom Slide PowerPoint, Anda harus memilih slide awal di mana Anda bermaksud menerapkan efek Zoom untuk Zoom Bagian. Di sini kita menggunakan slide Tata Surya sebagai slide awal utama di mana kita dapat memperbesar bagian planet yang berbeda.
2. Akses Fitur Zoom Bagian: Pada slide ikhtisar, klik Sisipkan > Zoom > Section Zoom. Kemudian, pilih bagian yang ingin Anda perbesar, lalu klik Sisipkan. Gambar mini dari slide pertama dari setiap bagian akan muncul di slide Anda saat ini.
3. Atur Ulang Gambar Kecil: Atur ulang gambar mini pada slide Anda agar sesuai dengan desain dan tata letak.
Opsi Zoom: Mengubah Gambar
Tidak suka dengan gambar mini yang berbeda yang membuat slide Anda terlihat berantakan, jangan khawatir, Anda dapat mengubah gambar mini slide Anda agar lebih mudah dilihat.
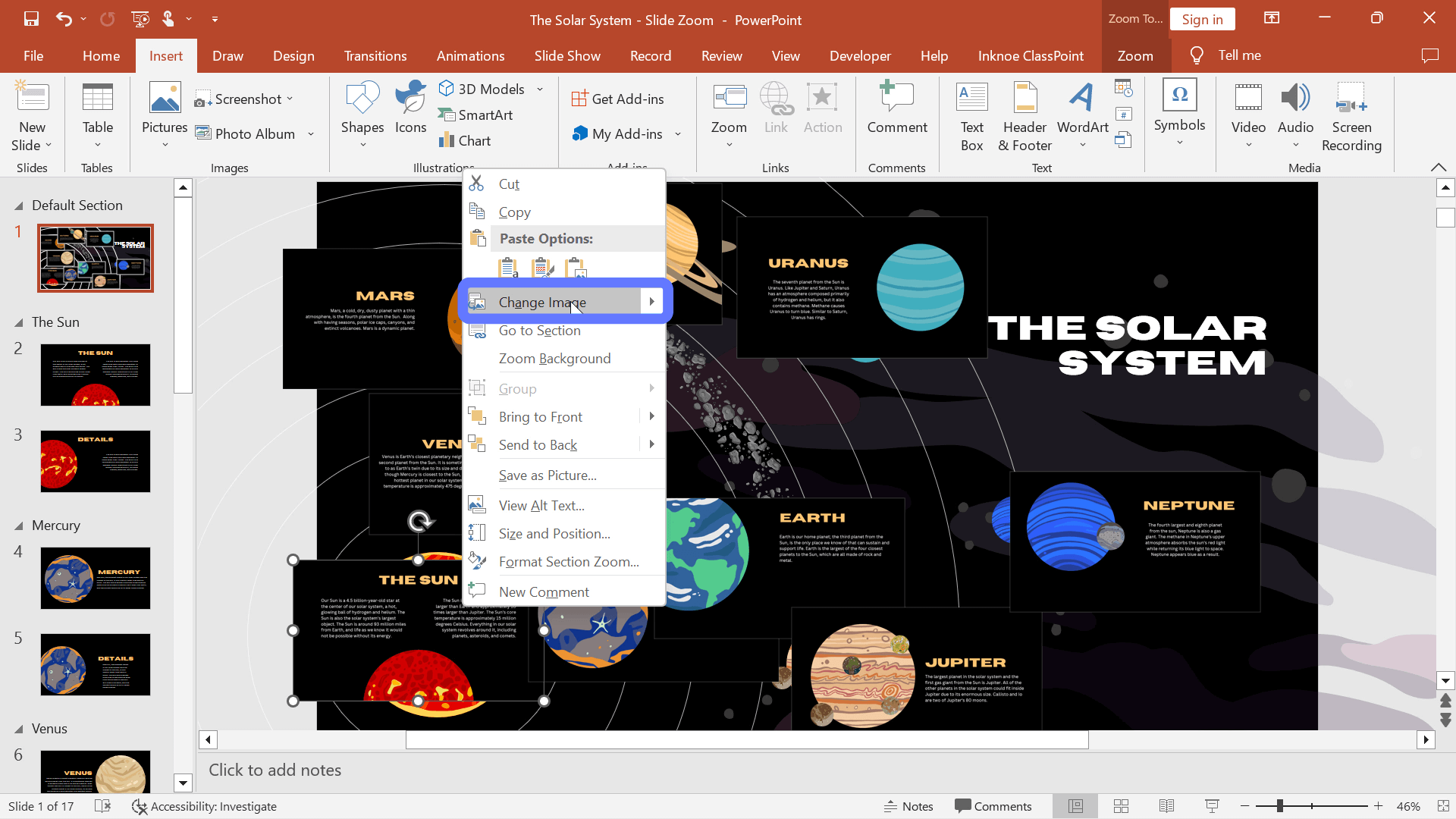
Untuk melakukannya, klik kanan pada gambar mini slide zoom dan pilih Ubah Gambar. Kemudian, gantilah dengan gambar atau tangkapan layar dari perangkat Anda. Contohnya, Anda bisa mengambil tangkapan layar dari berbagai segmen dalam slide Anda untuk “menyembunyikan” gambar mini slide zoom di bawah tangkapan layar ini.
TIPS: Anda bisa menyimpan planet sebagai gambar dan mengganti gambar mini Zoom dengan gambar yang disimpan agar slide Anda terlihat lebih alami.
Sekarang, apabila Anda masuk ke mode presentasi, alih-alih mengeklik gambar mini slide zoom, Anda bisa mengeklik planet untuk memperbesar bagian yang diinginkan! Tonton video ini untuk mengetahui bagaimana cara melakukannya!
Ringkasan Zoom
Kapan menggunakan Summary Zoom? ⏲️
Fitur Zoom PowerPoint yang ketiga dan terakhir adalah Summary Zoom. Ini memungkinkan Anda membuat slide ringkasan atau ikhtisar yang berfungsi sebagai penghubung untuk presentasi Anda. Ini sempurna untuk saat-saat ketika Anda ingin memberikan rekap cepat kepada audiens Anda atau memberi mereka peta jalan visual presentasi Anda.
Mirip dengan Section Zoom, Summary Zoom berisi tautan ke bagian atau slide tertentu dalam presentasi Anda, sehingga Anda dapat menavigasi ke bagian yang paling relevan dari presentasi Anda. Perbedaan utama terletak pada fakta bahwa fitur Summary Zoom akan secara otomatis menghasilkan slide ringkasan yang berisi gambar mini dari setiap bagian atau slide untuk kenyamanan Anda.
Bagaimana cara menggunakan Ringkasan Zoom? 💻
1. Pilih Slide Awal Utama: Mirip dengan Zoom Slide PowerPoint dan Zoom Bagian, Anda harus memilih slide awal di mana Anda ingin menerapkan efek Zoom untuk Ringkasan
2. Akses Fitur Ringkasan Segera: Untuk menggunakan Zoom Ringkasan PowerPoint, klik Sisipkan > Zoom > Ringkasan Zoom. Ini akan membuat slide baru yang menampilkan ringkasan presentasi Anda, dengan gambar mini dari setiap slide.

3. Menyesuaikan Penampilan: Anda dapat menyesuaikan penampilan slide Summary Zoom dengan memilih tab Format. Di sini, Anda dapat memilih dari berbagai tata letak, jenis huruf, dan warna untuk membuat slide yang menarik secara visual dan selaras dengan tema presentasi Anda.
Selama presentasi Anda, navigasikan dengan mudah ke slide mana pun dengan mengeklik gambar mini slide Zoom yang berbeda. Ini adalah cara yang bagus untuk memberikan audiens Anda peta jalan yang mudah diikuti dan memastikan mereka tetap terlibat dan fokus selama presentasi Anda.
Baca Panduan Pakar untuk PowerPoint Interaktif ini untuk mendapatkan lebih banyak kiat dan cara ahli untuk menambahkan transisi non-linear ke presentasi PowerPoint Anda.
Contoh Zoom PowerPoint Dunia Nyata untuk Melibatkan Audiens Anda
Berikut adalah beberapa contoh nyata tentang cara menggunakan PowerPoint Zoom untuk membuat presentasi yang menarik dan imersif:
- Presentasi Penjualan
Buat slide interaktif dengan gambar yang diperbesar dan fitur-fitur utama untuk produk atau layanan Anda. Dengan mengizinkan audiens menjelajahi produk secara mendetail, Anda dapat menghasilkan lebih banyak minat dan keterlibatan selama presentasi.
- Kuliah Pendidikan dengan Seksi-seksi yang Terorganisir
Mirip dengan dek Tata Surya kami, Anda dapat mengatur presentasi Anda ke dalam beberapa bagian sehingga siswa dapat mengikuti presentasi dengan kecepatan mereka sendiri, dimulai dari hal yang paling menarik bagi mereka.
Tambahkan pertanyaan interaktif ke presentasi menggunakan ClassPoint, untuk membuatnya lebih menarik.
- Rapat Tim Peta Jalan
Buat rapat tim yang menarik dengan Summary Zoom. Soroti pencapaian dan hasil utama dalam peta jalan yang visual dan jelas untuk membantu tim tetap fokus dan terlibat selama rapat.
- Visual Interaktif
Gunakan peta dan bagan sebagai slide ikhtisar Anda dan tambahkan thumbnail slide zoom dari informasi yang ditambahkan untuk menampilkan data, informasi, dan analisis lebih lanjut.
- Tur atau Panduan Virtual
Simulasikan tur virtual atau penelusuran menggunakan gambar pada slide Anda. Tambahkan fitur Zoom untuk mereplikasi “perpindahan” dari satu “lokasi” ke lokasi lainnya.
Tanya Jawab Zoom PowerPoint
Berikut ini adalah beberapa FAQ umum mengenai alat bantu canggih ini:
Apa saja perbedaan antara Opsi Zoom PowerPoint?
Slide Zoom memperbesar dari satu slide ke slide berikutnya, sedangkan Section Zoom memperbesar seluruh bagian presentasi Anda sebelum membawa Anda kembali ke slide ikhtisar. Opsi Zoom Ringkasan memberi Anda slide seperti Daftar Isi untuk gambaran umum yang mudah dari keseluruhan presentasi Anda.
Bagaimana cara membuat Prezi di PowerPoint?
Anda dapat membuat PowerPoint yang terlihat mirip dengan Prezi dengan fitur Zoom PowerPoint. Dengan slide yang Anda pilih untuk diperbesar, klik tab Sisipkan, Perbesar, dan pilih Slide, Bagian, atau Ringkasan Perbesar.
Dapatkah saya menggunakan PowerPoint Zoom pada versi PowerPoint apa pun?
PowerPoint Zoom tersedia di PowerPoint 2019, PowerPoint 2016, dan PowerPoint untuk Microsoft 365. Pastikan Anda memiliki versi terbaru untuk memanfaatkan fitur ini.
Apakah audiens saya memerlukan perangkat lunak khusus untuk melihat fitur Zoom?
Tidak, audiens Anda tidak memerlukan perangkat lunak khusus. Fitur Zoom akan bekerja dengan lancar saat Anda mempresentasikan file PowerPoint pada perangkat apa pun yang telah menginstal PowerPoint.
Dapatkah saya menggunakan Zoom dalam kombinasi dengan animasi dan transisi PowerPoint lainnya?
Ya, Anda bisa! PowerPoint Zoom bekerja dengan baik dengan animasi dan transisi lainnya, memungkinkan Anda untuk membuat presentasi yang benar-benar imersif dan menarik.
Dapatkah saya mengedit atau menghapus fitur Zoom dari presentasi saya?
Tentu saja! Anda dapat dengan mudah mengedit atau menghapus fitur Zoom dari presentasi Anda kapan saja. Cukup ikuti langkah-langkah yang diuraikan dalam artikel blog ini untuk membuat perubahan yang diperlukan.
Yay! Anda sekarang dapat membuat presentasi yang lebih menarik dengan fitur Zoom PowerPoint.
Keserbagunaan dan dampak PowerPoint Zoom dapat digunakan dalam berbagai pengaturan. Dengan memasukkan fitur ini ke dalam presentasi Anda, Anda dapat memikat audiens Anda, meningkatkan retensi informasi, dan menciptakan pengalaman yang tak terlupakan bagi pendengar Anda.
Rasakan kekuatan Zoom Slide PowerPoint secara langsung! Mulailah dengan menjelajahi templat kami dan integrasikan fitur ini dengan mulus ke dalam presentasi Anda yang akan datang.