Ada banyak cara untuk meningkatkan presentasi Anda agar lebih menarik bagi siswa, termasuk transisi dan animasi. Satu transisi khusus, transisi morph di PowerPoint, akan memberikan animasi yang halus untuk objek pada slide Anda saat berpindah dari satu slide ke slide berikutnya. Dengan cara yang sama, Enhanced Morph akan secara mulus mengubah satu bentuk ke bentuk lainnya.
Transisi morf ini dapat digunakan untuk gambar, objek, atau bentuk apa pun yang Anda miliki pada slide Anda!
Selain itu, jika digunakan dengan benar, transisi morf visual ini dapat membantu siswa Anda terhubung dengan informasi dan mengikuti dengan lebih jelas, yang dapat membantu mereka mengingat informasi tersebut di kemudian hari. Untuk mempelajari cara menggunakan morph dan morph yang disempurnakan di PowerPoint, tonton videonya atau ikuti blog kami dengan contoh Metamorfosis – morph!
Cara Menggunakan Transisi Morf di PowerPoint
-
Menambahkan objek yang ingin Anda ubah menjadi dua slide
Untuk menggunakan morph, pertama-tama, Anda harus memiliki objek yang sama, di lokasi yang berbeda, pada slide yang berbeda. Dalam contoh kami, Anda dapat melihat bahwa kami memiliki bentuk persegi panjang hijau di bagian atas setiap slide di lokasi yang berbeda, yang akan bertransisi sebagai bilah kemajuan langsung.
-
Klik Morph di tab Transisi
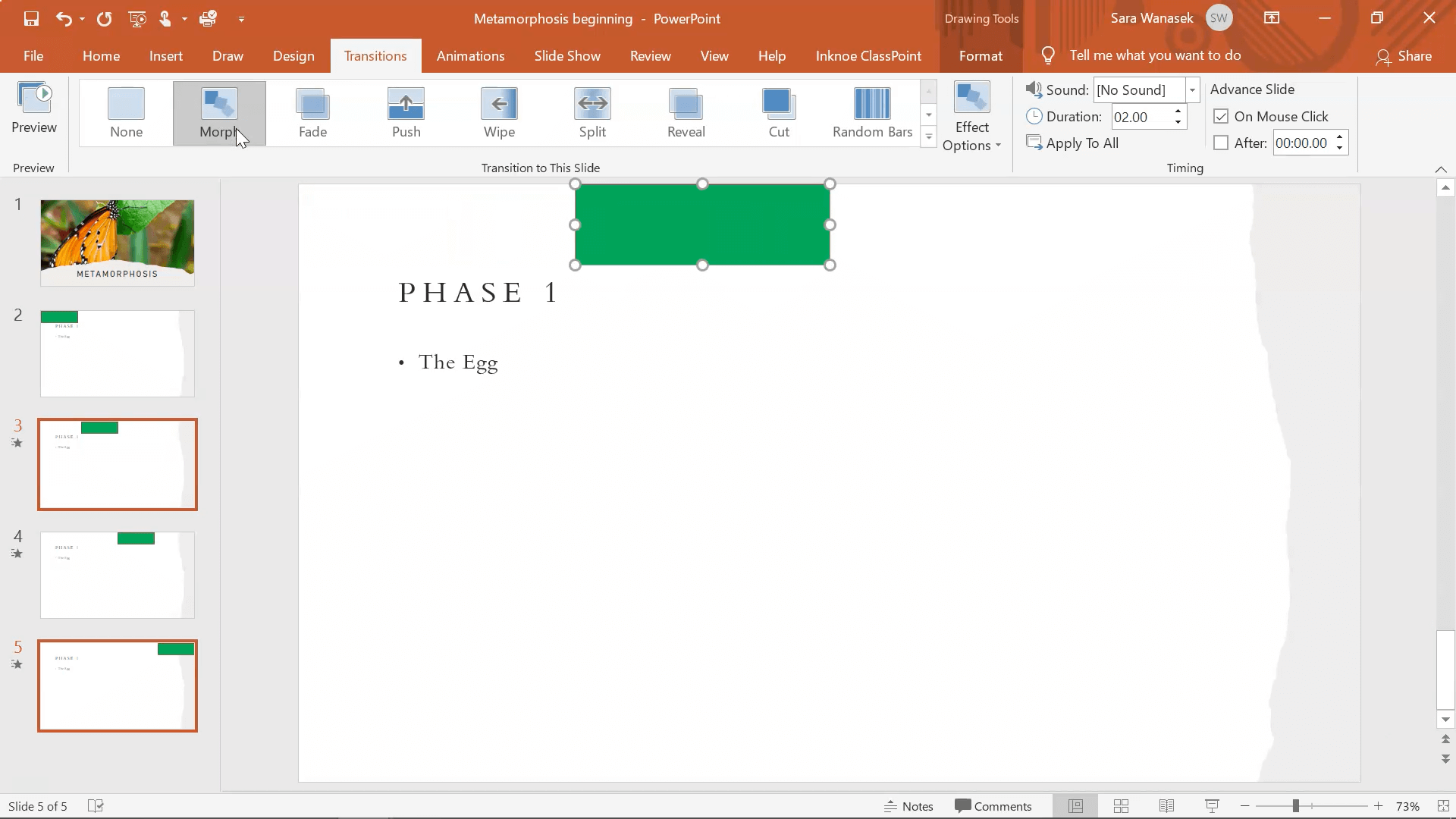
Berikutnya, klik pada bentuk atau gambar yang ingin Anda terapkan transisi morph. Dari sana, cukup buka tab Transitions di pita atas, dan klik Morph. Lanjutkan melakukan hal ini untuk semua bentuk dalam presentasi yang Anda inginkan. Dalam kasus kita, kita akan melakukan ini untuk semua persegi panjang hijau pada slide lainnya.
-
Perhatikan objek Anda melakukan transisi morf dalam mode presentasi
Kemudian, mulailah presentasi Anda untuk mengujinya! Anda akan melihat pergeseran yang mulus di antara berbagai bentuk, alih-alih lompatan sederhana. Untuk menggunakan transisi ini pada bentuk atau gambar yang bukan duplikat satu sama lain, Anda harus menggunakan enhanced morph.
Jika Anda memiliki bentuk berbeda yang ingin Anda terapkan transisi Morph juga, Anda bisa! Gunakan saja langkah-langkah Enhanced Morph.
Cara Menggunakan Transisi Morf yang Disempurnakan
Transisi morph yang disempurnakan sangat mirip dengan transisi morph biasa; kita hanya perlu menambahkan satu langkah ekstra: mengganti nama gambar. Berikut ini cara melakukan transisi morf untuk dua objek yang berbeda:
1. Tambahkan 2 objek berbeda yang ingin Anda ubah menjadi dua slide
Pertama, pastikan Anda memiliki gambar, bentuk, atau objek yang berbeda pada setiap slide yang ingin Anda tambahkan transisi. Jika Anda menerapkan transisi morf biasa pada objek yang berbeda ini, Anda akan melihat pemudaran cepat, alih-alih transformasi morf halus yang kita lihat sebelumnya.
2. Mengganti nama objek di Panel Seleksi di dalam tab Format
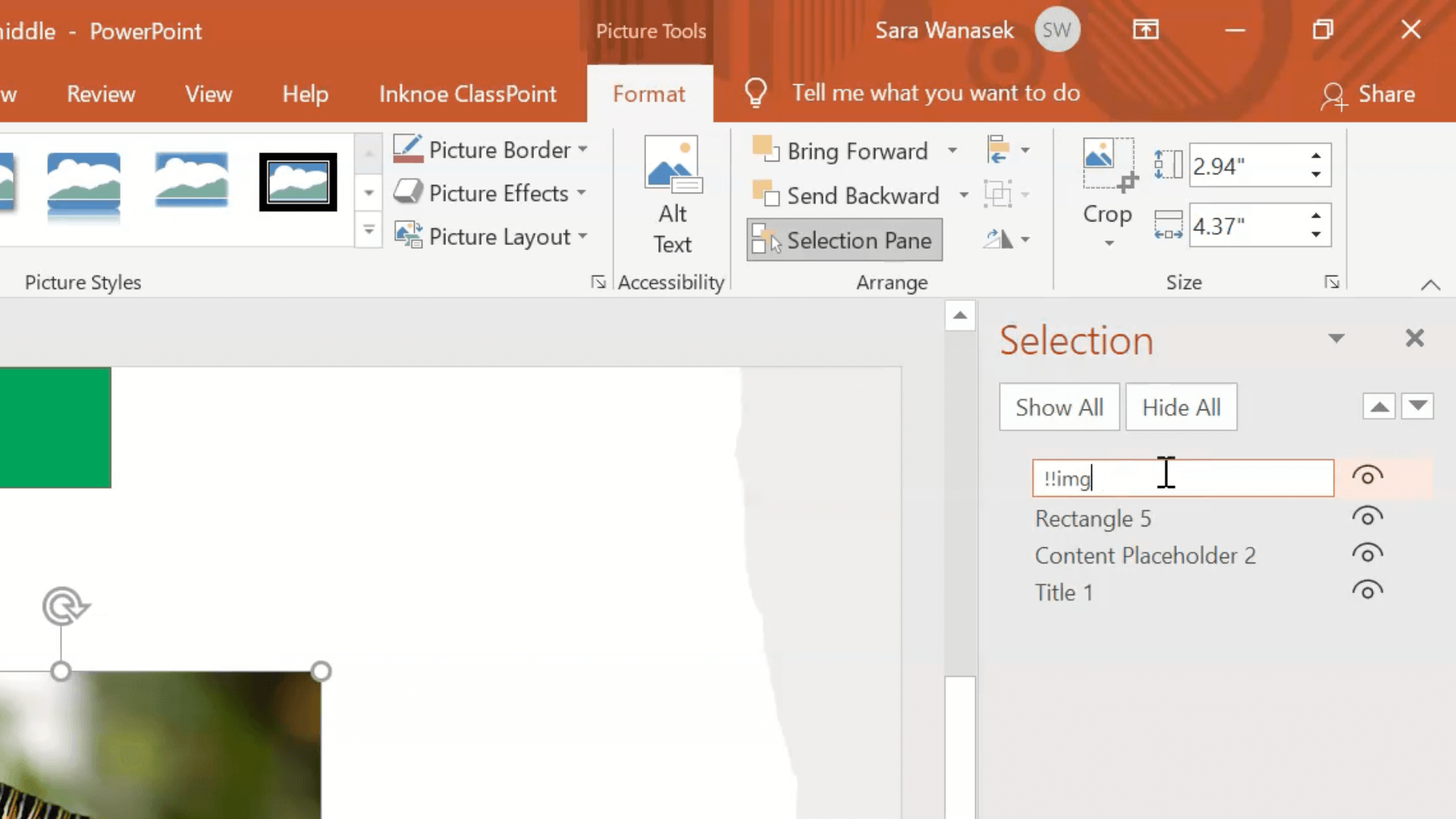
Untuk mengubah transisi gambar yang berbeda, dalam contoh ini, Anda harus mengganti nama agar cocok satu sama lain, dan menambahkan “!!” pada namanya. Klik gambar pada slide Anda, buka tab Format , dan di bawah kategori Atur , klik buka Panel Seleksi. Di sini, Anda bisa mengganti nama gambar atau objek menjadi apa pun yang Anda inginkan, asalkan sesuai dengan gambar kedua.
Kemudian, tambahkan dua tanda seru sebelum nama yang Anda berikan pada objek. Jadi, kita akan mengganti nama gambar kita menjadi “!!img”. Ini adalah langkah yang penting.
Kemudian, pastikan Anda mengganti nama objek kedua di Selection Pane dengan nama yang sama yang diawali dengan “!!”.
3. Klik Morph di tab Transisi
Setelah semua gambar diganti namanya dengan tanda seru, Anda bisa menambahkan transisi morf dari tab Transisi di pita PowerPoint.
4. Perhatikan perubahan bentuk objek Anda dalam mode Presentasi!
Dan kau selesai! Mengujinya dalam mode presentasi atau dengan tombol pratinjau pada tab Transisi. Anda akan melihat gambar yang berubah menjadi satu sama lain, alih-alih lompatan cepat atau pudar secara perlahan. Sekarang Anda tahu cara mengubah presentasi PowerPoint Anda dengan beberapa transisi baru!
Tertarik dengan trik interaktif PowerPoint lainnya?
Cobalah menggerakkan objek slide Anda secara bebas dengan Objek yang Dapat Diseret
Dengan menggunakan add-in PowerPoint gratis ClassPoint, Anda sekarang dapat memindahkan teks, bentuk, atau gambar apa pun di sekitar slide Anda selama mode presentasi dengan Objek yang Dapat Diseret. Alat dinamis ini dapat digunakan untuk membuat materi pembelajaran interaktif untuk melibatkan dan membantu menjelaskan konsep-konsep yang kompleks dengan fleksibilitas dan dapat digunakan sebagai aktivitas kelas untuk melatih daya ingat dan menguji pemahaman!
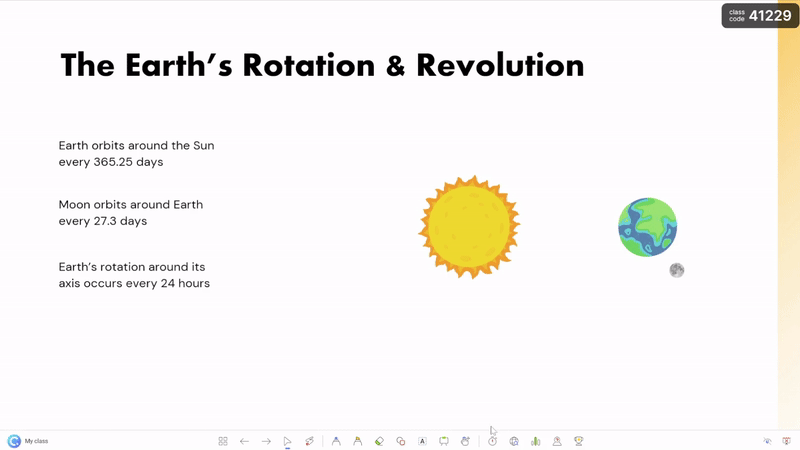
Jika Anda ingin mengetahui apa saja yang dapat dilakukan PowerPoint untuk Anda, lihat salah satu artikel di bawah ini: