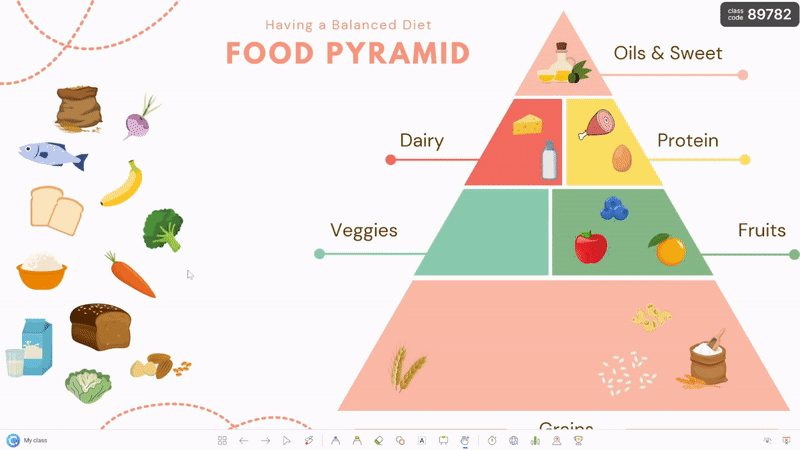Animasi PowerPoint adalah cara yang bagus untuk menyempurnakan presentasi Anda dan membuatnya lebih menarik. Dengan begitu banyak pilihan animasi yang tersedia di PowerPoint, mungkin akan sangat membingungkan untuk menentukan mana yang akan digunakan dan membutuhkan waktu berjam-jam untuk membuat slide yang ~sempurna~. Namun, dalam blog ini, kita akan menjelajahi empat animasi unik yang lebih canggih daripada animasi masuk dan keluar dasar, tetapi tidak kalah hebatnya, dan sama mudahnya untuk diterapkan.
Alat-alat PowerPoint yang akan dibahas dalam template ini:
- Model 3D: Kita akan mulai dengan menggunakan Model 3D untuk menambahkan kedalaman dan daya tarik visual pada slide Anda.
- Morph: Berikutnya, kita akan menambahkan transisi Morph yang memungkinkan Anda untuk membuat transisi tanpa hambatan di antara slide. Dengan Morph, Anda dapat menganimasikan pergerakan objek, teks, dan bahkan seluruh slide, menciptakan presentasi yang mulus dan menarik secara visual.
- Zoom Bagian: Kemudian, kita akan menambahkan Zoom Bagian ke slide untuk memperbesar dan memperkecil slide tertentu dalam presentasi, menciptakan pengalaman yang lebih interaktif dan menarik bagi audiens Anda.
- Objek yang Dapat Diseret: Terakhir, kami akan membahas Draggable Objects yang memungkinkan Anda untuk memindahkan objek slide secara bebas di sekitar PowerPoint Anda selama mode presentasi langsung. Anda dapat mengubah bentuk, teks, gambar, atau objek apa pun pada slide Anda menjadi objek yang dapat diseret, sehingga selama presentasi, Anda dapat mengeklik dan menyeretnya di sekitar slide.
Baik Anda seorang pemula atau pengguna PowerPoint yang berpengalaman, panduan ini akan memberi Anda wawasan yang berharga tentang cara menggunakan animasi untuk membawa presentasi Anda ke tingkat berikutnya. Jadi, ikuti video di bawah ini atau teruslah membaca untuk mulai membuat presentasi yang dinamis dan menarik untuk memikat audiens Anda.
Model 3D
Apa yang dimaksud dengan Model 3D?
Model 3D di PowerPoint adalah objek tiga dimensi yang realistis yang dapat Anda sisipkan ke dalam presentasi Anda untuk meningkatkan daya tarik visual dan efektivitasnya. Model-model ini dapat berkisar dari bentuk dan objek sederhana, seperti huruf dan ikon, hingga desain yang lebih rumit dan detail, seperti bagian dalam sel dan diorama geologi.
Gunakan Model 3D untuk:
- Tangkap perhatian audiens Anda dan pertahankan minat mereka lebih lama.
- Mengilustrasikan konsep dan ide yang kompleks dengan cara yang lebih visual dan intuitif.
- Ciptakan pengalaman interaktif dan imersif bagi audiens Anda.
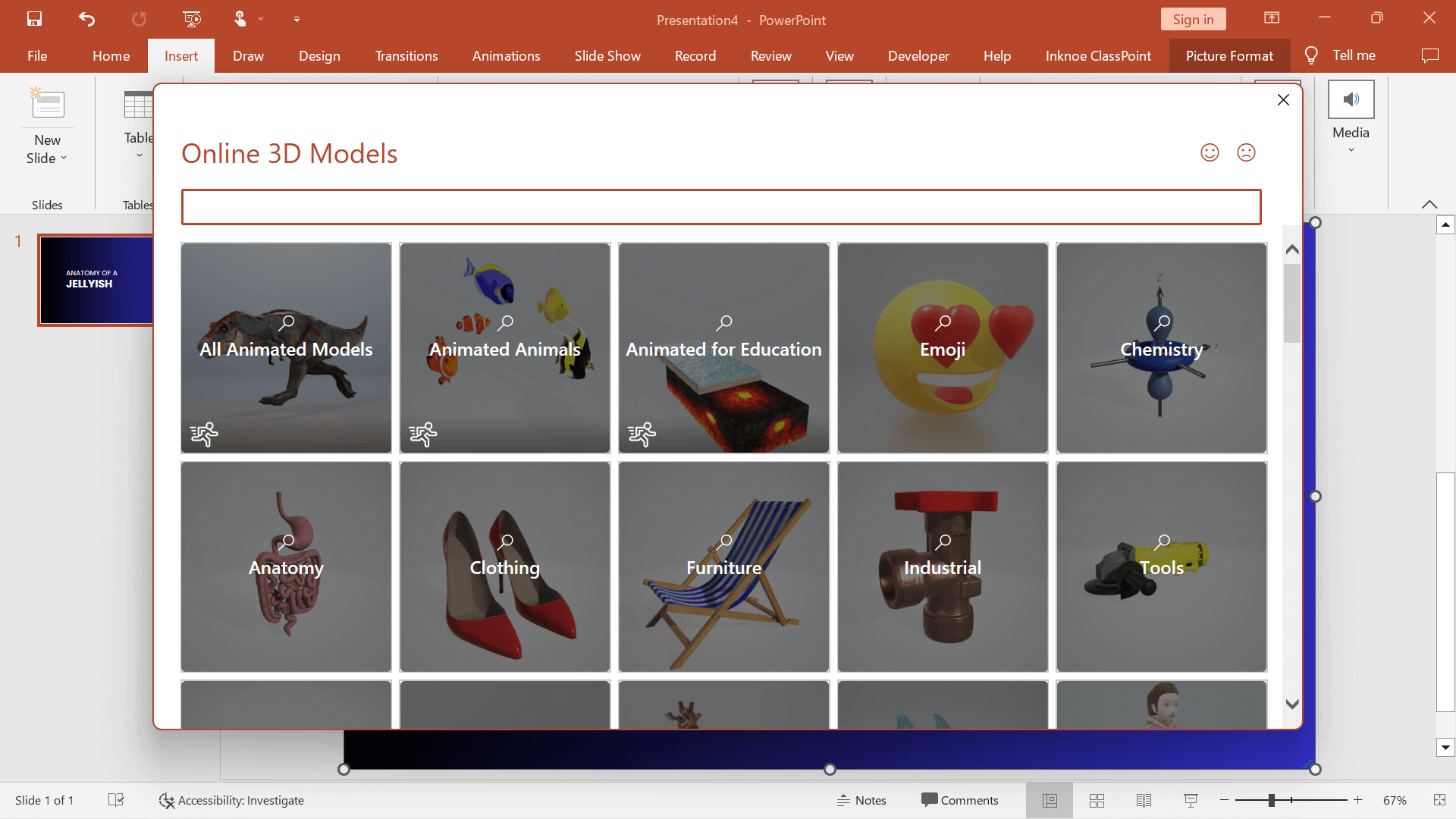
Cara Menerapkan Model 3D ke dalam Presentasi Anda
PowerPoint memiliki perpustakaan Model 3D yang tersedia bagi pengguna untuk ditelusuri – tidak perlu khawatir untuk membuat sendiri! Untuk menambahkan Model 3D ke presentasi Anda:
1. Klik pada tab Sisipkan dan Model 3D.
2. Jelajahi perpustakaan Model atau Sisipkan satu dari file Anda sendiri.
3. Sesuaikan model 3D dengan memutar, mengubah pemandangan, memperbesar dan memperkecil, atau menambahkan animasinya sendiri dari tab Alat Model 3D pada pita PowerPoint.
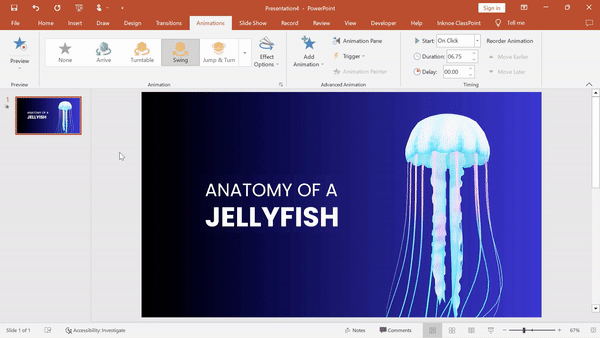
Anda dapat menambahkan lebih banyak kehidupan pada Model 3D Anda dengan menyalin model ke slide berikutnya dalam presentasi Anda dan menyesuaikan posisinya. Jika Anda tertarik dengan informasi lebih lanjut tentang animasi 3D Morph, lihat langkah berikutnya atau, ikuti panduan & video ini tentang membuat animasi morph 3D di PowerPoint.
Transisi Morf
Apa yang dimaksud dengan Transisi Morf?
Transisi Morf adalah transisi slide yang menganalisis posisi, ukuran, dan bentuk objek pada satu slide, lalu mentransisikannya dengan mulus ke posisi, ukuran, atau bentuk baru pada slide berikutnya. Efek dinamis dan lancar ini khususnya berguna untuk presentasi yang memerlukan banyak gerakan atau perubahan, seperti demo produk, alur proses, atau garis waktu, tetapi juga merupakan cara termudah untuk membuat presentasi yang menarik secara visual yang akan menarik perhatian audiens Anda.
Gunakan Morph untuk menghilangkan urutan animasi yang rumit atau penyesuaian manual, yang dapat memakan waktu dan rentan terhadap kesalahan. Dengan Morph, Anda dapat menghasilkan efek animasi yang kompleks hanya dengan beberapa klik, menjadikannya alat bantu yang ampuh bagi pengguna PowerPoint pemula dan berpengalaman.
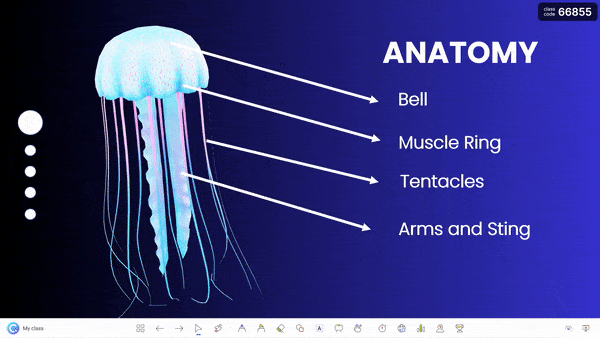
Cara Menerapkan Transisi Morf dalam Presentasi Anda
Menambahkan Transisi Morph tidak bisa lebih mudah! Anda hanya perlu 1. mengklik tab Transisi, lalu 2. klik Morph! Anda akan melihat pratinjau cepat pergerakan dari satu slide ke slide berikutnya dengan perubahan bentuk atau objek Anda di satu slide, berubah menjadi bentuk atau objek di slide berikutnya!
Untuk informasi lebih lanjut tentang cara menggunakan animasi PowerPoint Morph, lihat blog ini! Ini juga mencakup berbagai cara untuk menggunakan animasi Morph, seperti mengubah bentuk untuk berpindah dari satu slide ke slide lainnya!
Geser Zoom
Apa yang dimaksud dengan Zoom Slide PowerPoint?
Pernahkah Anda ingin membuat PowerPoint Anda terlihat lebih seperti presentasi Prezi? Alih-alih gerakan linear normal dari satu slide yang bergerak ke slide berikutnya, buatlah tampilan agar slide Anda terlihat saling memperbesar dan memperkecil satu sama lain untuk menghasilkan lebih banyak informasi.
Slide PowerPoint dan zoom bagian adalah fitur yang memungkinkan Anda untuk melakukan hal tersebut, tetapi tanpa tata letak yang membingungkan! Memperbesar dan memperkecil setiap slide atau seluruh bagian presentasi Anda, sehingga lebih mudah untuk menavigasi dan menyajikan konten Anda dengan cara yang lebih dinamis dan menarik.
Gunakan Slide Zoom dalam presentasi Anda untuk:
- Membantu mengatur konten Anda dan membuatnya lebih mudah diakses oleh audiens Anda.
- Sorot informasi penting atau tekankan poin-poin penting, sehingga memudahkan audiens Anda untuk memahami dan mengingat konten Anda.
- Sampaikan pesan Anda dengan jelas dan berdampak.

Cara Menerapkan Slide Zoom dalam Presentasi Anda
Untuk penampilan yang mengagumkan dalam presentasi Anda, penyiapannya sebenarnya cukup sederhana! Mulai proses zoom slide Anda dengan langkah-langkah berikut ini:
1. Buat “Slide Utama” di mana zoom Anda akan dimulai. Anggap saja ini sebagai ikhtisar slide Anda.
2. Buat semua slide sekunder Anda. Ini adalah slide yang akan Anda perbesar.
3. Kembali ke “Slide Utama” Anda, klik tab Sisipkan dan Zoom, Zoom Slide.
4. Pilih semua slide yang ingin Anda perbesar. Ini akan menambahkan slide yang dipilih ke Slide Utama Anda sebagai gambar mini.
5. Sesuaikan desain Slide Utama Anda sehingga semua gambar mini slide dapat terlihat dan sesuai dengan templat Anda.
6. Gunakan tombol panah untuk berpindah melalui slide secara berurutan, atau klik salah satu gambar slide untuk berpindah ke tempat yang tepat dalam presentasi Anda!
Dengan Slide Zoom, Anda bahkan dapat menambahkan latar belakang transparan atau mengubah gambar thumbnail! Lompat ke menit ke 9:46 dalam video di bagian atas halaman untuk melihatnya!
Draggable Objects
Apa itu Objek yang Dapat Diseret di PowerPoint?
Objek yang dapat diseret adalah gambar, teks, atau bentuk yang dapat Anda gerakkan secara bebas di sekitar slide Anda selama mode presentasi!
Objek yang dapat diseret mirip dengan animasi PowerPoint, kecuali alih-alih jalur atau gerakan yang ditetapkan, presenter dapat membuka kunci objek di tempatnya dan memindahkannya di sekitar slide selama presentasi. Hal ini dilakukan dengan add-in PowerPoint gratis, ClassPoint, alat bantu keterlibatan audiens.
Gunakan objek yang dapat diseret selama presentasi untuk:
- Buat materi slide interaktif yang menarik perhatian, dan membuat penasaran, serta meningkatkan keterlibatan audiens Anda.
- Mendemonstrasikan konsep dan ide dengan cara yang lebih visual dan intuitif.
- Ubah slide Anda menjadi aktivitas kelas interaktif seret & lepas yang mendorong audiens Anda untuk berperan aktif.
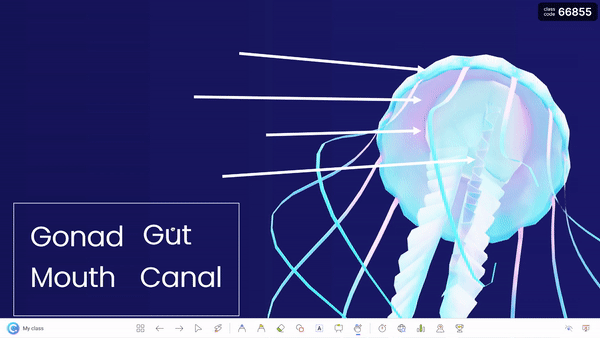
Cara Menerapkan Objek yang Dapat Diseret dalam Presentasi Anda
Jika Anda belum memiliki ClassPoint, Anda perlu mengunduh add-in ini, gratis! Kemudian, Anda dapat memukau audiens Anda dengan mengaktifkan materi slide yang dapat diseret. Berikut ini cara menyeret objek slide PowerPoint:
1. Unduh ClassPoint di classpoint.io dan daftar untuk mendapatkan akun.
2. Pilih objek pada slide yang ingin Anda aktifkan agar dapat diseret.
3. Klik tombol Objek yang Dapat Diseret di tab ClassPoint pada pita PowerPoint Anda.
4. Alihkan sakelar untuk menyeret mengaktifkan objek di Panel Samping.
5. Selama presentasi, klik ikon Objek yang Dapat Diseret pada bilah alat ClassPoint, yang akan muncul di bagian bawah slide Anda dalam mode presentasi. Kemudian klik dan seret objek Anda di sekitar slide.
Objek yang dapat diseret dapat menjadi sumber daya pengajaran yang hebat, cobalah menggunakannya untuk membantu menyampaikan ide Anda, berinteraksi lebih leluasa dengan konten Anda, dan melibatkan audiens Anda dengan lebih baik.
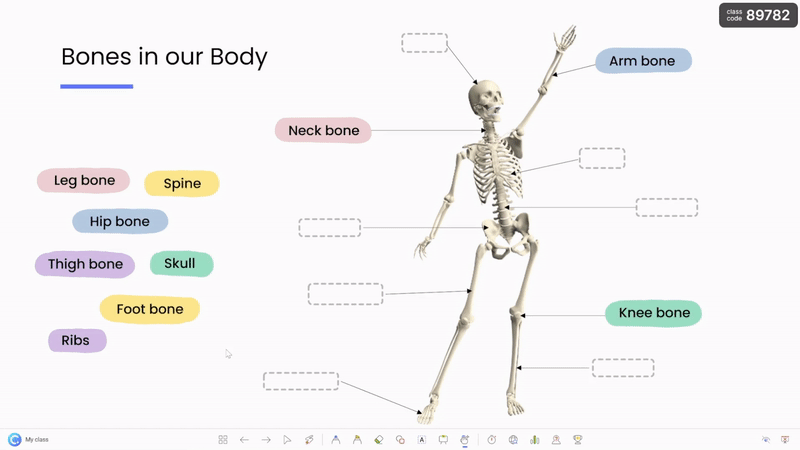
Kesimpulan
PowerPoint adalah alat bantu yang ampuh untuk membuat presentasi yang dinamis dan menarik yang dapat memikat audiens dan membantu Anda mengkomunikasikan ide-ide Anda dengan lebih efektif. Dengan menggunakan fitur-fitur seperti model 3D, transisi PowerPoint Morph, Slide Zoom, dan Objek yang Dapat Diseret dengan ClassPoint, Anda dapat membuat presentasi yang menarik secara visual & interaktif, dan konten yang benar-benar beresonansi dengan audiens Anda.
Jika keempat animasi PowerPoint ini belum cukup dan Anda menginginkan lebih, ada begitu banyak animasi PowerPoint yang bisa Anda lihat untuk menyemarakkan presentasi Anda.
Dan, jika Anda baru belajar tentang ClassPoint untuk pertama kalinya, pastikan untuk memeriksanya! ClassPoint menambahkan serangkaian alat presentasi yang dirancang untuk meningkatkan pengalaman presentasi di PowerPoint DAN meningkatkan keterlibatan audiens Anda! Beberapa alat yang patut diperhatikan adalah pemilih nama acak, alat papan tulis yang ditambahkan, dan pertanyaan respons audiens yang akan langsung melibatkan audiens Anda.