Tablet pena dapat menjadi alat yang berharga bagi guru di kelas untuk membuat pengajaran menjadi lebih mudah dan efisien. Mereka membantu membuat pembelajaran lebih menarik, interaktif, dan dapat diakses oleh siswa ketika guru dapat menambahkan anotasi pada materi pengajaran mereka, terutama selama presentasi.
Kemampuan untuk membuat anotasi dan menggambar pada materi pengajaran selama pelajaran adalah alat pengajaran yang penting & efektif, tetapi sementara beberapa orang beruntung memiliki papan tulis interaktif di ruang kelas mereka, yang lain mungkin perlu menggunakan tablet pena. Wacom, misalnya, adalah tablet pena populer yang memungkinkan para guru untuk menggambar pada presentasi mereka. Tetapi jika Anda memiliki iPad, tidak perlu membeli tablet lain! Izinkan saya menunjukkan kepada Anda bagaimana Anda dapat menggunakan iPad Anda sebagai tablet pena sehingga Anda dapat pulang dengan mengetahui cara membuat anotasi di atas presentasi apa pun!
Langkah 1: Instal Perangkat Lunak Desktop Jarak Jauh pada PC & iPad Anda
Untuk menggunakan iPad sebagai tablet pena, pertama-tama Anda harus menginstal perangkat lunak desktop jarak jauh pada PC. Ini hanyalah penginstal gratis sederhana yang dapat Anda tambahkan ke PC dan iPad Anda. Ada beberapa opsi yang tersedia, tetapi beberapa yang paling populer adalah AnyDesk, TeamViewer, dan Chrome Remote Desktop. Semuanya gratis untuk digunakan dan menawarkan performa yang andal.
Untuk langkah-langkah dalam blog ini, saya akan menggunakan AnyDesk, tetapi pada dasarnya langkah-langkahnya sama untuk semua alat perangkat lunak jarak jauh di atas.
Jadi, untuk memulai, kunjungi situs web AnyDesk dan unduh perangkat lunak untuk PC Anda. Kemudian, buka toko aplikasi di iPad Anda dan unduh aplikasi AnyDesk di perangkat Anda.
Langkah 2: Meminta untuk Menghubungkan iPad ke PC dengan Perangkat Lunak Desktop Jarak Jauh
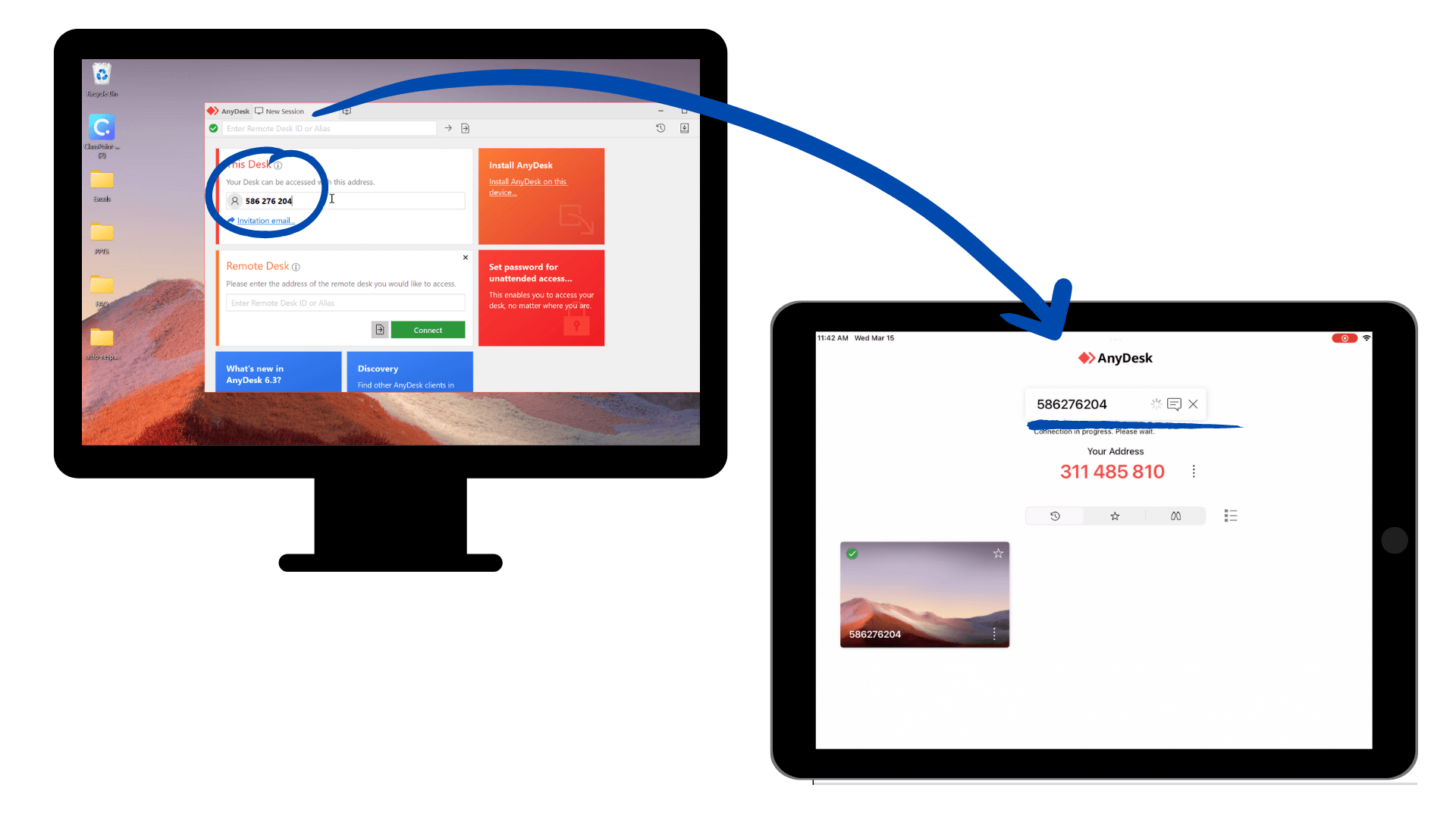
Luncurkan perangkat lunak desktop jarak jauh pada PC dan iPad Anda. Dengan AnyDesk, Anda akan melihat nomor yang ditetapkan untuk perangkat Anda. Ketik nomor yang muncul di PC Anda ke iPad, lalu Minta Kontrol. Sekarang akan muncul pop-up bagi Anda untuk mengesahkan koneksi.
Klik tombol otorisasi untuk menghubungkan dan Anda akan melihat antarmuka PC muncul di iPad Anda!
Langkah 3: Mengontrol PC Anda
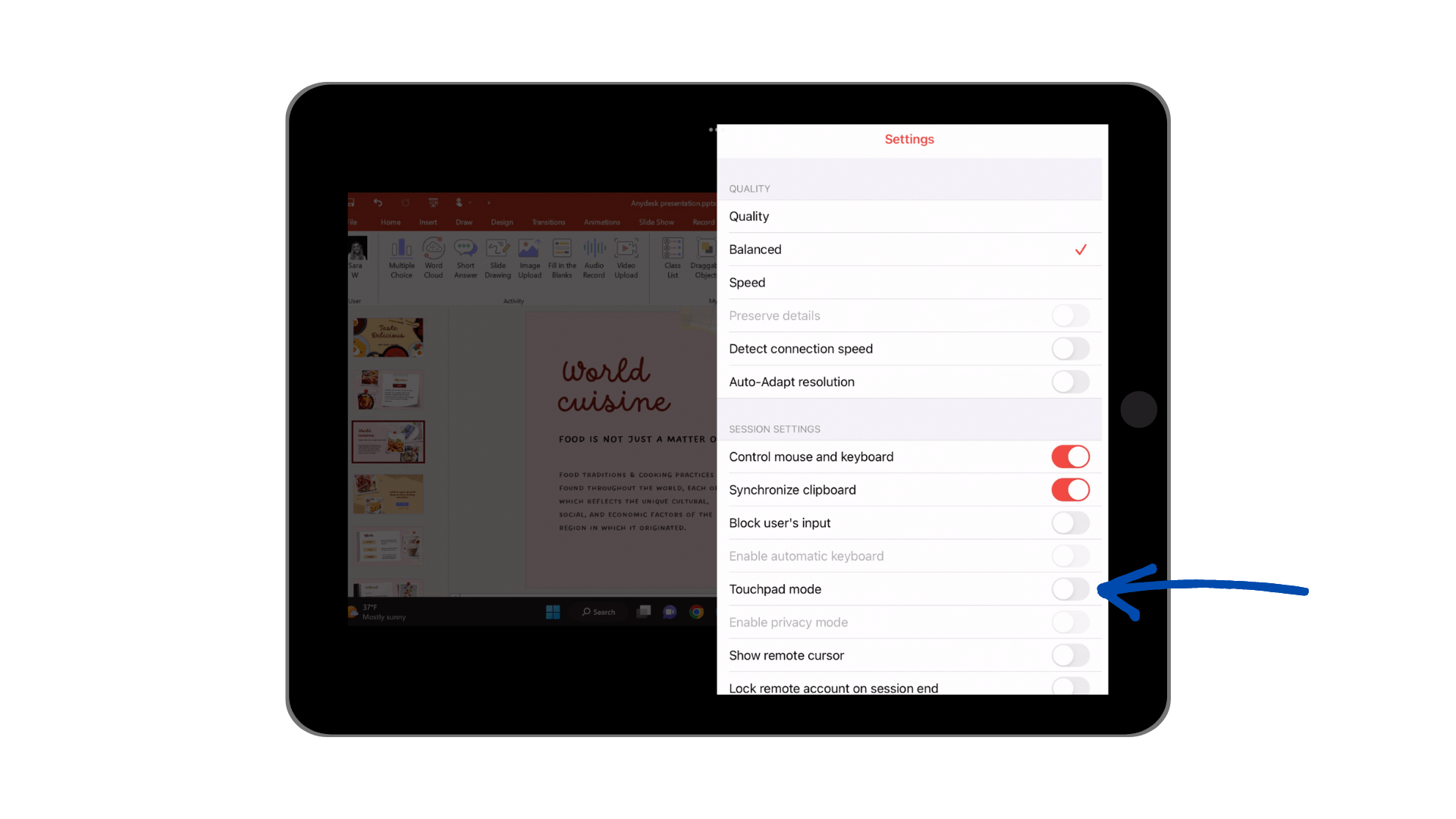
Setelah koneksi dibuat, Anda dapat mengontrol PC Anda menggunakan iPad. Gunakan layar sentuh iPad Anda untuk berinteraksi dengan PC, seperti yang biasa Anda lakukan. Jari Anda atau Pensil Apple sekarang berfungsi sebagai mouse.
Untuk kembali ke “mode tablet” di mana Anda tidak perlu menyeret jari Anda seperti mouse (misalnya, cukup mengetuk lokasi tertentu), geser jari Anda dari kanan iPad ke kiri untuk membuka menu AnyDesk. Dari sini, pilih ikon Pengaturan di bagian atas, dan nonaktifkan “Mode Tablet.” Sekarang, Anda dapat berinteraksi dengan PC Anda melalui iPad tanpa menyeret jari Anda seperti mouse, cukup ketuk untuk mengeklik!
Selain itu, jika Anda perlu mengetik sambil mengontrol layar, akses keyboard dari menu samping yang sama.
Langkah 4: Buat anotasi di dalam Presentasi Anda
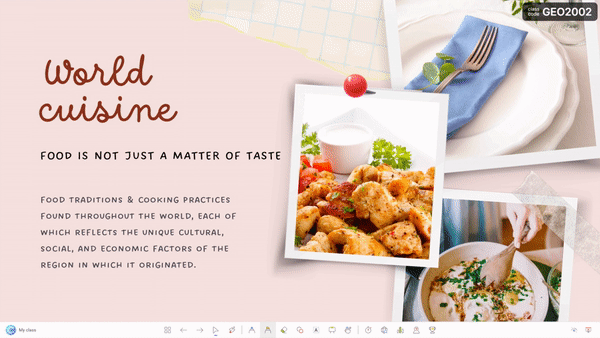
Dengan iPad, Anda dapat terus menggunakannya sesuai keinginan untuk menavigasi presentasi Anda, dalam contoh ini: Slide PowerPoint, dan berinteraksi dengan audiens Anda.
Jika Anda ingin mulai membuat anotasi di atas slide PowerPoint Anda, pastikan Mode Tablet dinonaktifkan. Geser jari Anda dari kanan ke kiri pada layar untuk membuka menu samping lagi, dan pastikan Mode Tablet tidak aktif. Sekarang, Anda bisa menyeret jari Anda untuk membuat anotasi, dan tidak perlu mengendalikan layar seperti mouse.
Jika Anda membuat anotasi di atas PowerPoint, saya sarankan untuk menggunakan add-in ClassPoint untuk akses mudah ke toolbar anotasi yang canggih, namun ramah pengguna. Setelah diunduh (gratis!), bilah alat muncul di bagian bawah layar Anda dengan pena, stabilo, kotak teks, dan bentuk.
Perlu diingat bahwa perangkat lunak desktop jarak jauh memerlukan koneksi internet yang stabil dan mungkin memiliki beberapa keterbatasan dalam hal kinerja dan fungsionalitas. Namun, ini bisa menjadi alat yang sangat membantu untuk mengakses PC Anda dan menambahkan keterlibatan dalam pengajaran Anda.
Ada beberapa tablet pena luar biasa yang dirancang hanya untuk membantu guru berinteraksi dengan materi pembelajaran mereka, seperti One by Wacom, tetapi jika Anda sudah memiliki iPad atau tablet lain, gunakan pintasan ini untuk mengubahnya menjadi perangkat pengajaran favorit Anda berikutnya! Lihat video tutorial kami di bawah ini untuk informasi lebih lanjut dan tips tentang cara menggunakan iPad sebagai tablet Pen untuk menyempurnakan dan membuat anotasi dalam presentasi Anda.