Sebagai penyelenggara pertemuan, Anda bisa membagi siswa Anda, atau peserta pertemuan, ke dalam beberapa pertemuan mini yang terpisah, atau yang lebih dikenal dengan sebutan ruang breakout. Ruang breakout di Microsoft Teams dapat digunakan untuk diskusi dan sesi curah pendapat yang lebih kecil. Ruangan ini dapat diatur sebelum rapat Anda dimulai dan diedit selama rapat berlangsung. Untuk mengetahui semua trik menggunakan fitur ini dengan lancar, ikuti terus!
Langkah 1: Buat Rapat
Siapkan ruang breakout Anda di Microsoft Teams sebelum rapat dimulai. Ini akan menghemat waktu Anda untuk tugas-tugas admin selama rapat Anda! Untuk menyiapkan ruangan sebelumnya, kita perlu menjadwalkan pertemuan.
Buka kalender Tim Anda, dan jadwalkan rapat dengan peserta. Setelah Anda mengundang peserta, dan mengatur pertemuan, Anda sekarang dapat mengatur ruangan.
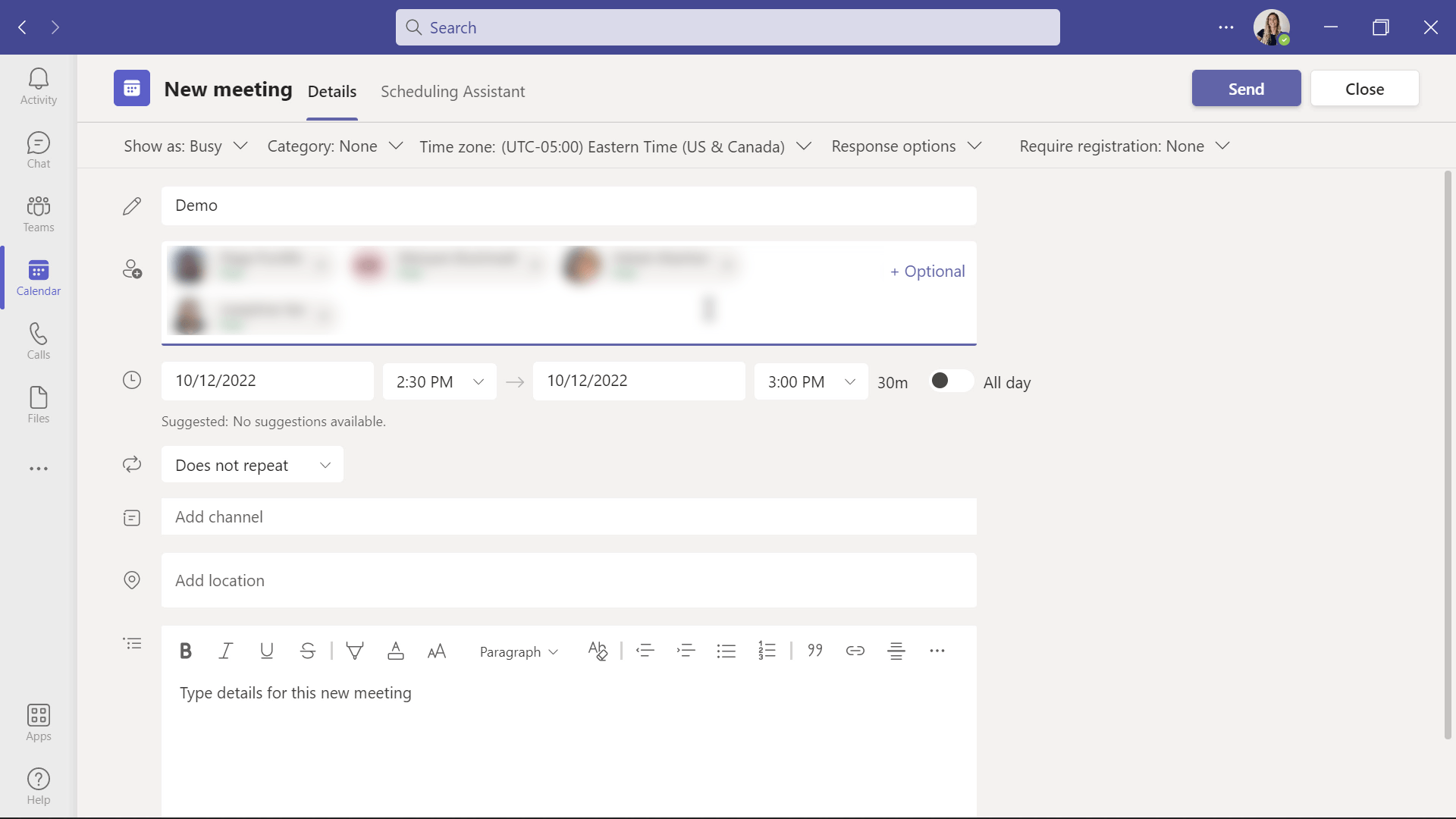
Langkah 2: Siapkan Ruang Breakout di Tim Microsoft
Mulailah dengan mengedit rapat Anda dan masuk ke Tab Breakout Rooms. Dari sana, klik Buat Ruangan dan pilih jumlah ruangan yang Anda inginkan. Hingga 50 kamar dapat dipilih!
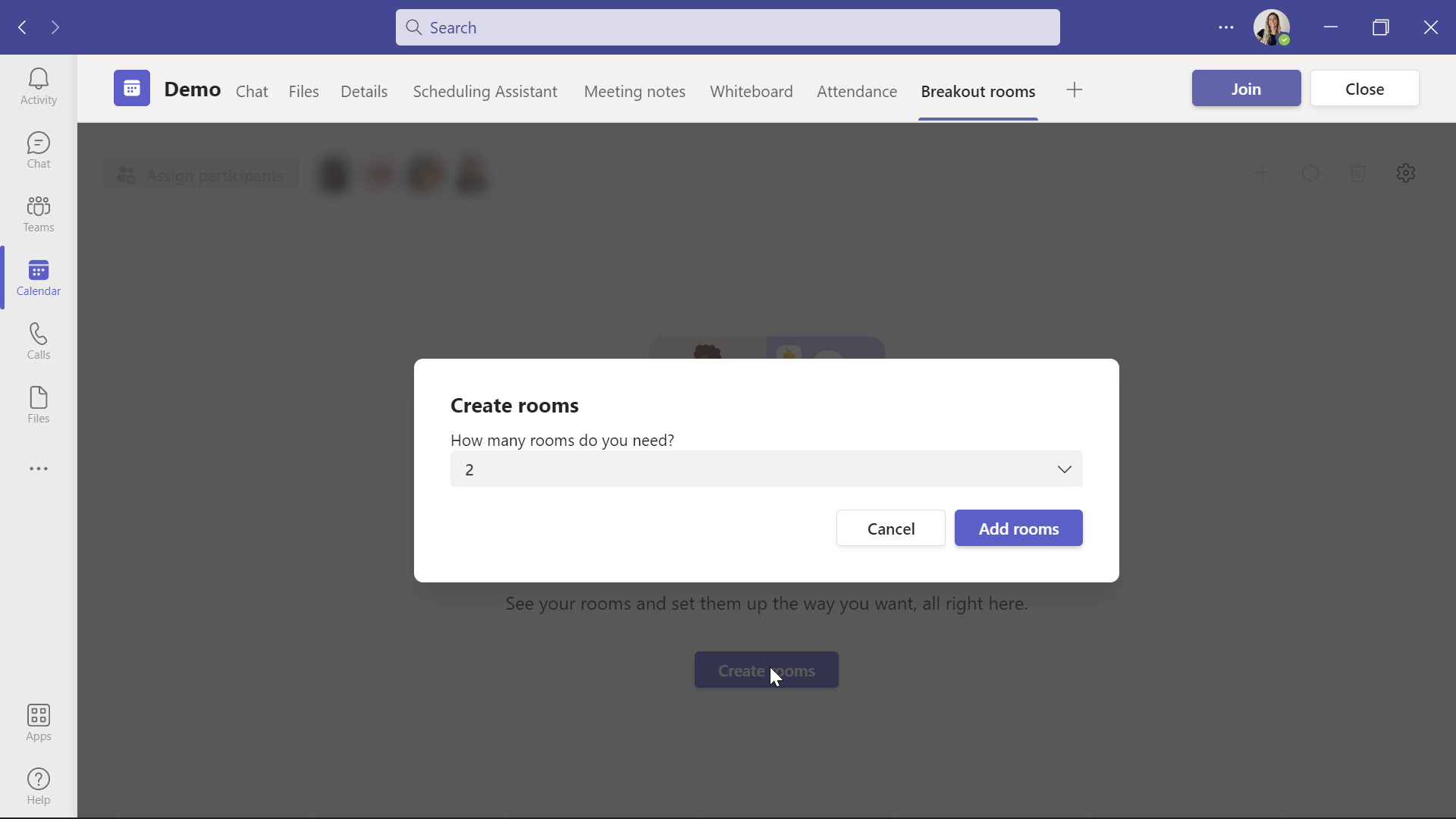
Dari sana, klik Tetapkan Peserta dan putuskan apakah Anda ingin Tim secara otomatis menugaskan siswa Anda ke sebuah ruangan, atau jika Anda ingin menugaskan siswa Anda secara manual. Tidak perlu waktu lama untuk menetapkannya secara manual, jadi jangan takut dengan opsi ini! Anda hanya perlu mengklik nama siswa dan klik tet apkan untuk memilih ruangan mana yang akan mereka ikuti.
Saat ini, Teams tidak memiliki fitur bagi Anda untuk menyimpan Breakout Room. Jadi, untuk setiap rapat yang Anda adakan, Anda harus menugaskan ulang peserta Anda ke sebuah ruangan. Jika Anda memiliki grup yang tidak berubah secara teratur, Anda masih bisa membuat saluran, dan melakukan breakout room dengan cara itu.
Setelah semua siswa Anda ditugaskan ke sebuah ruangan, lihat semua pengaturan berbeda yang dapat Anda sesuaikan untuk Ruang Breakout Anda.
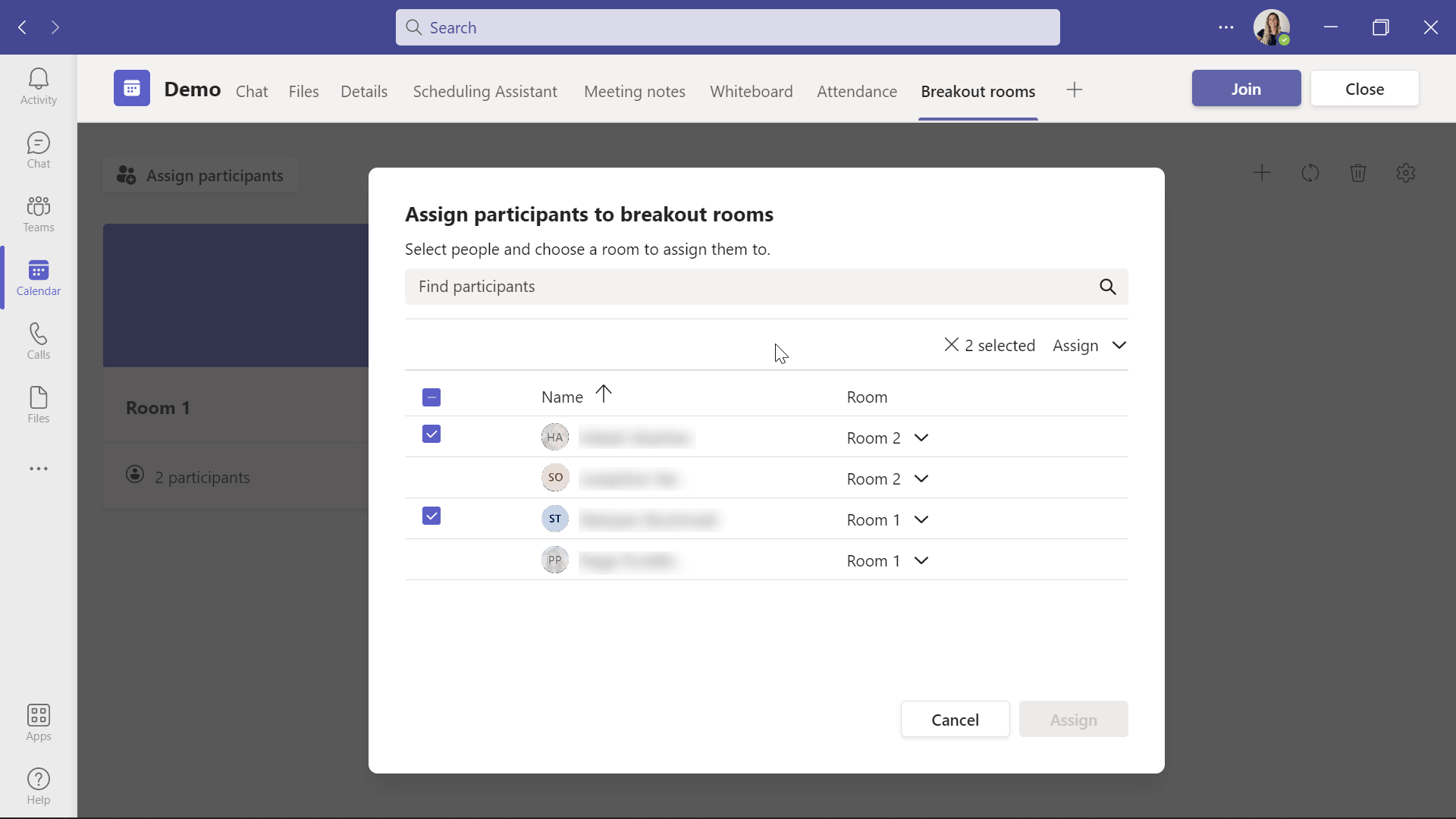
Langkah 3: Pengaturan Ruang Breakout
Pertama, berikan nama pada ruang Breakout Anda. Anda dapat dengan cepat mengganti nama setiap ruangan sesuai dengan nama mata pelajaran atau kelompok siswa. Ini juga akan membantu siswa mengingat di ruangan mana mereka seharusnya berada. Klik pada tiga titik di kanan atas nama ruangan. Di menu yang sama, Anda dapat Mengedit ruangan itu, mengubah Pengaturan, atau Menghapusnya.
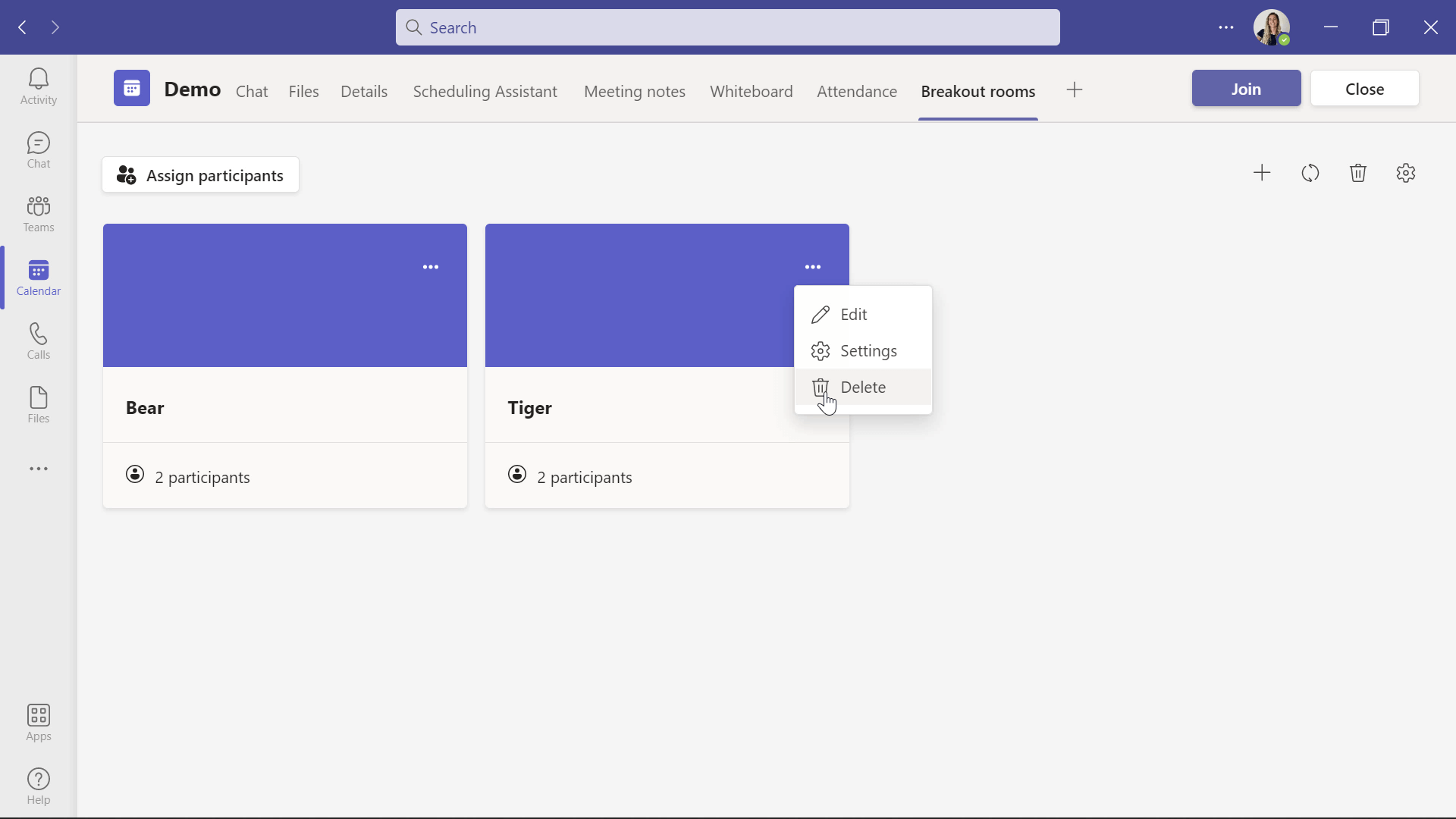
Jika Anda ingin memulai dari awal, Anda dapat Membuat Ulang Ruangan dengan tombol di sudut kanan atas. Ini akan menghapus semua ruangan yang Anda miliki saat ini, dan mengembalikan jendela pengaturan awal. Jika Anda hanya perlu Menambahkan Ruangan kapan saja, Anda dapat dengan cepat melakukannya dengan tombol Tambah Ruangan. Atau, jika Anda tidak lagi membutuhkan salah satu ruangan, cukup klik kaleng Tash di sudut atas.
Terakhir, di bagian Pengaturan Ruang Breakoutyang dapat ditemukan dengan mengklik ikon roda gigi di sebelah ikon sampah, Anda dapat memilih untuk secara otomatis memindahkan siswa Anda ke ruang istirahat. Ini berarti, ketika Anda membuka kamar, siswa Anda akan langsung dimasukkan ke dalam kamar tersebut, alih-alih mereka harus pergi ke sana sendiri.
Juga dalam pengaturan tersebut, Anda dapat memilih apakah Anda ingin siswa dapat kembali ke pertemuan utama . Ini berarti Anda dapat mengizinkan peserta untuk kembali ke pertemuan utama ketika sesi breakout mereka selesai. Atau Anda dapat membiarkannya, dan memanggil siswa kembali ketika Anda sudah siap, dengan cara ini mereka tidak akan meninggalkan sesi lebih awal.
Setelah semua pengaturan selesai, kita bisa membuka Ruang Breakout ini dan membiarkan para siswa mengobrol!
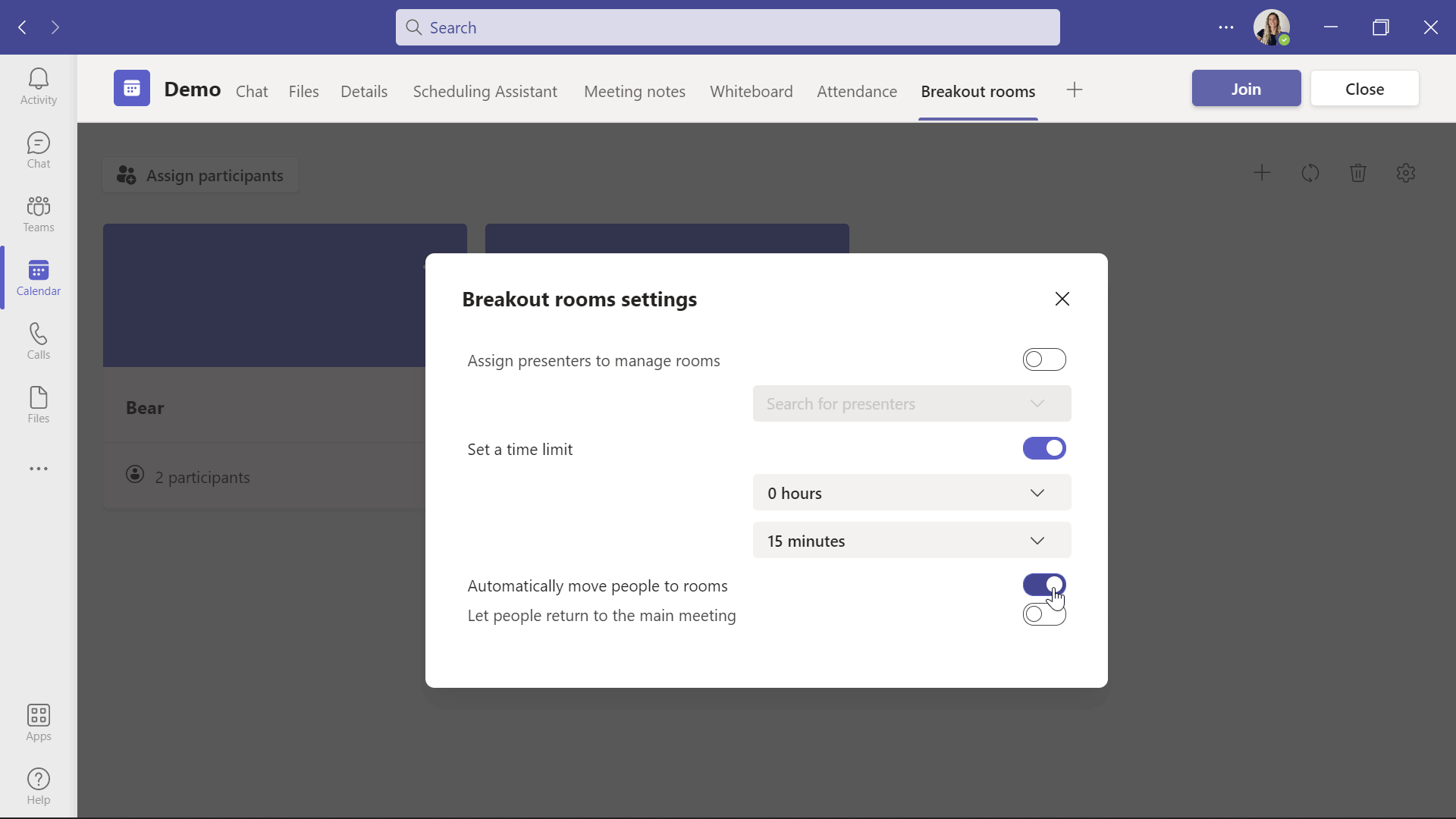
Mulai Menggunakan Ruang Breakout
Untuk mulai menggunakan Ruang Breakout di Microsoft Teams, Anda dapat membuka setiap ruang satu per satu dengan masuk ke pengaturan ruang tersebut, atau membuka semuanya sekaligus. Setelah pertemuan dibuka, Anda akan sendirian dalam pertemuan utama karena semua siswa Anda telah ditempatkan di ruang istirahat mereka.
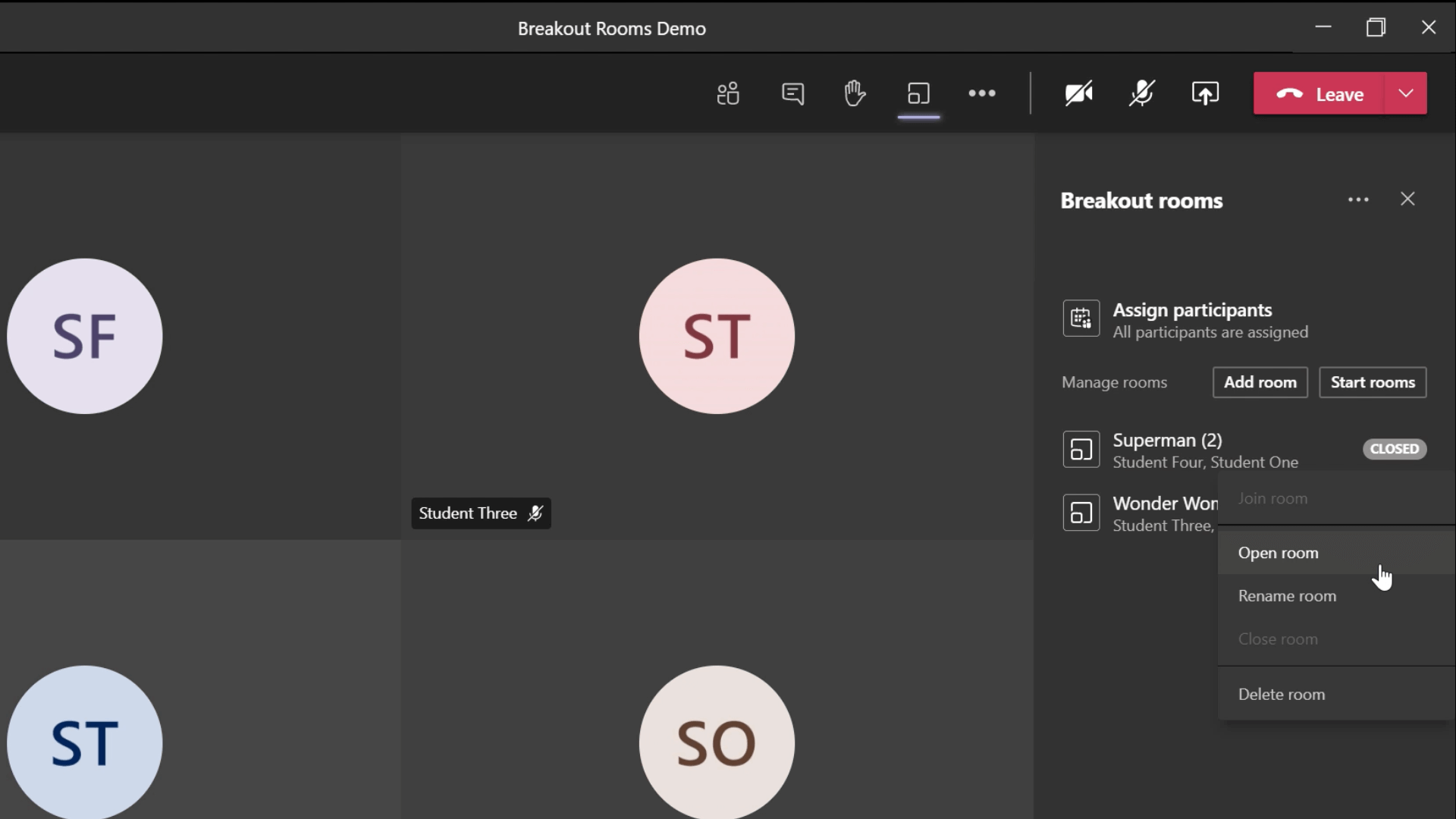
Jika ada siswa yang terlambat masuk ke kelas, nama mereka akan muncul di drop-down Assign Students . Kemudian, Anda dapat menetapkan ruangan untuk mereka dari sini. Kapan pun, Anda dapat memindahkan siswa Anda ke Ruang Breakout yang berbeda jika Anda membuat kesalahan dengan tiga titik di akhir nama mereka.
Anda dapat memastikan setiap siswa hadir dalam rapat dengan menjatuhkan menu untuk setiap ruangan. Di sana, akan terlihat apakah seorang siswa sedang mengikuti rapat atau belum hadir.
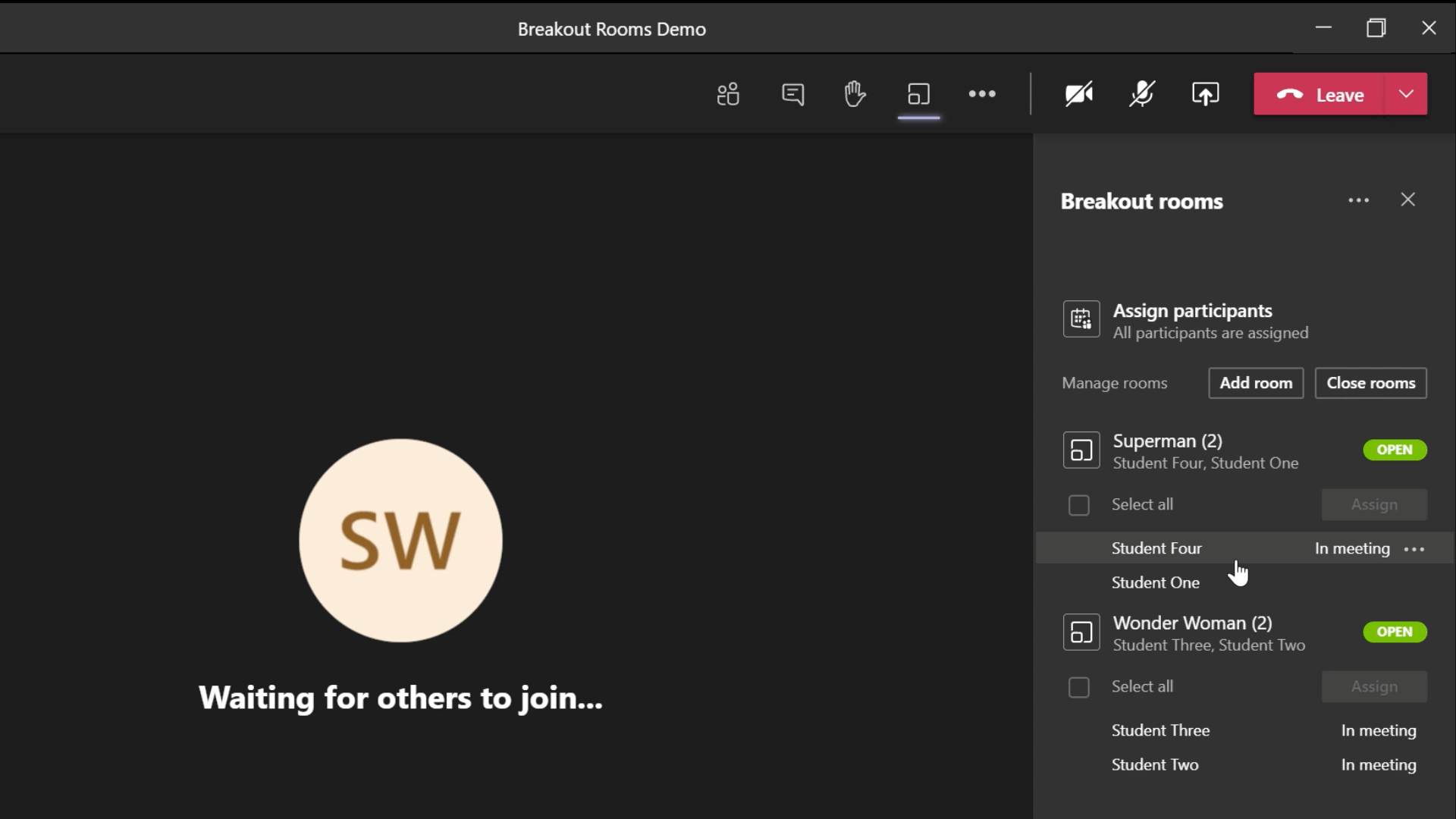
Sebagai seorang guru, Anda bisa berpindah-pindah di antara setiap ruang breakout. Ketika Anda memasuki ruang breakout, Anda bisa melihat bahwa ruang tersebut memiliki semua fitur yang sama dengan pertemuan Tim lainnya. Siswa dapat mengobrol, mempresentasikan, dan berbagi file. Anda dapat mengubah Opsi Pertemuan di ruang breakout untuk mengubah siswa dari presenter menjadi peserta. Opsi Rapat dapat ditemukan di menu Fitur Tambahan.
Kembali ke pertemuan utama, Anda dapat membuat pengumuman kepada masing-masing kelompok. Pada menu tarik-turun Ruang Breakout, pilih fitur Buat Pengumuman. Ketik pengumuman Anda dan klik Kirim. Kemudian, setiap siswa akan mendapatkan notifikasi dalam obrolan mereka bahwa Anda telah mengirim pesan. Pengumuman ditandai dengan tanda seru berwarna merah dan disorot sebagai hal yang penting.

Tutup Ruang Breakout
Ketika tiba waktunya untuk menyelesaikan Breakout Room di Microsoft Teams, Anda dapat Menutup Ruangan. Jika ada siswa yang belum bergabung kembali ke pertemuan utama, ini akan memaksa mereka untuk bergabung kembali. Kemudian, Anda dapat melanjutkan dengan sisa kelas Anda.
Ketika tiba waktunya untuk mengakhiri panggilan, Anda dapat Mengakhiri Rapat untuk semua orang sehingga siswa tidak dapat tetap berada dalam panggilan lebih lama dari Anda.
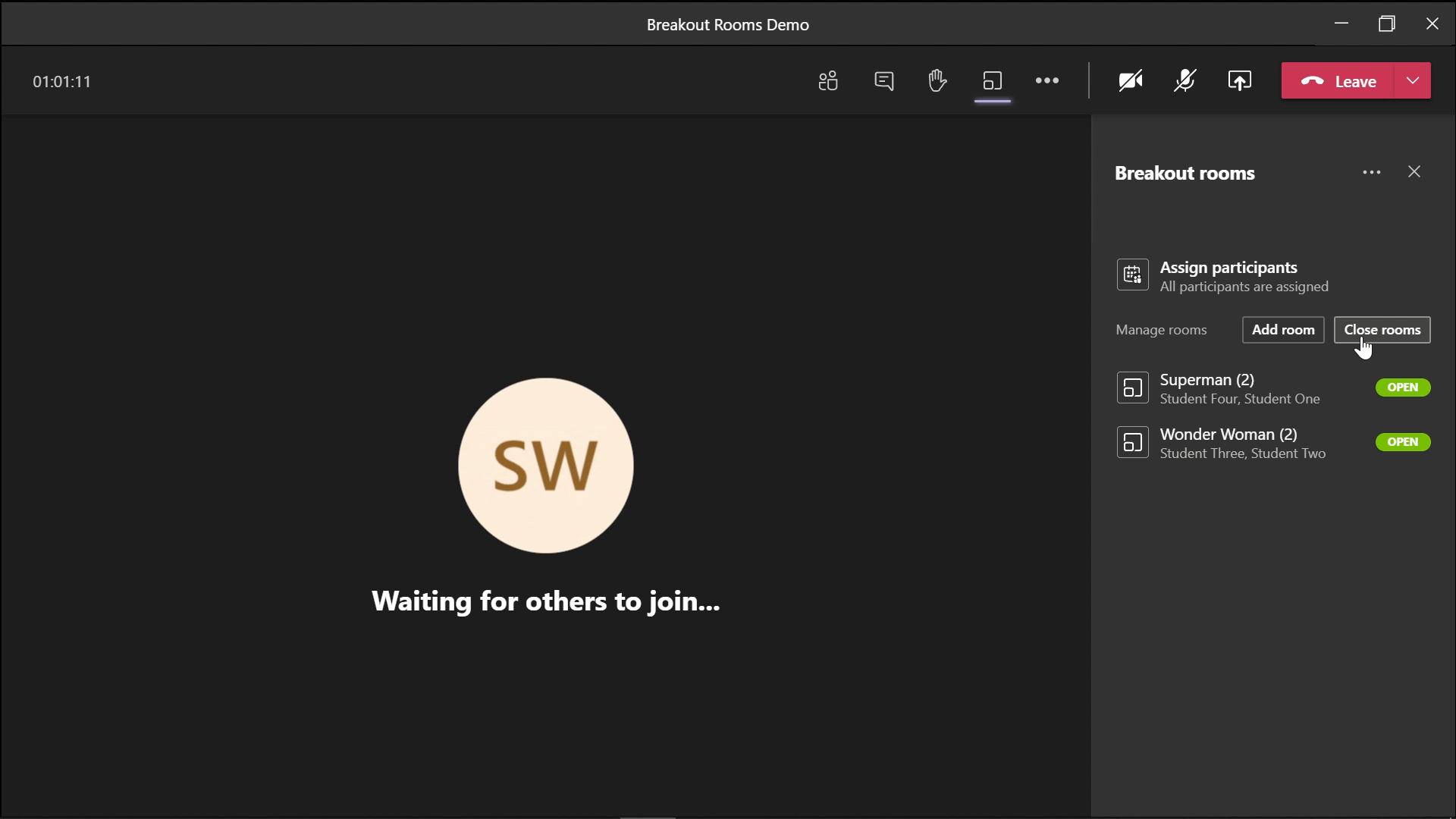
Untuk melihat obrolan, dan semua file, catatan rapat, dan papan tulis yang dibuat oleh siswa Anda di Ruang Breakout mereka, Anda dapat membuka tab Obrolan dari bilah alat sisi Tim. Di sini, Anda dapat melihat semua informasi untuk setiap Breakout Room. Siswa hanya dapat melihat Ruang Breakout mereka sendiri, tetapi sebagai guru, Anda memiliki akses ke setiap ruangan.
Ruang Breakout di FAQ Tim Microsoft
Sekarang Anda adalah pakar Ruang Breakout di Microsoft Teams! Namun untuk berjaga-jaga jika Anda memiliki pertanyaan lain, kami telah membuat daftar FAQ singkat mengenai pertanyaan yang paling umum mengenai Breakout Room. Jika Anda memiliki pertanyaan lain, jangan ragu untuk meninggalkan pesan di komentar di bawah ini!
Bagaimana cara mengaktifkan fitur Breakout Room di Teams?
Untuk menggunakan Breakout Room, pastikan Anda telah mengunduh Teams versi terbaru dan menggunakan aplikasi desktop. Periksa versi yang Anda gunakan dari Profil Pengguna. Jika tidak mutakhir, tutup Teams sepenuhnya selama 2 menit, lalu buka kembali dan periksa lagi.
Dapatkah saya menyimpan Ruang Breakout saya untuk digunakan di kelas berikutnya?
Belum. Semoga saja, ini adalah pembaruan yang akan datang. Untuk saat ini, Anda harus membuatnya ulang setiap saat.
Dapatkah siswa saya berbagi layar di Ruang Breakout?
Ya, siswa dapat berbagi layar. Di Ruang Breakout, masuk ke Opsi Rapat, dan pastikan semua orang dapat hadir.
Lanjutkan membaca:
- Tim Microsoft Untuk Pengajaran Online – Panduan Untuk Guru
- Cara Melakukan Polling di Tim Microsoft: 2 Cara untuk Guru
- 3 Pembaruan Penugasan Tim Microsoft untuk Pengalaman Kembali ke Sekolah yang Lebih Baik
- Cara Terbaik Menggunakan Ruang Kolaborasi di Kelas Notebook
- Menjadwalkan Postingan dengan Cepat di Microsoft Teams – Panduan untuk Guru
- 15 Kiat dan Trik Tim Microsoft untuk Guru