Pintasan berbagi: buat kode QR di PowerPoint! Jika Anda berbicara di sebuah konferensi, melakukan pelatihan, atau berbicara di dalam kelas, alih-alih mengumpulkan email semua orang untuk membagikan slide, survei, atau informasi tambahan, gunakan QR Code! Audiens Anda dapat memindai kode untuk mendapatkan informasi secara langsung daripada menunggu email dari Anda nantinya.
Dalam artikel ini, ada dua cara berbeda untuk membuat kode QR di PowerPoint:
- Untuk berbagi informasi dalam presentasi
- Untuk membagikan seluruh PowerPoint di akhir presentasi
Lewati kepala atau gunakan keduanya, tergantung pada apa yang ingin Anda bagikan! Yang pertama adalah untuk berbagi informasi eksternal tambahan dengan audiens Anda, seperti mengarahkan mereka ke survei, aktivitas, video, atau instruksi tambahan yang Anda ingin mereka lihat, dan cara kedua memungkinkan Anda untuk membagikan seluruh file PPT Anda sebagai PDF kepada audiens Anda melalui kode QR.
Cara Membuat Kode QR untuk Berbagi Informasi
Apa yang Anda butuhkan: Pengaya PowerPoint QR4Office
Pertama, untuk mulai membuat kode QR khusus untuk membagikan informasi apa pun kepada audiens kita, pertama-tama Anda memerlukan add-in PowerPoint QR4Office. Di PowerPoint, buka tab Sisipkan, lalu klik Dapatkan Add-In, dan cari “QR“. Temukan QR4Office dan pilihlah.
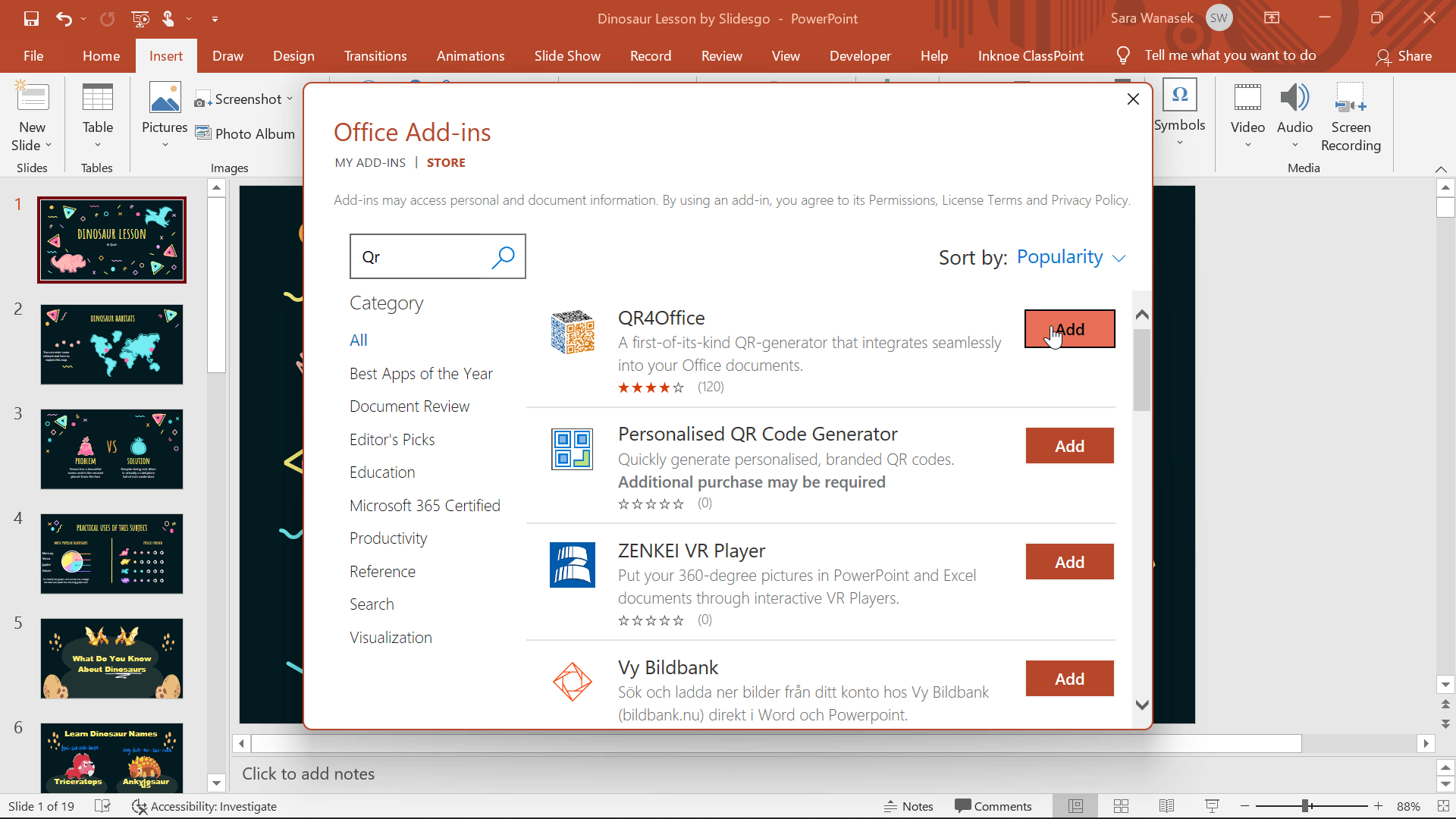
Sekarang, di add-in Anda, Anda akan melihat QR4Office. Microsoft Store memiliki banyak sekali add-in, dan kami telah mengumpulkan add-in PowerPoint favorit kami jika Anda ingin menemukan lebih banyak lagi! Panel samping akan terbuka dan Anda dapat mulai membuat kode QR. Salin tautan ke informasi yang ingin Anda bagikan dengan audiens Anda. Ini bisa berupa survei, video, aktivitas, bacaan tambahan, dll. Kemudian, cukup tempelkan tautan ke dalam kotak.
Di sebelah kotak, Anda akan melihat menu drop-down yang berisi berbagai jenis tautan atau informasi yang dapat Anda ubah menjadi kode QR. Pilih jenis tautan yang Anda gunakan. (Anda dapat memilih Custom jika Anda tidak yakin.)
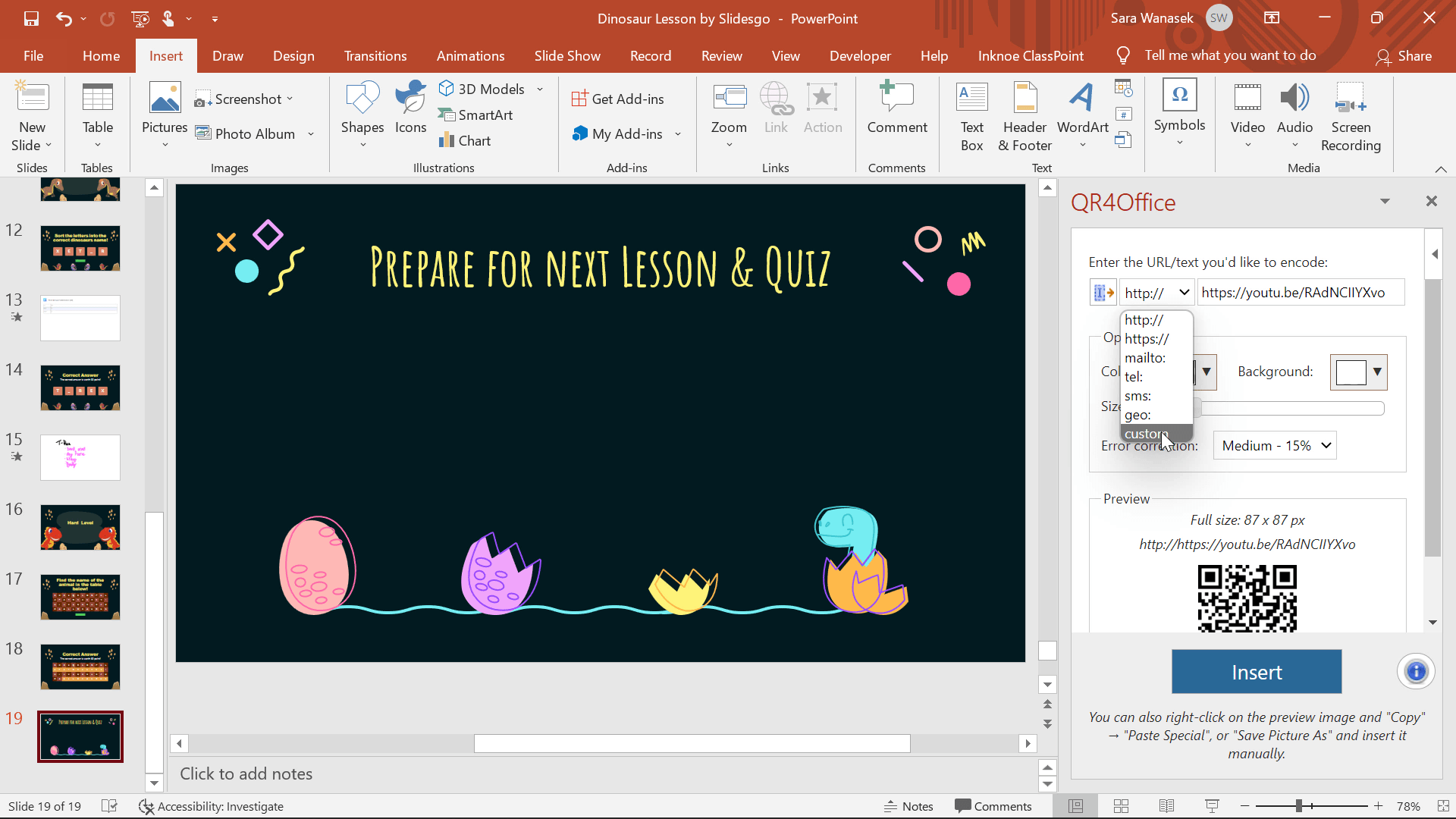
Sekarang, Anda dapat menyesuaikan warna dan ukuran kode QR sesuai kebutuhan. Setelah Anda siap, tekan OK dan kode QR akan ditempatkan pada slide Anda. Sekarang, audiens Anda dapat memindai kode langsung dari presentasi Anda dan mendapatkan informasi tambahan. (Anda juga dapat mengedit ukuran dan lokasi setelah berada di slide Anda!)
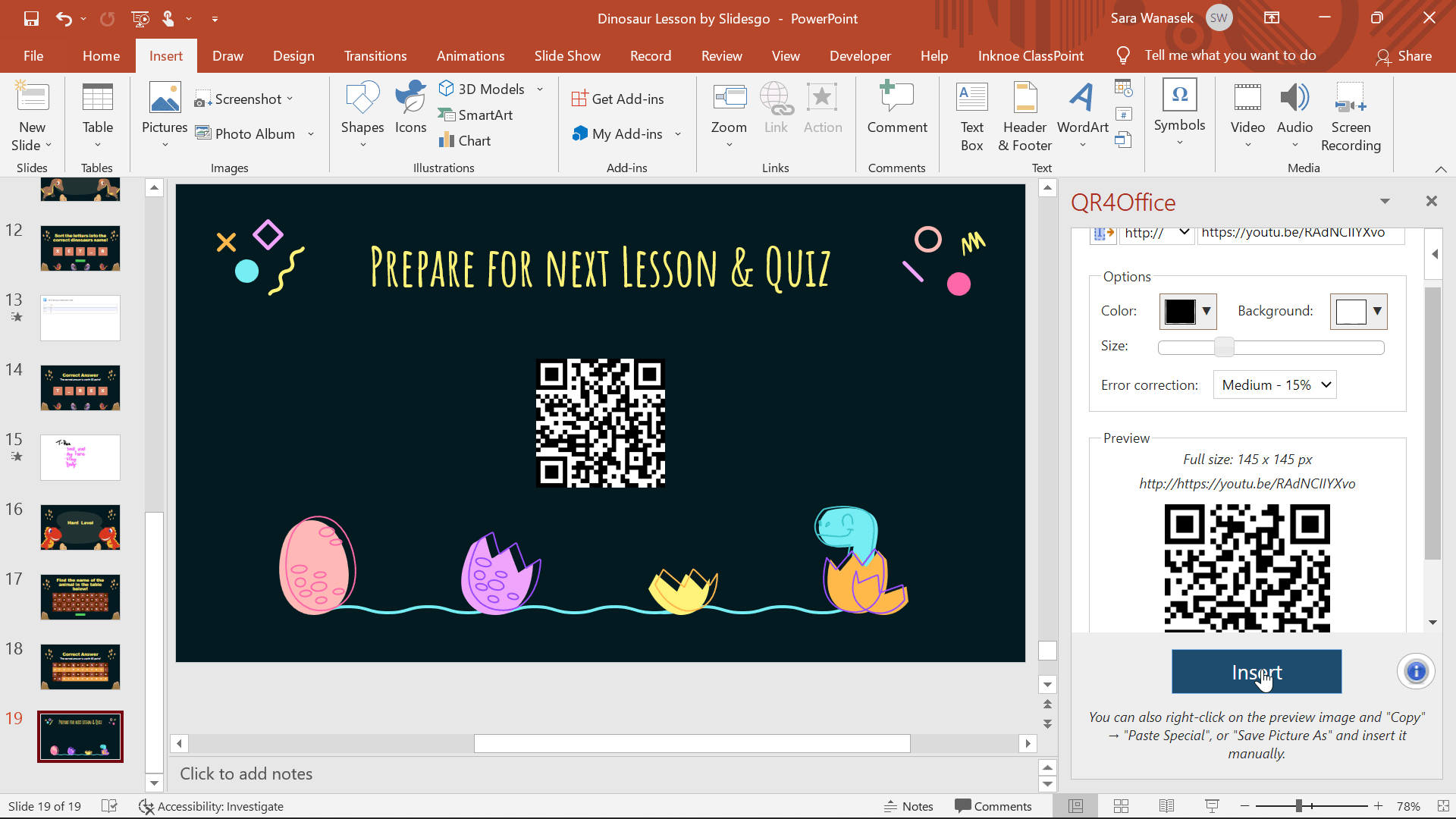
Add-in QR4Office ini juga dapat digunakan di Excel dan Word! Selain itu, kode QR ini adalah sebuah gambar, jadi silakan salin dan tempel di mana pun Anda inginkan di luar PowerPoint.
Buat Kode QR untuk Membagikan PowerPoint sebagai PDF
Apa yang Anda butuhkan: Add-in PowerPoint ClassPoint
Mempresentasikan kepada audiens baru? Pembicara tamu? Jika Anda tidak ingin repot mengirimkan PowerPoint atau sumber daya yang ada di dalamnya melalui email, bagikan saja secara langsung kepada audiens Anda!
Untuk membagikan file PowerPoint Anda sebagai PDF di akhir presentasi, gunakan fitur Bagikan PDF dari ClassPoint. ClassPoint adalah add-in PowerPoint yang melibatkan audiens untuk membantu guru & presenter meningkatkan pengajaran dengan PowerPoint. Ini gratis untuk diunduh, jadi setelah Anda melakukannya, Anda akan dapat langsung membagikan file PowerPoint Anda dengan audiens Anda dari Tab yang ditambahkan ClassPoint di pita PowerPoint.
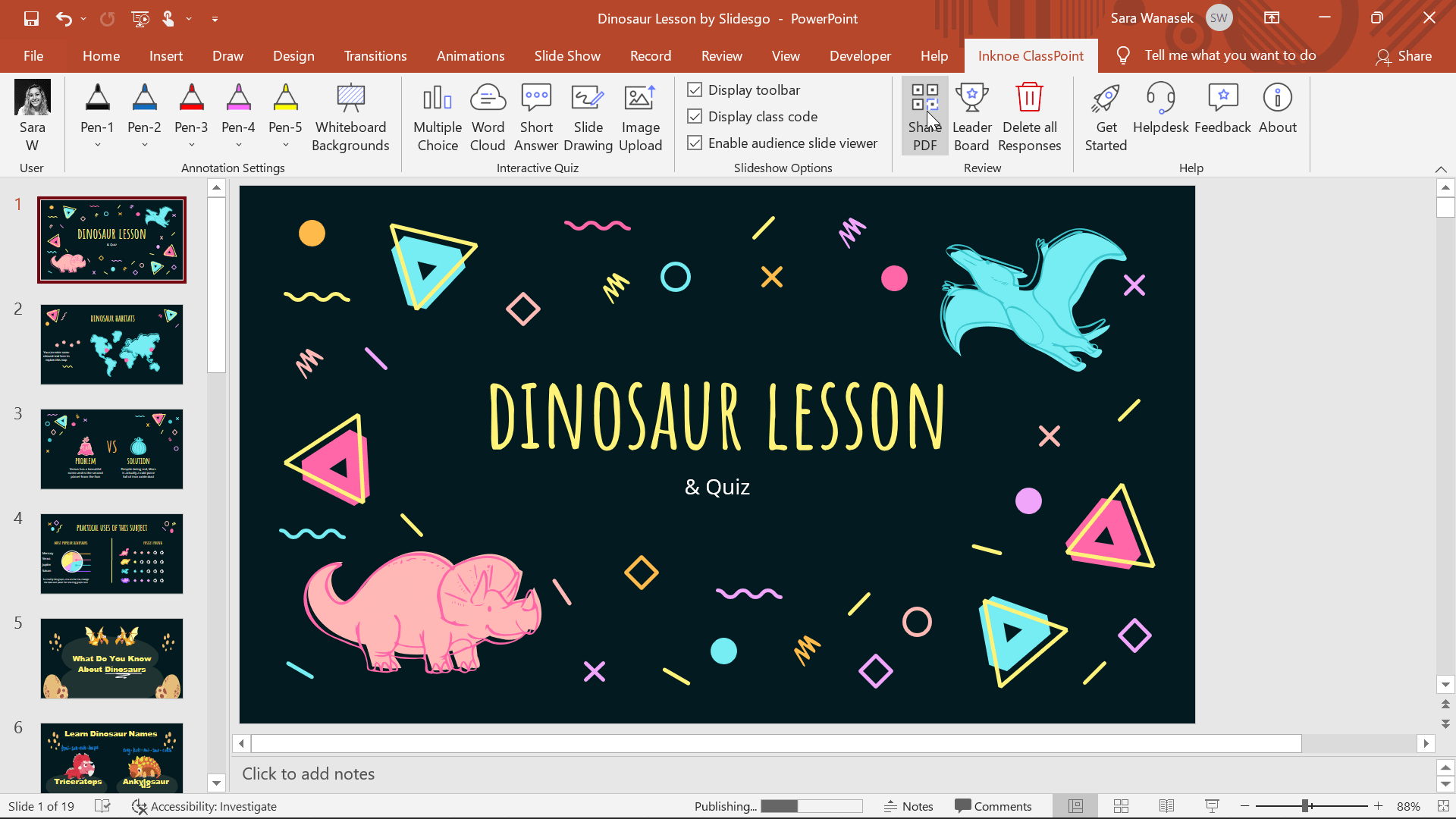
Ketika presentasi Anda telah berakhir dan Anda ingin berbagi file dengan audiens untuk ditinjau, klik tab Inknoe ClassPoint di pita PowerPoint. Kemudian, klik ikon Bagikan PDF. Kode QR akan muncul di layar untuk dipindai oleh audiens Anda dan menyimpan versi PDF presentasi PowerPoint Anda. Tidak perlu mengumpulkan email.
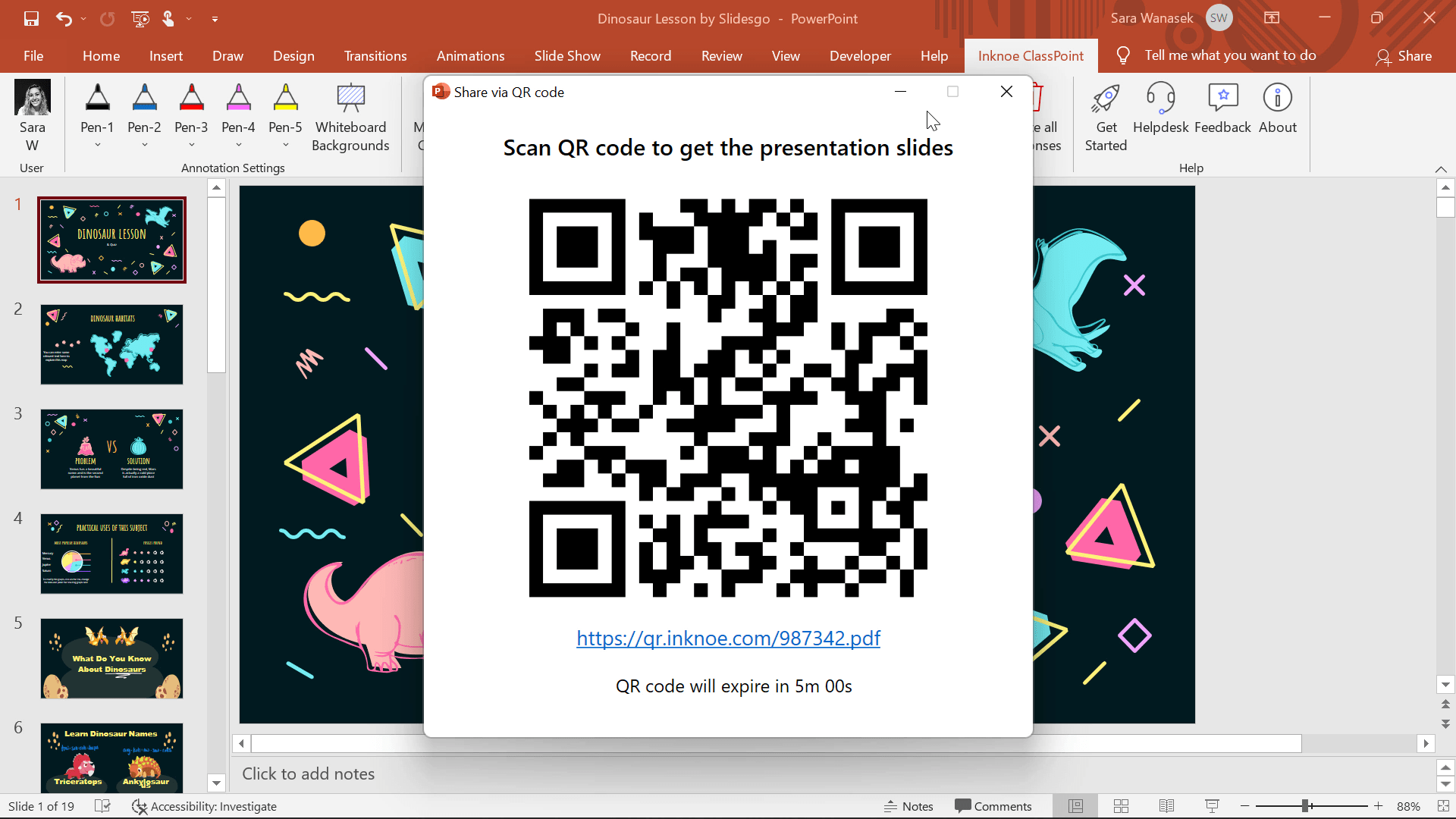
Tunggu saja, ini akan semakin mudah! Jika Anda menggunakan aktivitas ClassPoint untuk mengumpulkan tanggapan langsung dengan audiens Anda, maka audiens Anda harus bergabung dengan kode kelas Anda. Jika mereka telah bergabung dengan kelas Anda, Anda cukup membagikan PDF PowerPoint langsung ke perangkat yang telah bergabung tanpa perlu memindai kode QR. Ini sangat bagus jika Anda tidak suka masuk ke Mode Edit PowerPoint di depan audiens Anda. Untuk menghindari mode berbagi edit, putuskan sambungan dari proyektor atau hentikan berbagi layar setelah Anda selesai presentasi, lalu lanjutkan dan keluar dari mode presentasi dan klik ikon Bagikan PDF di pita Inknoe ClassPoint. Sekarang, siapa pun yang telah bergabung dengan kelas Anda akan secara otomatis menerima file PPT Anda saat itu juga, dan dapat memilih untuk menyimpannya, tanpa perlu memindai!
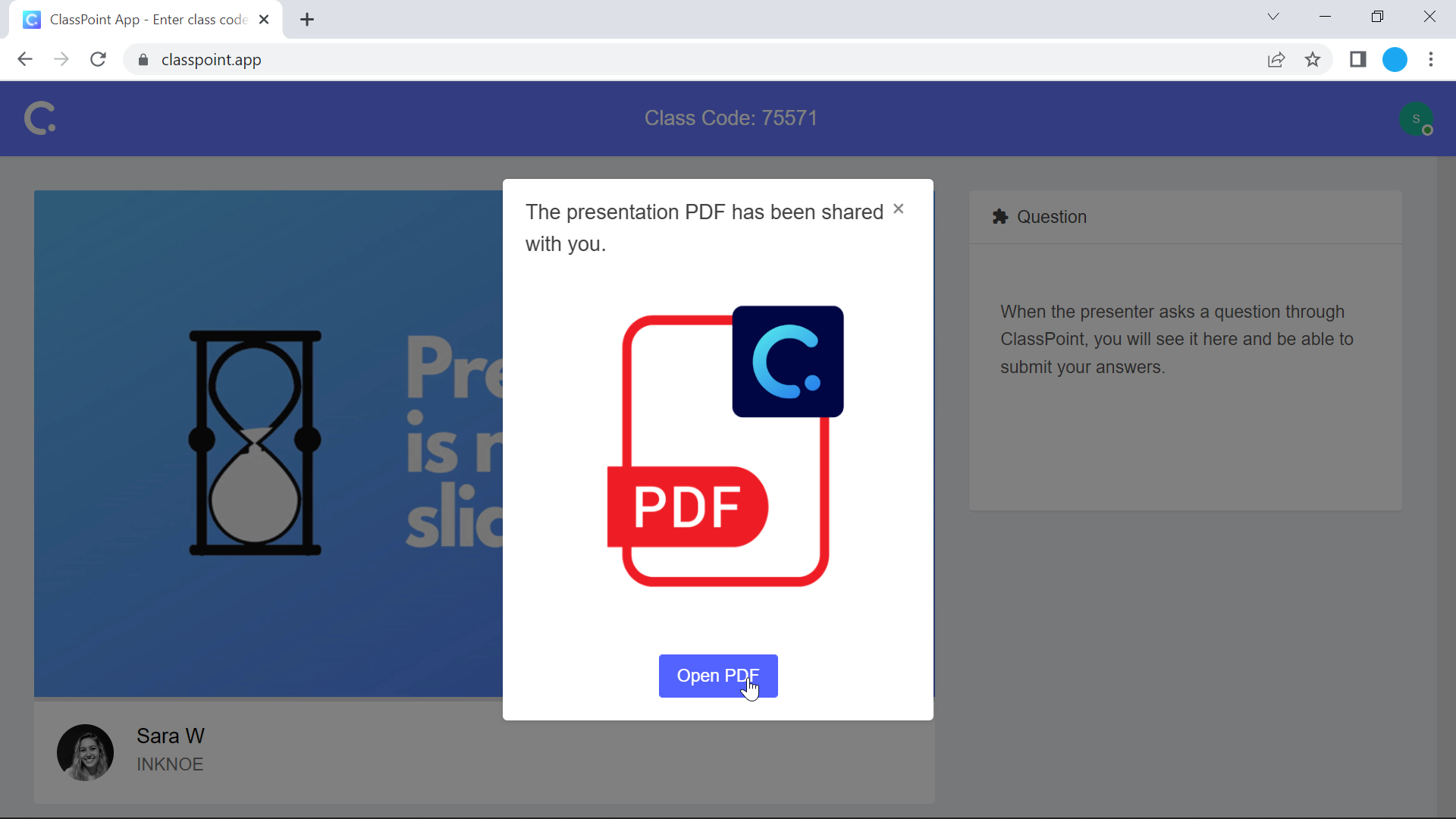
Sekarang Anda tahu cara membuat kode QR di PowerPoint! Gunakan dua cara ini untuk membuat kode QR untuk membagikan informasi apa pun yang diperlukan kepada audiens Anda. Nyaman dan cepat, tidak perlu repot untuk menyelesaikan semuanya di dalam PowerPoint. Untuk tips dan trik Microsoft dan PowerPoint lainnya, lihat artikel-artikel ini: