PowerPoint yang dirancang dengan baik dapat mengambil materi pelajaran Anda dan mengubahnya menjadi presentasi menawan yang membuat siswa Anda penasaran dan menyita perhatian mereka. Namun, membuat PowerPoint yang luar biasa yang memiliki efek ini membutuhkan perhatian yang cermat terhadap detail (terutama dalam hal desain) dan, oleh karena itu, membutuhkan waktu yang sangat banyak… dulu.
Sebagian besar guru tidak memiliki waktu untuk menyusun PowerPoint yang kreatif dan seimbang setiap kali mereka membuat presentasi untuk murid-muridnya, tetapi dengan tips desain PowerPoint ini, Anda tidak perlu repot-repot melakukannya! Untuk membantu Anda mendesain PowerPoint yang lebih baik sekaligus membuat prosesnya lebih mudah, kami memiliki 5 tips dan alat bantu PowerPoint singkat yang dapat Anda gunakan untuk membuat siswa Anda tetap terlibat dalam pelajaran Anda dari awal hingga akhir.
Tips #1 Gunakan fitur Desainer PowerPoint
Fitur Desainer PowerPoint (sebelumnya Ide Desain,) memungkinkan pembuat presentasi untuk memperbarui tampilan presentasi mereka secara total tanpa harus meninggalkan aplikasi. Fitur Designer memungkinkan Anda menelusuri berbagai desain untuk slide pada tahap apa pun dalam proses kreasi Anda. Lihatlah ide-ide tersebut sebelum Anda mulai, atau di tengah-tengah pembuatan salah satu slide Anda. (Lupakan saja, Tema!)
Untuk mengakses Designer, klik tombol Designer di tab Home pada pita PowerPoint atau di tab Design pada pita. Untuk mendapatkan lebih banyak desain yang dikurasi untuk topik Anda, tambahkan teks atau gambar sebelum memilih desain slide. Setelah desain dipilih, slide Anda akan diperbarui secara otomatis.
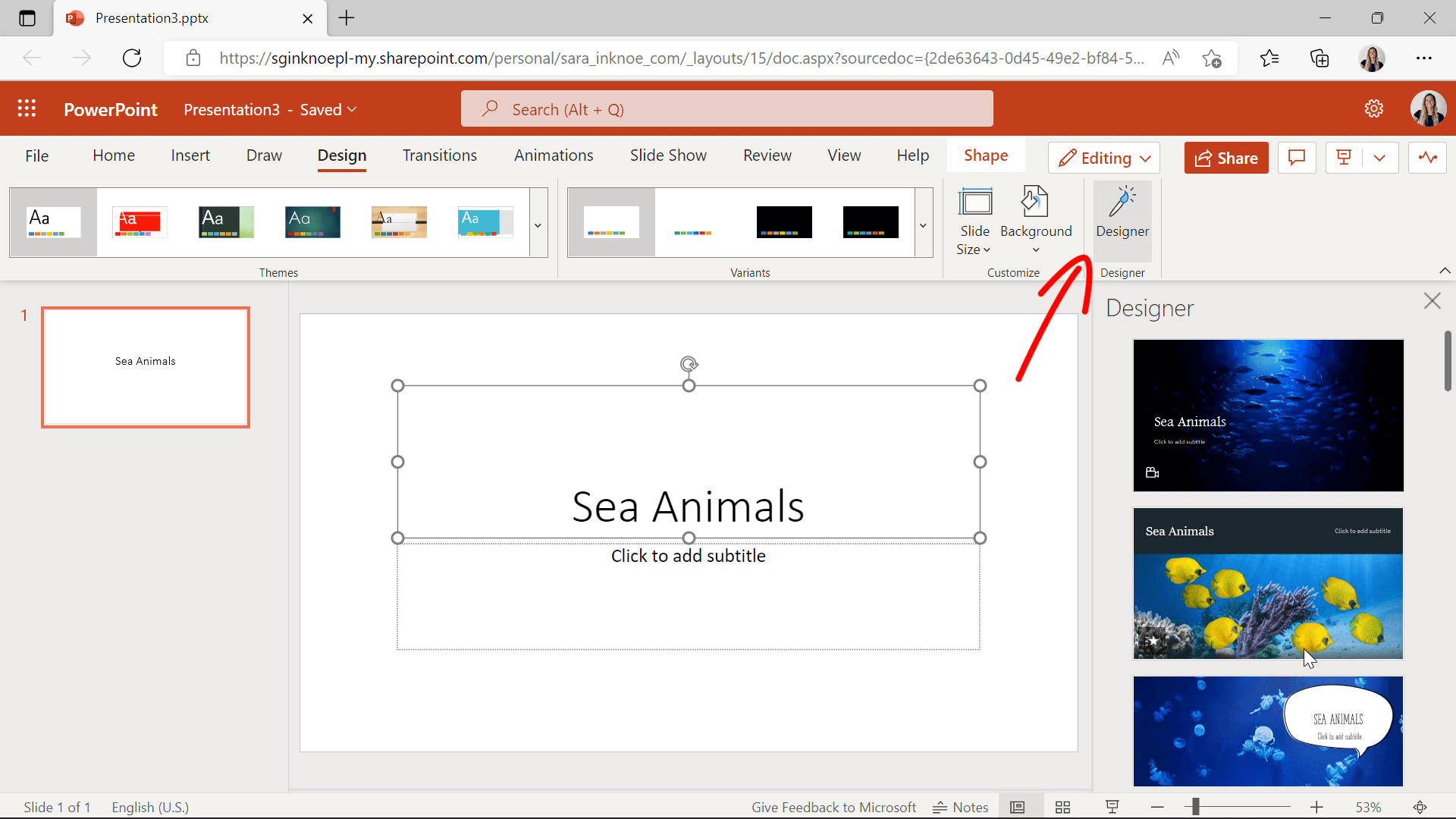
Jika Anda tidak melihat opsi ini, periksa versi PowerPoint yang Anda gunakan. Fitur Desainer hanya tersedia bagi mereka yang berlangganan Office 365 atau menggunakan PowerPoint online.
Fitur PowerPoint ini memungkinkan Anda memperbarui tampilan dan nuansa PowerPoint dengan cepat tanpa perlu bersusah payah. Alat pintar ini dapat membuat slide yang profesional dan menarik secara visual yang dapat memuaskan siswa dan perhatian mereka. Contohnya, Anda bisa memutar slide di sebelah kiri ke slide di sebelah kanan! Manakah dari kedua slide berikut ini yang lebih Anda sukai untuk dilihat?
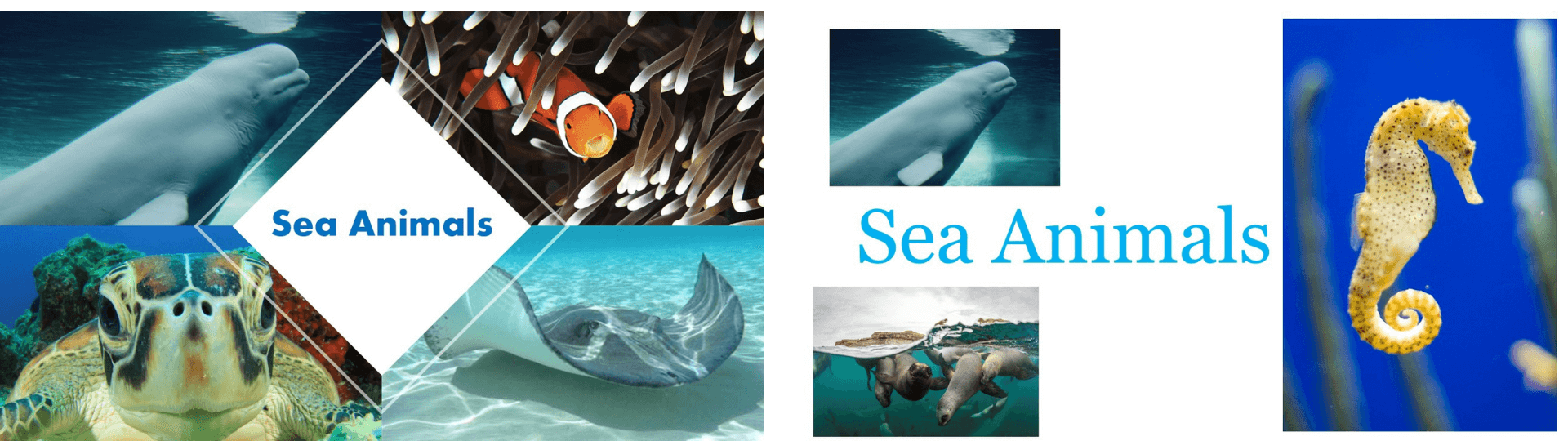
Tip #2 Gunakan Templat
Jika Anda tidak keberatan meninggalkan PowerPoint untuk menjadi lebih kreatif, ada beberapa situs web di mana Anda bisa mengunduh templat PowerPoint gratis; banyak di antaranya bahkan memiliki templat khusus untuk guru! Beberapa favorit kami adalah Canva, SlideModel, Buncee, dan SlidesGo.
Canva
Apa itu Canva? Canva adalah alat bantu web untuk membuat berbagai desain dan templat, tidak hanya presentasi, sehingga dapat digunakan untuk berbagai materi kelas.
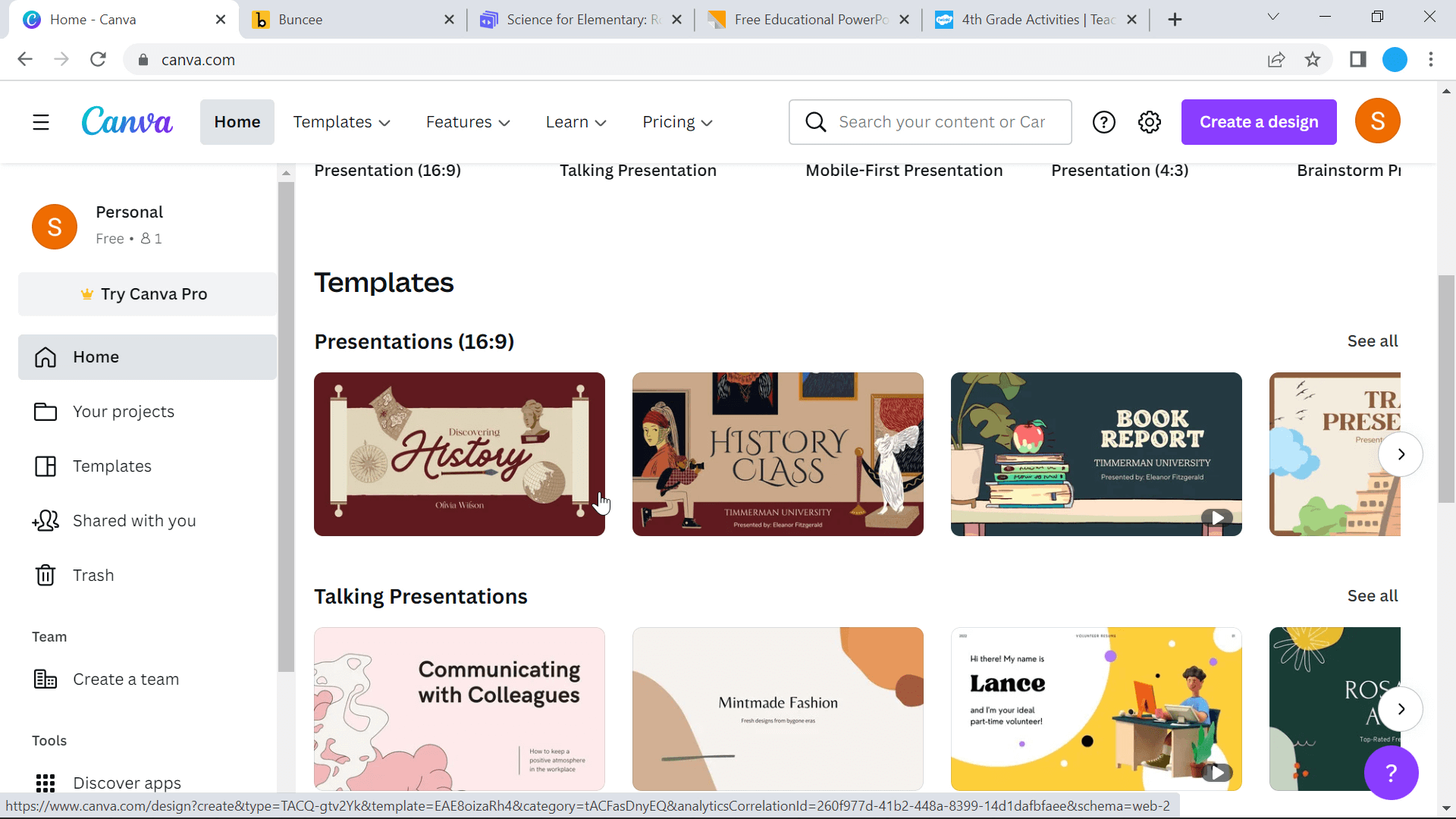
Gambaran umum:
- Canva memiliki perpustakaan besar yang bisa Anda lihat, dan Anda bisa menyesuaikan templat apa pun dengan berbagai elemen yang Anda lihat sesuai dengan kebutuhan.
- Unduh mudah ke PowerPoint! Kemudian Anda bisa menambahkan fitur interaktif untuk melibatkan audiens Anda dengan lebih baik dengan alat bantu seperti ClassPoint.
- Templat & elemen tidak secara eksklusif berfokus pada pendidikan, jadi mungkin perlu lebih banyak waktu untuk menemukan apa yang Anda butuhkan.
Biaya: Gratis untuk Guru! Guru memiliki akses ke Canva untuk Pendidikan yang memungkinkan akses ke versi Pro untuk pendidik dan siswa.
Baca Selengkapnya: Cara Menggunakan Canva dan ClassPoint untuk Membuat Presentasi yang Lebih Menarik
Buncee
Apa itu Buncee? Buncee adalah alat bantu online untuk membuat dan menyajikan presentasi pendidikan. Presentasi dapat dibagikan kepada siswa untuk ditinjau langsung di dalam Buncee.
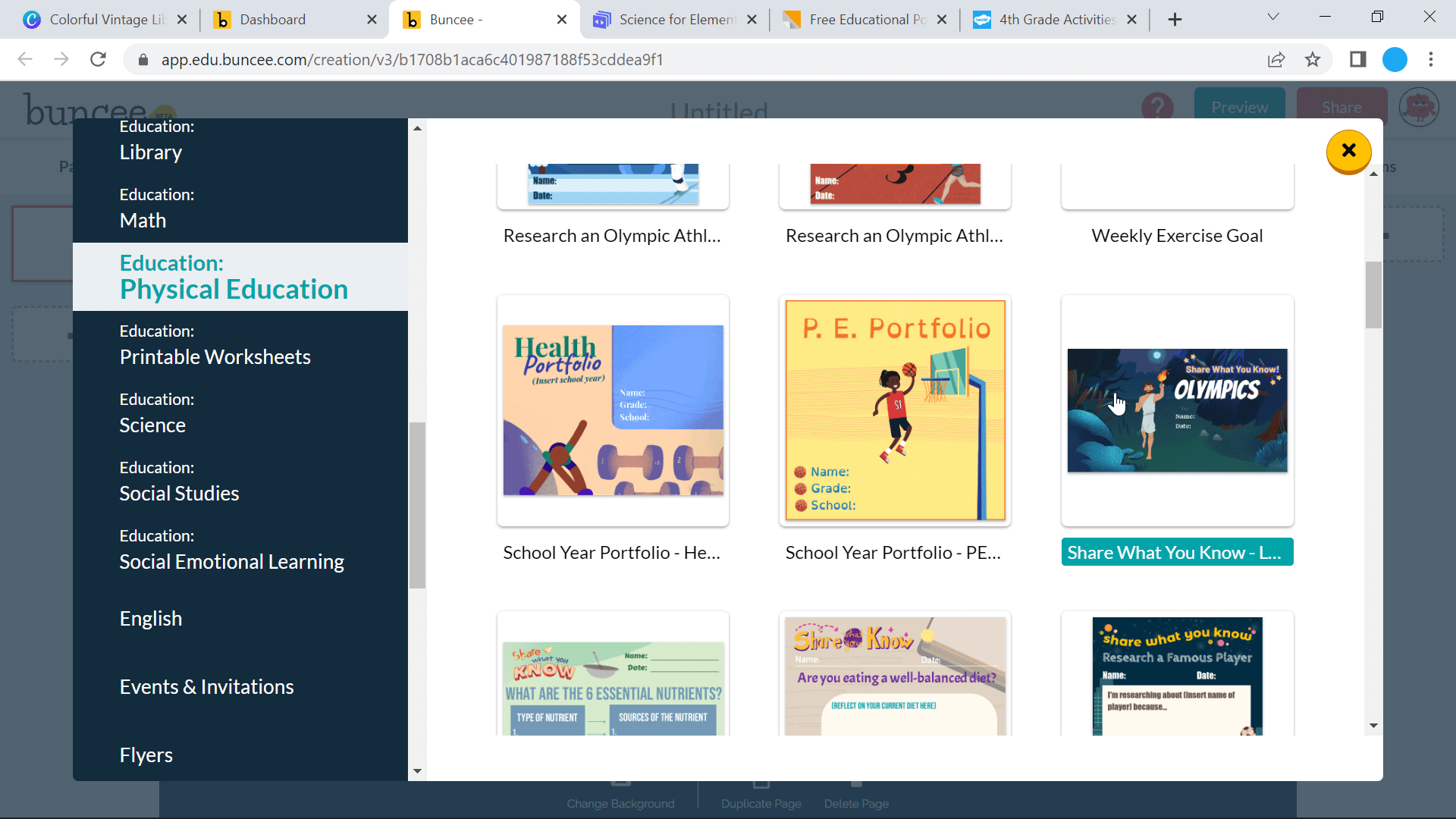
Gambaran umum:
- Buncee memiliki templat yang murni berfokus pada pendidikan, diurutkan berdasarkan subjek.
- Dapat menambahkan grafik 3D untuk membuat slide terasa lebih hidup dan interaktif.
- Banyak fitur yang paling interaktif, seperti merekam, dan Pertanyaan Pilihan Ganda, hanya tersedia pada versi Pro.
- Slide dapat diunduh sebagai gambar, dan kemudian dibawa ke PowerPoint; namun, animasi apa pun akan dibuat statis.
Biaya: Ketika Anda mendaftar pada Buncee, Anda secara otomatis mendapatkan uji coba 30 hari versi Pro mereka. Setelah 30 hari habis, Anda akan diturunkan ke versi gratis dengan akses terbatas ke templat dan objek untuk ditambahkan ke slide Anda. Untuk tetap menggunakan paket Pro, Anda bisa membayar $7-$20 per bulan tergantung jenis paket Anda.
Baca Lebih Lanjut: Templat Buncee + Interaktivitas ClassPoint = Keberhasilan PowerPoint
Slidesgo
Apa itu? Slidesgo adalah perpustakaan online berisi templat yang dapat diunduh. Tidak seperti dua yang pertama, Slidesgo tidak memiliki fitur pengeditan atau penyesuaian untuk templatnya. Semua penyesuaian perlu dilakukan di Google Slide atau PowerPoint.
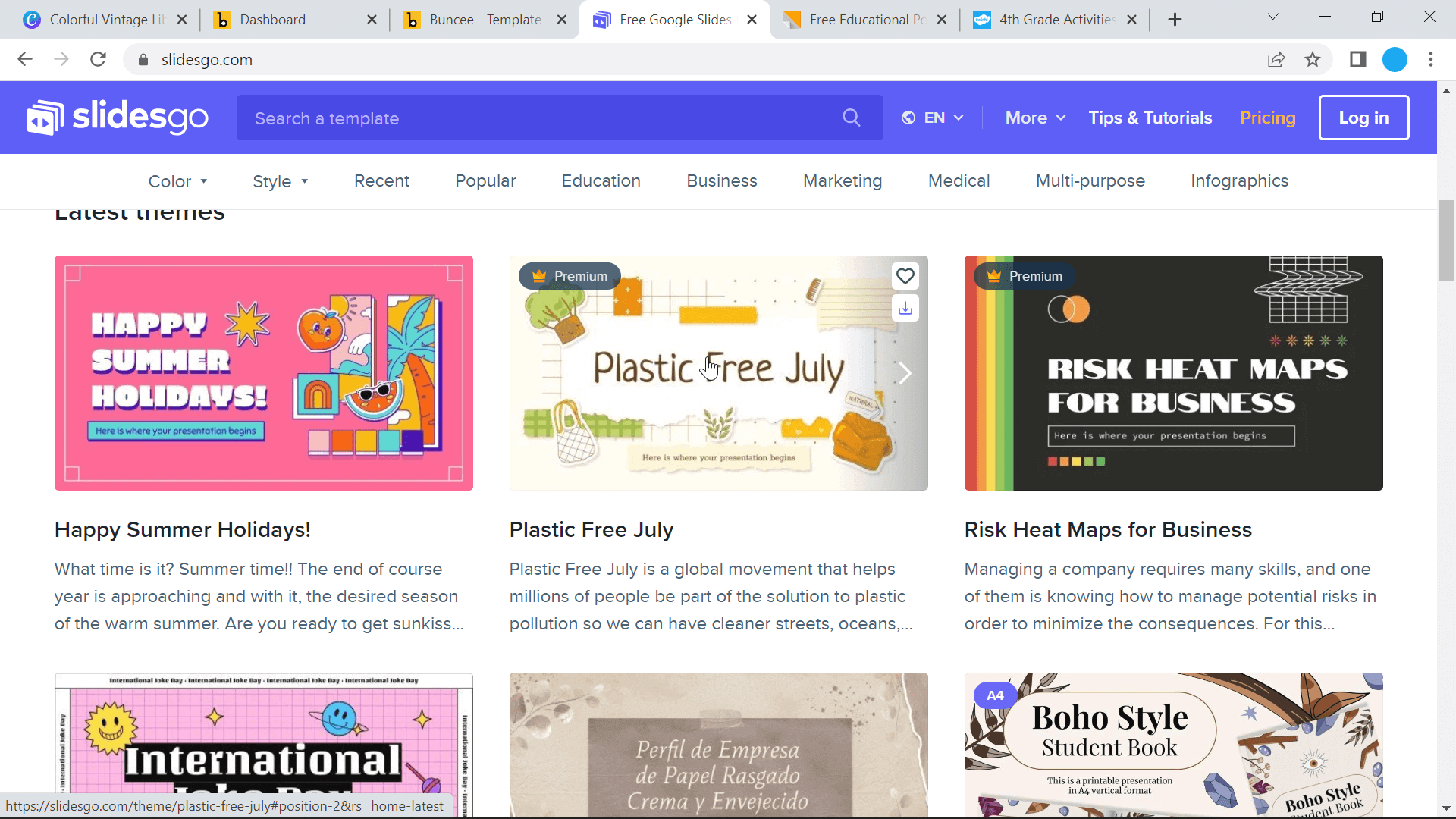
Gambaran umum:
- Templat memiliki berbagai macam desain, ikon, dan warna yang bisa dipilih; namun, sebagian besar ditujukan untuk siswa sekolah dasar.
- Templat dilengkapi dengan aktivitas dan informasi yang sangat berguna yang dapat Anda gunakan dalam pelajaran Anda.
- Anda mendapatkan banyak sekali slide dengan banyak variasi gaya, desain, ilustrasi, dan ikon yang disertakan dalam templat. Kekurangan: hampir terlalu banyak variasi/ banyak menghapus.
Biaya: Versi gratis Slidesgo terbatas pada 10 unduhan per bulan, untuk akses lebih banyak, versi Pro adalah $24 USD per tahun.
Saran #3 Pilih warna yang menarik
Warna sangat berpengaruh dalam hal desain & komunikasi visual. Apakah Anda memulai dari awal atau memperbarui templat, pastikan Anda memilih kombinasi warna yang menarik secara visual dan mudah dilihat.
Memilih kombinasi warna yang memukau, menawan, dan profesional jauh lebih sulit daripada yang terlihat, jadi trik favorit kami adalah melewatkan coba-coba dan menghasilkan palet warna secara otomatis menggunakan alat bantu buku warna gratis, seperti Canva atau Color Hunt. Alat bantu ini memiliki berbagai macam palet yang bisa Anda gulir dan lihat, atau mencari warna, ide atau nuansa yang Anda inginkan untuk menemukan lebih banyak pilihan. Jika Anda menemukan tema warna yang Anda sukai, salin kode heksa warna (contoh: #FF96C5) dan ketik kode tersebut ke dalam pemilih warna PowerPoint saat mengedit font atau mengisi dengan bentuk!
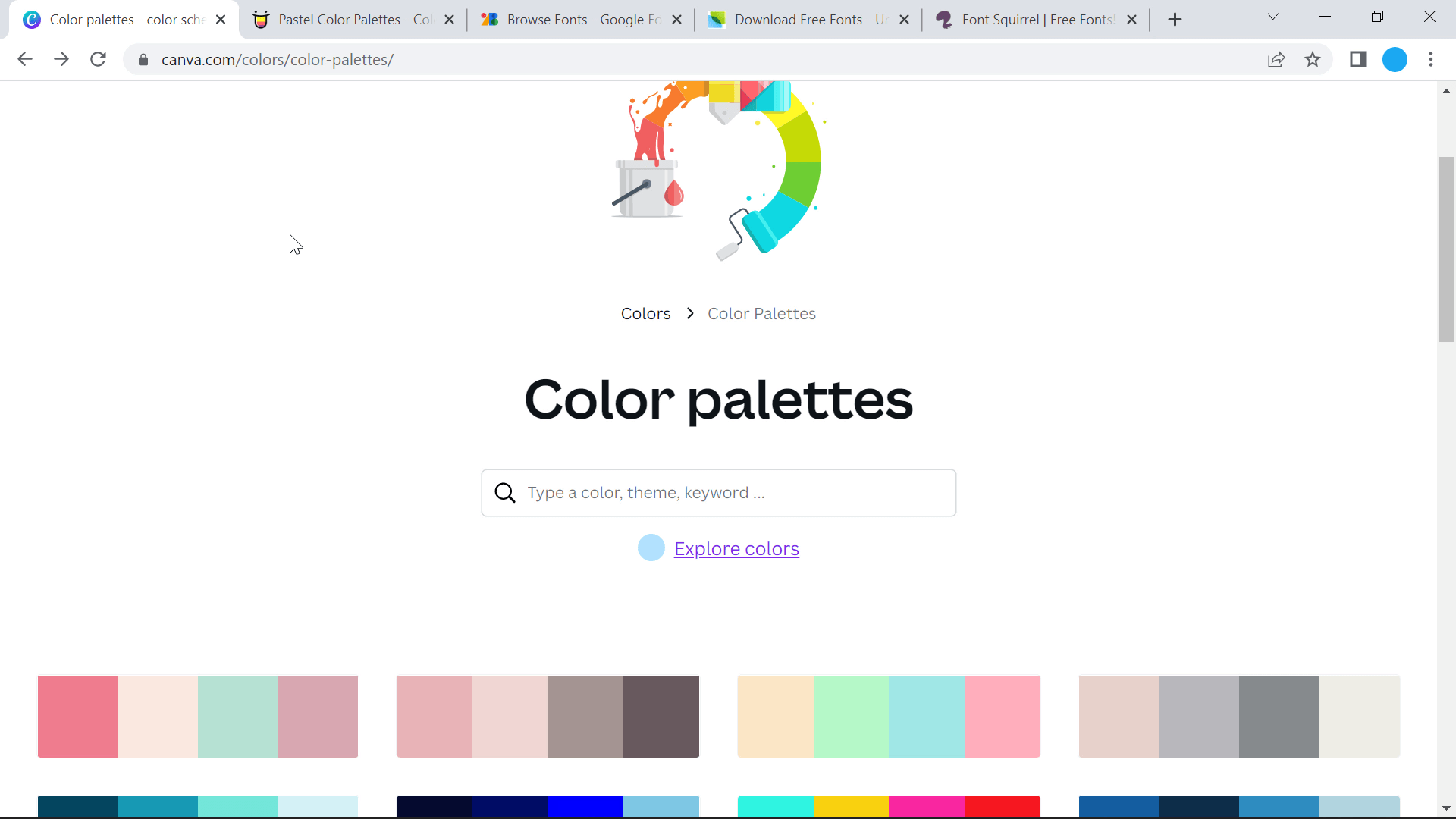
Kiat #4 Gunakan font dan teks yang sesuai
Saat menambahkan informasi ke slide Anda, ingatlah bahwa lebih sedikit lebih baik! Hanya simpan poin-poin penting pada slide Anda. Audiens Anda seharusnya mendengarkan Anda berbicara, bukan membaca slide sepanjang waktu. Untuk membantu dalam hal ini, ingatlah aturan 6×6: tidak boleh lebih dari 6 peluru, dan tidak boleh lebih dari 6 kata per peluru.
Untuk tampilan teks ini pada slide Anda, cobalah untuk tidak mencampur keluarga font. Jenis huruf serif (Times New Roman, Garamond, Bookman) adalah yang terbaik untuk halaman cetak, sedangkan jenis huruf sans-serif (Helvetica, Tahoma, Verdana) lebih mudah dibaca di layar. Untuk lebih banyak font daripada yang ditawarkan PowerPoint, lihat Google Font, Urban Font, dan Font Squirrel untuk mengunduh dan menyematkan font gratis ke dalam PowerPoint Anda.
Saat menambahkan font baru di PowerPoint, pastikan pengaturan Anda mengizinkan penyematan font. Jika pengaturan ini tidak dicentang, tata letak PowerPoint Anda dapat terganggu saat berbagi slide. Untuk mengaktifkan penyematan font, buka File, Pilihan, Umum, Simpan Pilihan, dan gulir ke bawah untuk mencentang “Izinkan penyematan font.”

Kiat #5 Tambahkan Grafik yang Menarik
Temukan keseimbangan teks yang sempurna dengan menambahkan grafik yang berbeda untuk menghadirkan representasi visual pada slide Anda. Sisipkan gambar atau ikon langsung dari PowerPoint, cari di Google untuk gambar berlisensi Creative Commons, atau gunakan situs web stok gambar gratis untuk menemukan visual yang sempurna untuk informasi Anda. Situs web seperti Pexels, Pixabay, dan Unsplash menawarkan gambar yang benar-benar gratis dan bebas hak cipta. Cari gambar di situs mereka, unduh, dan sisipkan ke dalam PowerPoint Anda.
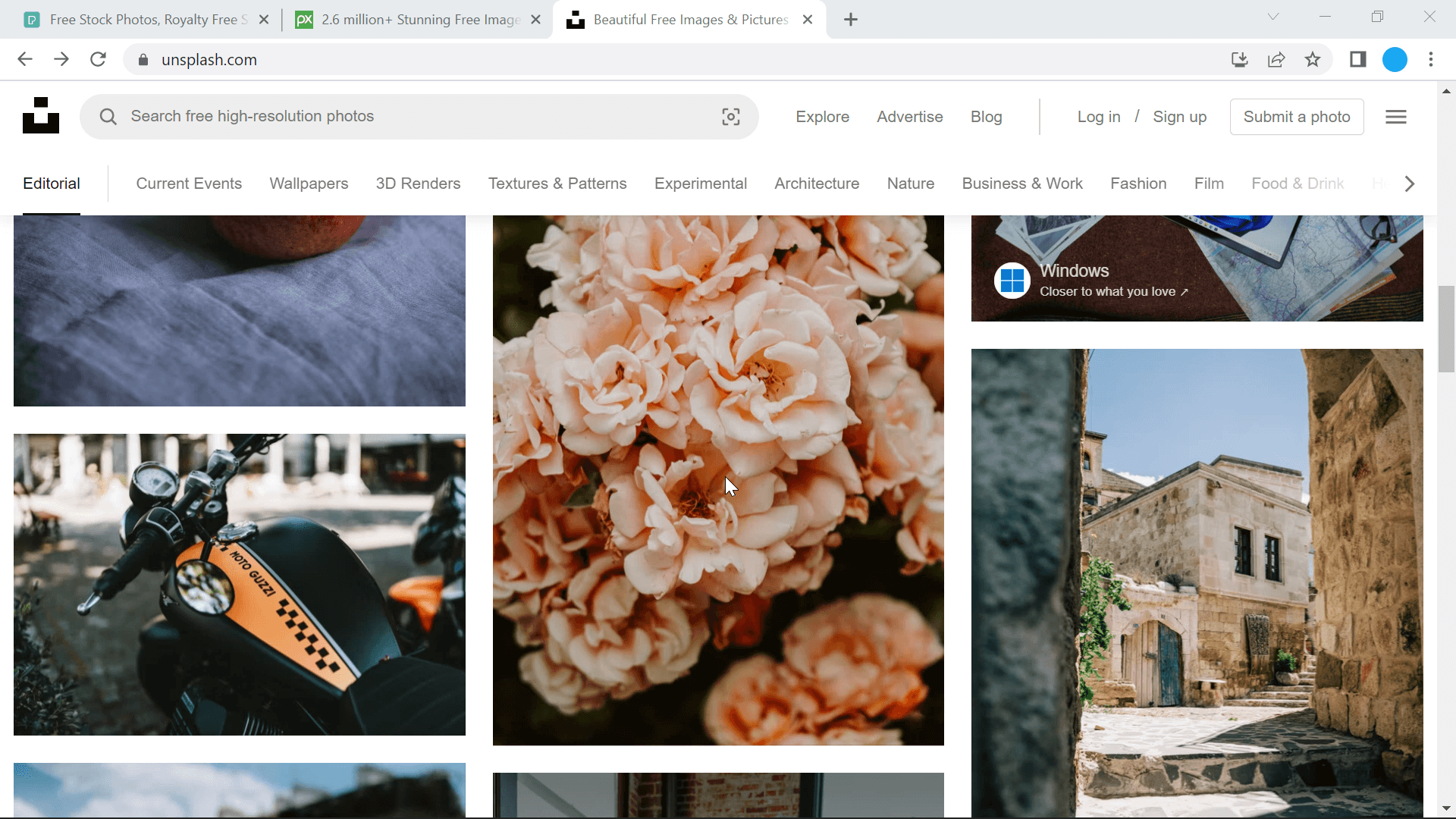
Selain alat bantu untuk gambar, alat bantu template yang disebutkan dalam Tip #2 juga memiliki beragam ikon dan gambar yang dapat ditambahkan ke presentasi Anda. Ketika gambar ditambahkan ke PowerPoint Anda, Anda dapat mengeditnya langsung di dalam, bahkan menghapus latar belakangnya!
Sekarang kita telah membahas kiat-kiat dalam membuat presentasi yang indah dan profesional, saya harap Anda memiliki semua kiat dan alat bantu PowerPoint yang Anda perlukan untuk membuat presentasi dengan mudah dan cepat seolah-olah Anda adalah seorang desainer grafis! Siswa Anda tidak hanya akan lebih terlibat dengan informasi pada slide, tetapi mungkin Anda juga dapat menyampaikan informasi dengan lebih percaya diri dan bersemangat! Terlihat bagus, terasa nyaman, bukan?
Lihat lebih banyak tips Desain PowerPoint & Keterlibatan Audiens di bawah ini!