Mencari cara yang menyenangkan dan menarik untuk membuat siswa Anda mereproduksi materi yang mereka pelajari? Ubah kuis penilaian formatif Anda menjadi kompetisi kuis di kelas!
Dengan menggunakan ClassPoint, yang terintegrasi ke dalam Microsoft PowerPoint, Anda dapat membuat kuis kelas interaktif langsung di dalam presentasi Anda. Dan meskipun ada banyak fungsi dan pertanyaan ClassPoint yang dapat mengubah presentasi menjadi pelajaran interaktif, Mode Kompetisi ClassPoint adalah satu-satunya yang akan memberi peringkat dan skor kepada siswa Anda. Dengan kemampuan penilaian dan pemeringkatan ini, siswa akan lebih termotivasi dari sebelumnya selama di kelas.
Tidak yakin bagaimana cara membuat kompetisi kuis kelas Anda sendiri? Jangan khawatir! Hanya dengan beberapa langkah, Anda dapat membuat dan menjalankan salah satu kompetisi kuis ini langsung di presentasi PowerPoint Anda. Ikuti langkah-langkah di bawah ini!
Buat Kuis Kelas di PowerPoint
Membuat kuis kelas Anda di PowerPoint hanya membutuhkan beberapa langkah, syukurlah! Tidak perlu khawatir untuk mempelajari alat yang sama sekali baru. Anda dapat tetap menggunakan PowerPoint dan membuat kuis kelas interaktif dengan ClassPoint.
Jika Anda tidak memiliki ClassPoint di pita PowerPoint Anda, unduh dan instal di bagian atas halaman!
Langkah 1: Buat Kuis Anda

Langkah pertama dalam membuat kuis interaktif ini adalah membuat konten Anda. Tambahkan pertanyaan dan pilihan jawaban sebagai teks ke dalam slide PowerPoint Anda. Ingat, satu pertanyaan per slide!
Langkah 2: Tambahkan Interaktivitas
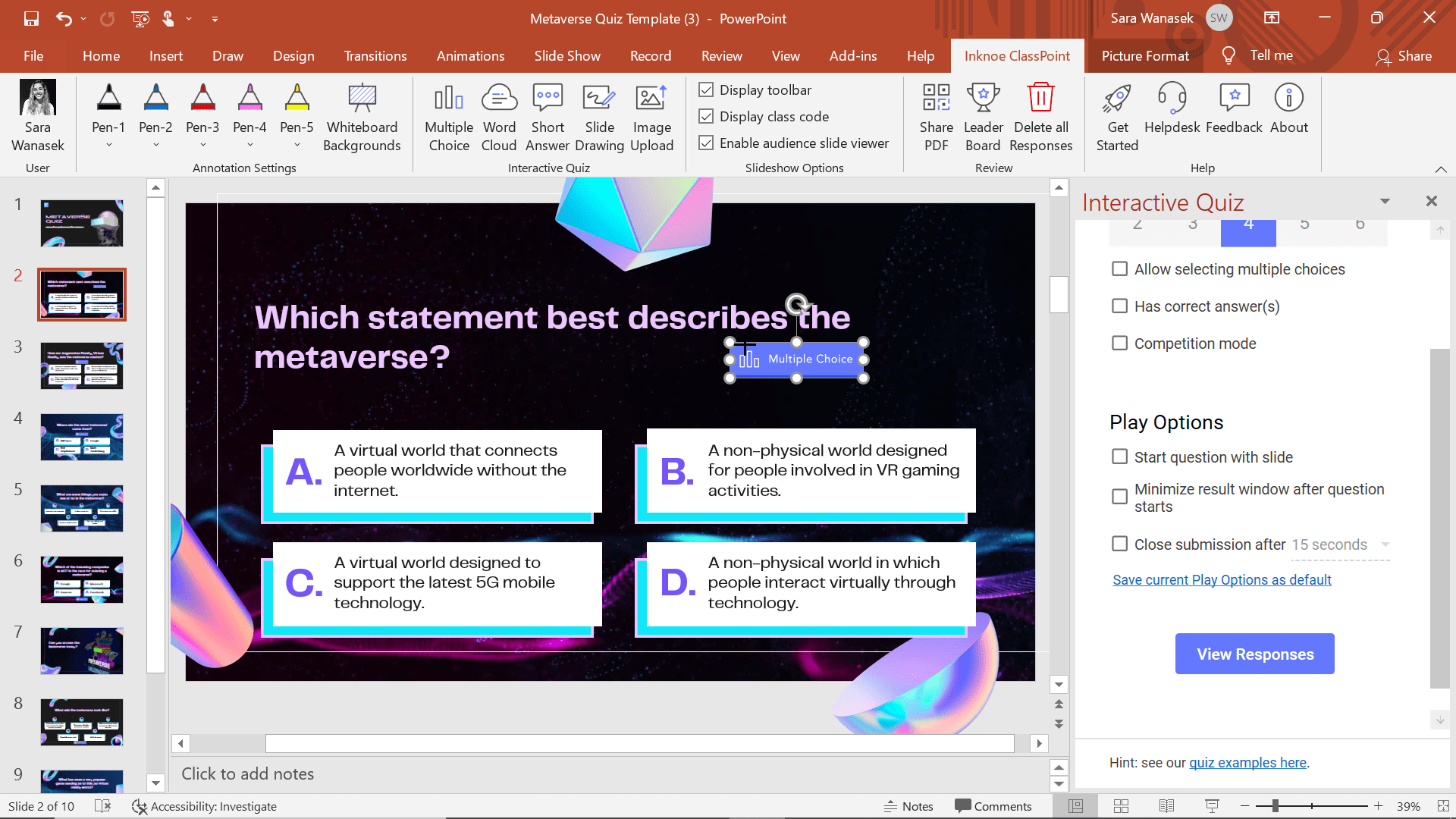
Sekarang, untuk membuat kuis kelas Anda menjadi interaktif, buka tab ClassPoint pada pita PowerPoint Anda. Dari sana, klik ikon aktivitas Pilihan Ganda. Ini akan menambahkan tombol ke slide Anda, dan Panel Pertanyaan Sampingan akan terbuka. Setelah tombol tersebut ada di slide, saat Anda mempresentasikan, Anda dapat mulai menerima tanggapan dari siswa Anda.
Langkah 3: Sesuaikan Pertanyaan Anda & Tetapkan Sebagai Mode Kompetisi
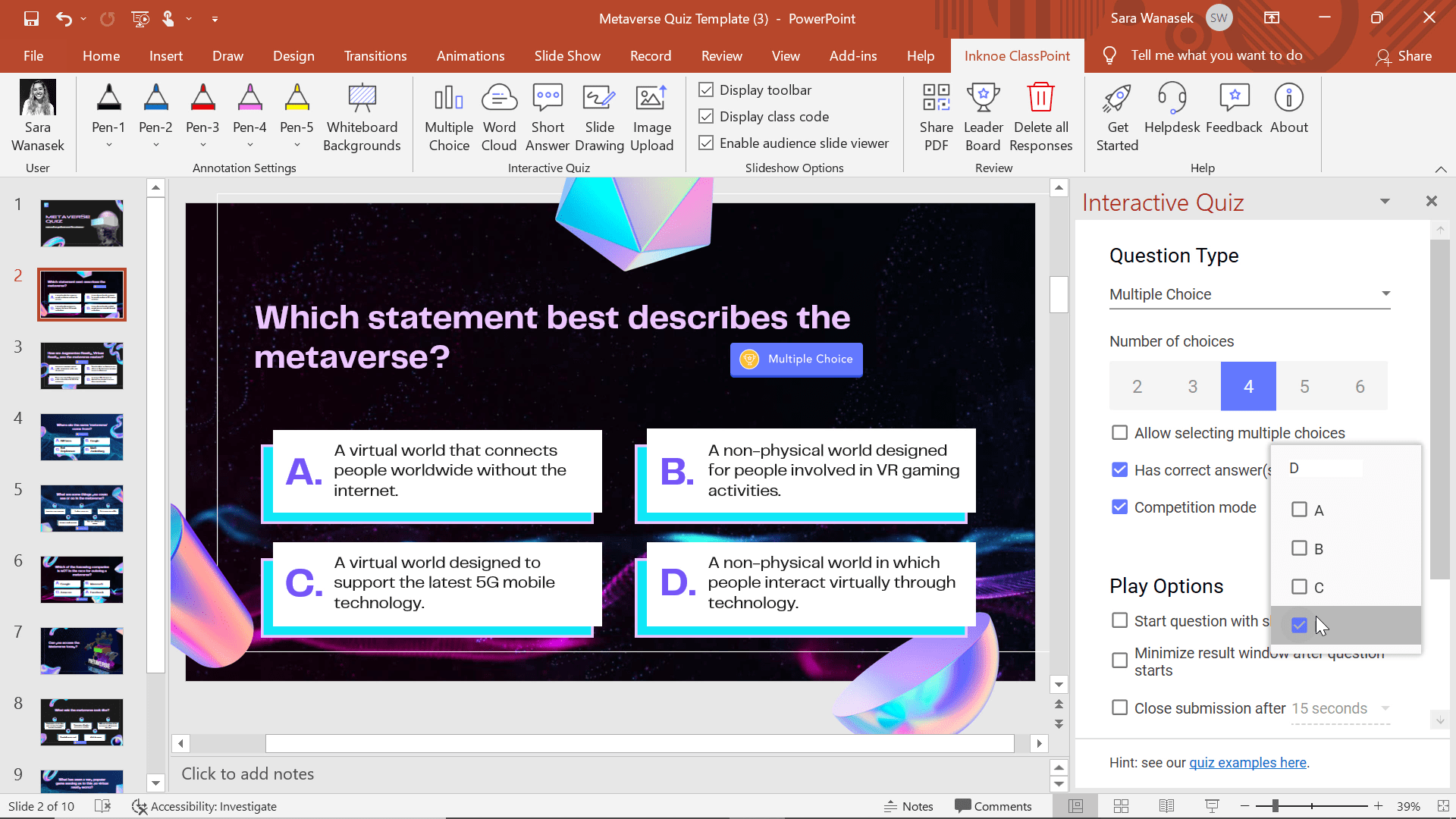
Sebelum menerima tanggapan dari siswa, pastikan Anda memberikan pilihan yang benar kepada mereka. Hal ini dapat dilakukan di Panel Pertanyaan Samping. Mulailah dengan menetapkan jumlah pilihan yang tepat untuk mereka pilih. Dari sana, pilih jawaban yang benar, atau jawaban jika ada beberapa jawaban, untuk pertanyaan Anda.
Langkah 4: Tetapkan Sebagai Mode Kompetisi
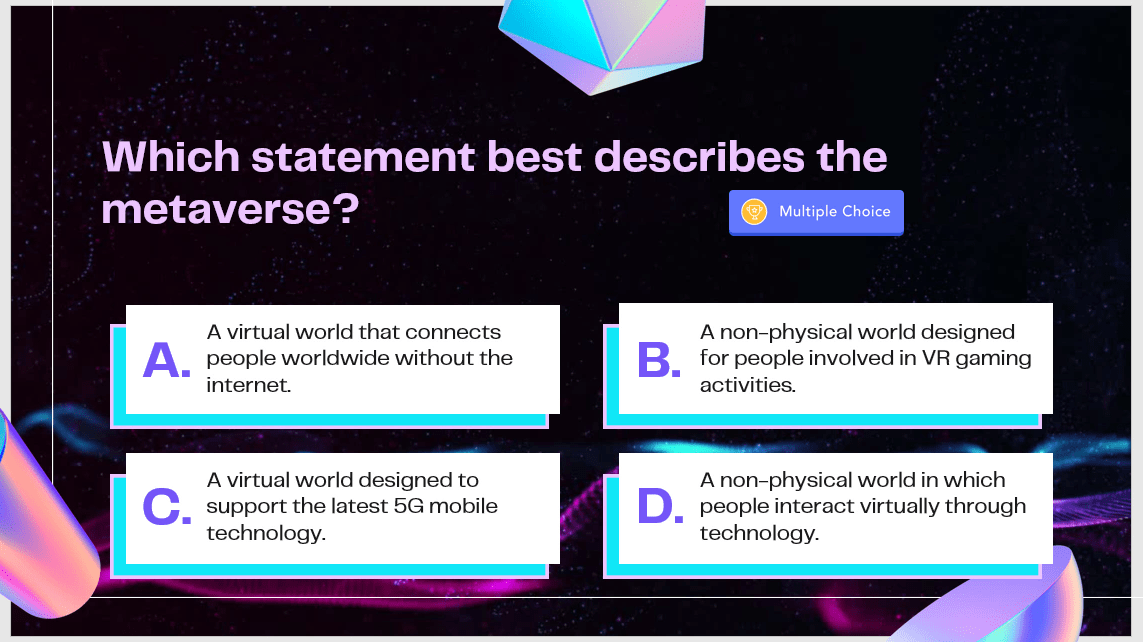
Sekarang, apa yang telah Anda lakukan sejauh ini, hanyalah pertanyaan Pilihan Ganda biasa. Untuk benar-benar meningkatkan presentasi dan kuis ini, mari kita jadikan ini sebuah kompetisi! Ini akan menambahkan elemen penilaian dan peringkat pada pertanyaan Anda.
Untuk melakukannya, cukup centang kotak di samping Mode Kompetisi pada panel pertanyaan samping. Sekarang, Anda akan melihat ikon piala pada tombol Pilihan Ganda di slide Anda yang menunjukkan bahwa pertanyaan ini adalah pertanyaan mode kompetisi.
Langkah 5: Tetapkan Opsi Putar
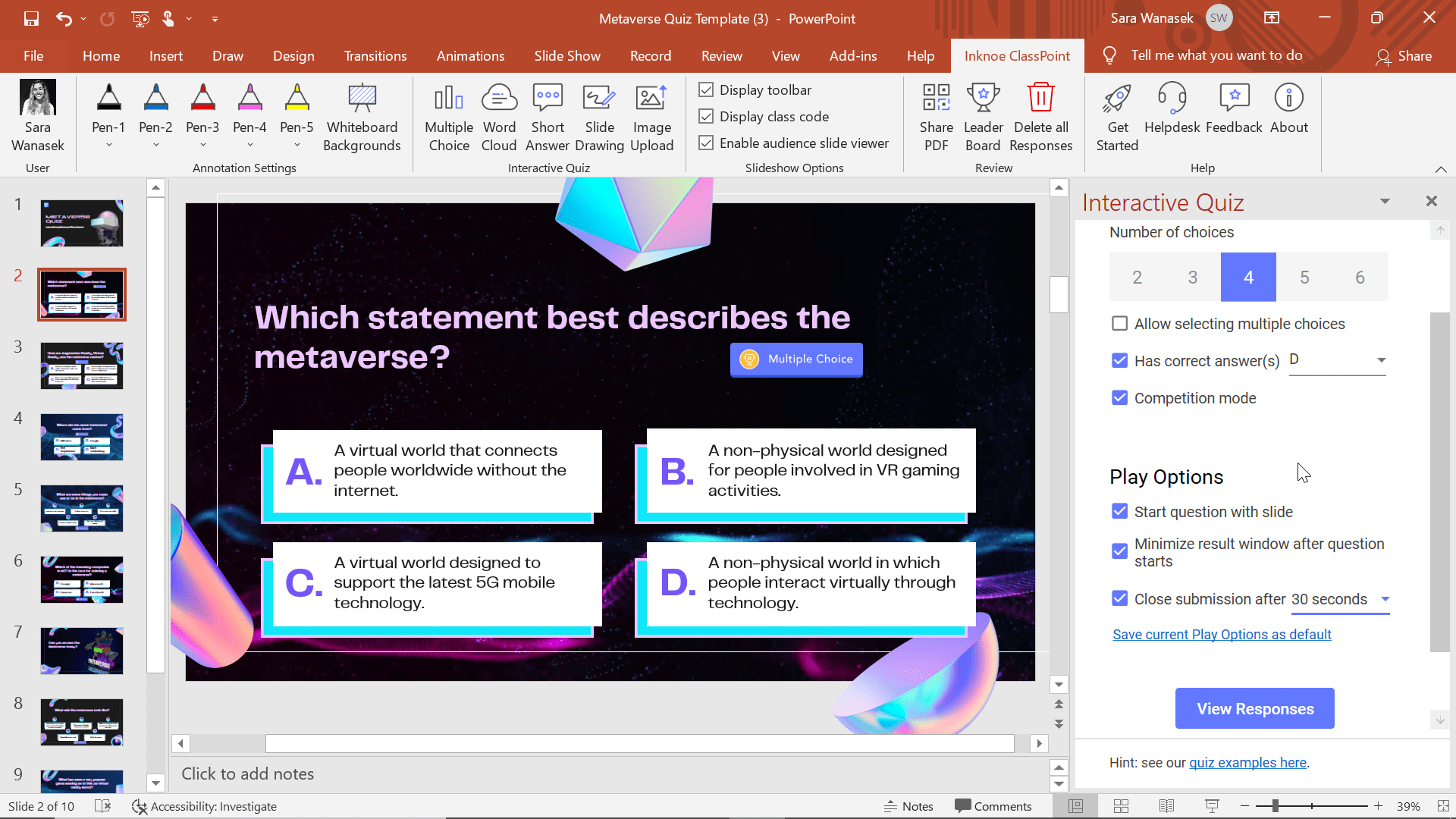
Lebih jauh ke bawah pada Panel Pertanyaan Samping, Anda akan melihat Opsi Putar. Opsi ini menentukan perilaku tombol interaktif selama presentasi. Untuk kompetisi kuis di kelas, untuk menambahkan sedikit tekanan bagi siswa, kami sarankan untuk mengaktifkan semua Opsi Putar ini .
Dengan cara ini, pertanyaan akan secara otomatis terbuka ketika Anda sampai di slide tersebut, jendela hasil akan secara otomatis diperkecil sehingga siswa tidak terpengaruh oleh kiriman satu sama lain, dan pertanyaan akan secara otomatis tertutup setelah jangka waktu tertentu.
Untuk informasi lebih lanjut mengenai opsi-opsi pemutaran ini, Anda dapat membaca penjelasan singkat, atau menonton video di atas untuk melihatnya beraksi!
Langkah 6: Ulangi untuk Semua Slide
Ulangi langkah 2-5 untuk semua pertanyaan dalam kuis kelas Anda. Ketika seluruh kuis Anda telah diatur, sekarang saatnya untuk menjalankannya dan mulai menerima tanggapan dari siswa!
Jalankan Kompetisi Kuis Kelas Anda
Menjalankan kuis di kelas Anda tidak akan lebih mudah, terutama jika Anda mengatur Opsi Putar yang disebutkan di atas.
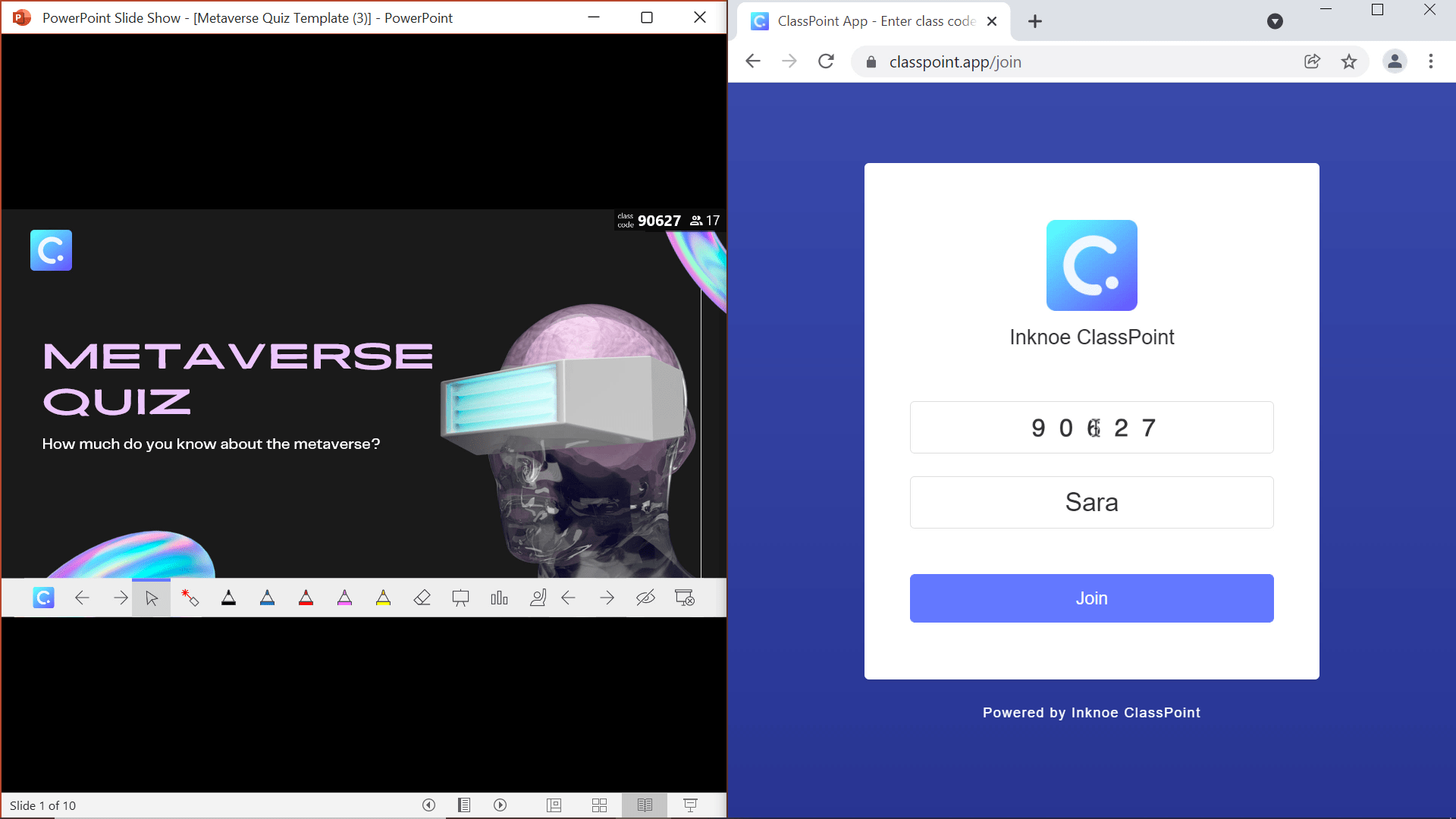
Pertama, saat masih pada slide judul, Anda perlu siswa Anda untuk bergabung dengan kelas Anda! Setelah bergabung, mereka dapat berpartisipasi dengan menjawab pertanyaan Anda. Untuk meminta siswa bergabung, Anda dapat membuka Dialog Kelas Saya dengan mengklik kode kelas di sudut kanan atas.
Dari sini, siswa dapat memindai kode QR atau membuka classpoint.app dan mengetikkan kode kelas dan nama mereka. Ini adalah cara termudah, tetapi ada juga cara lain untuk membuat siswa Anda bergabung lebih cepat.
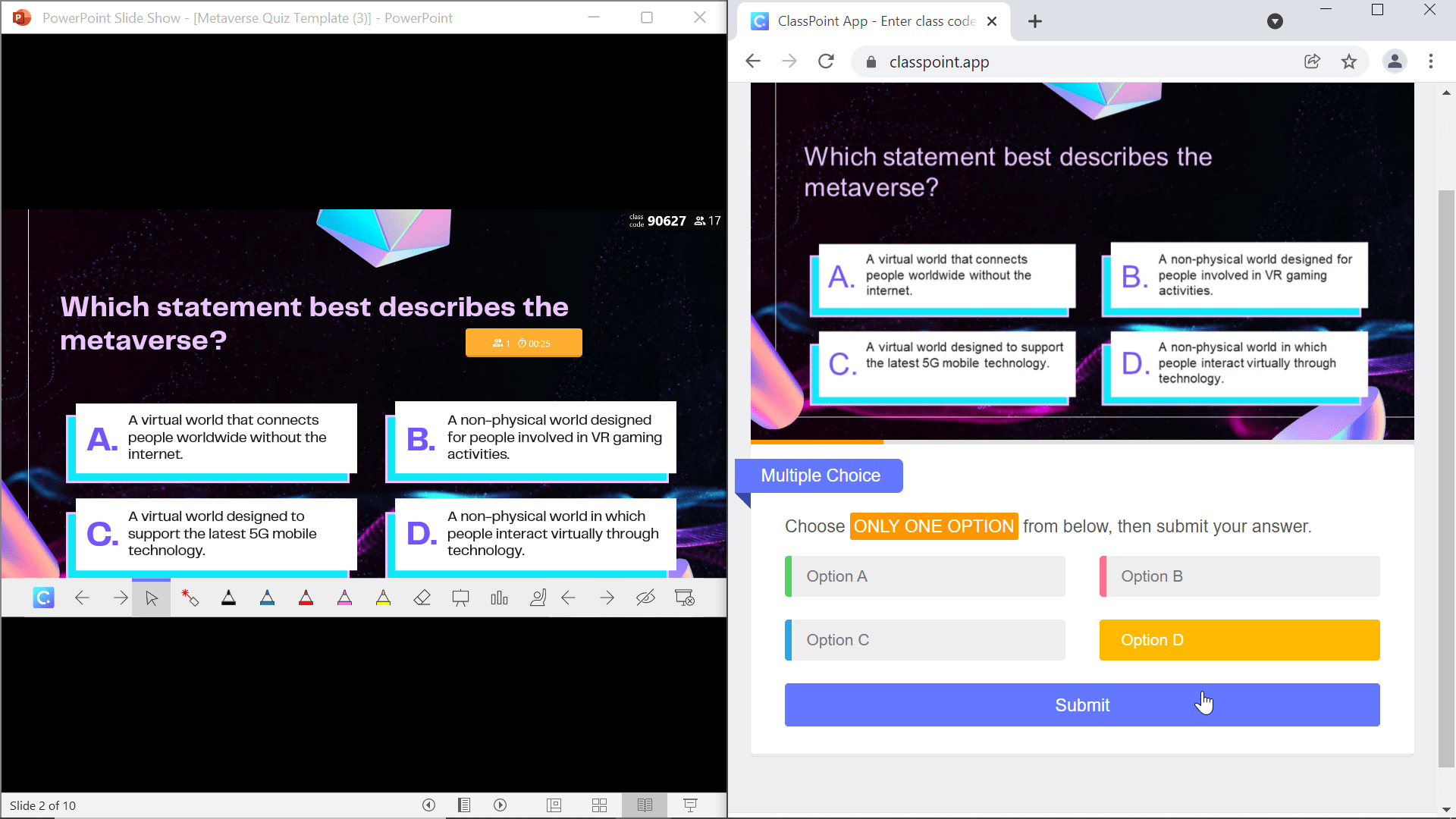
Kedua, mari kita mulai kuisnya! Setelah siswa Anda bergabung, ketika pertanyaan dibuka, mereka dapat mengirimkan jawaban mereka dari perangkat mereka. Ingatlah bahwa semakin cepat mereka mengirimkan jawaban yang benar, semakin tinggi posisi mereka di papan peringkat!
Setelah semua kiriman masuk, atau jika Anda mengatur timer setelah timer habis, ini akan dilakukan secara otomatis, tutup kiriman, dan mari kita lihat hasilnya!
Lihat Hasil
Setelah satu pertanyaan selesai, Anda dapat melihat hasilnya. Di sinilah letak keseruannya.
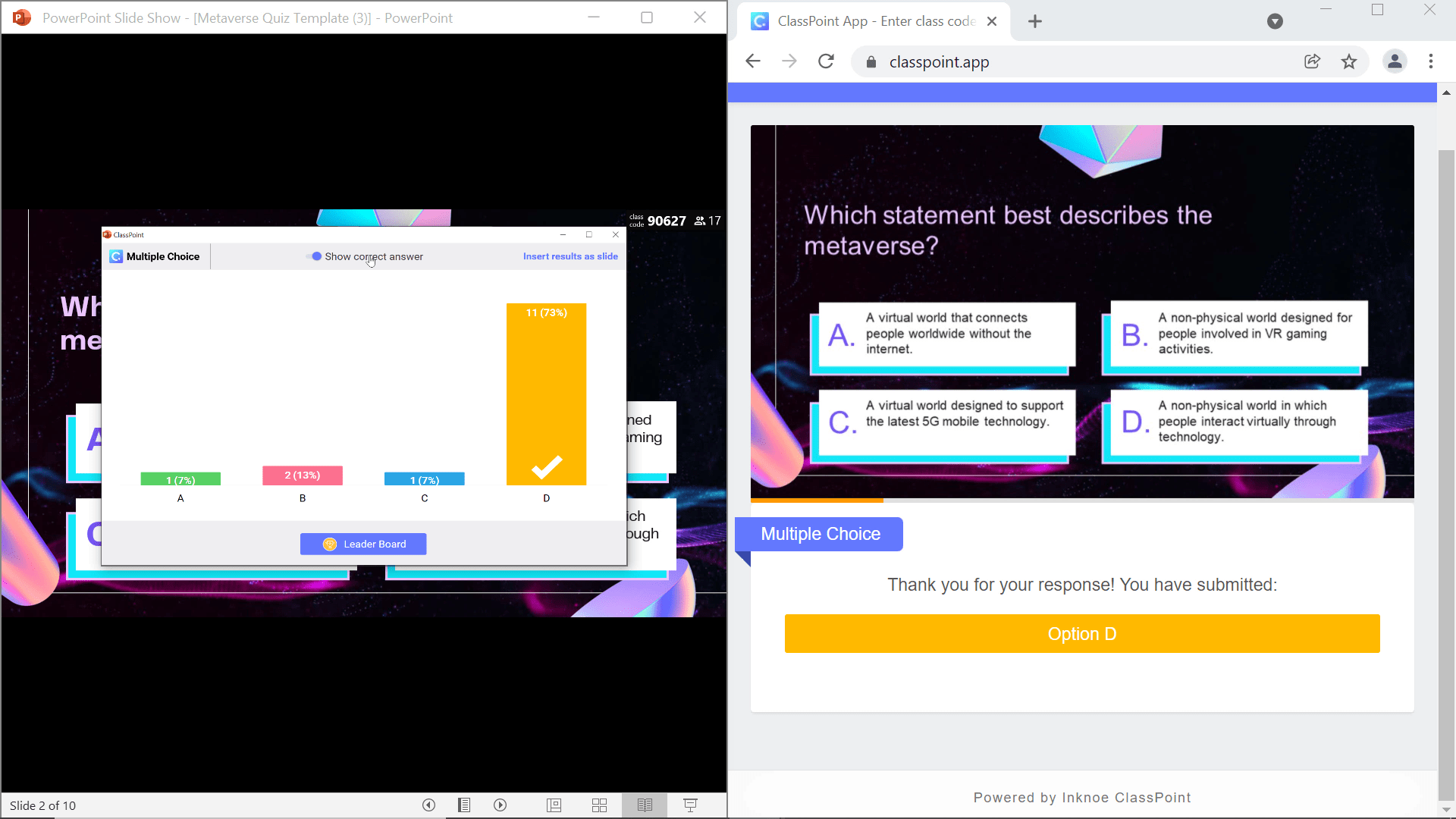
Mulailah dengan menunjukkan kepada siswa Anda jawaban yang benar. Anda mungkin akan mendengar banyak jawaban “ya” atau “tidak”, tergantung pada bagaimana siswa Anda menjawabnya! Setelah mereka tahu jawaban yang benar, mereka mungkin akan tahu di mana mereka akan ditempatkan di papan peringkat.
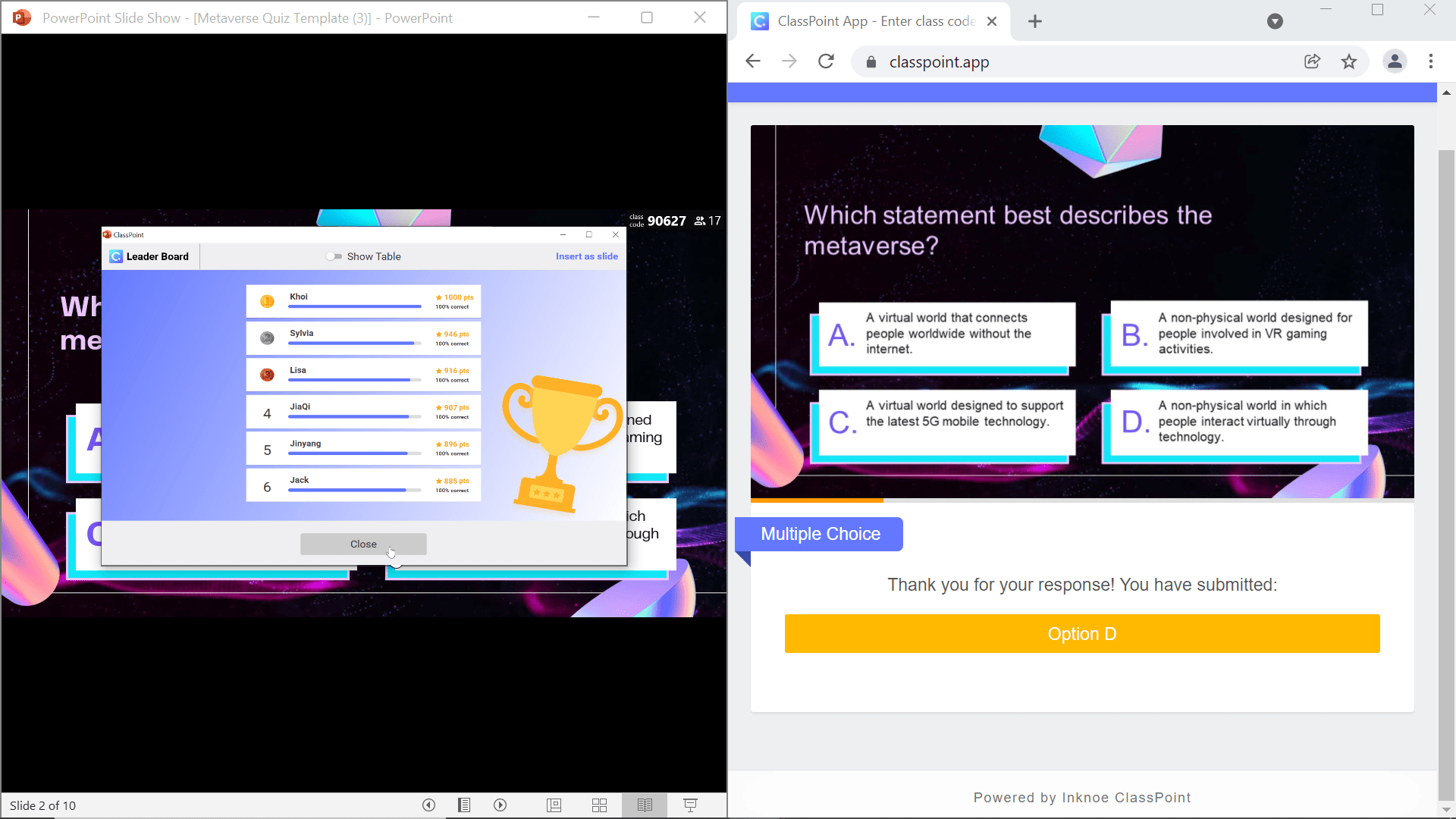
Untuk melihat papan peringkat yang terkenal ini, cukup klik tombol Papan Peringkat di bagian bawah Jendela Respons. Siswa Anda sekarang dinilai, diberi peringkat, dan terdaftar di sini.

Selain itu, Anda juga dapat melihat versi tabel dari hasil ini. Hal ini sangat bermanfaat setelah semua pertanyaan selesai dikerjakan sehingga Anda dapat dengan mudah melihat kinerja setiap siswa. Ditambah lagi, kabar baik! Anda dapat mengekspor hasil ini sebagai CSV untuk segera ditambahkan ke buku nilai, atau melanjutkan papan peringkat selama sebulan seperti CCT, yang dilakukan Filipe dari Portugal dengan murid-muridnya.
Selamat! Sekarang Anda telah membuat kompetisi kuis kelas Anda sendiri. Untuk sedikit bantuan tambahan, Anda dapat menggunakan Kuis Metaverse kami dengan mengunduh templatnya. Di bawah ini Anda akan menemukan beberapa pertanyaan yang sering diajukan; namun, jika Anda membutuhkan bantuan lebih lanjut,
Pertanyaan yang Sering Diajukan
Aktivitas ClassPoint mana yang kompatibel dengan Mode Kompetisi?
Saat ini, pertanyaan Pilihan Ganda adalah satu-satunya aktivitas ClassPoint yang dapat digunakan dalam Mode Kompetisi. Namun, tetaplah disini karena kami memiliki beberapa pembaruan luar biasa yang akan segera kami lakukan!
Bagaimana cara melihat hasil kuis?
Tanggapan Siswa dapat dilihat selama presentasi Anda atau kapan saja dalam Mode Edit PowerPoint. Untuk melihat hasil dalam presentasi Anda, Tutup Kiriman. Untuk melihat Papan Peringkat, klik tombol Papan Peringkat pada Jendela Respons. Anda juga dapat mengklik ikon Papan Peringkat di mana saja di presentasi Anda pada toolbar untuk melihat Papan Peringkat dan Tampilan Tabel.
Untuk melihat hasil dalam Mode Edit PowerPoint, klik slide yang ingin Anda lihat dan tombol. Di Panel Pertanyaan Samping, klik tombol Lihat Respons. Selain itu, untuk melihat Papan Peringkat, klik ikon Papan Peringkat di tab ClassPoint di Pita PowerPoint.
Bagaimana siswa dinilai?
Dalam Mode Kompetisi, siswa dinilai berdasarkan seberapa cepat mereka menjawab pertanyaan Anda dengan benar. semakin cepat mereka memberikan jawaban yang benar, semakin tinggi posisi mereka di papan peringkat!
Bagaimana cara mengekspor tanggapan siswa?
Anda dapat mengekspor respons siswa menggunakan fitur Ekspor sebagai CSV yang terdapat di Papan Peringkat Pertanyaan Pilihan Ganda dalam Mode Kompetisi. Untuk mengakses Papan Peringkat, tambahkan tombol Aktivitas Pilihan Ganda pada slide Anda dan centang kotak Mode Kompetisi di Panel Pertanyaan Samping.
Bagaimana cara mengatur ulang Mode Kompetisi?
Atur ulang semua pertanyaan Anda dengan mengklik tombol“Hapus Semua Tanggapan” pada tab ClassPoint pada pita PowerPoint.
Jika Anda hanya ingin menghapus Respons Mode Kompetisi, klik tombol pertanyaan pada slide tersebut. Kemudian, di Panel Pertanyaan Samping, Anda dapat“Lihat Tanggapan“, lalu“Hapus Tanggapan“.