Halo guru! Kami punya kabar gembira. Anda sekarang dapat menggunakan ClassPoint saat mempresentasikan slide PowerPoint Anda dalam mode tampilan slide jendela! Mempresentasikan dalam mode jendela memungkinkan Anda untuk mempresentasikan slide Anda hanya sebagai satu jendela pada desktop Anda, alih-alih sebagai presentasi layar penuh, hanya dengan mengeklik tombol.
Jika Anda perlu memiliki akses ke beberapa aplikasi atau alat bantu lainnya saat Anda sedang presentasi, mode tayangan slide jendela ini adalah yang Anda cari. Sebagai contoh, aplikasi ini sangat bagus untuk digunakan ketika Anda mengajar secara online. Buka obrolan Tim Anda untuk mengawasi siswa Anda, dan melihat slide PowerPoint Anda pada saat yang bersamaan. Di bawah ini, kami akan memandu Anda tentang cara mengakses mode presentasi ini & cara menggunakannya dengan ClassPoint untuk kelas online Anda.
Cara Mempresentasikan dalam Mode Window Slide Show
Ada dua cara berbeda untuk mulai menyajikan slide Anda sebagai jendela, bukan presentasi layar penuh. Keduanya berfungsi dengan baik, jadi bacalah untuk mengetahui cara mana yang Anda sukai!
Hadir dalam Mode Jendela dari Pita PowerPoint
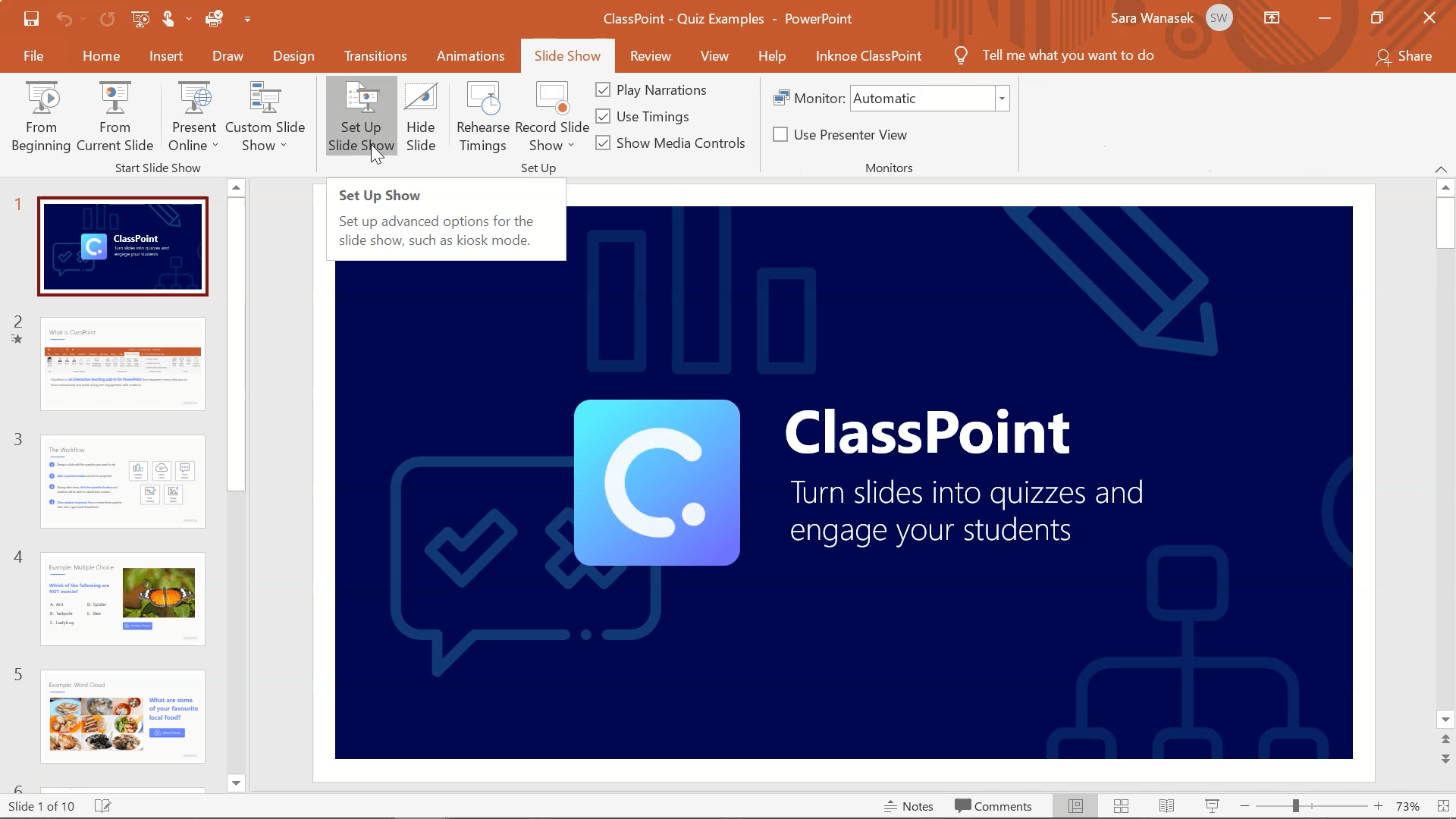
Cara pertama untuk mempresentasikan sebagai jendela, bukan sebagai presentasi desktop layar penuh, adalah dari pita PowerPoint bagian atas. Klik pada tab Slide Show, lalu tombol Set Up Slide Show.
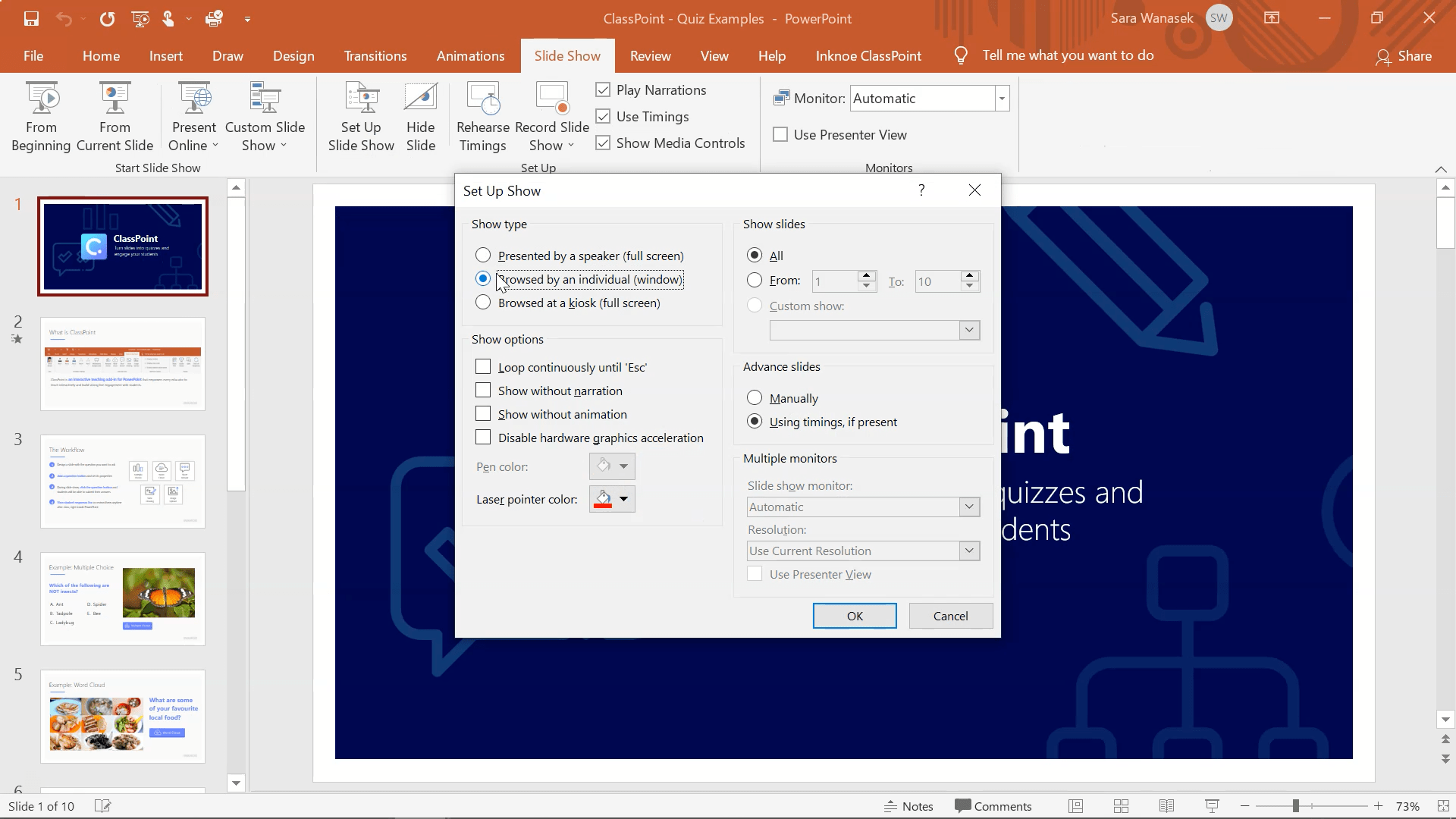
Berikutnya, di bagian Show Type, Anda hanya perlu mengklik Browsed by an individual (jendela), kemudian tekan Ok.

Sekarang, saat Anda memulai presentasi, presentasi akan dimulai sebagai jendela layar penuh, Anda dapat mengubah ukuran jendela ini dan memindahkannya ke mana saja di layar.
Harap dicatat: Pengaturan Presentasi ini hanya khusus untuk file. Jika Anda ingin mempresentasikan file PowerPoint lain dalam Mode Jendela, ikuti langkah-langkah yang sama lagi.
Hadir dalam Mode Jendela dengan Tampilan Membaca
Karena betapa sederhananya opsi ini, kami sarankan untuk menyajikannya dalam mode jendela dengan cara ini. Anda hanya perlu mengklik satu tombol!
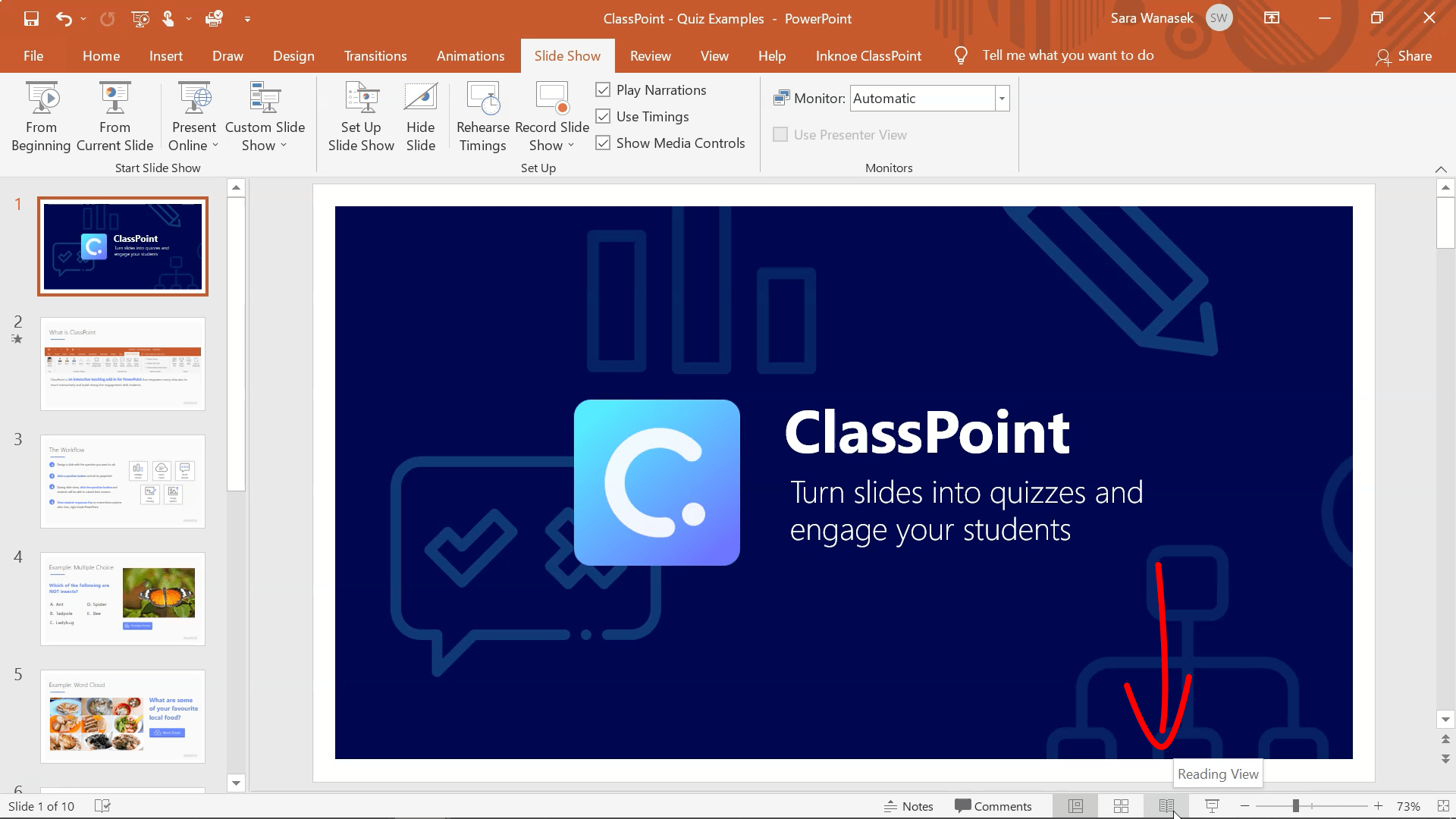
Pada toolbar bagian bawah di aplikasi PowerPoint Anda, klik ikon Reading View (buku kecil). Ini akan membawa Anda langsung ke dalam presentasi slide Anda sebagai jendela. Dengan cara yang sama seperti sebelumnya, ubah ukuran dan pindahkan jendela ke mana pun Anda inginkan.
Cara Menggunakan ClassPoint untuk Kelas Online Anda
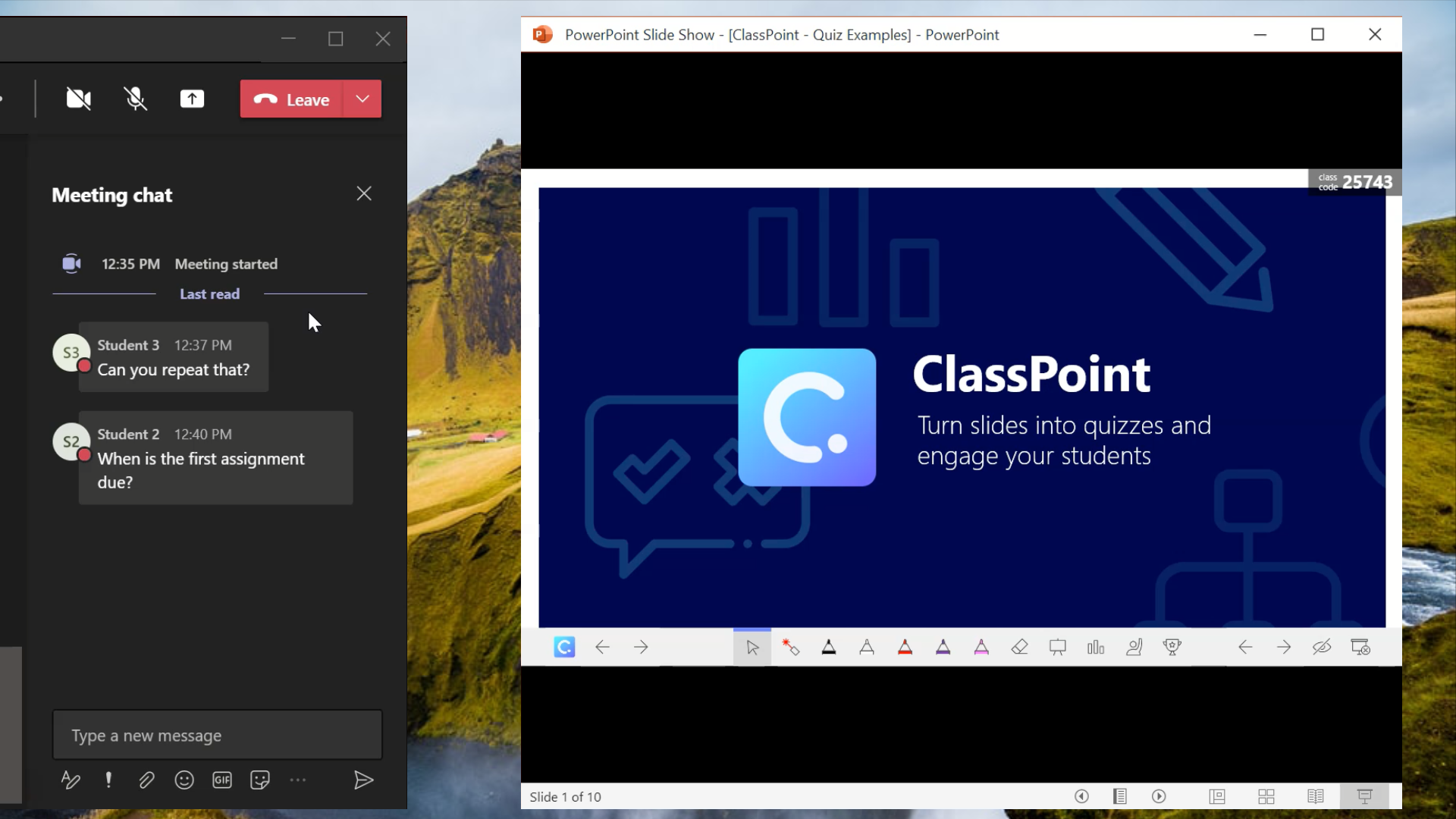
Saat mengajar online, sebagian besar guru ingin mengawasi obrolan siswa mereka saat mempresentasikan slide mereka. Jika Anda tidak memiliki monitor ganda, mode tayangan slide jendela memungkinkan hal ini. Saat berbagi layar Anda dengan siswa, pilih untuk membagikan jendela PowerPoint Anda saja. Siswa Anda akan melihat slide Anda, tetapi jika Anda mempresentasikan dalam Mode Jendela, Anda dapat melihat slide Anda, dan jendela lain yang Anda buka.
Jika Anda sudah menggunakan ClassPoint, akun Anda akandiperbarui secara otomatis ke Versi 1.11.5. Versi ini berisi semua perubahan. Semua fitur ClassPoint dapat digunakan saat presentasi dalam Mode Jendela.
Anda dapat memeriksa versi ClassPoint yang Anda miliki dari tombol About di pita ClassPoint. Jika Anda tidak memiliki Versi 1.11.5, matikan PowerPoint sepenuhnya, tunggu 2 menit, lalu buka kembali. ClassPoint harus diperbarui dan Anda memiliki akses ke semua fitur ClassPoint dalam Mode Jendela!
Belum memiliki ClassPoint?
Jika Anda belum memiliki akun gratis, silakan ikuti dua langkah berikut untuk memulai!
- Langkah 1: Unduh dan instal ClassPoint: Cukup klik tombol Unduh Sekarang yang terletak di sudut kanan atas halaman ini.
- Langkah 2: Mendaftar untuk mendapatkan akun gratis: Setelah ClassPoint berhasil diunduh dan diinstal, buka PowerPoint, dan daftar akun. Hal ini dapat dilakukan dengan mengklik tombol Daftar pada pita ClassPoint. Cukup isi detail Anda, dan Anda sudah siap!
Untuk detail lebih lanjut mengenai proses instalasi, berikut ini adalah panduan instalasi.