Jadwalkan posting dengan mudah di Microsoft Teams di salah satu saluran di akun Anda. Dengan cara ini, Anda bisa tetap berada di atas daftar tugas Anda dan tidak perlu khawatir untuk menyelesaikan semua dokumen tepat waktu. Dengan beberapa langkah cepat, Anda bisa mengesampingkan urusan posting dan menggunakan waktu Anda untuk tugas-tugas penting lainnya! Ikuti langkah-langkah di bawah ini untuk memulai.
Menjadwalkan posting di Microsoft Teams telah menjadi fitur yang diminta selama beberapa waktu. Meskipun belum diimplementasikan, Anda masih dapat memanfaatkan Outlook untuk mewujudkannya. Untuk menjadwalkan posting di Microsoft Teams, Anda dapat menggunakan aplikasi desktop Outlook atau menggunakan versi web Outlook. Keduanya sangat mirip, tetapi kami menyoroti langkah-langkah untuk masing-masingnya di bawah ini.
Jadwalkan dengan Aplikasi Desktop Outlook
Gunakan opsi ini jika komputer Anda akan aktif hingga waktu yang Anda pilih untuk menjadwalkan posting telah berlalu.
Langkah 1: Salin Alamat Email
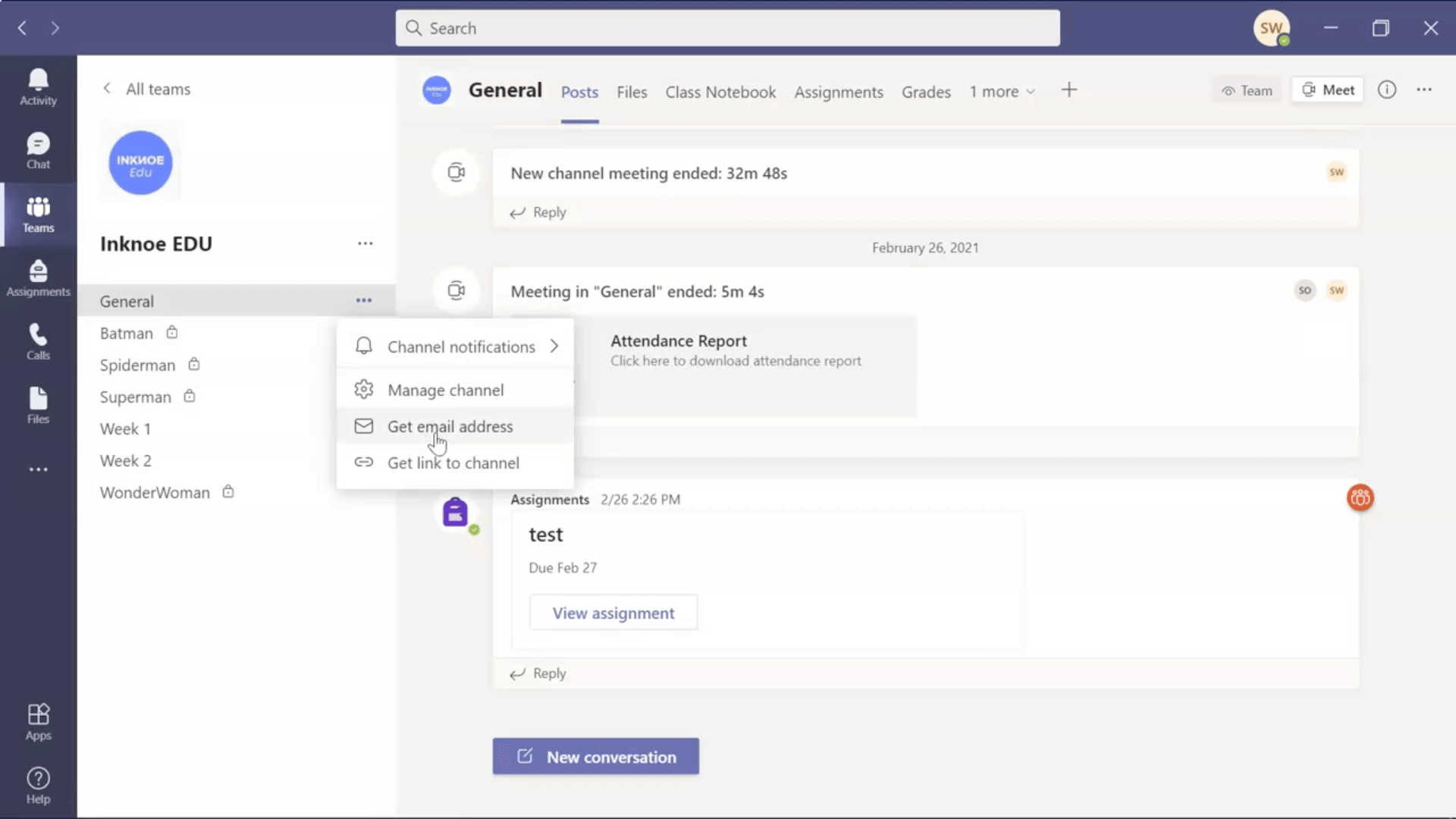
Untuk memulai, di akun Microsoft Teams Anda, tentukan saluran mana yang akan Anda jadwalkan untuk posting. Pada panel samping, klik tiga titik di samping nama saluran dan klik“Dapatkan Alamat Email.” Kemudian, salin alamat ini.
Langkah 2: Buat Pesan Email Baru
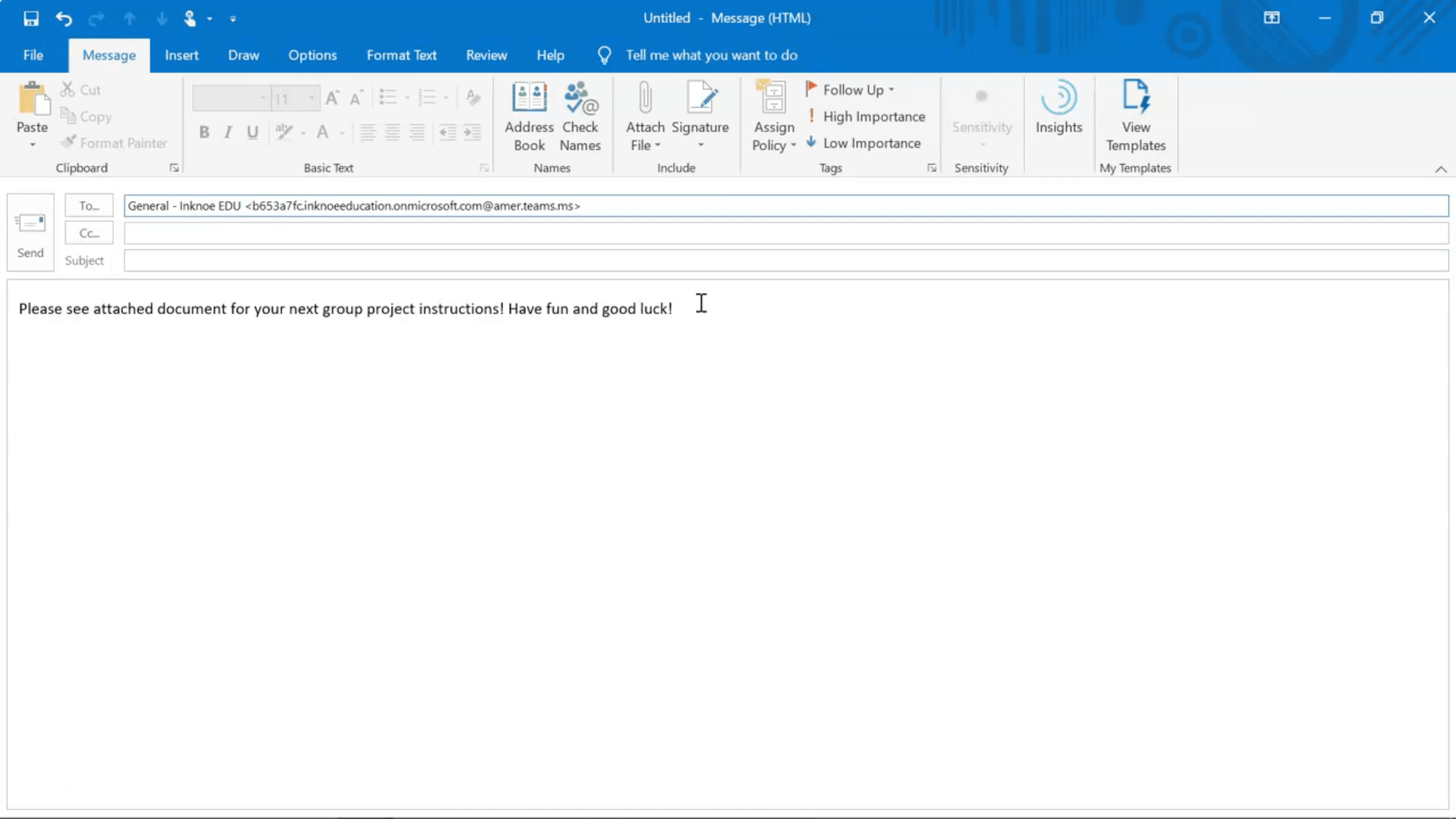
Buka aplikasi desktop Outlook Anda. Buat pesan baru, dan di badan email, Anda dapat mengetikkan isi pesan yang Anda inginkan. Anda bahkan dapat menyertakan file apa pun yang ingin Anda lampirkan ke postingan Anda untuk dilihat oleh siswa Anda. Setelah pesan selesai dibuat, tempelkan alamat email saluran dari Langkah 1 pada bidang “Kepada:”.
Langkah 3: Menunda Pengiriman
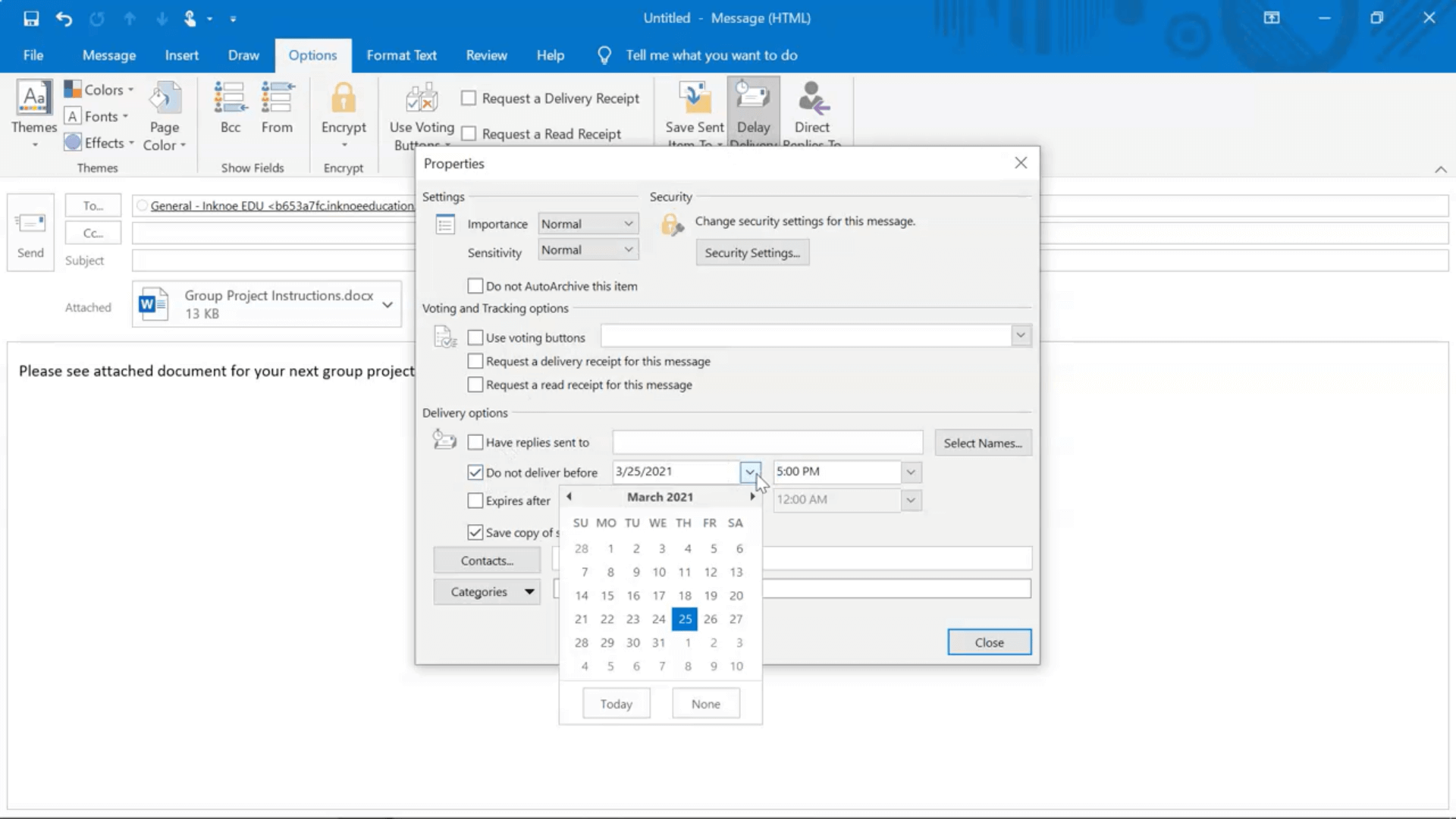
Setelah pesan Anda selesai, kami sekarang dapat mengirimkannya untuk waktu tertentu yang kami inginkan untuk diposting. Untuk melakukan ini, sebelum Anda menekan kirim, buka tab Opsi, dan klik“Tunda pengiriman.”
Sekarang, edit bagian yang bertuliskan “Jangan kirimkan sebelumnya.” Tentukan tanggal dan waktu kapan Anda ingin pesan Anda diposting di Tim.
Langkah 4: Kirimkan!
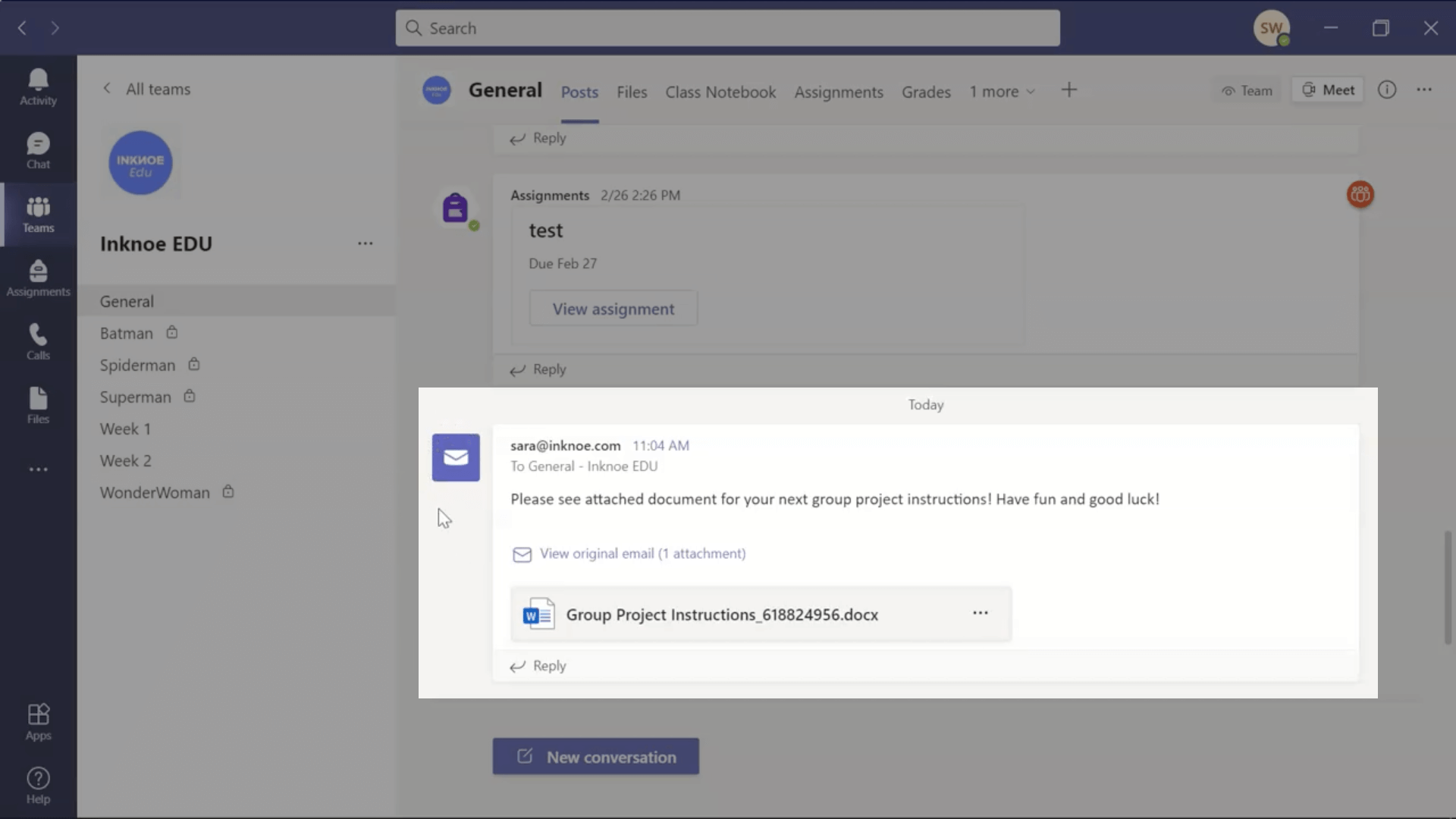
Setelah Anda menentukan tanggal dan waktu, Anda dapat mengklik kirim. Setelah tanggal dan waktu berlalu, Anda akan melihat pesan muncul di saluran Teams yang Anda pilih.
PERHATIKAN: Apabila Anda melakukan hal ini di Aplikasi Desktop Outlook, Anda harus tetap membuka aplikasi hingga tanggal dan waktu yang Anda pilih telah berlalu. Jika tidak, pesan Anda tidak akan terkirim seperti yang Anda inginkan.
Jadwalkan dengan Aplikasi Web Outlook
Sangat mirip dengan Opsi 1, kecuali pada versi ini Anda tidak perlu membuka halaman web agar pesan terkirim pada waktu yang tepat.
Langkah 1: Salin Alamat Email
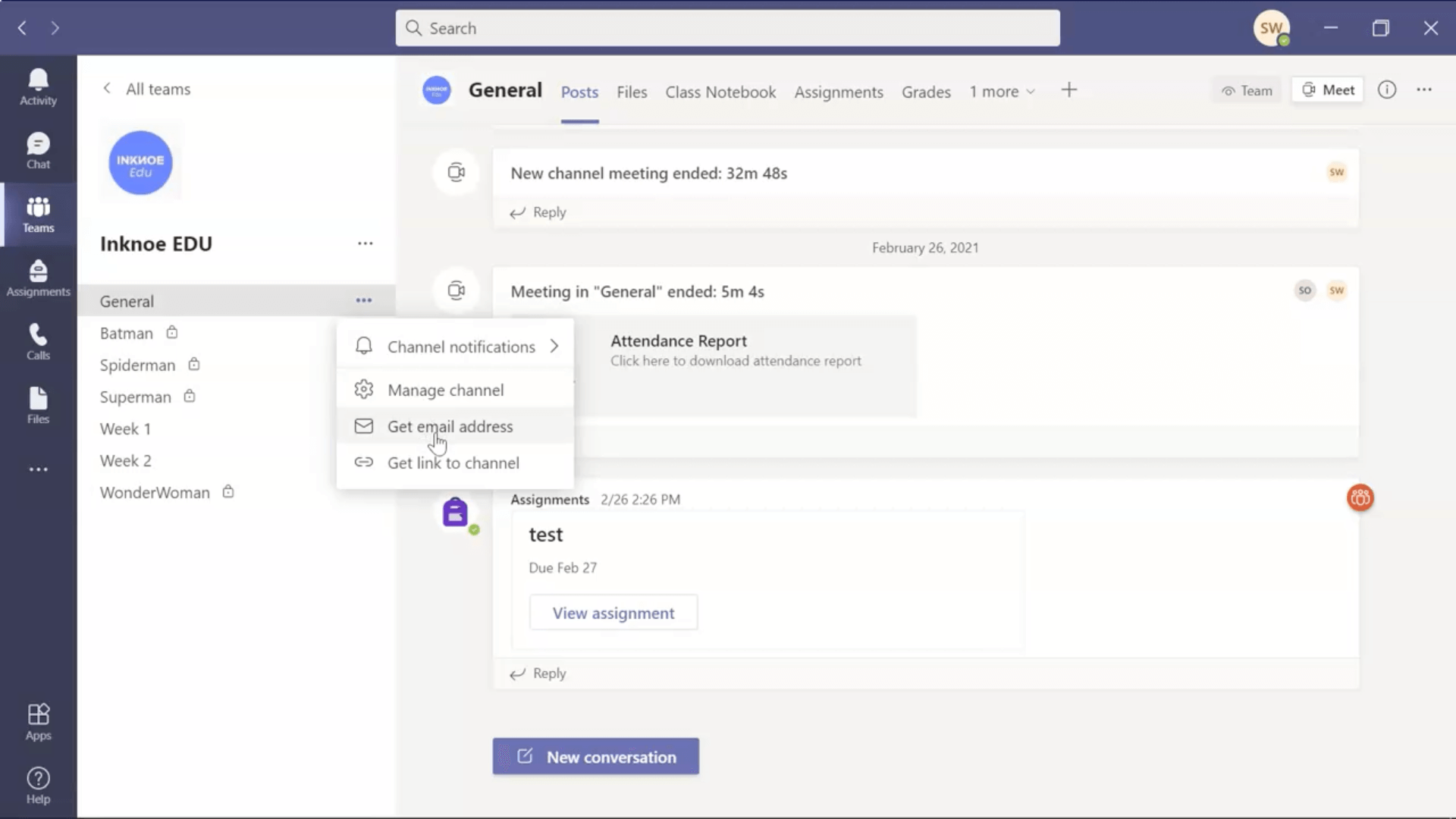
Di akun Microsoft Teams Anda, tentukan saluran mana yang akan Anda gunakan untuk menjadwalkan posting. Pada panel samping, klik tiga titik di samping nama saluran dan klik“Dapatkan Alamat Email.” Kemudian, salin alamat ini.
Langkah 2: Buat Pesan Email Baru
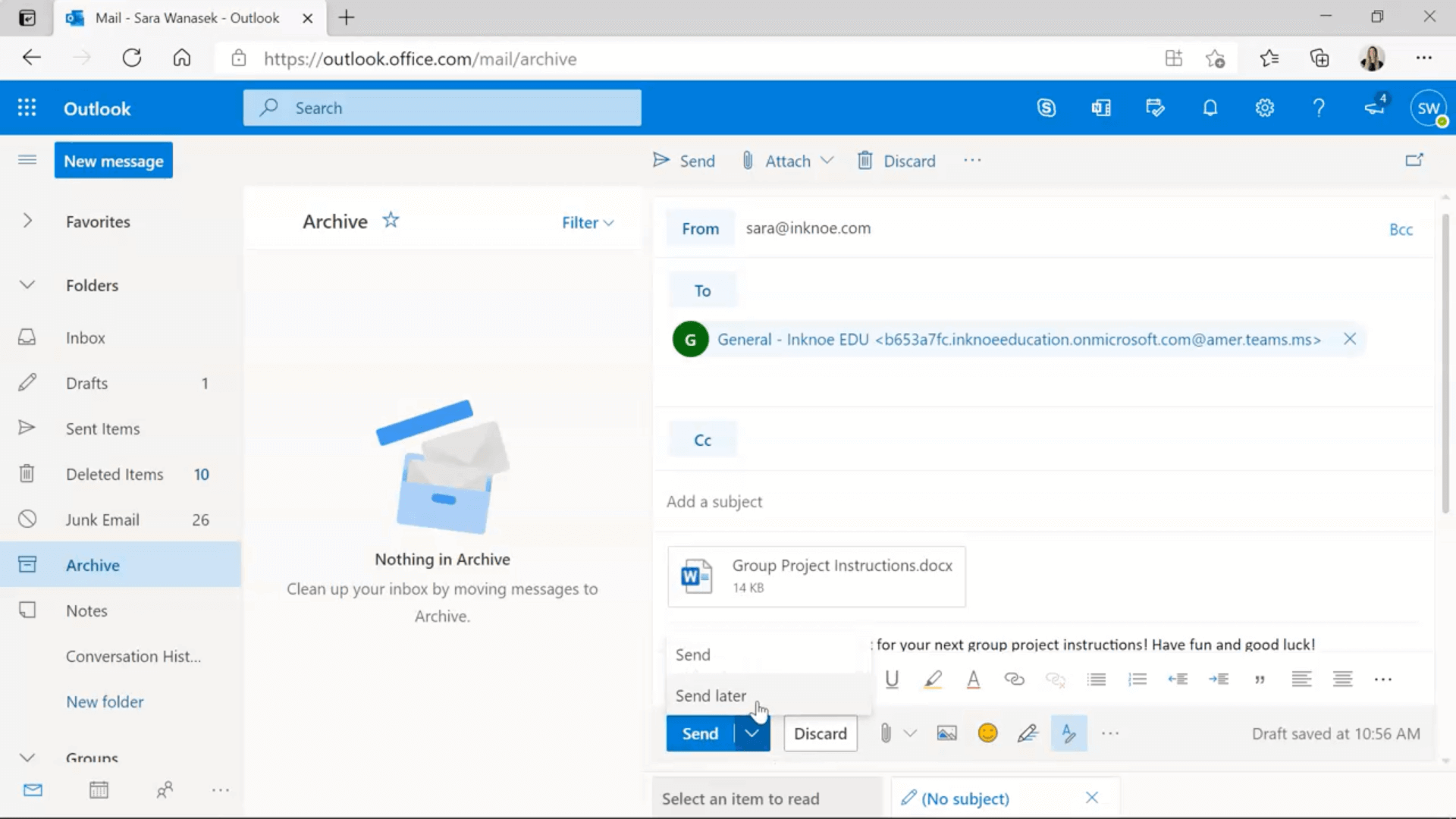
Buat pesan baru di versi web Outlook(outlook.office.com), dan di badan email, Anda dapat mengetikkan isi kiriman Anda. Sertakan file atau gambar apa pun yang ingin Anda lampirkan pada kiriman Anda agar dapat dilihat oleh siswa Anda. Setelah pesan selesai dibuat, tempelkan alamat email saluran dari Langkah 1 pada bidang “Kepada:”.
Langkah 3: Kirim Nanti
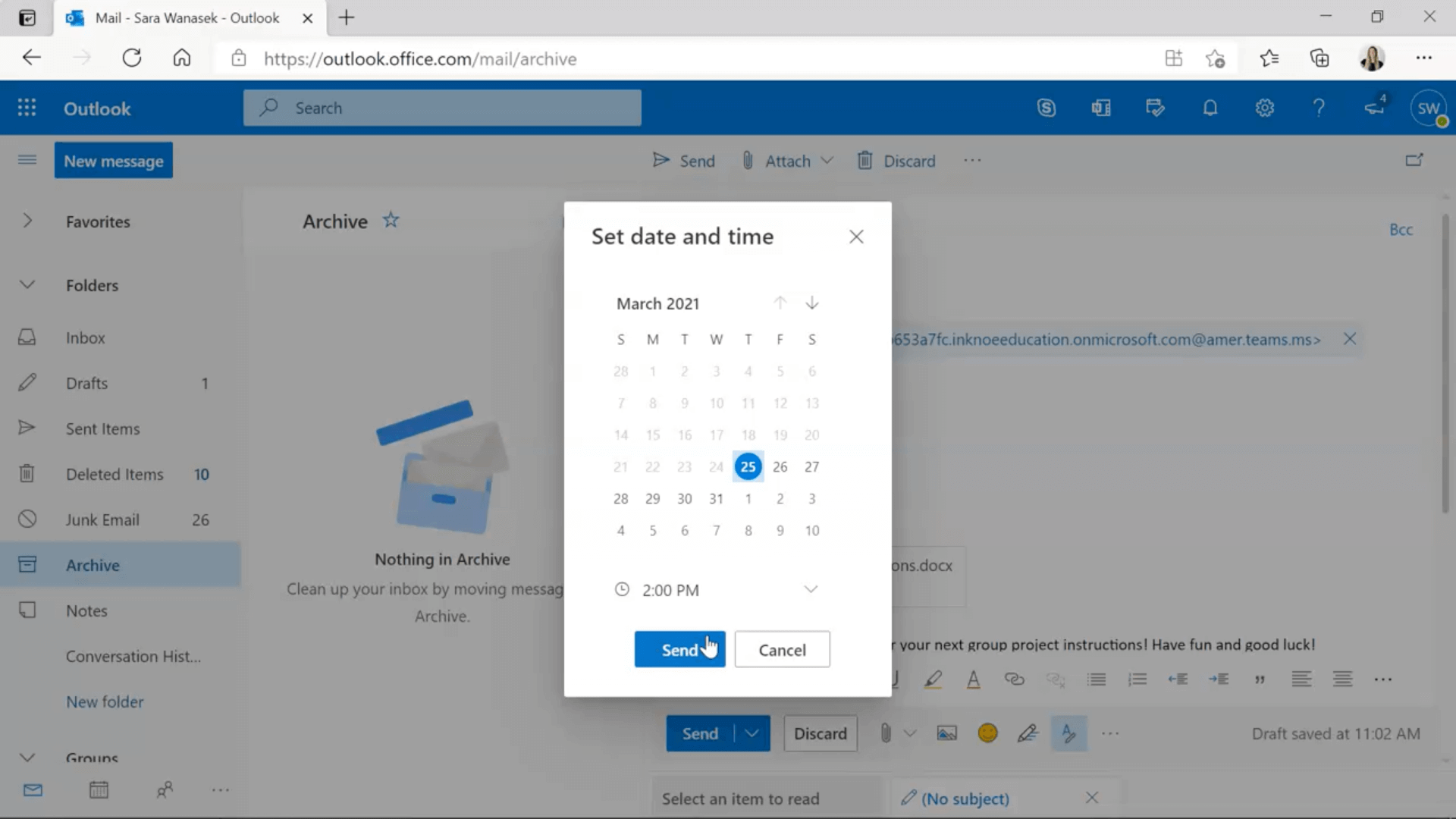
Setelah pesan Anda selesai, kami dapat menyiapkannya untuk dikirim di lain waktu. Untuk melakukan ini, Anda perlu mengklik panah bawah di sebelah tombol “Kirim” dan klik “Kirim Nanti.” Sekarang, Anda bisa memilih tanggal dan waktu yang Anda inginkan untuk memposting pesan di Teams. Setelah tanggal dan waktu dipilih, cukup klik kirim nanti!
Setelah tanggal dan waktu berlalu, Anda akan melihat pesan yang diposting di akun Tim Anda di saluran yang Anda pilih.
Opsional Langkah 4: Edit Tanggal dan Waktu Terkirim
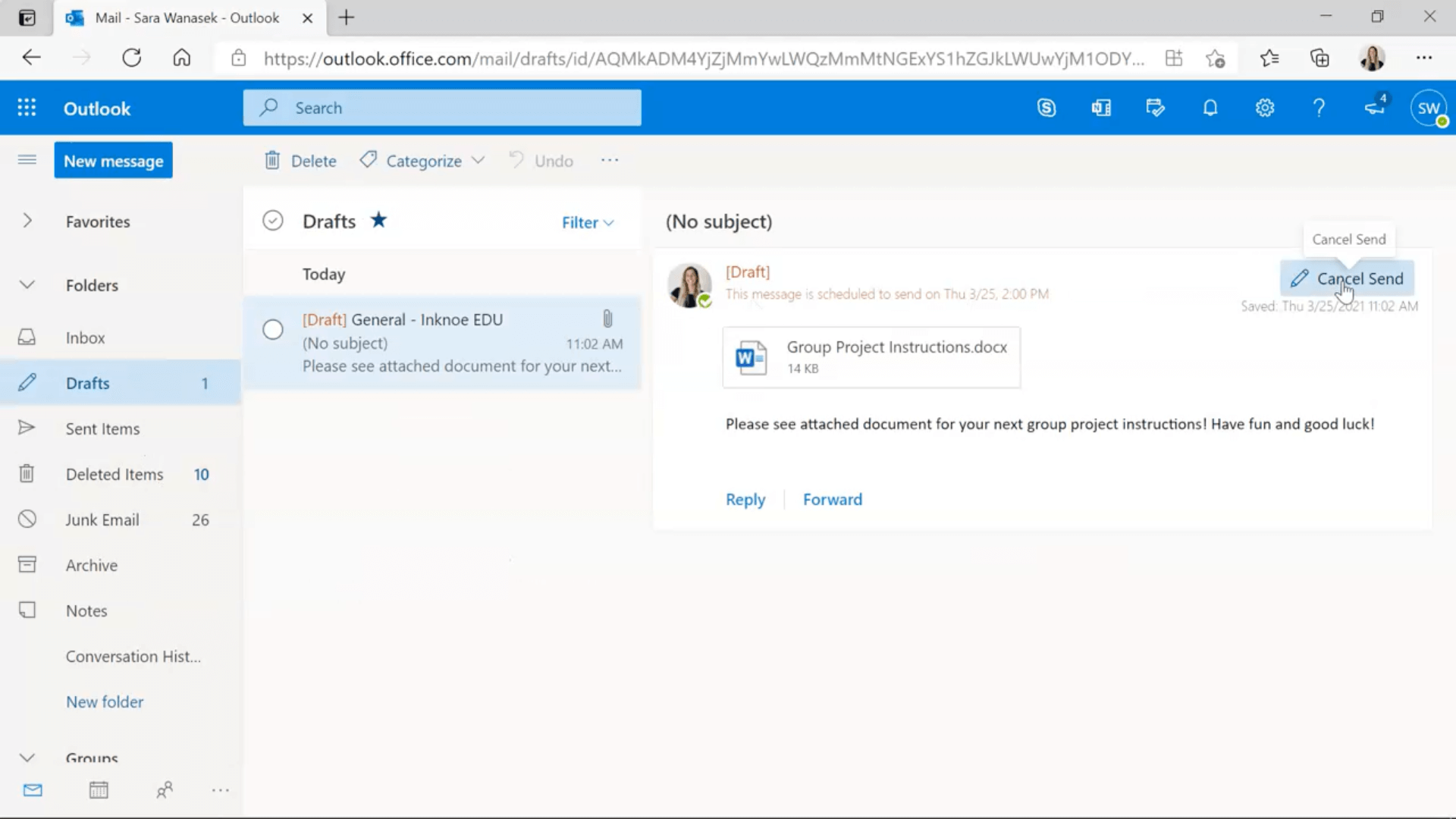
Jika karena alasan apa pun, kapan pun, Anda perlu mengedit waktu dan tanggal pengiriman, Anda dapat melakukannya dari bagian Draf di akun Outlook Anda. Klik“Batalkan Kirim” lalu lakukan langkah yang sama seperti di atas untuk mengubah tanggal dan waktu.
Semoga ini bisa membantu Anda dan menghemat waktu Anda di masa mendatang! Jika Anda ingin mempelajari lebih lanjut tentang Teams, klik Topik #: Microsoft Teams di bawah ini!
Selain itu, jika Anda menggunakan Microsoft PowerPoint, lihat ClassPoint, alat bantu pelibatan siswa all-in-one yang menambahkan perangkat guru termasuk pemilih nama secara acak, pertanyaan interaktif untuk siswa, dan sistem hadiah yang di-game-kan langsung ke dalam PowerPoint. Cobalah ClassPoint dan ubah presentasi Anda menjadi menarik, menyenangkan, dan berfokus pada siswa! 👇🏼