Integrasi OneNote Class Notebook di Teams dengan cepat menjadi salah satu tempat paling praktis untuk menyimpan konten bagi Anda dan siswa Anda. Buku Catatan Kelas terdiri dari tiga ruang yang berbeda: Ruang Kolaborasi, Perpustakaan Konten, dan Buku Catatan Pribadi Anda. Informasi yang dibagikan di Ruang Kolaborasi di Buku Catatan Kelas dapat diedit oleh guru dan siswa. Kertas apa pun yang biasanya dibagikan kepada siswa untuk ditulis dan digunakan dapat ditempatkan di sini, sementara catatan pelajaran atau konten lain yang ingin Anda bagikan kepada siswa tanpa harus diedit dapat ditempatkan di bagian Perpustakaan Konten.
Jangan abaikan ruang ini, ruang ini dapat bermanfaat bagi Anda dan siswa Anda jika digunakan dengan benar. Di bawah ini, kami akan membahas cara mengelola Ruang Kolaborasi di Class Notebook melalui contoh penggunaannya untuk proyek kelompok.
Mempersiapkan Ruang Kolaborasi di Buku Catatan Kelas untuk Proyek Kelompok
Ruang Kolaborasi adalah ruang yang luar biasa bagi siswa untuk bekerja secara kolaboratif dalam proyek secara real time langsung di dalam Microsoft Teams.
Untuk memulai, kita harus menyiapkan Ruang Kolaborasi di Buku Catatan Kelas untuk proyek kelompok. Masuk ke akun Microsoft EDU Anda di Teams dan masuk ke bagian Buku Catatan Kelas di bawah Saluran Umum.
Tonton tutorial langkah demi langkah ini untuk menyiapkan ClassNotebook Andajika Anda belum melakukannya.
Di Buku Catatan Anda, navigasikan ke Ruang Kolaborasi. Buat Bagian untuk setiap grup dalam proyek grup Anda. Siswa dapat menambahkan penelitian mereka ke bagian yang ditugaskan dengan menambahkan halaman di dalamnya. Untuk menghindari siswa menambahkan halaman ke bagian yang tidak ditugaskan kepada mereka, kita dapat mengatur pembatasan sehingga siswa hanya diizinkan untuk mengedit satu bagian dari Ruang Kolaborasi, bukan seluruh ruang.
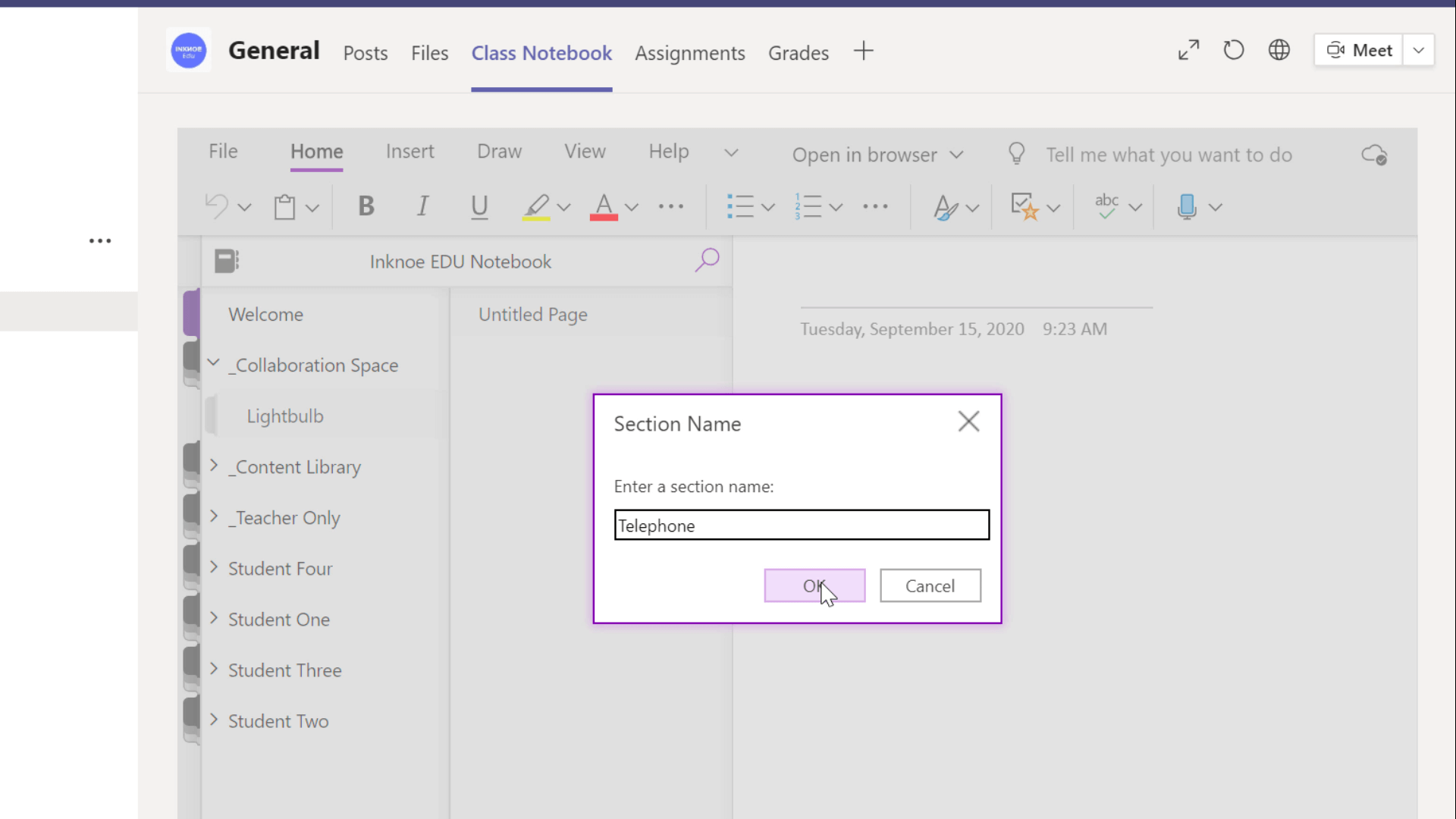
Mengelola Izin di Ruang Kolaborasi
Tetapkan aturan yang lebih ketat di Ruang Kolaborasi Anda di Class Notebook dengan memberikan akses hanya kepada siswa ke bagian proyek kelompok mereka sendiri. Dengan cara ini, siswa tidak akan keliru menambahkan informasi ke kelompok yang salah.
Untuk melakukannya, masuk ke office.com. Temukan Aplikasi Buku Catatan Kelas di tab samping atau di ikon Semua Aplikasi. Dari sana, klik kelola buku catatan.
Sekarang, kita dapat mengedit Izin Ruang Kolaborasi . Klik salah satu bagian yang baru saja Anda buat dan tetapkan siswa tertentu ke bagian tersebut. Sekarang, mereka dapat melihat dan mengedit bagian itu.
Anda dapat memberikan akses hanya-baca kepada semua siswa, namun hanya mereka yang secara khusus ditugaskan ke bagian tersebut yang dapat mengedit ruang tersebut. Setelah Anda selesai menugaskan semua siswa Anda ke suatu bagian, mereka dapat mulai bekerja.
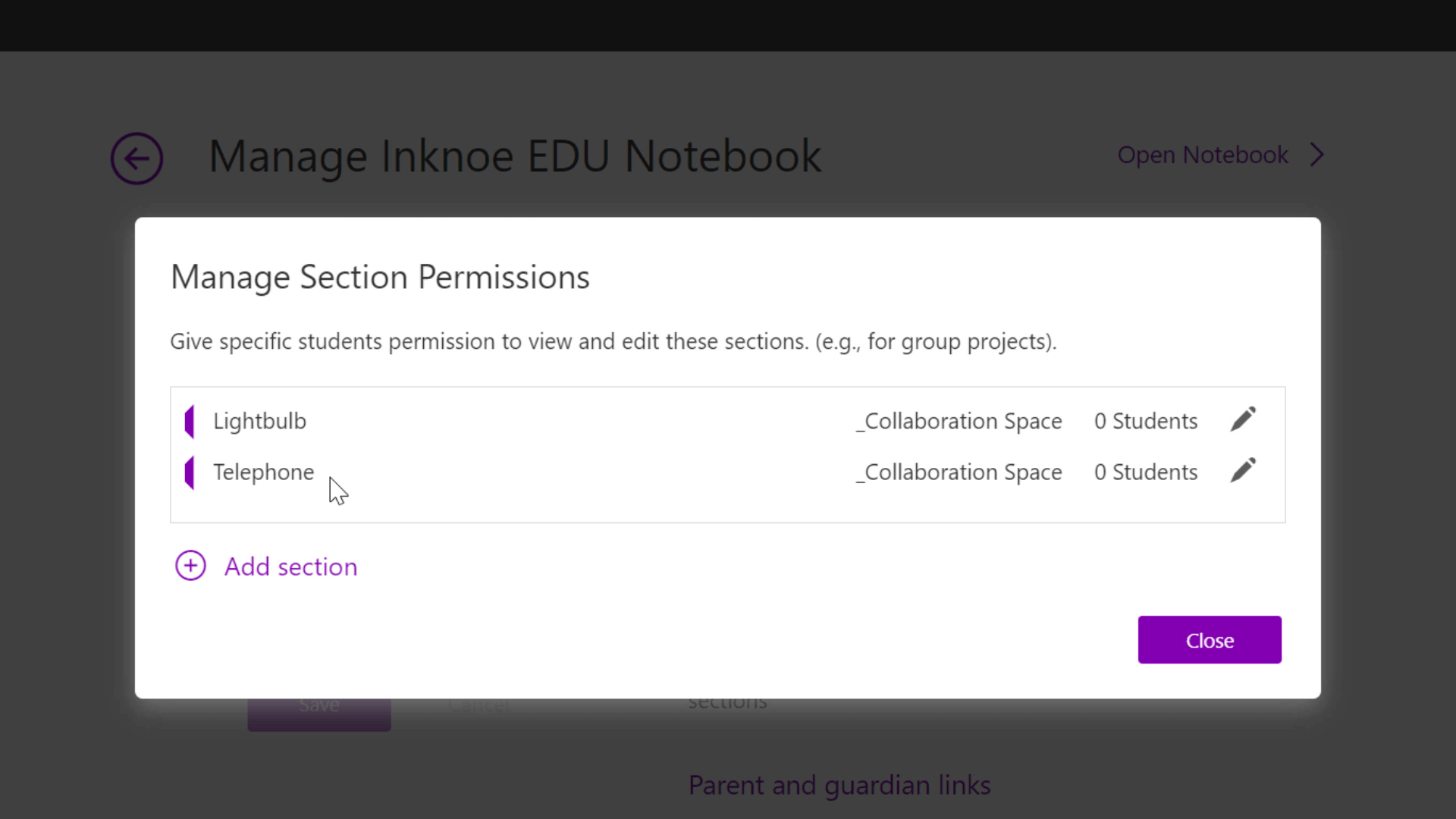
Meninjau Karya Siswa di Ruang Kolaborasi
Ketika siswa Anda telah menyelesaikan proyek kelompok mereka, Anda dapat meninjau pekerjaan dan melacak partisipasi siswa.
Pada tab View di pita atas, klik Show Authors. Ini akan menunjukkan kepada Anda baris per baris siswa mana yang telah menambahkan informasi apa ke halaman. Ini adalah cara yang bagus bagi Anda untuk meminta pertanggungjawaban siswa Anda.
Untuk melihat proses siswa secara lebih rinci, Anda dapat melihat versi halaman yang berbeda. Cukup klik Versi Halaman dan di bawah halaman tersebut di Panel Navigasi, Anda akan melihat versi sebelumnya dari halaman yang sama.

Tips: Setelah semua pekerjaan selesai di ruang kolaborasi, Anda dapat menguncinya sehingga tidak ada yang diizinkan untuk menambahkan lebih banyak informasi. Untuk melakukannya, buka tab Buku Catatan Kelas di buku catatan Anda, tekan tiga titik di sisi kanan, lalu Kelola Buku Catatan. Kemudian, Anda dapat menonaktifkan dan mengaktifkan Ruang Kolaborasi.
Ringkasan Petunjuk Bermanfaat
- Gunakan Ruang Kolaborasi dengan cara yang terstruktur: Buat bagian untuk topik tertentu agar informasi tetap teratur.
- Batasi Akses ke Ruang Kolaborasi: Kelola izin Ruang Kolaborasi sehingga siswa hanya dapat mengedit bagian tertentu.
- Minta pertanggungjawaban siswa Anda: Lihat penulis dan versi halaman yang berbeda untuk mendapatkan pemahaman penuh tentang pekerjaan siswa.
- Mengaktifkan dan menonaktifkan Ruang Kolaborasi: Ketika Ruang Kolaborasi tidak digunakan, matikan untuk melarang siswa menambahkan konten secara acak.
Sekarang, Anda tahu cara terbaik untuk menggunakan Ruang Kolaborasi di Buku Catatan Kelas OneNote. Semoga informasi ini dapat membantu Anda dalam perjalanan mengajar online Anda di masa depan!
Untuk bantuan lebih lanjut tentang Tim Microsoft, lihat artikel ini:
- Tutorial Langkah-demi-Langkah untuk Menggunakan Buku Catatan Kelas di Tim Microsoft
- Membuat Tugas dengan Halaman Buku Catatan Kelas
- Cara Menggunakan Fitur Baru Breakout Room di Microsoft Teams
- Cara Menggunakan Tugas di Microsoft Teams: Tutorial Cepat 12 Menit untuk Guru
- Buat Kelas Bitmoji di PowerPoint dan Bagikan dalam Tim untuk Keterlibatan Siswa yang Lebih Banyak
- Tim Microsoft untuk Pengajaran Daring – Panduan untuk Guru