Diskusi kelompok adalah cara yang bagus bagi siswa untuk berinteraksi satu sama lain. Ketika mengajar secara virtual, melalui Zoom, Teams, atau Google, diskusi ini dapat dilakukan melalui saluran Breakout. Sangat penting untuk dapat melakukan hal ini dengan mudah di platform apa pun.
Tidak seperti platform konferensi video lainnya, Microsoft Teams belum memiliki fitur Breakout Room bawaan (fitur Teams Breakout Rooms sedang diluncurkan sekarang). Untungnya, ada cara yang mudah untuk membuat dan menggunakan Breakout Channel dalam Tim untuk kelas Anda.
Untuk membuat Breakout Channel di dalam Teams ini, kita harus membuat channel terpisah untuk setiap grup breakout yang ingin Anda gunakan. Ikuti terus dan Anda akan memiliki Saluran Breakout Anda sendiri yang dibuat dan siap digunakan untuk kelas Anda berikutnya!
CATATAN: Sejak artikel ini diterbitkan, Microsoft telah merilis fitur Breakout Rooms yang baru. Hal ini membuat penggunaan ruang Breakout menjadi mudah dan sederhana. Ikuti panduan tutorial kami tentang fitur baru ini di sini: Cara Menggunakan Fitur Baru Breakout Room di Microsoft Teams.
Membuat Saluran Breakout
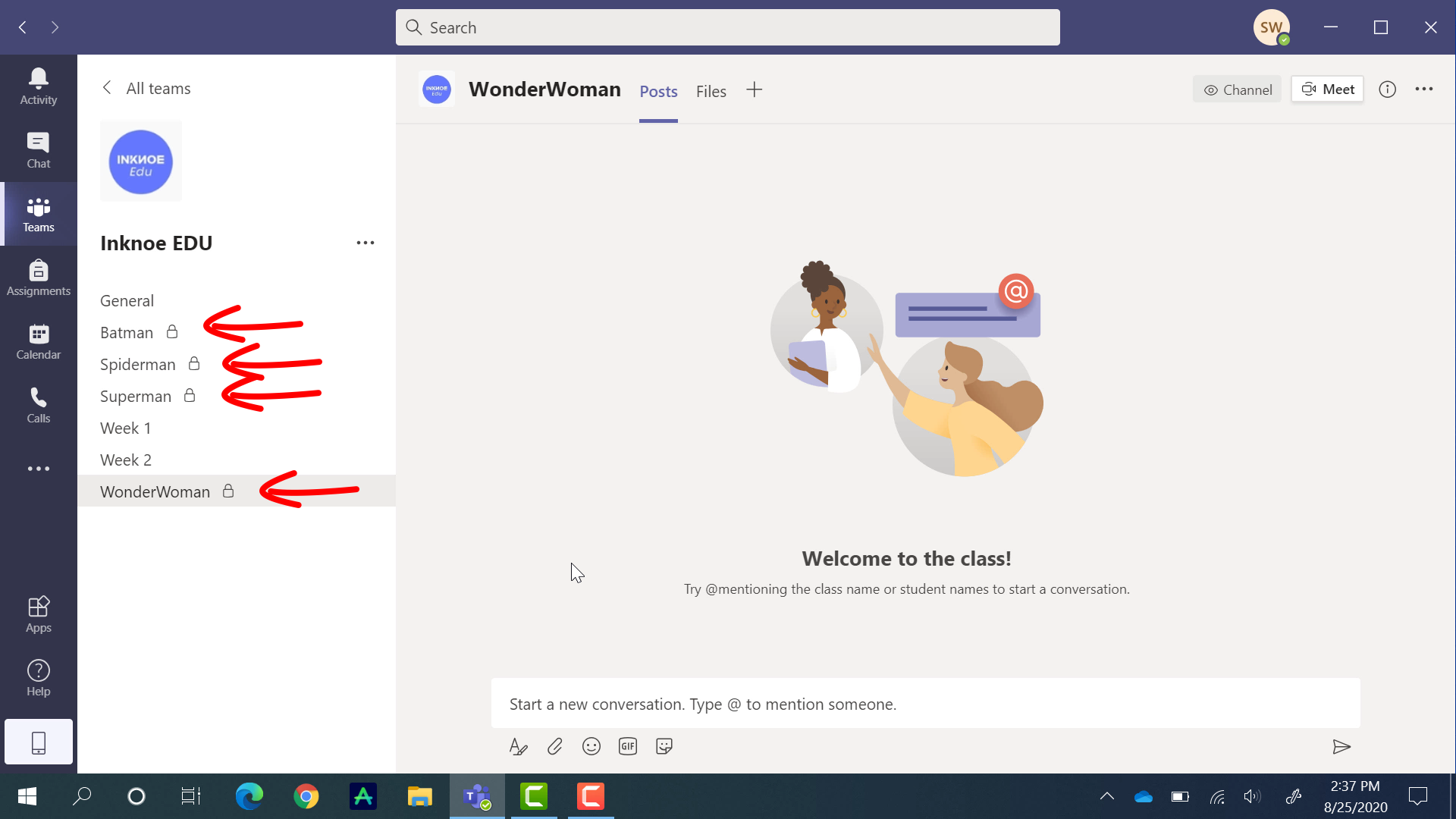
Mari kita mulai dengan membuat beberapa Channel yang akan digunakan untuk Sesi Breakout. Di Tim Kelas Anda, klik tiga titik di samping, dan klik Tambah Saluran.
Jika Anda memerlukan bantuan untuk memulai dengan Microsoft Teams, lihat Panduan Tutorial untuk Pengajaran Online.
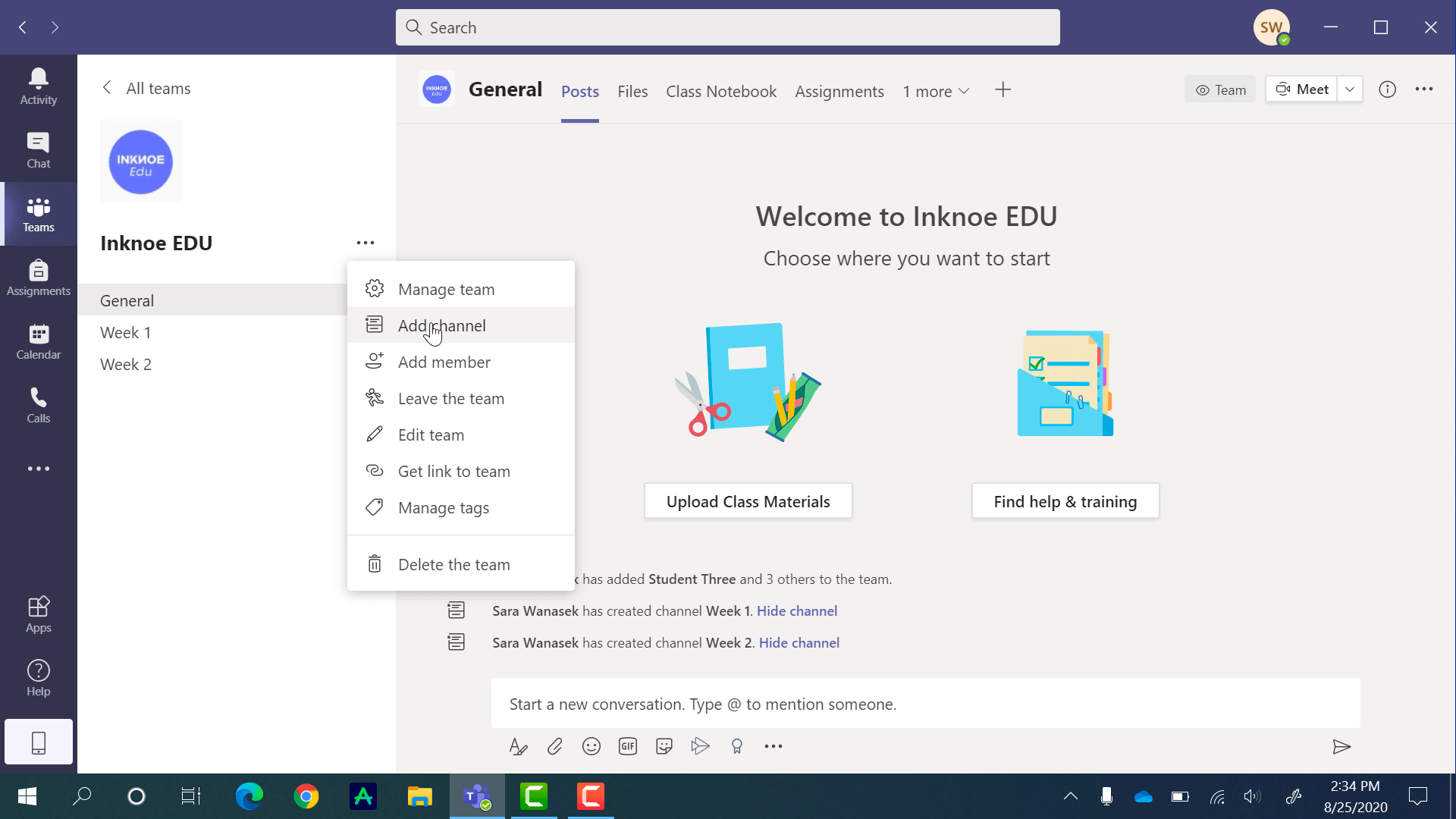
Beri nama saluran Anda sehingga Anda tahu bahwa itu adalah Saluran Breakout. Sesuatu yang memiliki tema sangat membantu siswa untuk mengingat kelompok mana yang menjadi bagian dari mereka.
Jika Anda akan menempatkan murid-murid Anda dalam kelompok yang sama untuk jangka waktu tertentu, saya sangat menyarankan untuk membuat saluran ini menjadi privat. Dengan cara ini, hanya siswa dalam grup yang akan melihat saluran tersebut & mengurangi kebingungan mereka. Jangan khawatir, anggota setiap saluran dapat diubah kapan saja dengan sangat mudah.
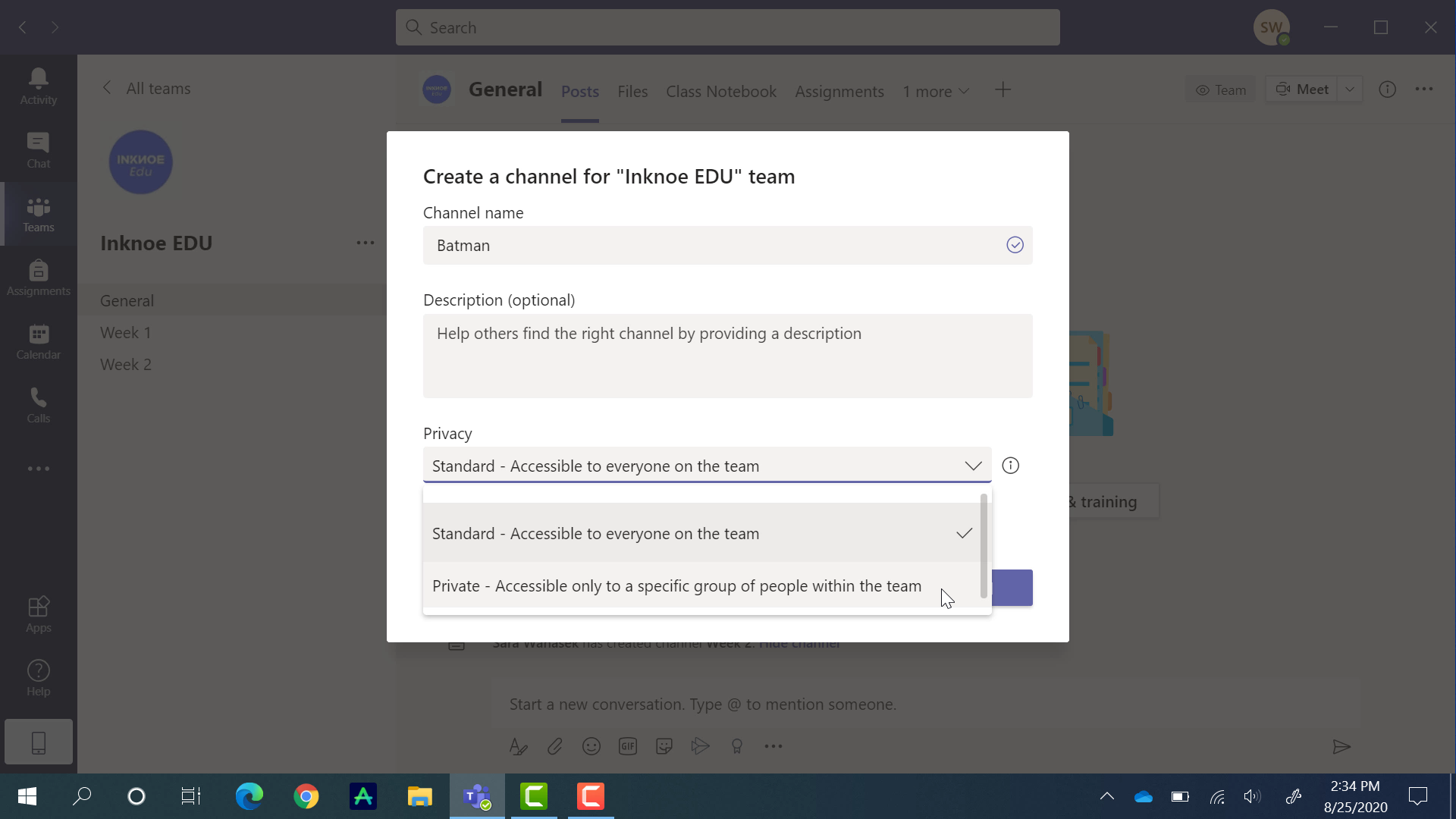
Tambahkan saluran breakout pertama Anda ketika nama dan privasi sudah diatur. Langkah selanjutnya adalah menambahkan siswa ke saluran. Mulailah mengetikkan nama mereka, dan klik pada siswa yang ingin Anda tambahkan ketika nama mereka muncul. Anda juga dapat menambahkan guru lain ke saluran ini dengan mengganti tab di bagian atas pop-up ini.

Tambahkan saluran sebanyak yang Anda butuhkan dengan cara yang sama.
Unggah File
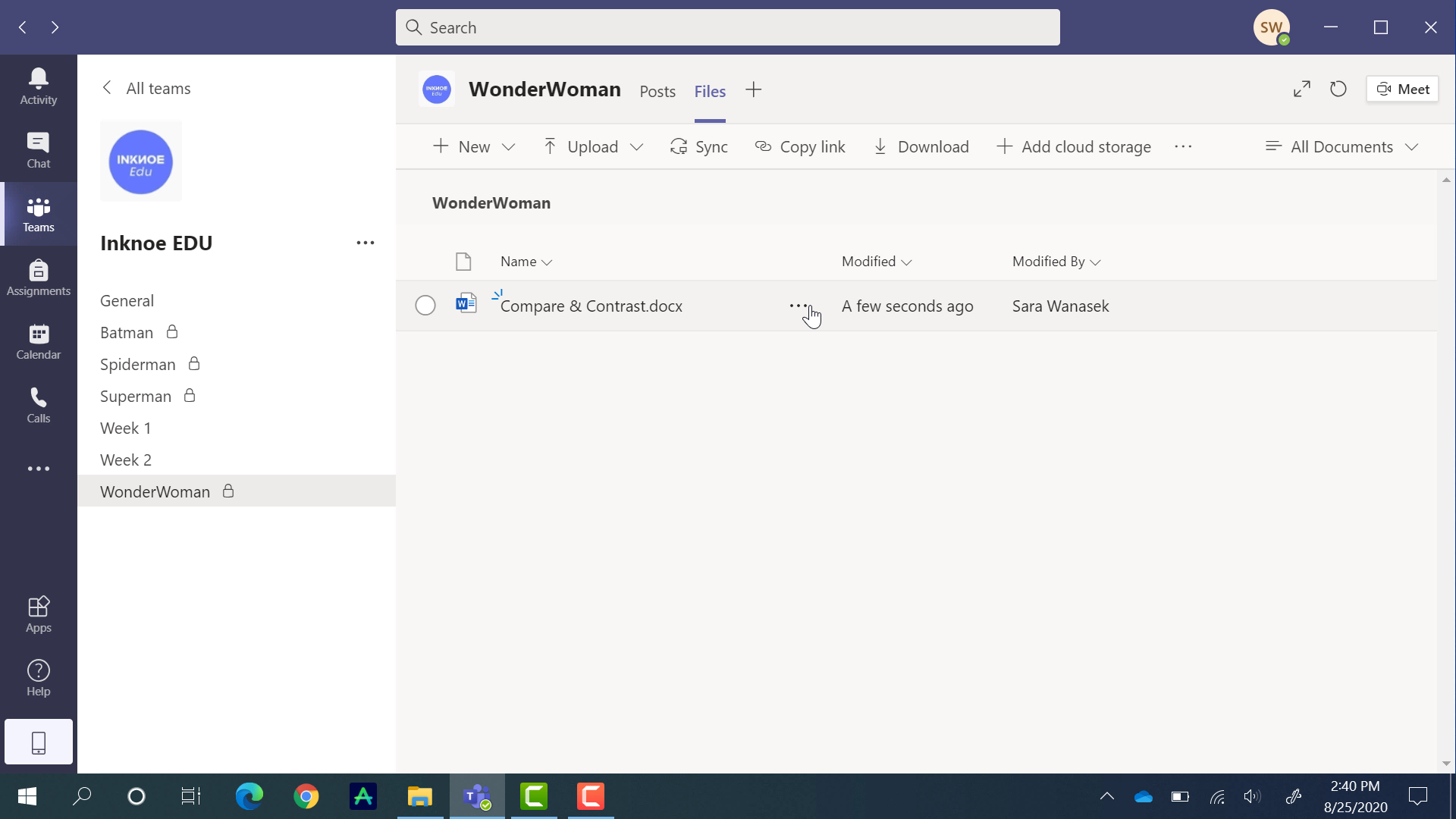
Dalam Sesi Breakout, Anda dapat meminta siswa untuk menjawab pertanyaan, atau menuliskan ide. Dengan Teams, siswa dapat bekerja bersama melalui panggilan video pada dokumen yang sama. Mereka dapat mengunggah sendiri, atau Anda dapat menempatkan dokumen di setiap kelompok untuk mereka kerjakan.
Untuk melakukannya, buka saluran breakout pertama Anda. Di bagian atas, klik pivot File. Di sini, Anda dapat membuat dokumen baru atau mengunggah dokumen yang Anda miliki di desktop. Setelah dokumen diunggah, semua anggota saluran tersebut dapat mengaksesnya. Siswa dapat mengedit dokumen langsung di Teams selama kelas berlangsung.
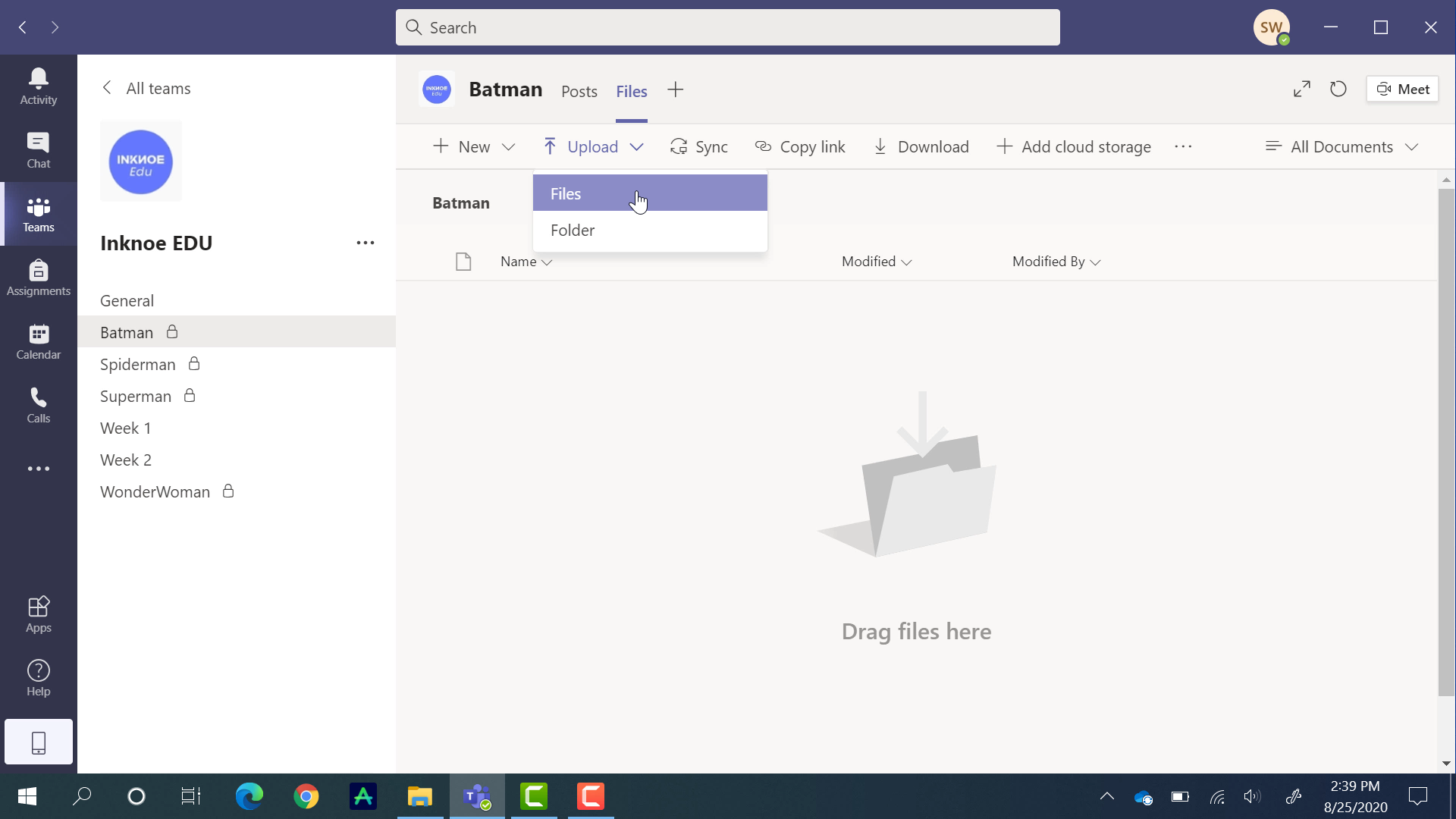
Jangan lupa untuk mengunggah dokumen tersebut di setiap Channel Breakout yang telah Anda buat!
Gunakan Saluran Breakout
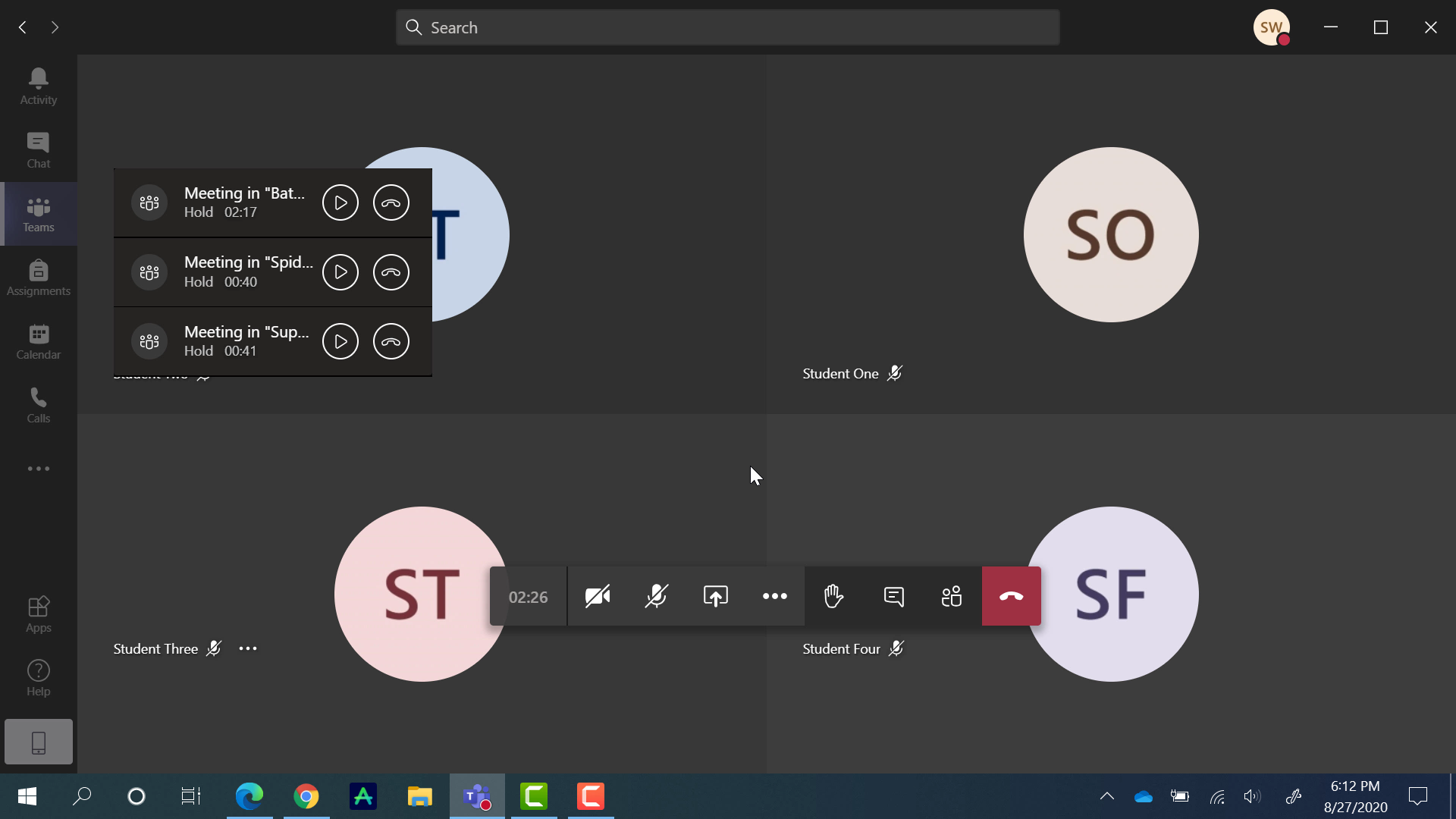
Setelah semuanya siap, mari kita uji coba bagaimana Anda akan menggunakan Breakout Channels selama kelas.
Kami akan memulai panggilan konferensi video di Saluran Umum, dan di setiap Saluran Breakout. Untuk melakukannya, masuk ke saluran satu per satu, dan klik Meet di kanan atas.
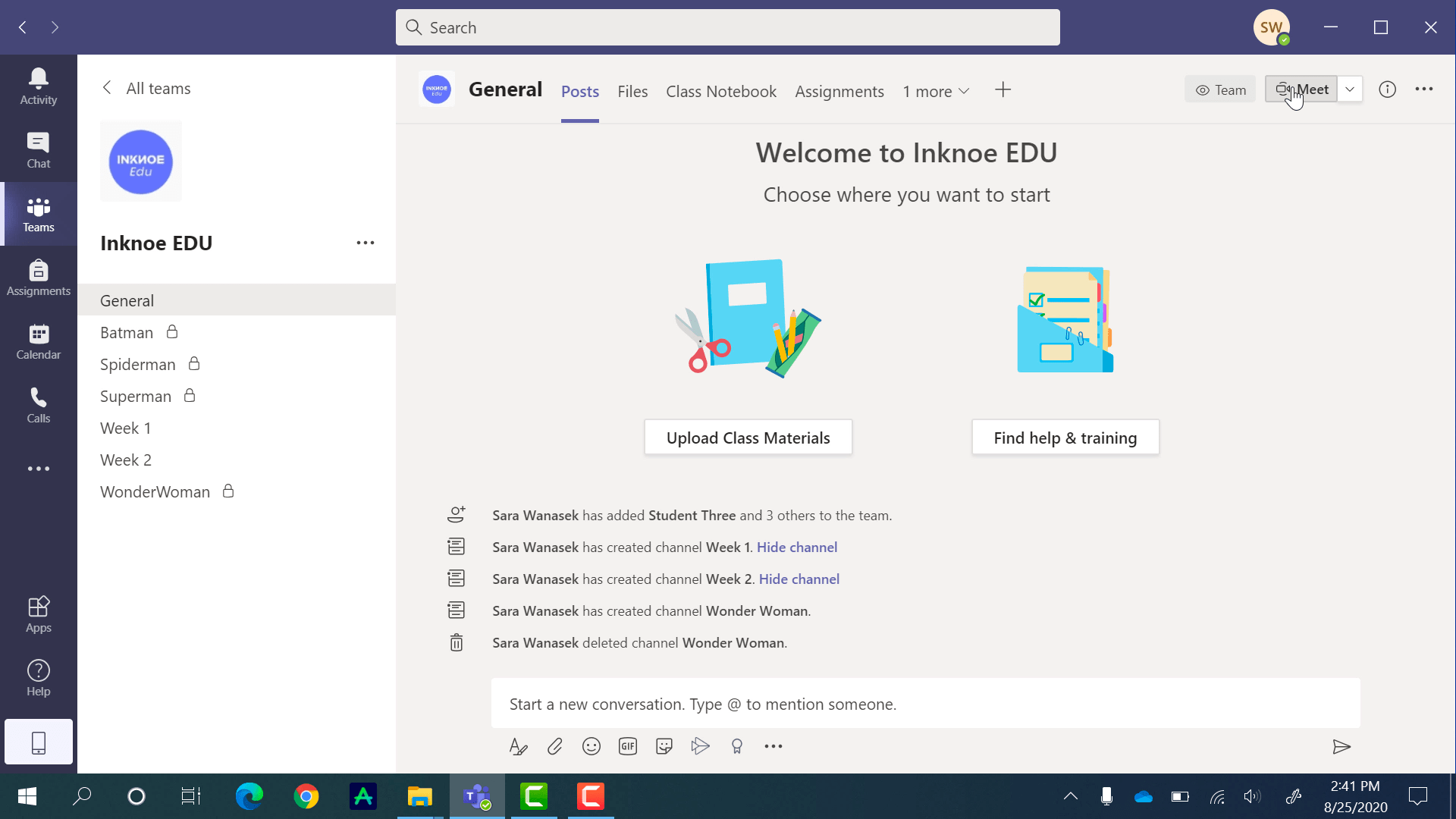
Perhatikan: Teams hanya mengizinkan 4 panggilan video untuk dilakukan sekaligus. Oleh karena itu, jika Anda memiliki lebih dari 3 saluran breakout, Anda perlu menugaskan seorang guru pendamping untuk memeriksa saluran yang lain atau mengakhiri satu pertemuan saluran sebelum Anda membuka saluran lainnya.
Siswa dapat bergabung dengan Anda dalam panggilan video Saluran Umum untuk memulai kelas. Ketika tiba waktunya sesi breakout dimulai, para siswa masuk ke saluran breakout yang telah ditentukan dan bergabung dalam panggilan yang telah Anda mulai. Setelah berada di saluran breakout, mereka dapat mulai berdiskusi secara terbuka dengan teman sekelas mereka.

Sebagai guru, Anda dapat beralih di antara setiap kelompok untuk memeriksa kemajuan siswa dengan mengeklik tombol lanjutkan. Jika Anda mengklik tombol tutup, panggilan akan berakhir, jadi pastikan ketika Anda beralih, Anda tetap menggunakan tombol lanjutkan.
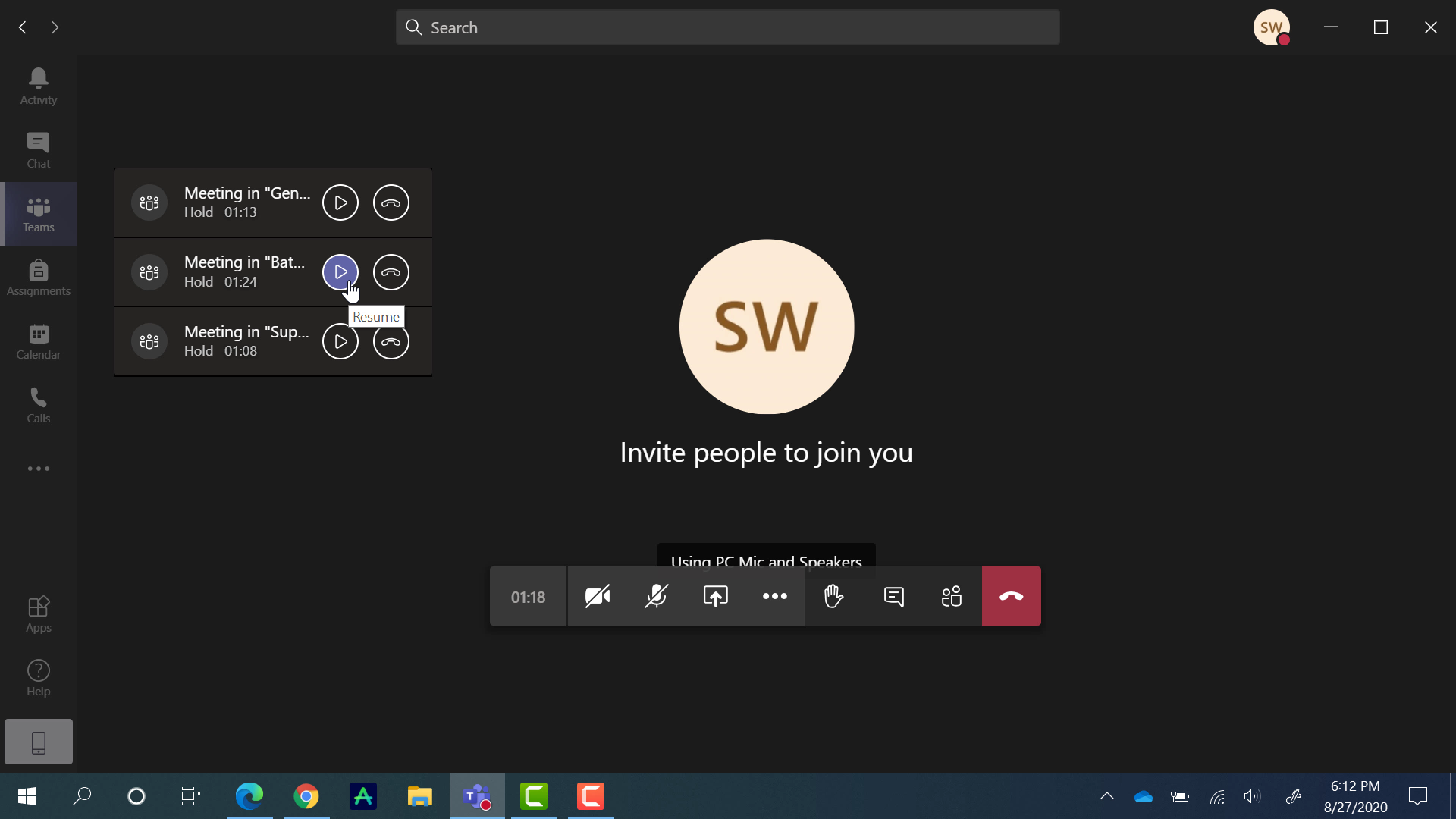
Tampilan Siswa: Menggunakan File Selama Sesi Breakout
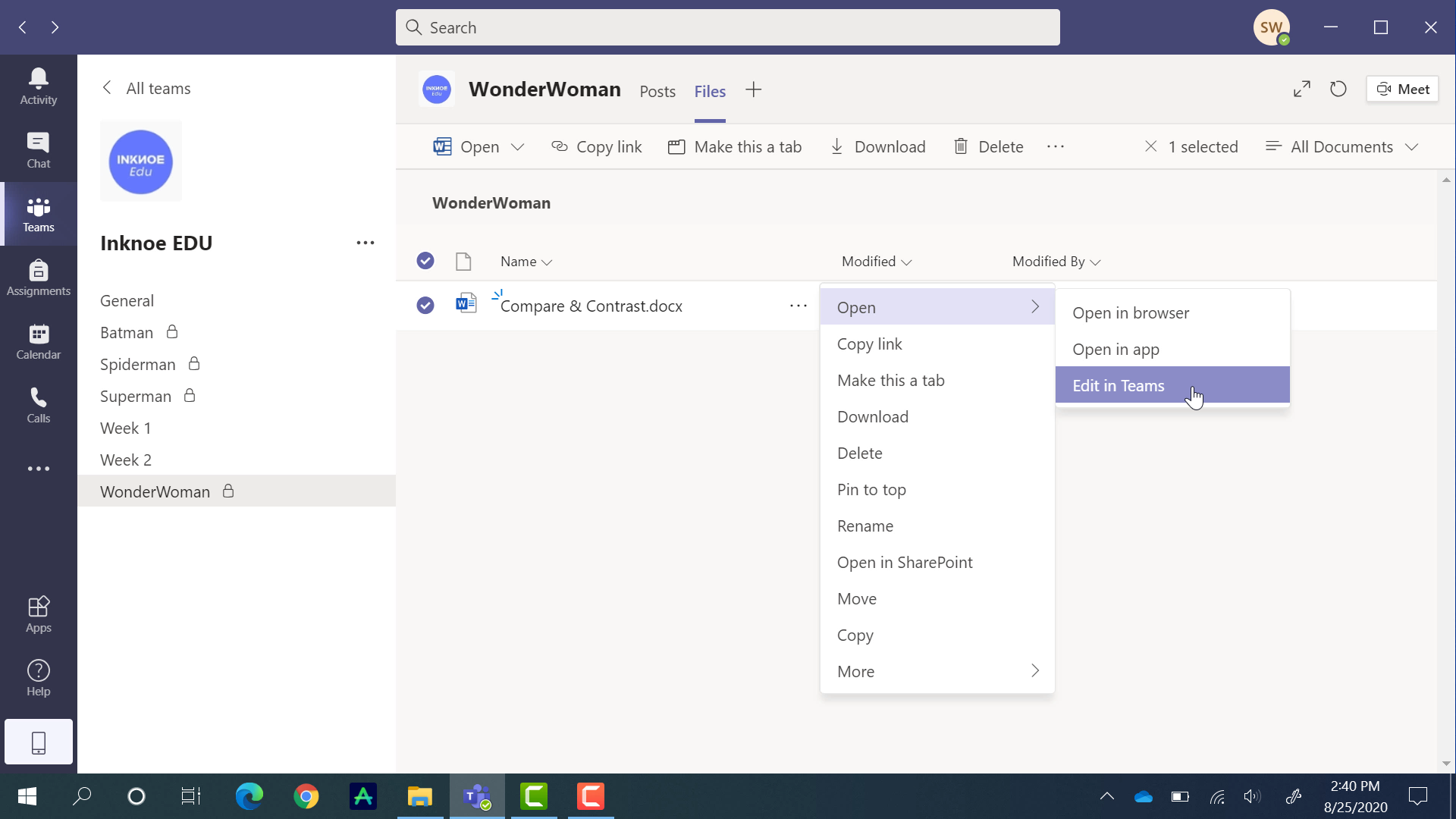
Setelah siswa berada dalam panggilan bersama, mereka dapat mulai bekerja secara kolaboratif pada file yang telah Anda unggah. Mereka hanya perlu mengklik tab Teams di samping untuk memperkecil jendela panggilan video dan menavigasi ke saluran keluar mereka. Di saluran breakout mereka, mereka dapat membuka file di bawah pivot File di pita atas.
File ini dapat dibuka langsung di Teams sehingga mereka tidak perlu beralih di antara dua aplikasi. Siswa dapat terus berdiskusi dengan teman sekelasnya sambil membuat catatan, atau mengisi lembar kerja. Semua pembaruan terjadi dalam waktu nyata sehingga tidak akan ada yang terlewatkan.
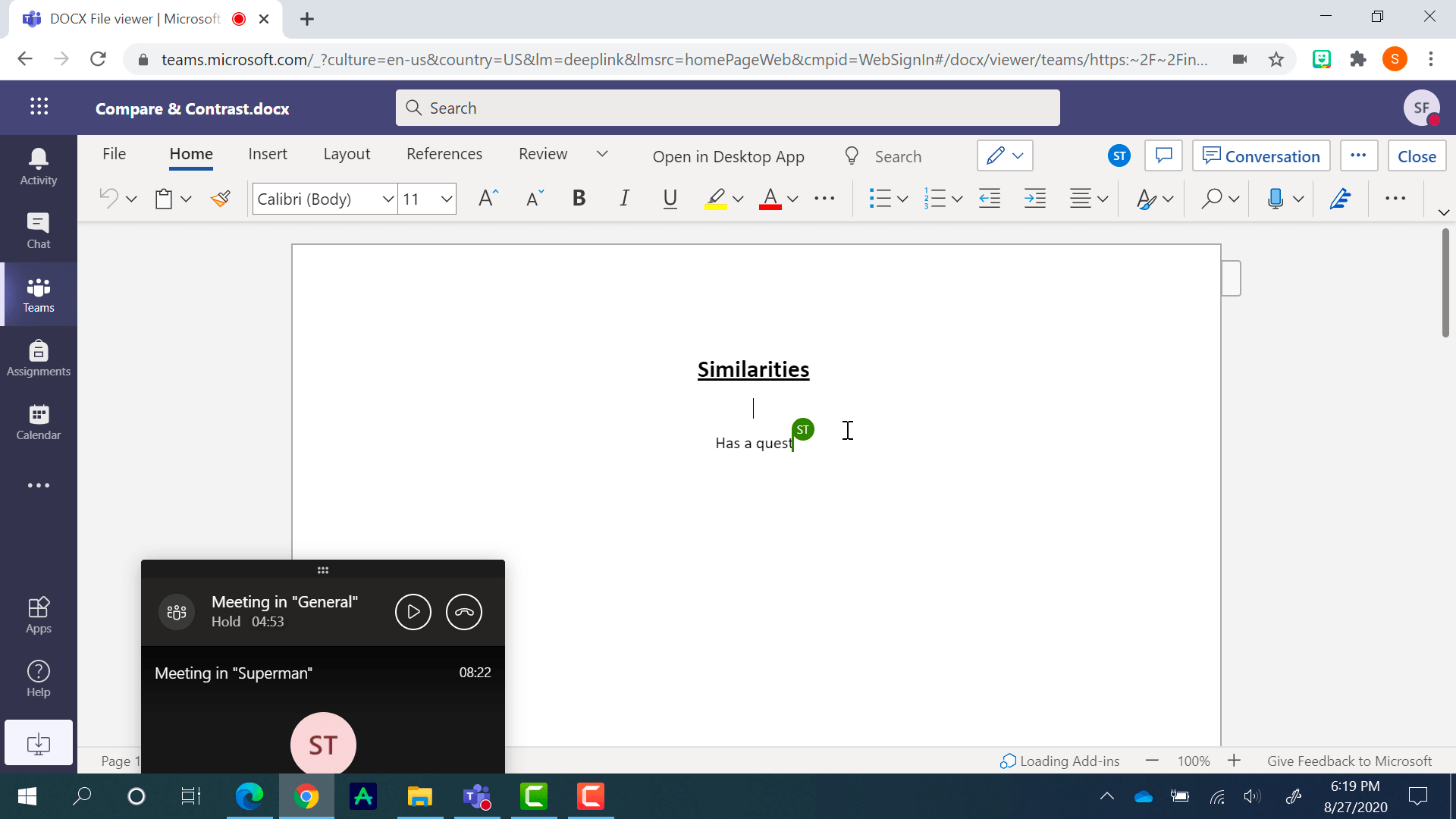
Ketika sesi breakout selesai, siswa hanya perlu menutup dokumen, karena dokumen tersebut telah tersimpan secara otomatis .
Tinjau File
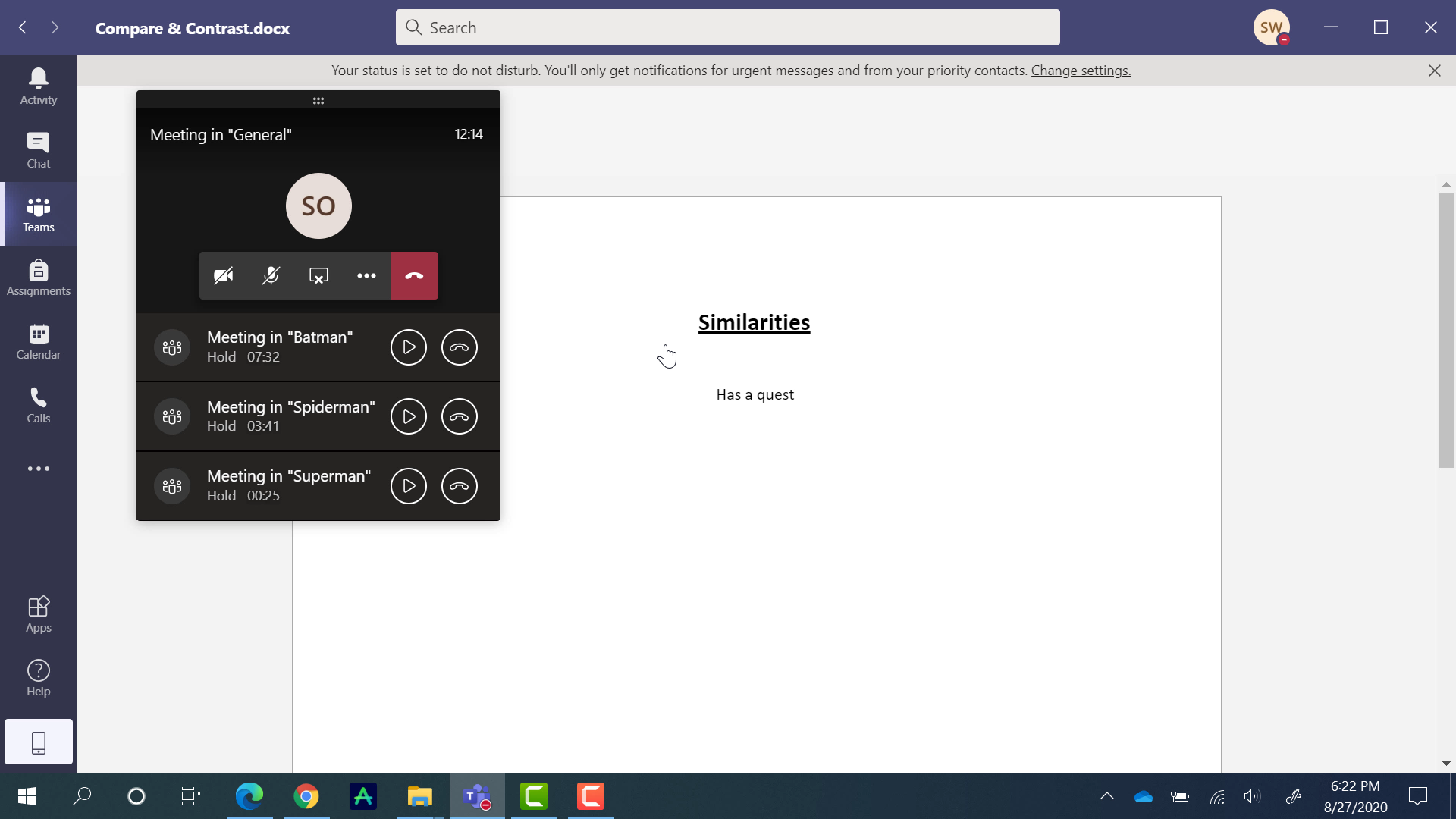
Setelah Sesi Breakout selesai, Anda dapat mengundang siswa Anda kembali ke saluran Umum untuk melanjutkan pelajaran. Jika Anda mau, Anda dapat membahas file-file yang telah dikerjakan oleh masing-masing Saluran Breakout dalam diskusi kelas penuh.
Dengan cara yang sama, siswa membuka file, Anda dapat masuk ke saluran breakout dan membuka file di bawah pivot File. Lakukan langkah-langkah yang sama untuk setiap saluran untuk membandingkan dan membedakan apa yang dihasilkan oleh kelompok yang berbeda.
Ringkasan Singkat
Dan hanya itu! Meskipun bukan solusi langsung seperti yang kami inginkan, Breakout Room di Microsoft Teams masih memungkinkan. Berikut ini adalah ringkasan singkat dari apa yang telah dibahas di atas:
- Buat saluran pribadi di Tim Kelas Anda sebanyak yang Anda butuhkan
- Tambahkan siswa yang benar ke setiap Saluran Breakout
- Unggah File ke setiap Saluran Breakout untuk digunakan siswa selama sesi breakout
- Memulai panggilan video di Saluran Umum dan setiap Saluran Breakout
- Memantul di antara Saluran Breakout dengan mengklik tombol Lanjutkan
- Tinjau file dalam panggilan video Saluran Umum untuk membahas apa yang dilakukan setiap kelompok
Semoga saja Microsoft akan segera merilis pembaruan yang membuat hal ini menjadi lebih mudah, tetapi untuk saat ini, saya harap artikel dan video ini dapat membantu Anda atau mengajarkan Anda sesuatu yang baru. Beritahu kami jika Anda memiliki pertanyaan dalam komentar di bawah ini!
Sejak artikel ini diterbitkan, Teams telah merilis fitur untuk membuat Breakout Room lebih mudah diakses. Kami memiliki panduan tutorial bagi Anda untuk mempelajari semuanya.
Perlu bantuan lebih lanjut dengan Tim? Lihat panduan kami tentang penugasan dalam Tim, Buku Catatan Kelas, dan kumpulan tips dan trik Tim terbaik.