Ingin membuat presentasi PowerPoint Anda lebih menarik secara visual? Menambahkan animasi cepat dapat dengan cepat meningkatkan presentasi Anda dan menarik perhatian audiens Anda. Animasi PowerPoint juga dapat memperkuat poin-poin utama Anda dan membantu siswa memvisualisasikan berbagai bagian pelajaran Anda jika digunakan dengan benar dan kreatif.
Ada banyak jenis animasi PowerPoint yang dapat digunakan, dan Anda dapat menganimasikan teks, bentuk, gambar, atau bahkan tabel! Tetapi beberapa lebih bermanfaat daripada yang lain, dan penting untuk tidak terlalu gila dengan animasi dan memilih yang terbaik yang sesuai dengan konteks materi Anda. Animasi ini dimaksudkan untuk menyempurnakan presentasi Anda – bukan untuk menambah gangguan.
Jika Anda tertarik untuk menyempurnakan PowerPoint Anda, berikut ini adalah delapan animasi dalam berbagai konteks yang sederhana, namun menarik perhatian, yang dapat membuat materi Anda lebih mudah diingat. Tonton video untuk informasi lebih lanjut mengenai masing-masing animasi dan proses pembuatannya, atau baca terus. Ayo pergi!
Animasi 1: Muncul
Mari kita mulai dengan animasi pintu masuk dasar. Ini adalah animasi untuk teks, gambar, atau bentuk yang akan dimasukkan ke dalam slide Anda. Animasi pintu masuk yang paling sederhana adalah efek“Muncul“. Hal ini hanya akan menunda waktu kemunculan bagian yang Anda pilih pada slide.
Transisi sederhana ini bekerja dengan baik apabila Anda memiliki banyak informasi pada slide Anda. Anda dapat membagi informasi Anda menjadi beberapa bagian kecil untuk siswa sehingga mereka dapat fokus pada satu bagian pada satu waktu, sebelum melanjutkan.
Cara Menambahkan Animasi yang Muncul
Langkah 1: Kelompokkan Objek yang ingin Anda tampilkan bersama.
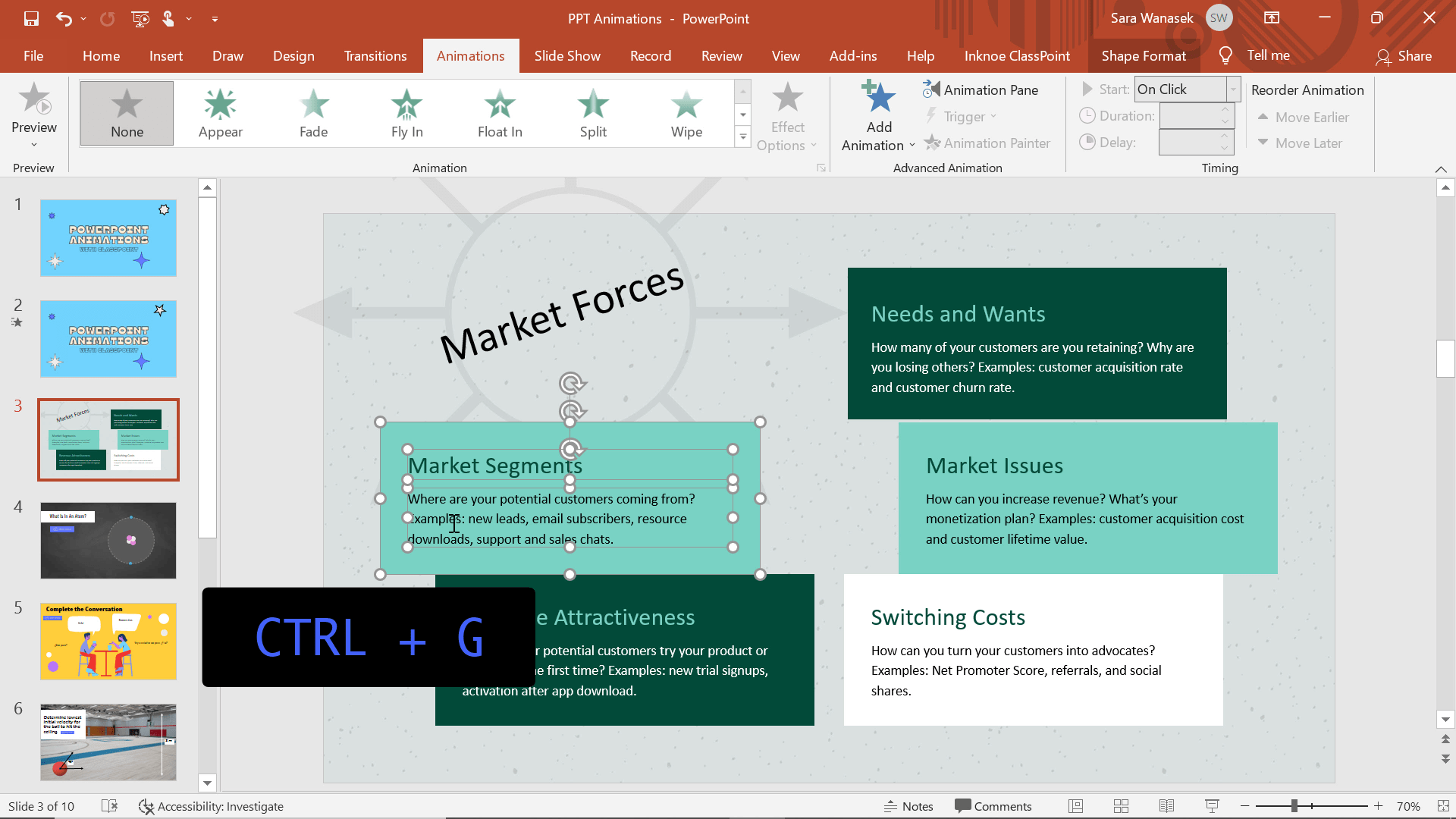
Dalam contoh saya di atas, saya ingin teks di dalam bentuk yang sesuai, muncul bersama pada layar. Untuk mewujudkan hal ini, mereka perlu ‘dikelompokkan’. Untuk mengelompokkan objek, tahan tombol Shift sambil mengklik semua objek yang ingin Anda kelompokkan. Setelah semuanya dipilih, klik tombol Control + G untuk mengelompokkannya secara otomatis.
Langkah 2: Menambahkan Animasi
Klik pada objek yang ingin Anda tambahkan animasi. Kemudian, klik tab Animasi pada pita PowerPoint. Kami menggunakan animasi Entrance pertama, Appear, yang dapat Anda lihat di dalam kotak.
Untuk menjelajahi Animasi Pintu Masuk lainnya, klik panah tarik-turun di sudut kanan kotak Animasi.
Langkah 3: Pratinjau Animasi
Apabila Anda memilih animasi, Anda akan melihat pratinjau singkatnya. Dengan animasi Appear, sulit untuk melihat pratinjau, jadi saya sarankan untuk masuk ke mode presentasi untuk memeriksanya!
Langkah 4: Ulangi!
Ulangi proses ini untuk setiap objek yang ingin Anda animasikan. Akan sangat membantu untuk mengatur animasi sesuai urutan yang Anda inginkan, tetapi jika Anda membuat kesalahan atau ada yang perlu diubah, buka Panel Animasi. Klik dan seret untuk menyusun ulang animasi.
Langkah 5: Edit Animasi
Kecepatan dan durasi animasi dapat diubah jika pengaturan otomatis tidak cocok. Klik kanan pada animasi di Panel Animasi dan klik Pengaturan Waktu. Di sini, Anda bisa mengubah panjang animasi dan menambahkan pengulangan jika perlu.
Kiat Pro: Durasi animasi Anda memiliki dampak yang sangat besar pada pengalaman animasi Anda! Umumnya, animasi harus cepat; saya merekomendasikan 0,5 detik, kecuali ada alasan untuk memperlambat animasi Anda -seperti contoh berikut ini!
Animasi 2: Berputar
Selanjutnya, Anda dapat menambahkan animasi Penekanan ke item pada slide Anda. Jenis animasi ini menambahkan sedikit daya tarik pada objek pada slide Anda, dan tergantung pada konteks Anda, dapat membantu menyampaikan dan menjelaskan materi Anda. Contoh yang kita lihat di atas menggunakan animasi Spin untuk menunjukkan bahwa atom bukanlah objek yang diam.
Cara Menambahkan Animasi Putar ke Atom
Langkah 1: Kelompokkan objek yang ingin Anda tampilkan bersama.
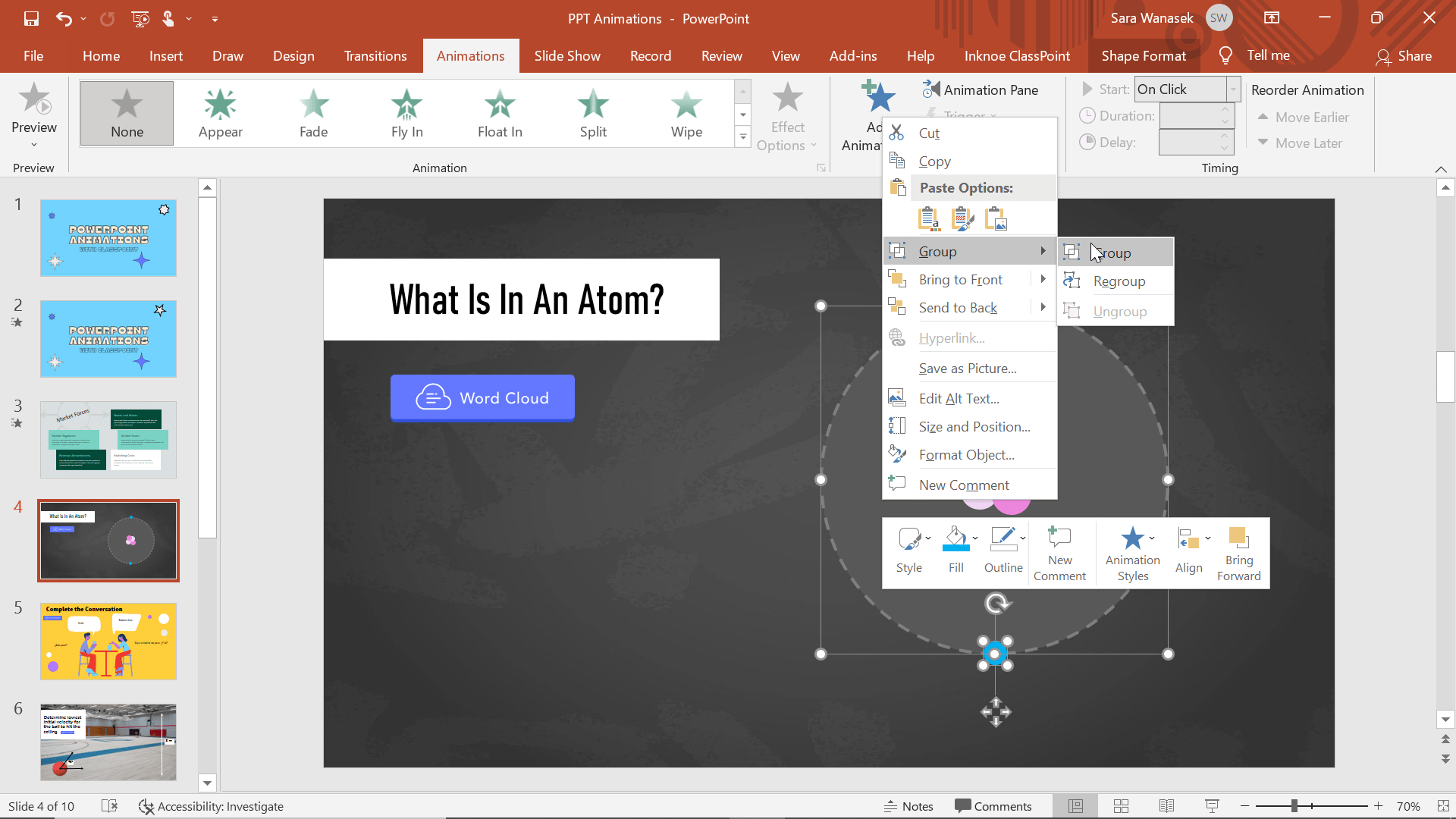
Setelah Anda membuat gambar atau bentuk yang ingin Anda putar, pertama-tama Anda harus mengelompokkannya. Gunakan pintasan CTRL + G atau klik kanan dan pilih “Group”.
Di atas, saya telah membuat diagram Atom menggunakan bentuk PowerPoint. Saya agak sedikit berkhayal di sini dan sebenarnya ingin menambahkan dua animasi putaran untuk menunjukkan elektron luar yang bergerak ke satu arah, dan elektron tengah ke arah lain, jadi saya mengelompokkannya secara terpisah.
Langkah 2: Menambahkan Animasi
Langkah berikutnya adalah menambahkan Animasi Putar ke dua kelompok objek. Pertama, klik pada elektron luar, kemudian pada tab Animasi, pilih panah bawah di kotak Animasi untuk menampilkan lebih banyak Animasi. Pada bagian Penekanan , pilih Putar.
Langkah 3: Edit Waktu Mulai Animasi
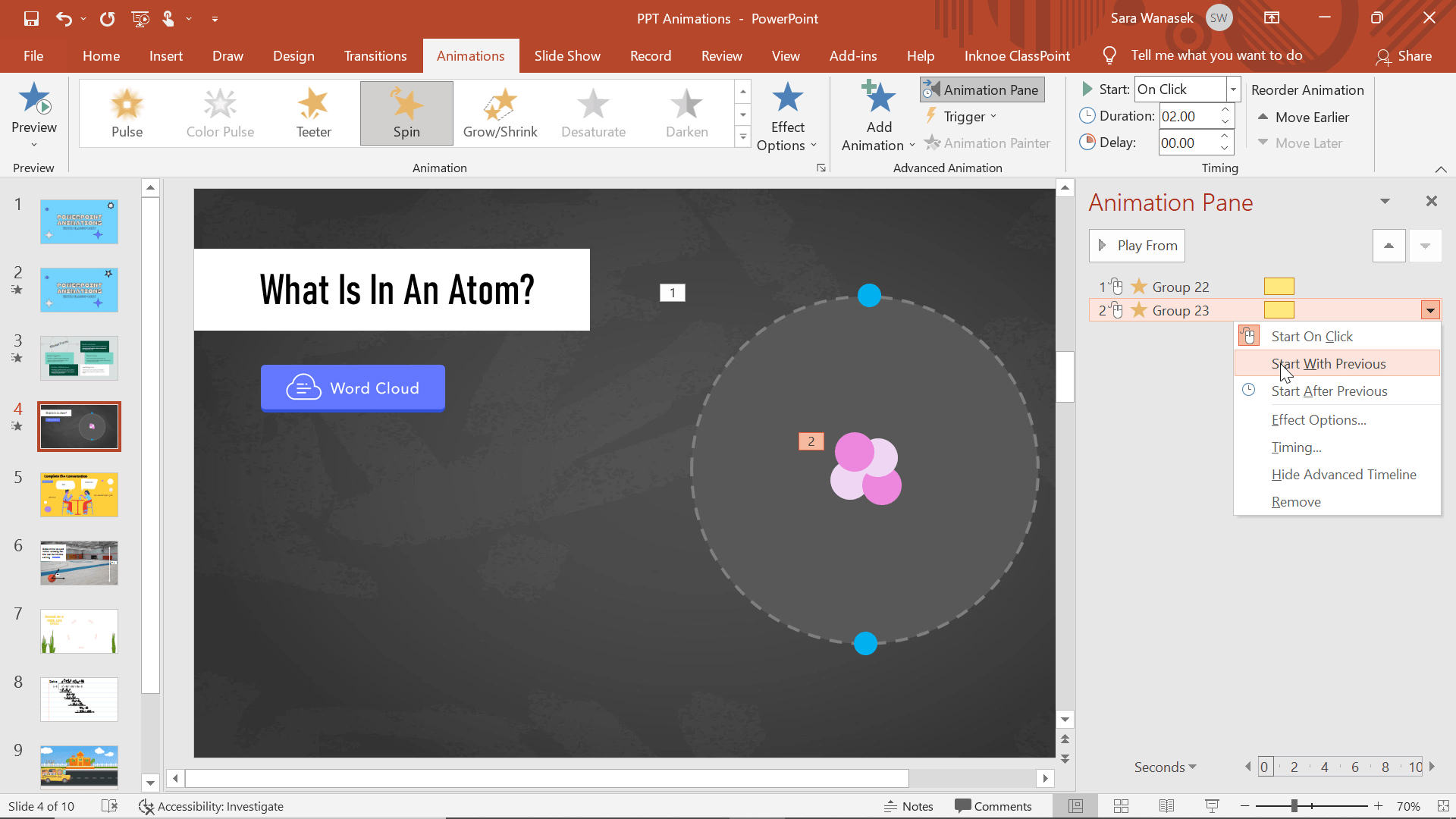
Setelah menambahkan animasi, Anda dapat menjalankannya dan melakukan pengeditan yang Anda inginkan. Di sini, animasi secara otomatis ditetapkan untuk muncul satu demi satu, dan ini adalah sesuatu yang ingin saya ubah.
Anda dapat mengubah waktu mulai animasi atom di Panel Animasi di sebelah kanan dengan mengklik kanan pada ‘Grup’ animasi. Untuk membuat kedua animasi muncul secara bersamaan, klik pada animasi kedua, elektron bagian dalam, dan pilih“Start With Previous.” Di sini Anda juga dapat mengubah animasi untuk memulai “On Click” jika Anda ingin menunggu untuk memutar objek Anda.
Langkah 4: Mengedit Waktu dan Durasi
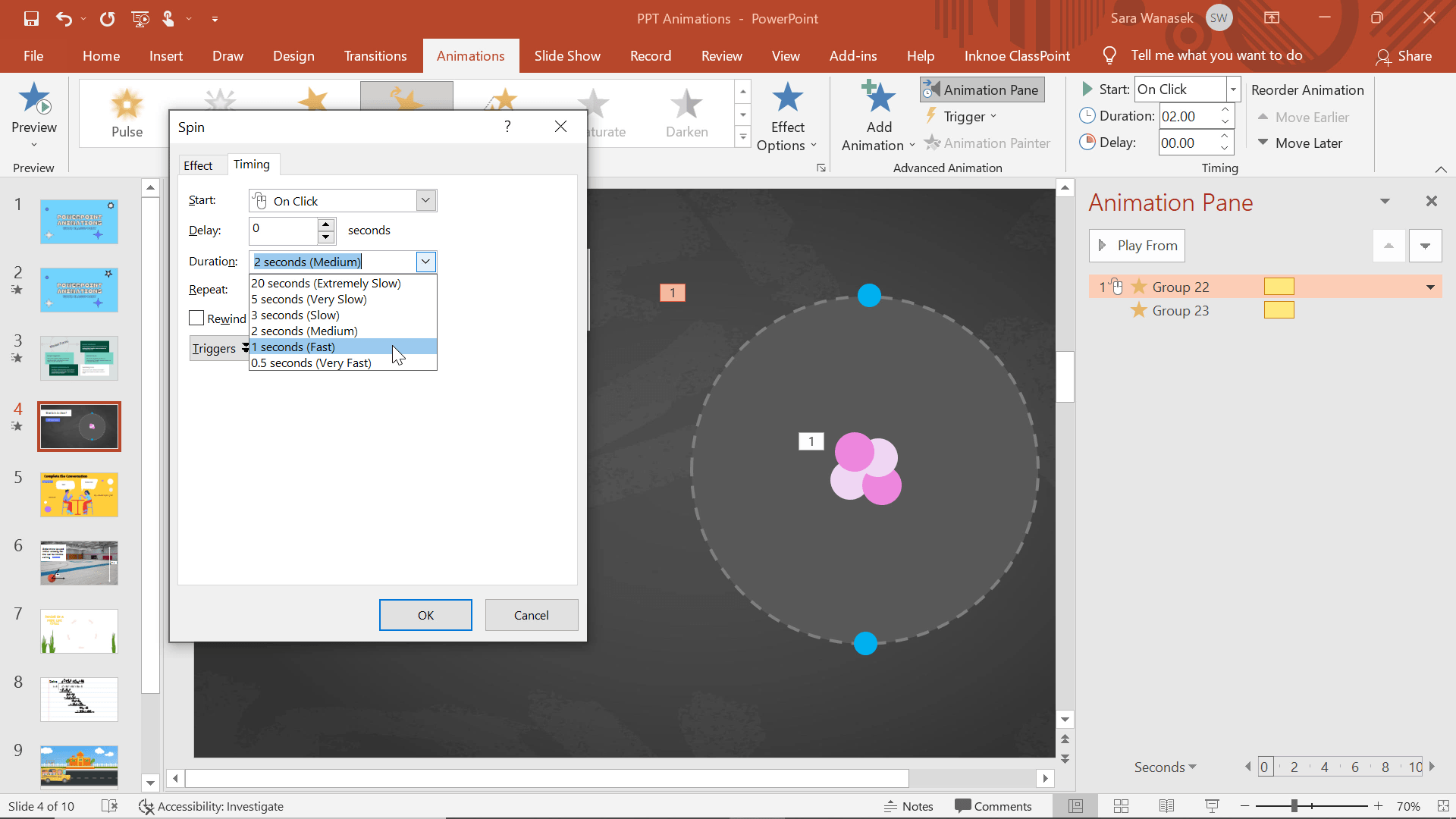
Untuk membuat diagram saya lebih merepresentasikan materi, saya juga ingin mengubah pengaturan waktunya. Karena proton, neutron, dan elektron ini tidak berputar pada kecepatan yang sama, saya dapat mengubah Durasi Spin untuk menunjukkan kepada siswa!
Untuk melakukan ini, klik kanan pada objek yang dikelompokkan, kemudian pilih Timing. Untuk meningkatkan kecepatan putaran, ubah Durasi ke 1 detik (cepat!).
Kemudian, untuk mengubah seluruh durasi efek, Anda dapat mengedit Repeat! Saya memilih Repeat 3 kali untuk membuat seluruh efek berlangsung selama 3 detik.
Untuk lingkaran dalam, saya ingin memperlambat kecepatannya, tetapi masih sesuai dengan seluruh durasi animasi. Untuk melakukan ini, klik pada animasi lingkaran dalam, dan pada bagian Timing, ubah Durasi ke 3 detik (lambat) dan jangan mengulanginya.
Langkah 5: Edit Opsi Efek
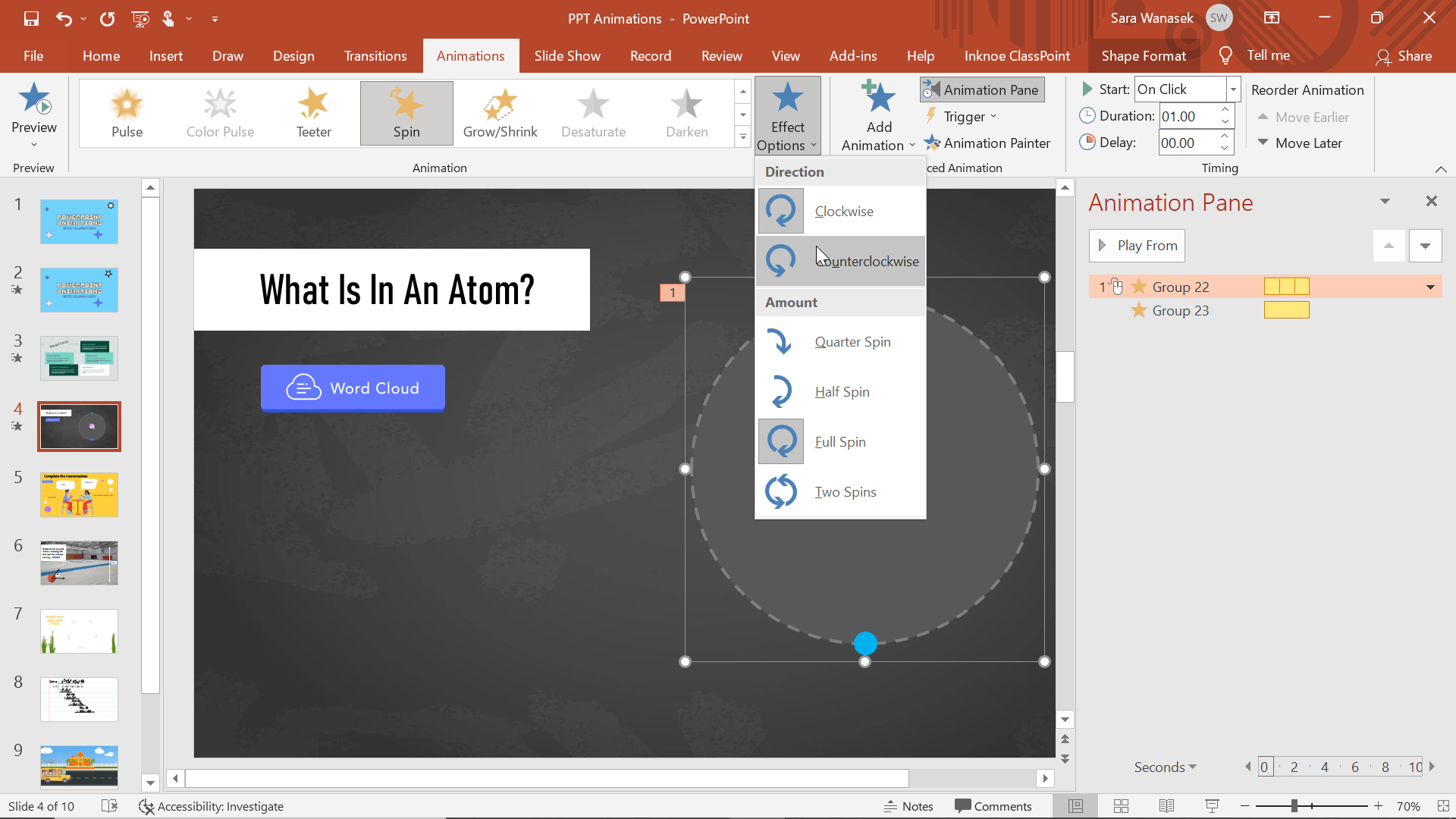
Terakhir, Anda dapat mengubah efek animasi, yang untuk animasi Spin, berarti arah dan jumlah putaran. Pada tab Animations, klik tombol Effect Options.
Kembali ke pratinjau, dan lihat bagaimana animasi PPT ini memberi saya alat untuk mendemonstrasikan pergerakan atom!
Animasi 3 & 4: Menghilang & Memudar
Animasi Keluar adalah cara yang bagus untuk menyertakan lebih banyak informasi pada slide Anda, tanpa memenuhi ruang. Sebagai contoh, pada slide di atas, saya mendemonstrasikan percakapan yang terjadi di antara para sahabat – sangat bagus untuk kelas bahasa asing! Alih-alih membuat slide baru untuk setiap teks atau membuat beberapa gelembung ucapan, saya menggunakan campuran animasi masuk dan keluar!
Cara Menggunakan Animasi Masuk dan Keluar Bersama-sama untuk Menampilkan Percakapan
Langkah 1: Pikirkan Urutan Animasi & Tambahkan
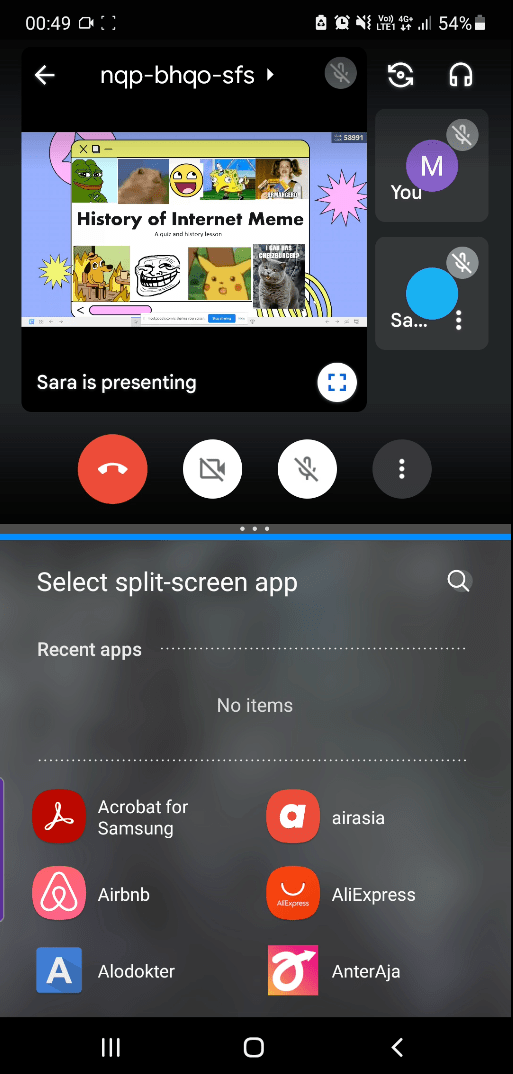
Teks mana yang akan muncul lebih dulu? menghilang lebih dulu? Pada contoh di atas, saya memiliki 4 kotak teks yang akan bolak-balik dari gelembung ucapan masing-masing. (Menurut saya, cara termudah adalah menambahkan teks dialog baru di bawah gelembung ucapan, menambahkan animasi, lalu menempatkannya berlapis-lapis di tempat yang benar!)
Setelah itu diatur, klik pada kotak teks pertama, kemudian tambahkan efek pintu masuk Anda. Saya sarankan untuk memudarkan atau memunculkan, karena paling tidak mengganggu.
Ulangi untuk teks kedua yang muncul. Menambahkan kotak teks ketiga adalah saat yang sulit.
Langkah 2: Menambahkan Animasi Tambahan ke Objek
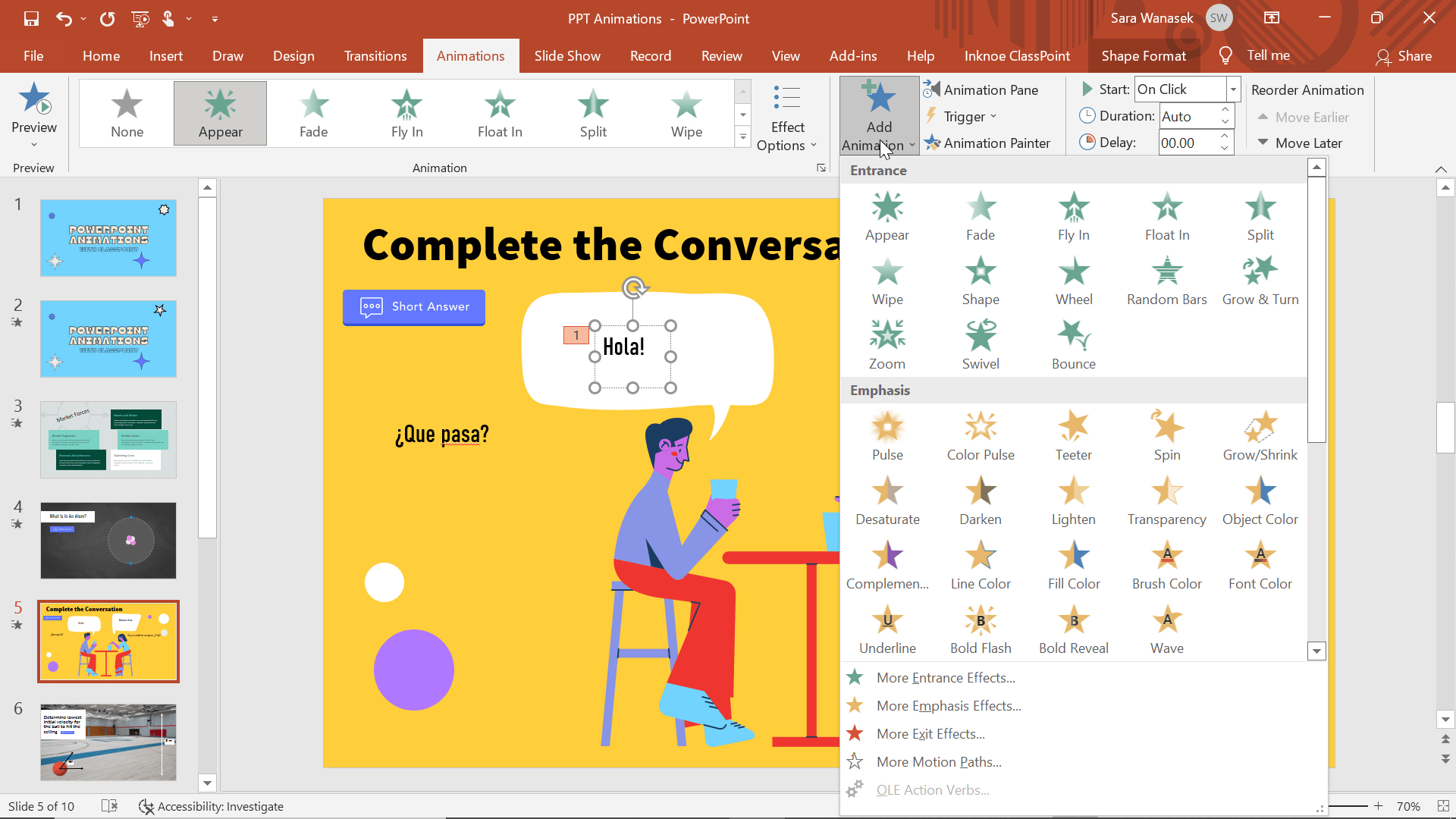
Sebelum teks ketiga dapat muncul, teks pertama harus menghilang. Klik pada kotak teks pertama yang memiliki animasi. Kemudian, klik tombol“Add Animation” pada pita bagian atas. Dari sana, tambahkan efek animasi menghilang. Sekarang, Anda akan melihat angka 1 & 3 di sebelah kotak teks Anda yang menunjukkan tempat animasi ini.
Ulangi hal ini untuk animasi berikutnya dalam urutan Anda.
Langkah 3: Ubah Waktu Mulai Animasi
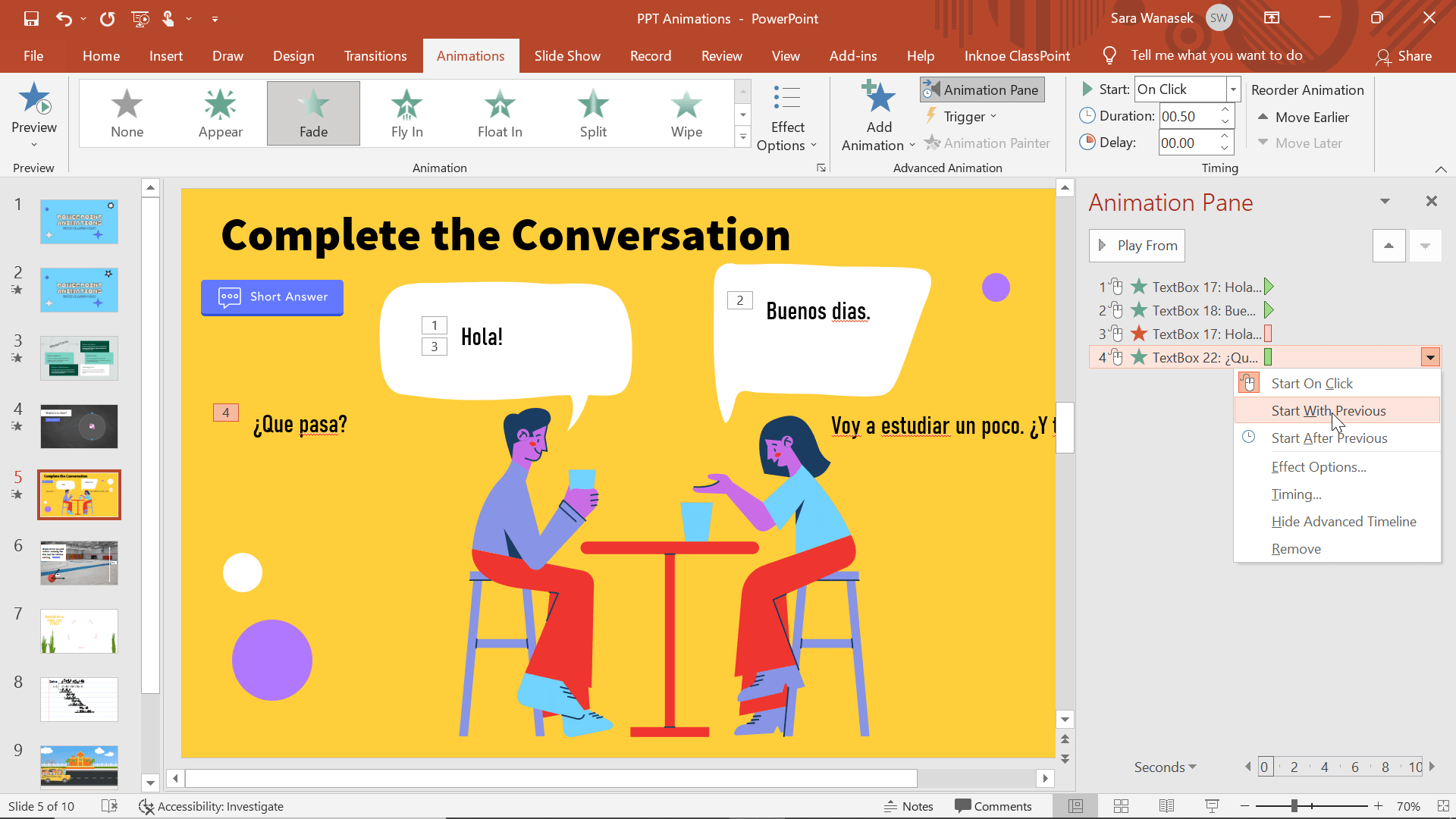
Untuk contoh percakapan, saya ingin agar teks yang menghilang dan teks pengganti yang dimasukkan, muncul dan menghilang secara bersamaan. Sebagai contoh, animasi ke-3 dan ke-4 di atas. Klik kanan pada Animasi ke-4 di Panel Animasi dan pilih“Mulai dengan Sebelumnya.” Sekarang, “Hola” akan menghilang pada saat yang sama ketika “Que Pasa?” muncul.
Ulangi hal ini untuk animasi lainnya dalam urutan Anda.
Langkah 4: Tempatkan Kotak Teks di Lokasi yang Benar
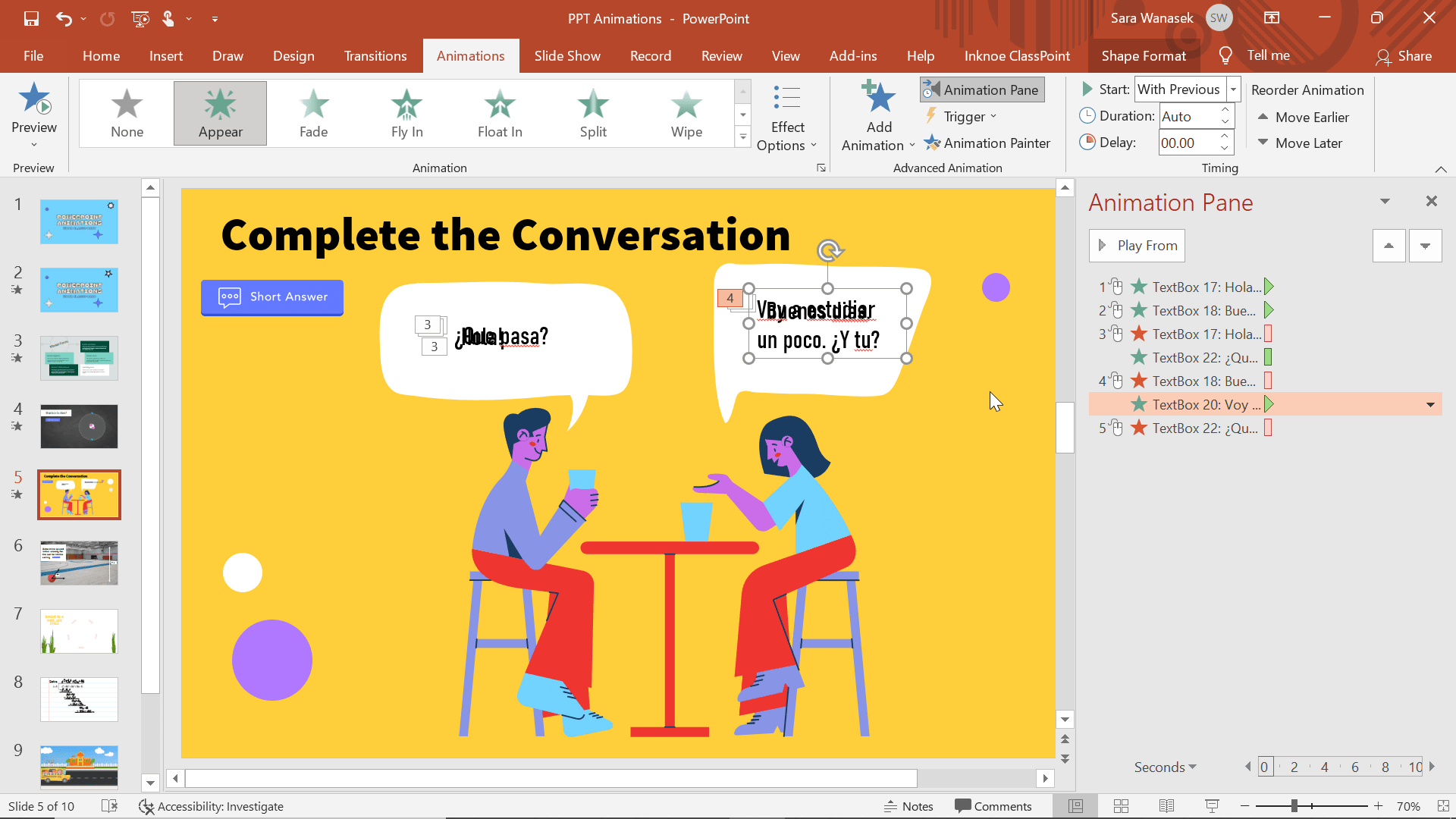
Setelah semua animasi selesai dan diatur dalam urutan yang benar, kita dapat memindahkan teks ke tempat yang kita inginkan. Kami memindahkan teks kami tepat di atas satu sama lain sehingga semuanya akan muncul di tempat yang sama dalam gelembung ucapan.
Sekarang, Anda dapat masuk ke mode presentasi dan klik untuk melihat apakah percakapan mengalir seperti yang Anda inginkan!
Animasi 5 & 6: Jalur & Jalur Khusus
Selain animasi Entrance, Emphasis, dan Exit, PowerPoint juga memiliki bagian animasi yang disebut Animasi Jalur Gerak. Animasi ini memungkinkan item Anda untuk memulai di satu lokasi pada slide Anda, lalu berakhir di lokasi lain.
Ini adalah alat yang sangat membantu untuk menghilangkan kebutuhan siswa untuk menghidupkan informasi secara mental. Sekarang, mereka dapat sepenuhnya memahami gerakan, dan lebih fokus pada aktivitas pendidikan. Ini dapat digunakan untuk berbagai topik, dan hanya untuk bersenang-senang, tetapi saya menggunakannya di atas untuk membantu mendemonstrasikan masalah Fisika. Di sini siswa harus menentukan kecepatan awal yang dibutuhkan bola untuk mencapai langit-langit.
Cara Membuat Animasi Jalur Gerak
Langkah 1: Menambahkan Animasi Jalur Gerak
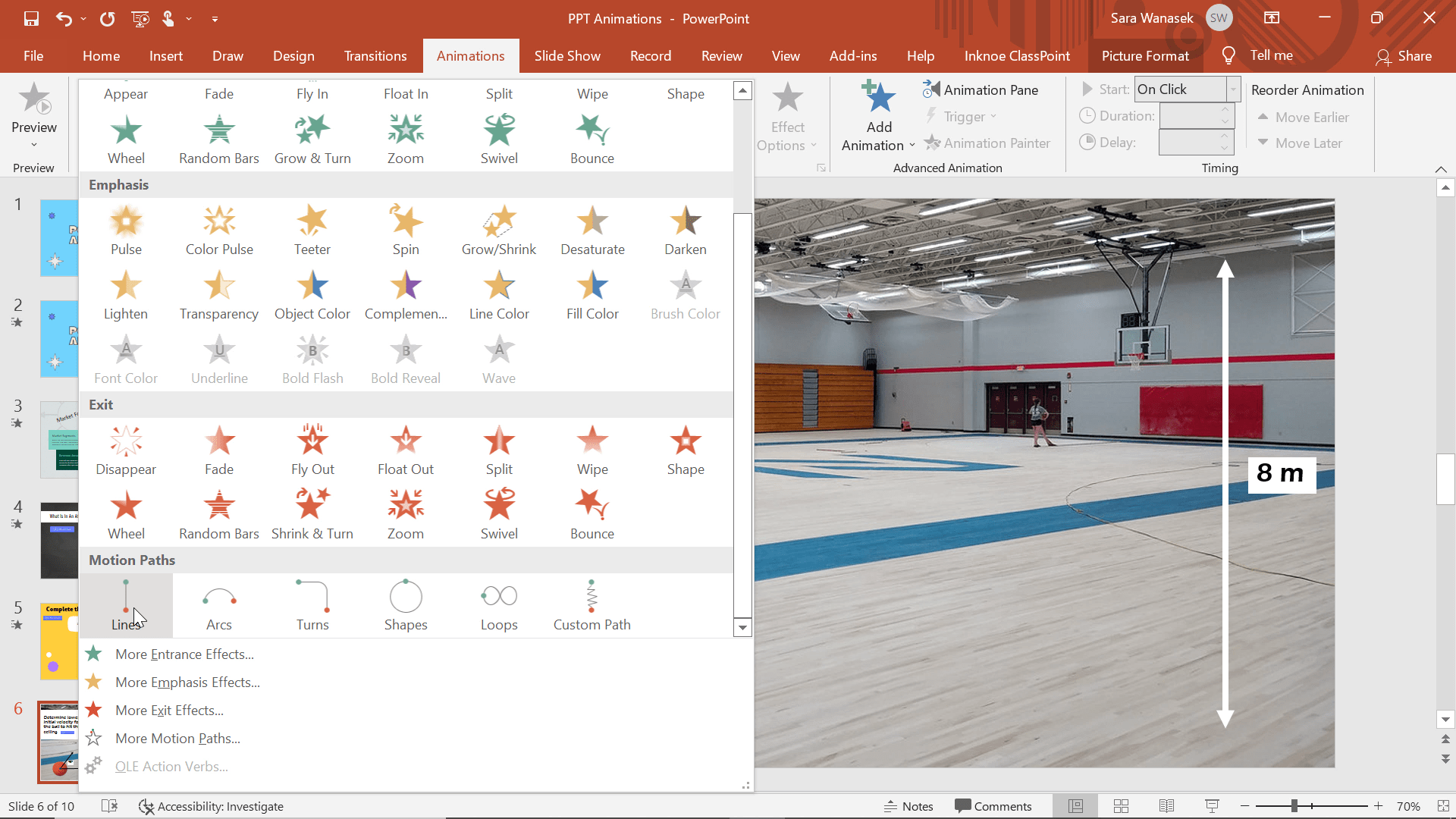
Untuk menunjukkan pergerakan bola ini, kita akan menggunakan dua animasi jalur gerak yang berbeda. Klik pada bola dan buka pilihan Animasi. Gulir ke bawah sampai Anda melihat bagian Motion Path. Pilih opsi Baris.
Langkah 2: Edit Opsi Efek & Penempatan
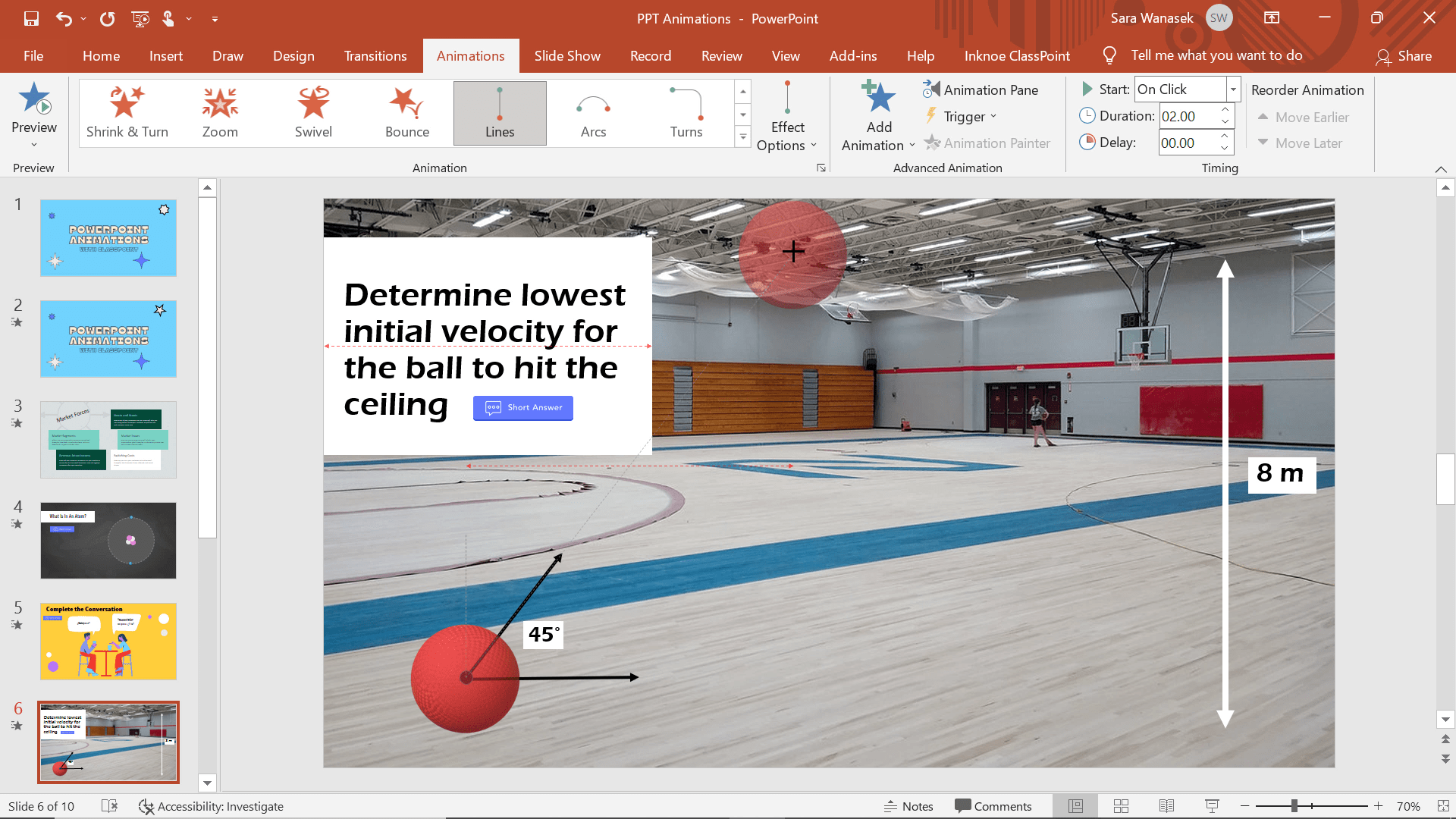
Default untuk Jalur Gerak Garis adalah ke bawah, tetapi karena saya ingin menganimasikan bola yang ditendang ke atas, saya mengubah arah jalur gerak. Untuk melakukan ini, Klik tombol Effect Options dan pilih opsi Up. Sekarang bola bergerak ke atas, tetapi masih belum setinggi yang saya inginkan. Untuk menyesuaikan dengan ketinggian atau lokasi yang Anda inginkan, klik panah merah dan seret ke lokasi yang Anda inginkan.
Untuk melihat pratinjau animasi Anda saat Anda membuatnya, klik pada bintang animasi di sisi slide Anda saat ini pada panel pratinjau slide kiri. Pada titik ini, Anda akan melihat bola mencapai langit-langit.
Langkah 3: Menambahkan Animasi Jalur Khusus
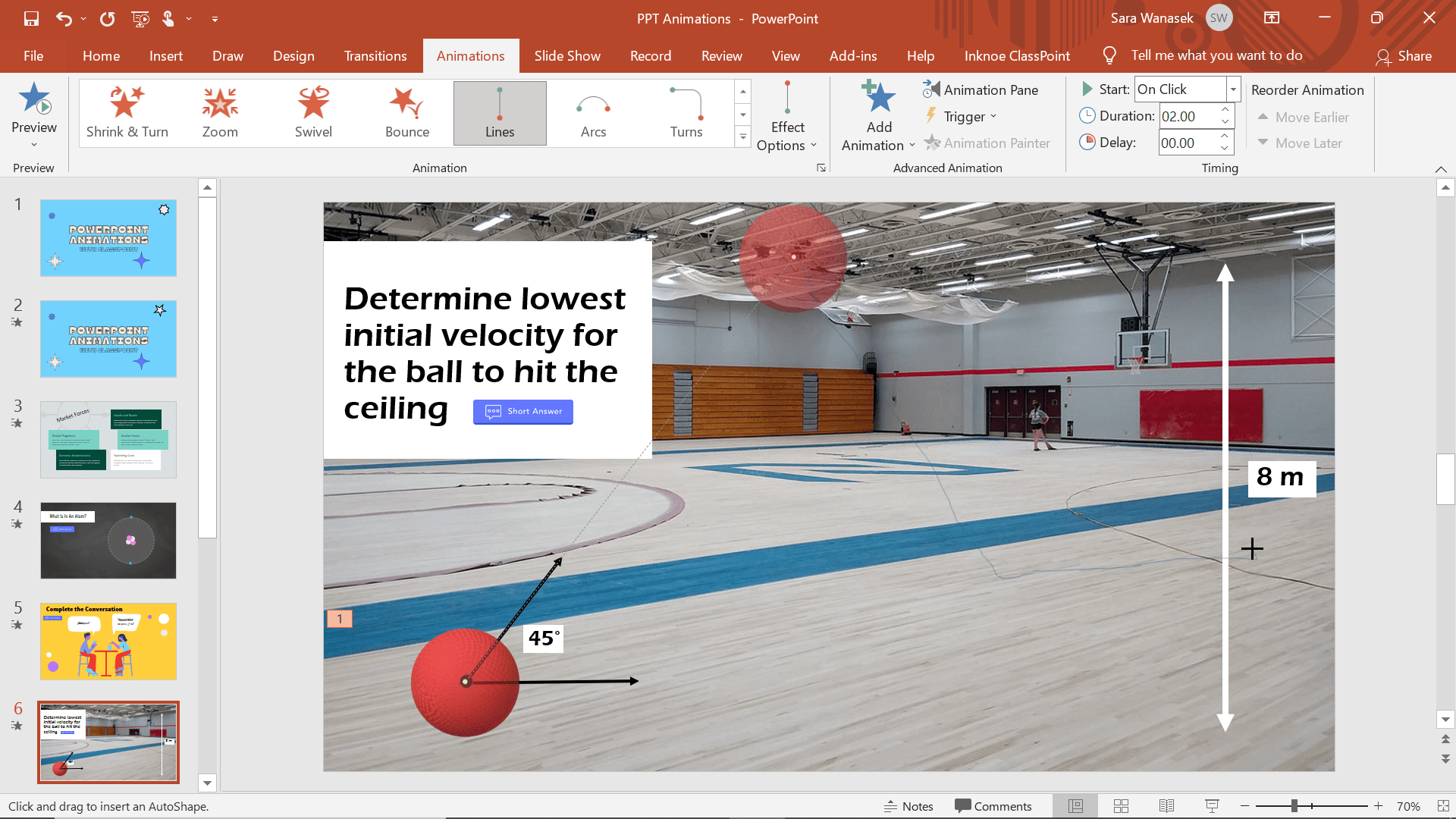
Sekarang, setelah bola mencapai langit-langit, saya ingin gravitasi menariknya kembali ke lantai. Untuk mewujudkannya, klik pada bola, lalu tombol Add Animation. Gulir ke bawah ke animasi Jalur Gerak dan kali ini klik Jalur Kustom. Opsi ini memungkinkan Anda menggambar Jalur Gerak di mana saja pada slide Anda.
Untuk memulai, klik titik di mana bola berhenti di bagian atas slide, tarik garis ke bawah ke lantai dan klik untuk menambahkan perhentian. Saya menambahkan ‘berhenti’ untuk membuatnya lebih realistis dengan membuat bola membentur sisi perosotan (atau dinding!) Untuk melakukan hal ini, lanjutkan menggambar garis ke tepi perosotan dan klik untuk berhenti untuk yang terakhir kalinya. Untuk menyelesaikannya, klik tombol ESC untuk berhenti membuat jalur .
Langkah 4: Edit Efek Animasi

Setelah melihat pratinjau animasi Anda, mungkin ada beberapa perubahan yang ingin Anda lakukan. Sebagai contoh:
- Buatlah Animasi Jalur Khusus untuk Memulai Setelah Sebelumnya.
- Hapus penundaan di antara transisi dengan mengeklik kanan pada animasi dan membuka Opsi Efek. Bawa Smooth start dan Smooth end ke 0.
Setelah perubahan tersebut, Anda dapat melihat pratinjau animasi Anda lagi, dan membuat perubahan pada pengaturan waktu seperti yang kita lakukan di Animasi 2.
Animasi 7: Transisi Morf
Morphing gambar adalah cara yang bagus untuk menunjukkan perubahan atau efek secara visual selama presentasi. Transisi Morf secara teknis bukanlah animasi PowerPoint – ini adalah transisi! Tetapi, Transisi Morf bekerja dengan cara yang sama. Transisi ini adalah cara yang bagus untuk menambahkan sedikit animasi ke suatu objek saat Anda berpindah slide. Dengan transisi Morph dan sedikit perubahan nama, gambar atau teks yang berbeda dapat diubah menjadi satu sama lain. Fitur ini, Enhanced Morph, adalah cara yang bagus untuk menambahkan penekanan pada perubahan yang sedang terjadi, atau menunjukkan langkah-langkah yang saling memengaruhi.
Pada contoh di atas, saya memiliki gambar yang berbeda untuk setiap langkah dalam siklus hidup katak. Alih-alih menampilkan semuanya sekaligus, kita dapat memisahkan slide demi slide untuk membantu siswa memvisualisasikan transisi ini.
Cara Menggunakan Transisi Morf
Langkah 1: Buat Slide & Duplikat Pertama Anda
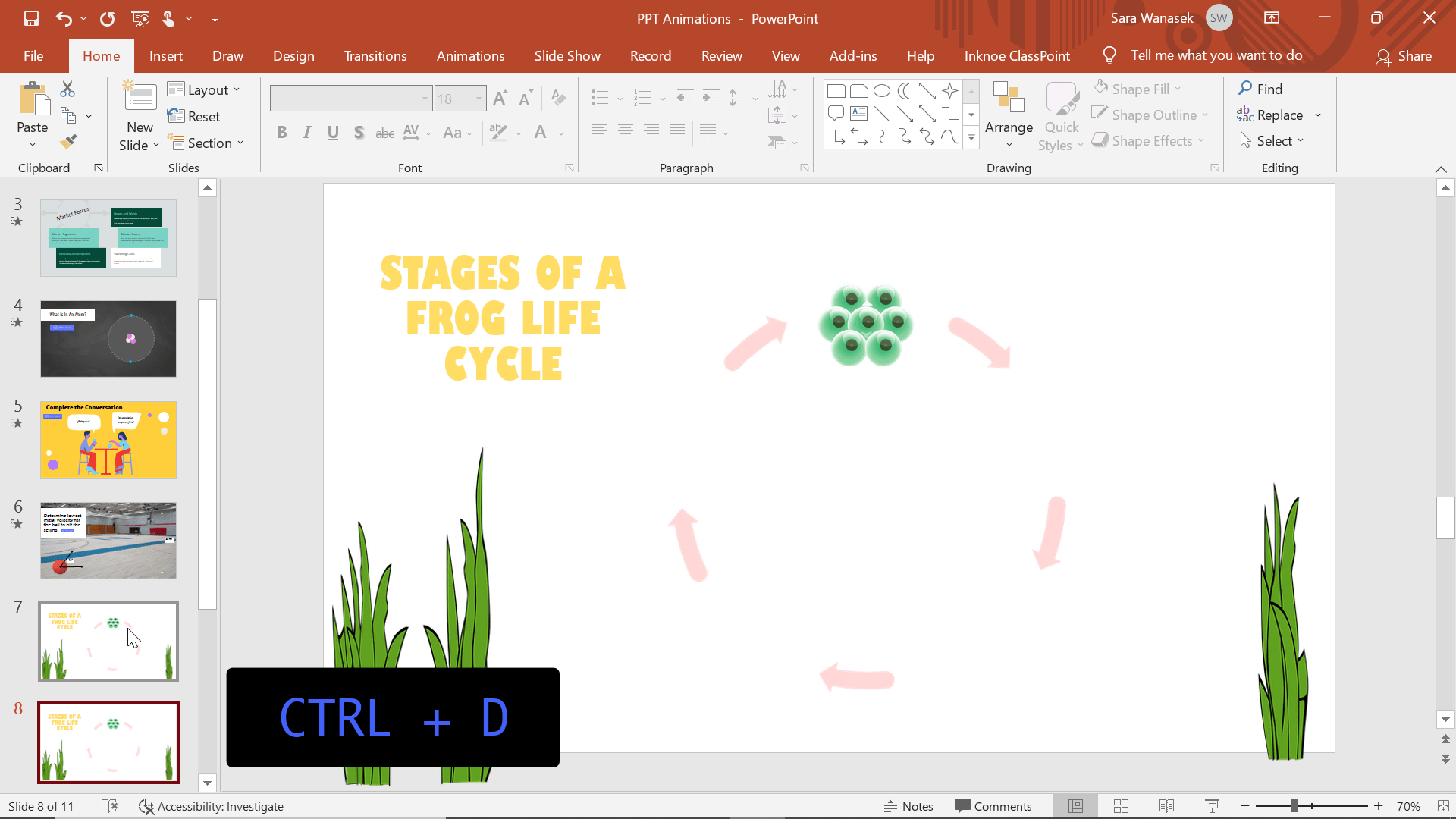
Karena ini adalah transisi, bukan animasi, proses ini akan membutuhkan beberapa slide untuk menyelesaikannya. Mulailah dengan slide pertama Anda dengan gambar pertama. Kemudian duplikat slide dengan mengklik kanan dan menekan Duplicate, atau CTRL + D, untuk melanjutkan fase Anda.
Berikutnya, Anda bisa menambahkan gambar siklus berikutnya, dan menghapus gambar pertama pada slide kedua.
Langkah 2: Ubah Nama Gambar Anda
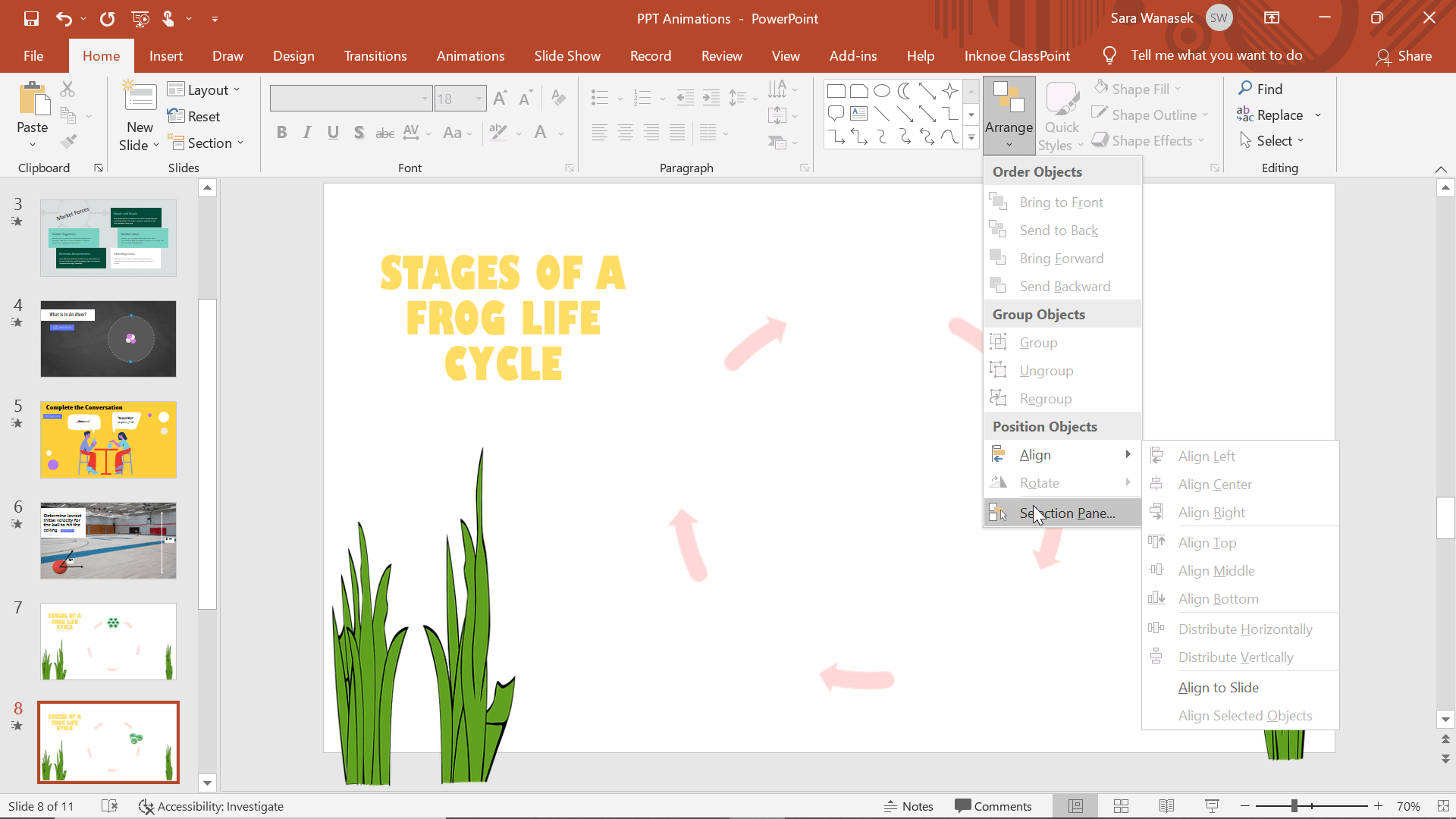
Agar PowerPoint dapat mengenali kedua gambar yang berbeda ini dan mengubahnya dari satu gambar ke gambar lainnya, kedua gambar tersebut harus memiliki nama yang sama. Buka Panel Seleksi dari menu tarik-turun Arrange (Atur ).
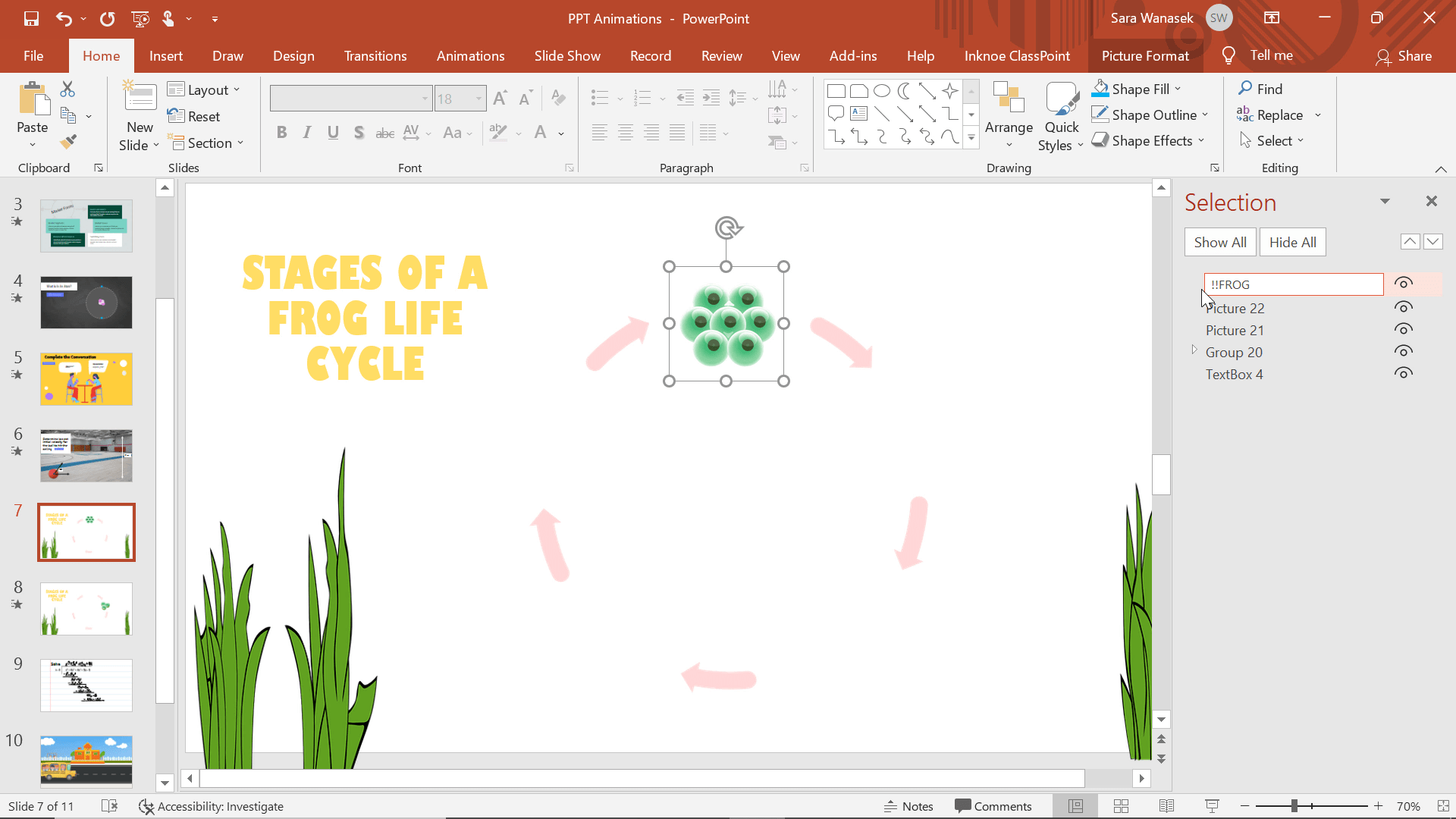
Selection Pane (Panel Pemilihan) menunjukkan nama objek pada slide Anda. Pilih gambar yang ingin Anda ubah namanya agar namanya disorot di Selection Pane (Panel Seleksi). Anda perlu mengganti nama gambar ini dan gambar pada slide kedua agar sesuai.
Dalam proses penggantian nama, Anda dapat menamainya apa pun yang Anda inginkan, TETAPI harus diawali dengan dua tanda seru (!!). Saya telah menamai anak saya “!!FROG” Sekarang, salin nama ini, dan kembali ke slide berikutnya. Klik pada gambar yang ditambahkan dan tempelkan nama yang sama di Selection Pane.
Langkah 3: Tambahkan Transisi Morf
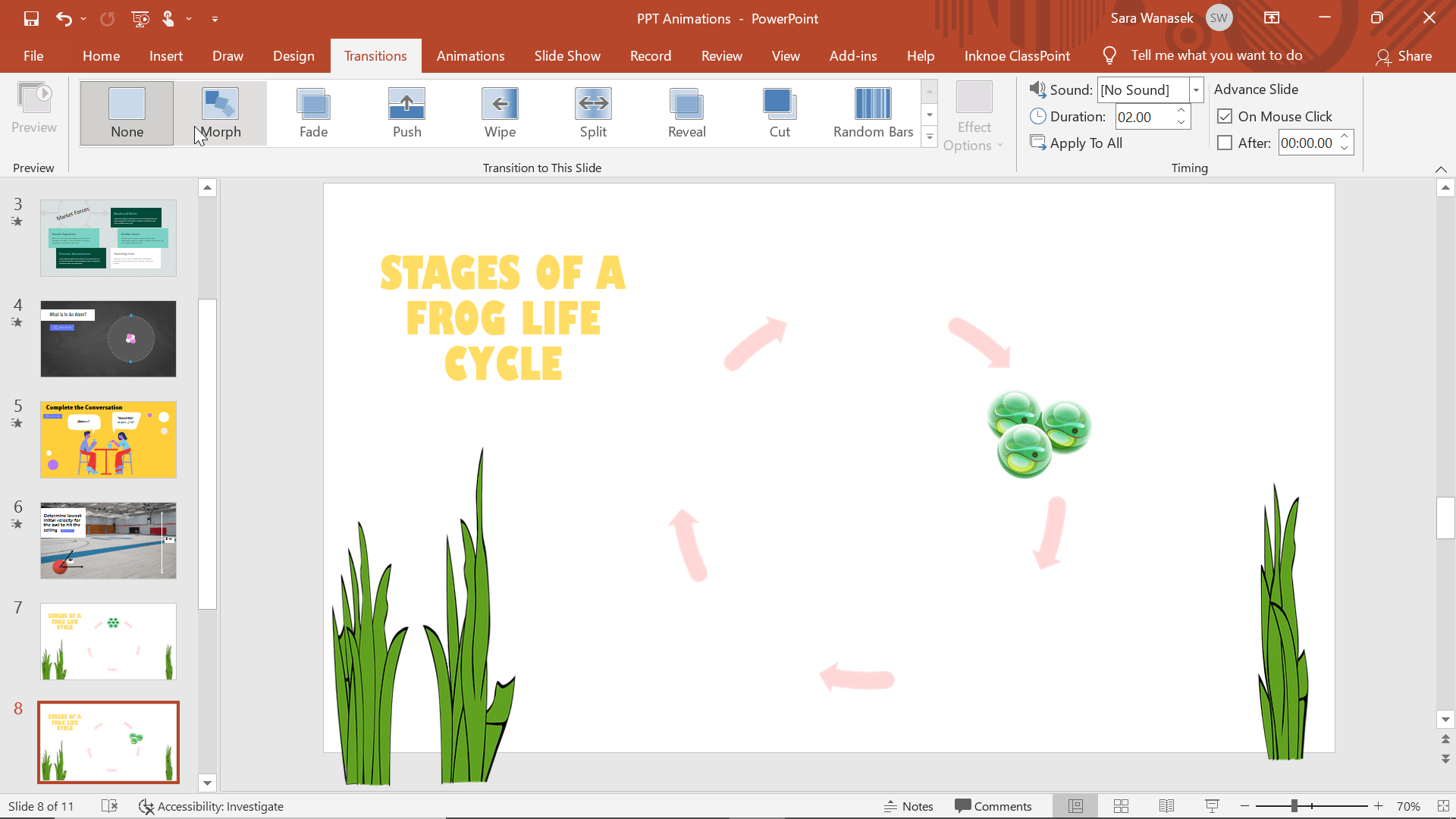
Sekarang, setelah kedua gambar diberi nama yang sama, Anda bisa menambahkan transisi Morph.
Klik pada slide kedua dari proses Anda, & pada tab Transisi di pita PowerPoint, klik pada transisi Morph. Anda akan melihat pratinjau transisi dan pergerakan Anda di antara dua tahap pertama siklus hidup Anda.
Langkah 4: Ulangi untuk Semua Langkah dalam Siklus
Ulangi duplikasi dan penggantian nama gambar sesuai kebutuhan.
Animasi 8: Menghapus
Saran animasi PowerPoint terakhir kami adalah animasi Wipe. Yang satu ini sangat cocok dipasangkan dengan fitur Menggambar PowerPoint.
Anda mungkin tidak memiliki perangkat layar sentuh untuk menambahkan anotasi selama presentasi Anda dengan siswa Anda; namun, dengan animasi langkah sederhana ini, Anda dapat membuat alur kerja menulis, menggambar, atau memecahkan masalah yang ekspresif, mirip dengan cara Anda menggambar dan membuat anotasi secara langsung. Anotasi dapat membantu memberikan fokus, perspektif, atau pemahaman pada area tertentu dari materi presentasi Anda.
Pada contoh di atas, saya menggunakan animasi + gambar Wipe ini untuk soal Matematika. Mungkin Anda telah memberikan waktu kepada siswa Anda untuk mengerjakan contoh untuk diri mereka sendiri dan sekarang saatnya untuk membahasnya. Daripada hanya berdiskusi, sebelum Anda mempresentasikan, gambarkan jawabannya lalu tambahkan beberapa animasi. Dengan cara ini Anda dapat mengungkapkan langkah demi langkah masalah untuk menambah ketegangan dan menjawab setiap pertanyaan yang dimiliki siswa saat masalah sedang dikerjakan.
Cara Menggunakan Menggambar dengan Animasi
Langkah 1: Menambahkan Anotasi ke Slide
Lengkapi anotasi Anda dengan masuk ke tab Draw, dan tuliskan apa yang ingin Anda tampilkan di layar. Baca informasi selengkapnya pada tab Draw dan cara melakukannya tanpa perangkat layar sentuh.
Langkah 2: Menambahkan Animasi
Pikirkan tentang urutan gambar yang Anda inginkan untuk ditampilkan, kemudian mulai dengan mengeklik gambar pertama dan menambahkan Animasi Usap.
Langkah 3: Gunakan Pelukis Animasi untuk Mengulang Animasi
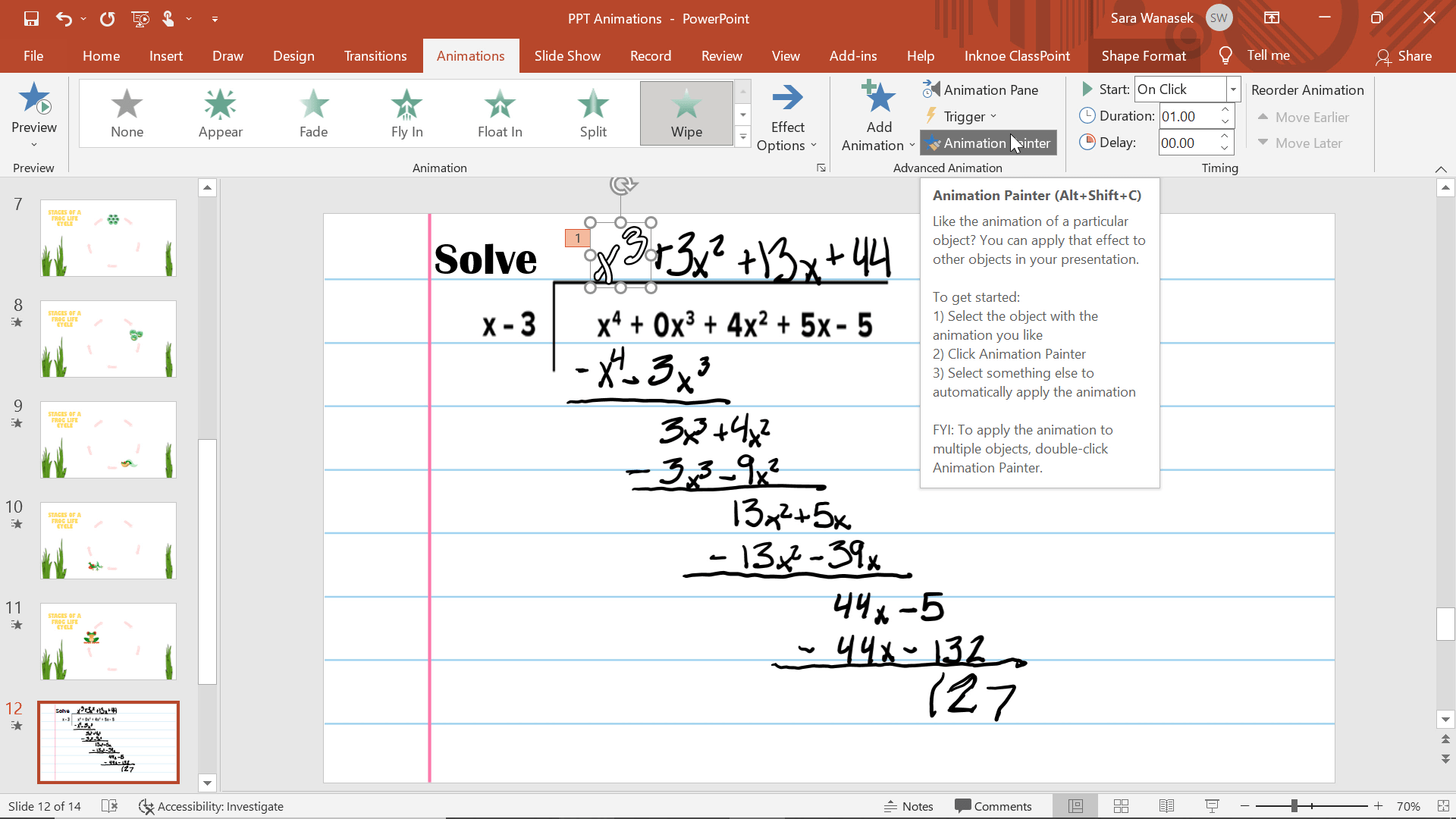
Jika semua langkah tersebut menghasilkan animasi yang sama, gunakan Animation Painter. Mirip dengan Formatting Painter PowerPoint lainnya, Animation Painter ini akan menyalin animasi dari satu objek dan menempelkannya ke objek lain. Hal ini dapat menghemat banyak waktu Anda!
Setelah semua animasi ditambahkan, ubah salah satu waktu dan berikan pratinjau!
Ringkasan
Delapan animasi PowerPoint yang sederhana ini dapat dengan cepat dan mudah (setelah Anda menguasainya) ditambahkan ke salah satu Presentasi PowerPoint Anda! Dan jika Anda menggunakan animasi, Anda sedang dalam perjalanan untuk memberikan presentasi PowerPoint yang lebih menarik, mudah diingat, dan menarik.
Untuk tips lebih lanjut mengenai cara membuat presentasi PowerPoint yang lebih interaktif dan menarik, lihat artikel di bawah ini: