Ingin membuat bentuk khusus yang terlihat profesional yang dapat langsung meningkatkan tampilan presentasi PowerPoint Anda? Tidak, Anda tidak memerlukan alat bantu desain canggih seperti Adobe Illustrator, Anda dapat membuat bentuk yang unik dan menarik untuk presentasi Anda hanya dengan beberapa klik dengan fitur penggabungan bentuk PowerPoint!
Opsi PowerPoint untuk menggabungkan bentuk menjadi bentuk baru dapat digunakan dengan berbagai cara yang unik dan kreatif untuk membantu Anda membuat presentasi yang terlihat profesional dan meninggalkan kesan mendalam bagi audiens dengan mudah.
Jika Anda mencari panduan tanpa basa-basi untuk menggabungkan bentuk di PowerPoint, Anda berada di tempat yang tepat! PowerPoint memiliki 5 opsi berbeda untuk menggabungkan bentuk, dan dalam artikel blog ini, kami akan berbagi dengan Anda langkah-langkah dan tips yang tepat untuk menggunakan opsi penggabungan bentuk PowerPoint ini. Selain itu, kami akan memberi Anda 5 ide untuk dicocokkan! Mari kita mulai!
Apa itu Menggabungkan Bentuk di PowerPoint?
Gabungkan Bentuk di PowerPoint adalah fitur pemformatan yang memungkinkan Anda menggabungkan dua bentuk atau lebih untuk membuat bentuk khusus baru. Fitur ini khususnya berguna untuk menambahkan daya tarik visual dan kejelasan pada presentasi Anda.
Berikut ini adalah beberapa cara yang dapat digunakan dalam presentasi Anda:
- Tambahkan kedalaman dan dimensi pada slide Anda
- Menyoroti area tertentu dari presentasi Anda
- Membuat diagram, diagram alur, dan garis waktu yang menarik secara visual
- Mengubah latar belakang slide Anda
- Mendesain grafik dan ikon khusus
Cara Menggabungkan Bentuk di PowerPoint
Sebenarnya sangat mudah untuk menggabungkan bentuk di PowerPoint! Hanya dengan beberapa klik, Anda dapat menggabungkan beberapa bentuk untuk menciptakan desain yang unik dan menarik untuk presentasi Anda. Berikut ini adalah langkah-langkah untuk membantu Anda memulai:
Cara Menggabungkan Bentuk di PowerPoint
Langkah 1: Pilih Bentuk yang Ingin Anda Gabungkan
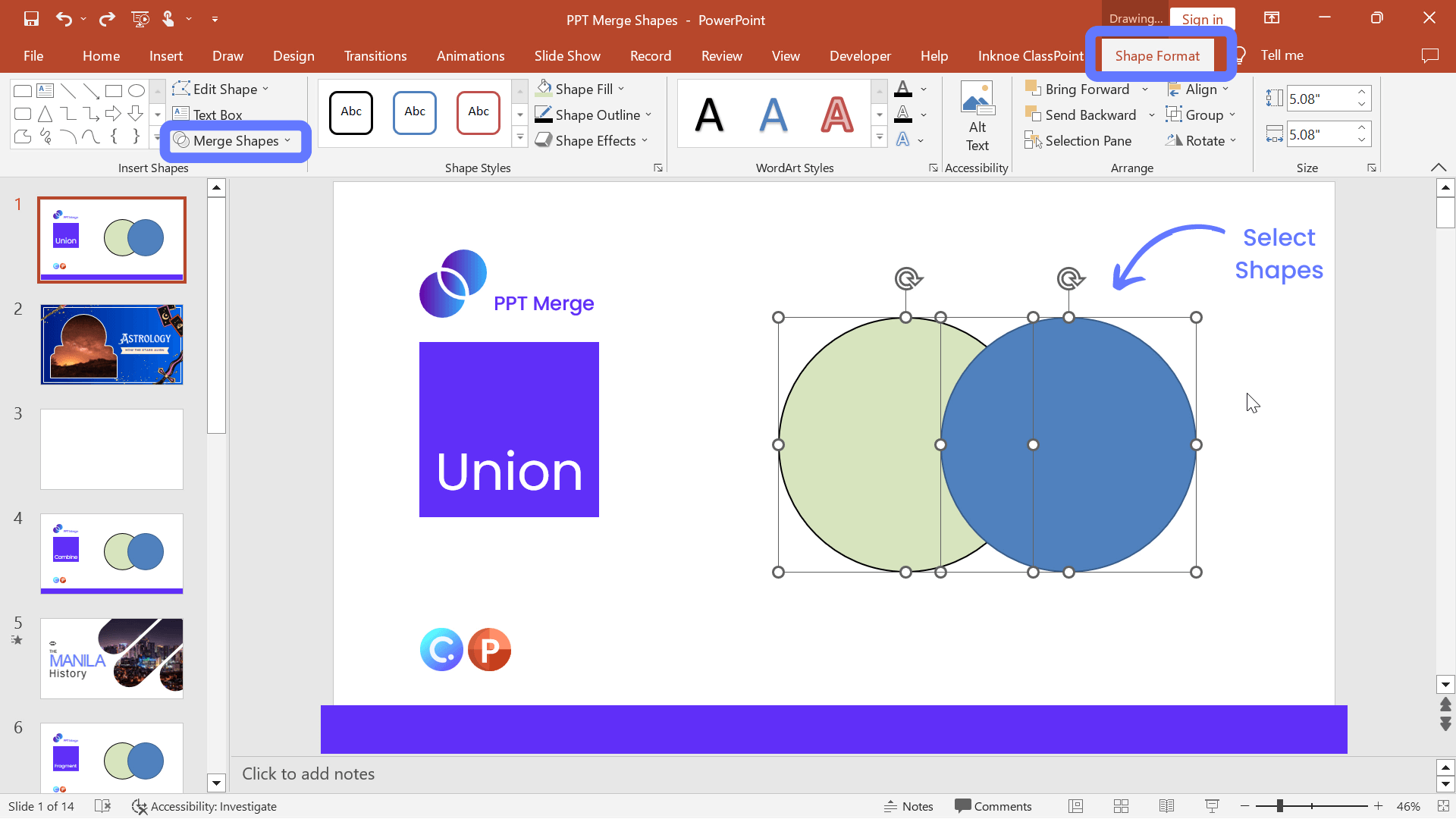
Tahan tombol Shift sewaktu memilih bentuk yang sudah Anda buat, untuk memilih lebih dari satu bentuk sekaligus. Yang penting untuk diperhatikan adalah, urutan Anda menyusun bentuknya. Apabila menggabungkan bentuk, bentuk apa pun yang Anda pilih pertama kali, pemformatan (warna isi, batas, dll.) akan diterapkan ke bentuk kedua yang Anda pilih.
Langkah 2: Pilih Jenis Bentuk Penggabungan
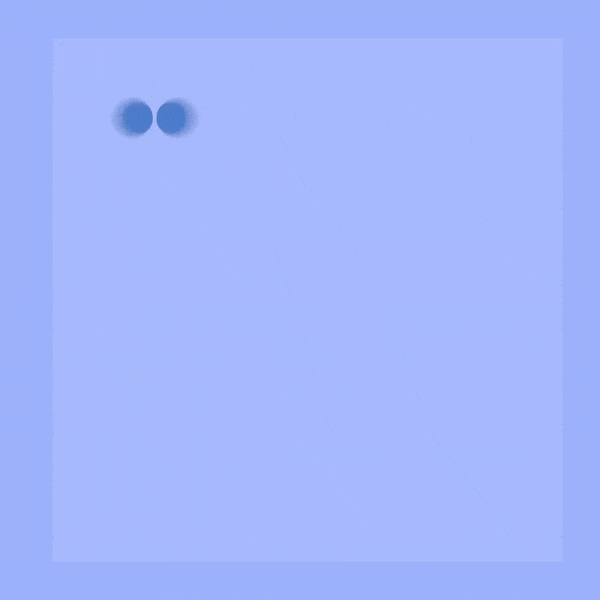
Setelah bentuk dipilih, buka tab “Format Bentuk” dan klik “Gabungkan Bentuk.” Anda akan melihat menu tarik-turun dengan 5 opsi berbeda untuk digabungkan. Berikut ini adalah ikhtisar singkat dari masing-masing opsi. Terus gulir untuk melihat opsi-opsi ini beraksi:
Penyatuan: Yang paling mudah dipahami, opsi ini menggabungkan 2 bentuk atau lebih menjadi 1 bentuk besar. Anggap saja ini mirip dengan mengelompokkan bentuk, tetapi ingat, pemformatan bentuk pertama yang dipilih akan diterapkan ke bentuk lainnya.
Gabungkan: Opsi ini menggabungkan bagian-bagian bentuk yang tidak cocok. Pada dasarnya, di mana pun bentuk berpotongan, perpotongan itu akan dihapus untuk membuat bentuk baru.
Fragmen: Potong-potong bentuk Anda menjadi potongan-potongan baru di mana mereka berpotongan atau tumpang tindih, menciptakan bentuk yang benar-benar baru.
Intersect: Membuat bentuk baru dari titik perpotongan dua atau lebih bentuk yang telah Anda pilih. Anggap saja ini sangat mirip dengan opsi Fragmen, tetapi ini akan menghapus semua bagian lain dari bentuk, sehingga Anda hanya menyisakan bagian yang tumpang-tindih.
Subtract: Seperti namanya, apabila bentuknya tumpang-tindih, opsi ini mengurangi satu bentuk dari bentuk lainnya.
Langkah 4: Klik “OK” untuk Menerapkan Perubahan pada Bentuk Anda
Sukses! Anda tahu memiliki bentuk yang baru diformat, persis seperti yang Anda rancang. Sekarang kita mulai menggunakan ini dengan cara yang menyenangkan untuk presentasi Anda.
5 Cara Menggunakan Bentuk Gabungan di PowerPoint
Sekarang setelah Anda mempelajari cara menggabungkan bentuk di PowerPoint, Anda siap untuk membawa hal-hal ke tingkat yang baru! Ada banyak cara untuk mengubah 5 opsi penggabungan bentuk ini menjadi visual yang terlihat profesional dan memukau!
Baca terus untuk mengetahui berbagai ide keren dan kasus penggunaan untuk setiap opsi bentuk gabungan PowerPoint ini! Pelajari cara membuat bentuk khusus Anda sendiri, slide judul yang keren, teka-teki, teks latar belakang yang bergerak, dan bahkan menambahkan jendela ke dalam slide Anda!
🔥 Persatuan: Ciptakan Bentuk Khusus yang Terlihat Unik!
Gunakan Union untuk menggabungkan beberapa bentuk menjadi bentuk yang Anda butuhkan. Sempurna untuk menambahkan visual ke slide judul apa pun.
Dalam contoh ini, kita menggunakan lingkaran dan dua persegi panjang bulat untuk membuat bola peramal. Berikut ini adalah langkah-langkahnya:
- Tambahkan tiga bentuk ke slide Anda dari tab Sisipkan dan klik pada bentuk tersebut.
- Tempatkan bentuk di lokasi yang diinginkan untuk membuat bentuk baru.
- Pilih semua bentuk dan pada opsi Gabungkan Bentuk, pilih Union.
- Dari sini, format lebih lanjut bentuknya dengan mengubah Fill menjadi gambar!
Berikut adalah 5 ide bentuk kustom tambahan yang dapat Anda buat dengan PowerPoint menggabungkan bentuk Union: 💙: 2 lingkaran atau oval dan segitiga (terbalik). ⭐️: Lingkaran dan beberapa segitiga dengan titik-titik alasnya bertemu di pusat lingkaran. 🌸: Satu atau beberapa bentuk elips atau tetesan air mata. ☁️: Lingkaran atau persegi panjang bulat. 💬: Lingkaran atau oval dengan segitiga.
🔥 Menggabungkan: Menciptakan Efek Potongan!
Combine sangat bagus untuk menciptakan efek potongan pada slide judul. Dalam contoh ini, kita akan membuat efek latar belakang bergerak dengan animasi PowerPoint dan menggabungkan bentuk.
- Mulailah dengan gambar sebagai latar belakang slide Anda.
- Tambahkan persegi panjang di atasnya dan ubah warna dan garis tepi menjadi putih.
- Tambahkan 3 persegi panjang bulat ke slide. Sesuaikan kurva dengan menggerakkan penanda kuning pada bentuk.
- Pindahkan persegi panjang bundar ke lokasi yang Anda inginkan untuk guntingan.
- Pilih tiga persegi panjang bulat dan Gabungkan.
- Pilih persegi panjang putih yang menutupi seluruh slide, lalu pilih bentuk persegi panjang bulat yang baru dan klik Gabungkan lagi.
- Format lebih lanjut atau tambahkan transisi morf untuk meningkatkannya!
🔥 Fragmen: Buatlah Teka-teki Interaktif!
Ingin membuat aktivitas yang menyenangkan, seperti mengubah gambar apa pun pada slide PowerPoint Anda menjadi teka-teki? Gunakan PowerPoint menggabungkan bentuk Fragmen! Ambil gambar, tambahkan kotak di atasnya dan Pisahkan untuk mendapatkan tampilan puzzle. Untuk membuatnya interaktif selama presentasi Anda, aktifkan seret pada kotak Anda untuk memindahkannya! Kemudian pilih semua dan klik fragmen dan potongan-potongan Anda sudah jadi!
- Tambahkan gambar apa pun ke slide Anda.
- Sisipkan bentuk persegi di atas dan sejajarkan ke salah satu sudut gambar
- Pilih gambar terlebih dulu, kemudian bentuk baru, dan Fragmen.
- Ulangi sampai seluruh gambar terpotong menjadi bentuk baru.
- Aktifkan seret pada bentuk-bentuk ini dengan objek yang dapat diseret dari ClassPoint untuk memindahkannya di slide Anda selama presentasi Anda.
Berikut adalah 8 cara menarik lainnya yang dapat Anda gunakan untuk menggunakan objek yang dapat diseret dari ClassPoint!
🔥 Intersect: Buat Slide Judul Latar Belakang Bergerak!
Latar belakang yang bergerak pada slide apa pun membantu menjaga perhatian audiens dan membuat slide Anda lebih menarik. Anda juga dapat menggunakan bentuk gabungan di PowerPoint dengan video! Dalam contoh ini, kita ingin menggabungkan latar belakang video dengan teks judul.
- Tambahkan video untuk mengisi seluruh slide Anda.
- Sisipkan teks judul Anda. Buatlah besar!
- Klik video kemudian teks.
- Pada bilah pencarian “Katakan padaku apa yang harus dilakukan” di PowerPoint Anda, ketik Menggabungkan.
- Pilih Intersect dan ta-daa!
🔥 Subtract: Buat Jendela yang Dapat Diintip di Slide Anda!
Cara yang bagus untuk menggunakan PowerPoint menggabungkan bentuk Subtract adalah dengan menyorot bagian dari slide Anda dan membuat jendela kecil ke dalam slide Anda. Gunakan ini untuk mengintip gambar, diagram, melihat warna baru, atau desain pada slide apa pun. Untuk contoh ini, kita akan menggunakan transisi morph untuk beralih antara Siang dan Malam.
- Sisipkan gambar sebagai latar belakang slide Anda.
- Tambahkan persegi panjang di atas seluruh slide, dan rentangkan ke kedua sisi.
- Tambahkan persegi panjang bulat lainnya untuk membuat “jendela” Anda.
- Klik pada persegi panjang besar terlebih dulu, kemudian “jendela” dan Kurangi.
- Sesuaikan jendela untuk mengintip ke tempat yang Anda inginkan pada slide Anda.
- Gandakan slide dan sesuaikan jendela untuk mengintip bagian lain pada gambar.
- Tambahkan Transisi Morf pada slide yang diduplikasi untuk menyaksikan transisi yang mulus dari siang dan malam.
Buat Bentuk Penggabungan PowerPoint Anda Sendiri!
Sekarang Anda telah mempelajari banyak cara keren untuk menggabungkan bentuk di PowerPoint, sekarang saatnya bagi Anda untuk mempraktikkannya! Demi kenyamanan Anda, kami telah mengumpulkan semua contoh di atas dalam dek PowerPoint yang dapat diunduh di bawah ini. Cukup unduh dan langsung gunakan! 👇
Menggunakan Merge Shapes di PowerPoint adalah alat yang ampuh yang dapat membantu Anda mengubah presentasi biasa menjadi presentasi yang tampak menakjubkan dengan mudah. Dari membuat bentuk dan efek potongan yang unik hingga teka-teki, kemungkinannya tidak terbatas! Beri tahu kami apa yang telah Anda buat di kolom komentar! Selamat bersenang-senang membuat PowerPoint!