Jika Anda baru saja memulai dengan ClassPoint, kemungkinan Anda mengizinkan siswa bergabung dengan kelas Anda dengan membuka dialog Kelas Saya yang memungkinkan mereka bergabung dengan memasukkan URL di browser mereka atau memindai kode QR yang dibuat secara otomatis (jika mereka menggunakan ponsel cerdas atau tablet).
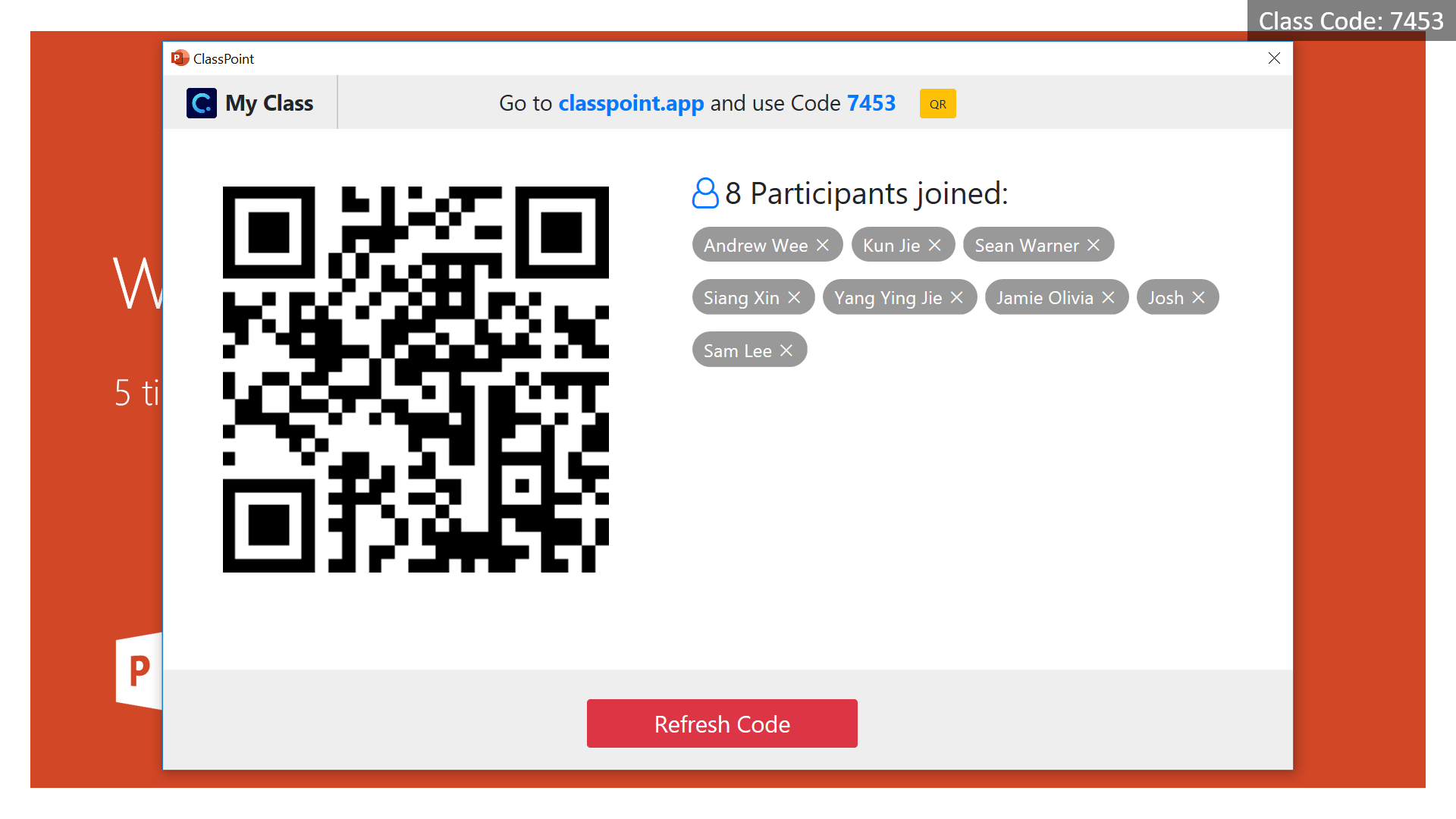
Ini adalah pengalaman yang cukup keren, tetapi ketika dialog terbuka, pada dasarnya Anda sedang menunggu siswa untuk bergabung, sehingga menyita waktu Anda untuk mengajar. Hal ini bisa memakan waktu hingga beberapa menit jika Anda memiliki kelas yang besar. Dalam artikel ini, saya ingin berbagi dengan Anda beberapa tips untuk membuat proses bergabung menjadi lebih efisien. Jika Anda menerapkan trik-trik ini, bergabung dengan sebuah kelas tidak akan memakan waktu lebih dari 10 detik.
Saran profesional 1: Cantumkan keterangan alat pada slide judul Anda
Ketika siswa Anda baru mengenal ClassPoint, Anda dapat mendesain tooltip dan meletakkannya di slide judul yang mengarah ke kode kelas (seperti gambar di bawah). Dengan cara ini Anda dapat mulai berbicara tentang slide judul dan siswa akan dapat bergabung di latar belakang tanpa dialog Kelas Saya terbuka (inilah yang saya lakukan ketika saya berbicara dalam konferensi).
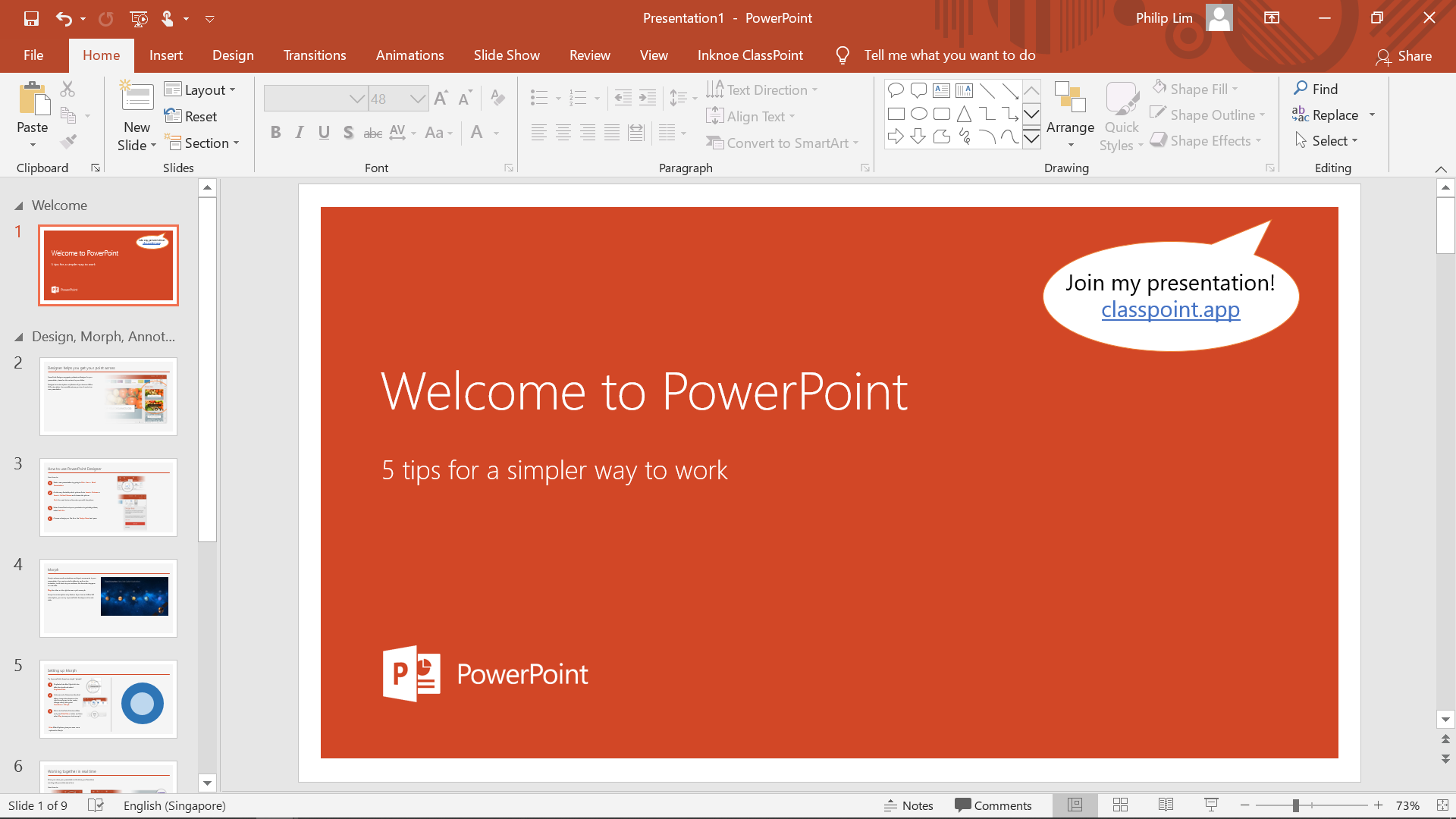
Perhatikan bahwa URL join(classpoint.app) tidak pernah berubah dan cukup mudah diingat. Para siswa belajar teknologi dengan sangat cepat, sehingga Anda bahkan tidak akan memerlukan tooltip lagi?
Kiat pro 2: Siswa dapat bergabung dengan kelas Anda kapan saja selama presentasi Anda
Apakah Anda memerlukan semua orang untuk bergabung sebelum Anda melanjutkan presentasi Anda? Yah, tidak, kecuali Anda memiliki pertanyaan yang ingin Anda tanyakan kepada mereka pada slide pertama atau kedua. Sebagian besar waktu Anda dapat terus berjalan, karena siswa dapat bergabung dengan kelas Anda kapan saja selama presentasi. Jika Anda memilih, kode kelas yang dibuat secara otomatis akan selalu ditampilkan untuk siswa, tidak peduli apakah mereka bersama Anda di kelas yang sama atau di cloud.
Kiat pro 3: Buat pintasan Chrome untuk pengguna laptop
Jika siswa Anda menggunakan laptop, Anda dapat membantu mereka membuat pintasan untuk Aplikasi ClassPoint dan menyematkannya ke Start/Taskbar (Windows) atau Launchpad (Mac). Dengan cara ini ketika mereka mengklik ikon, mereka akan diarahkan ke Aplikasi ClassPoint tanpa perlu mengingat/memasukkan URL.
- Buka browser Chrome dan buka classpoint.app;
- Buka Menu → Alat lainnya → Buat pintasan;
- Centang Buka sebagai jendela dan klik Buat untuk meletakkan pintasan di desktop Windows atau papan luncur Mac.
Saran pro 4: Buat ikon Layar Utama untuk pengguna seluler
Tahukah Anda bahwa Anda dapat melakukan hal yang sama untuk iOS & Android? Berikut tip untuk iOS: buka classpoint.app di Safari mobile, Anda dapat dengan mudah menambahkan halaman ke layar beranda sebagai berikut:
- Buka Safari mobile dan buka classpoint.app;
- Pada bilah menu bagian bawah, klik ikon Berbagi → pilih Tambahkan ke Layar Utama;
- Klik Tambah untuk mengonfirmasi.
Melakukan hal ini untuk perangkat Android sangat mirip, hanya saja Anda akan menggunakan peramban seluler Chrome atau Firefox untuk melakukannya, bukan Safari.
Kata terakhir tentang kode kelas
Semoga Anda dapat segera mulai menggunakan tips-tips ini untuk membuat kelas Anda lebih produktif. Setelah siswa bergabung, yakinlah bahwa Anda tidak perlu mengubah kode meskipun Anda seorang profesor yang memberikan kuliah selama 3 jam. Secara khusus, kode tidak akan berubah:
- ketika Anda keluar dan masuk ke tayangan slide lagi;
- saat Anda membuka dan mempresentasikan file PPT lain;
- saat Anda menutup dan memulai ulang PPT;
- bahkan ketika Anda mematikan dan menghidupkan ulang komputer Anda.
Ini berarti selama Anda masih mengajar kelompok siswa yang sama, kode kelas Anda tidak akan berubah. Ketika Anda pindah ke kelas lain, Anda dapat dengan mudah menyegarkan kode kelas dengan mengikuti langkah-langkah di bawah ini, dan sistem akan menghasilkan kode kelas baru untuk siswa baru.
Selamat mengajar!
P.S. Jika Anda membutuhkan pelatihan penyegaran tentang cara menggunakan ClassPoint, silakan lihat Video Tutorial Memulai ini.