Jaga agar kelas online Anda tetap berjalan dengan lancar dengan lebih banyak keterlibatan saat Anda menggunakan ClassPoint! ClassPoint dapat digunakan untuk berinteraksi dan terlibat dengan siswa Anda dengan lebih baik ketika Anda mengajar secara online. Apa pun platform konferensi video yang Anda gunakan, seperti Zoom, Teams, atau Google Meet, ClassPoint akan bekerja dengan lancar.
Tips dan trik di bawah ini hanya berfokus pada penggunaan ClassPoint dengan Google Meet, namun bagi guru yang menggunakan Zoom atau Teams, silakan lihat panduan tentang pengajaran online ini. Menggunakan ClassPoint dengan Google Meet tidak terlalu sulit, tetapi kami ingin memastikan bahwa guru tidak mengalami masalah apa pun saat memulai kelas online. Baca di bawah ini untuk mendapatkan tips yang dapat diterapkan di kelas Anda berikutnya.
Kiat #1: Bagikan Layar Anda
Setelah memulai Google Meet dengan siswa Anda, bagikan layar PowerPoint Anda kepada mereka sehingga mereka dapat mengikuti informasi Anda. Kami tahu banyak guru yang hanya ingin membagikan jendela PowerPoint tertentu, tetapi jika Anda melakukan ini, Anda tidak akan memiliki akses ke semua kemampuan ClassPoint .
Klik ikon Bagikan Layar pada bilah alat bagian bawah jendela Google Meet Anda untuk mulai berbagi layar. Ketika membagikan jendela PowerPoint Anda dengan siswa di Google Meet, Anda HARUS memilih untuk membagikan seluruh layar. Ini akan memastikan bahwa Anda memiliki akses ke semua kemampuan ClassPoint.
Jika Anda lebih suka membuka lebih banyak jendela untuk melihat PowerPoint dan jendela lain, misalnya, Google Meet Chat, Anda dapat mempresentasikan PowerPoint Anda dalam Mode Jendela alih-alih layar penuh. Ingatlah bahwa siswa Anda akan melihat seluruh layar Anda.
Jika Anda memiliki dua monitor, Anda dapat berbagi satu layar secara keseluruhan, lalu meminta siswa dan obrolan Anda ditampilkan di monitor lainnya.
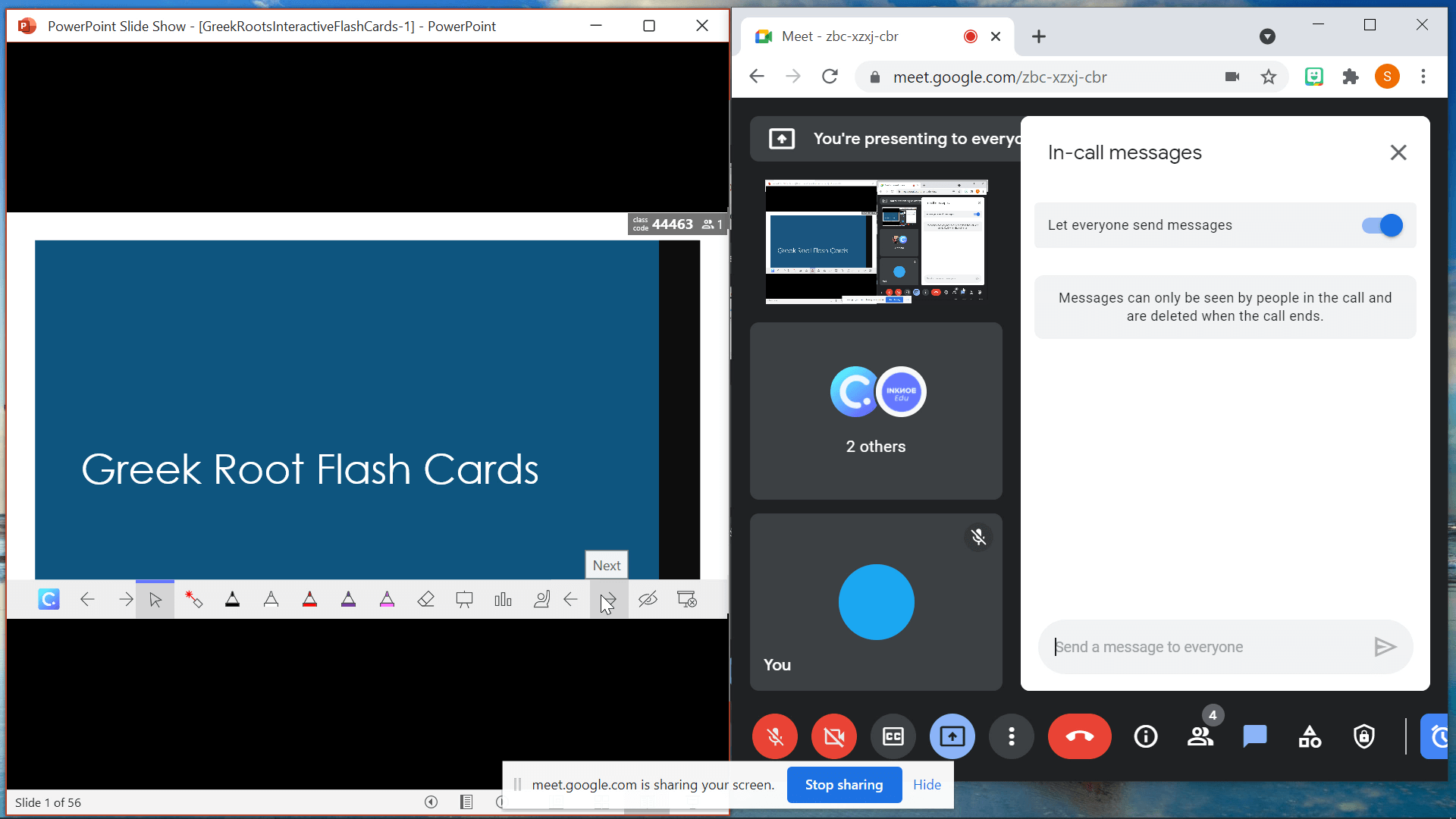
Tips #2: Libatkan Siswa dengan ClassPoint
Ketika Anda melanjutkan slide Anda, semua fitur ClassPoint akan tersedia. Anda dapat memulai pertanyaan apa pun yang Anda miliki di slide Anda, seperti mengunggah gambar, atau menggunakan pena, bentuk, dan kotak teks untuk membuat anotasi, bersama dengan fitur bilah alat lainnya, seperti pemilih nama acak, objek yang dapat diseret, atau browser yang disematkan.
Jika Anda memiliki pertanyaan lain tentang fitur ClassPoint, lihat halaman memulai untuk panduan tutorial, FAQ, dan file contoh.
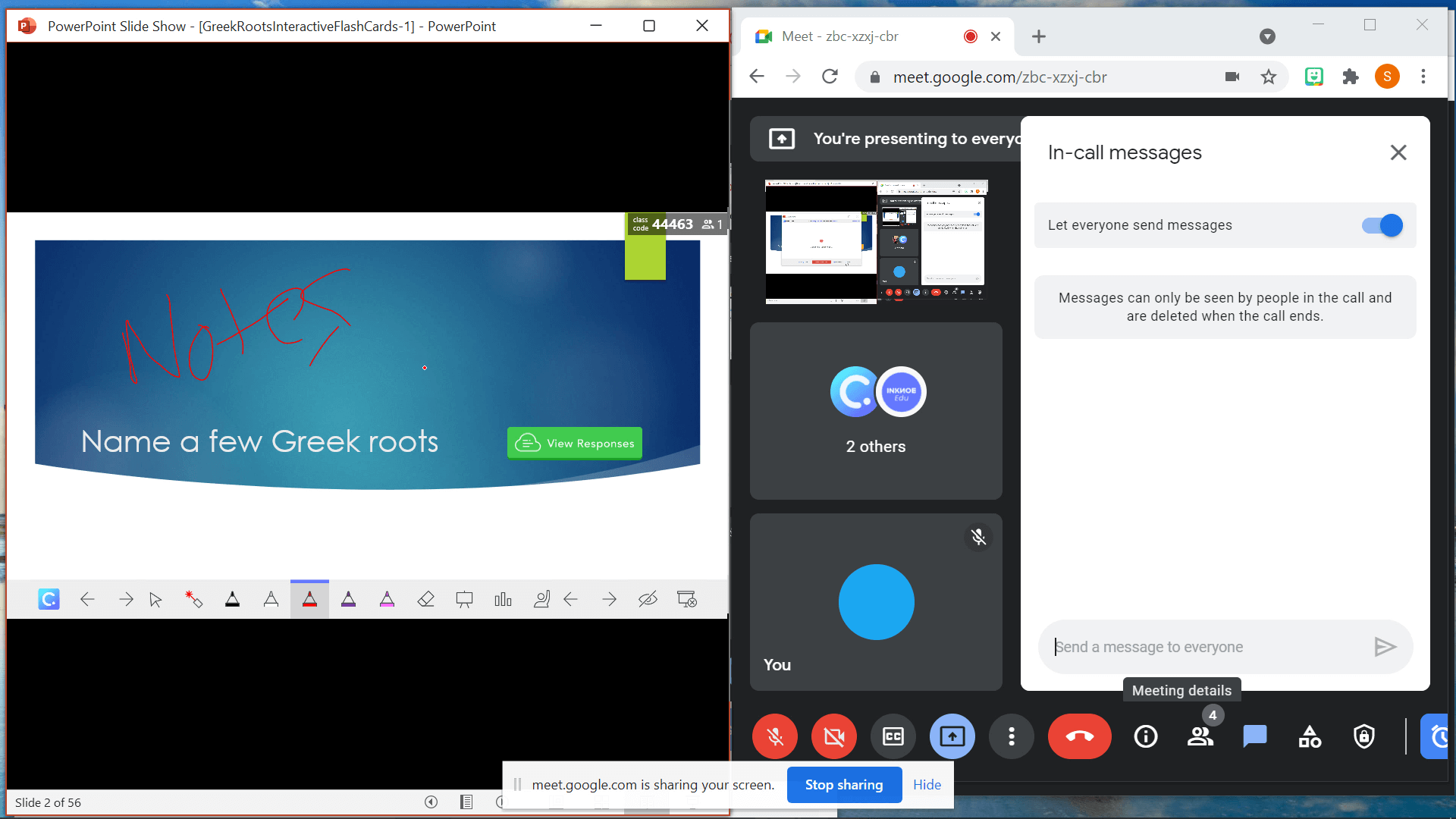
Tips #3: Dorong Siswa untuk Membuka Dua Jendela
Setelah siswa bergabung dengan kelas Google Meet online Anda, mereka dapat membuka tab atau jendela lain untuk bergabung dengan kelas ClassPoint di classpoint.app. Jika mereka membuka tab lain, dorong mereka untuk memisahkan tab ini ke dalam sebuah jendela. Dengan cara ini, mereka dapat melihat jendela ClassPoint dan Google Meet secara berdampingan, sehingga mereka dapat melihat anotasi atau papan tulis yang telah ditambahkan oleh guru mereka ke dalam presentasi dan pada saat yang sama memiliki akses yang mudah untuk mengirimkan tanggapan mereka ketika pertanyaan ClassPoint telah dimulai.
Untuk memudahkan siswa, mereka dapat menggunakan ekstensi Split Screen for Google Chrome untuk melihat ClassPoint dan Google Meet dengan mudah.
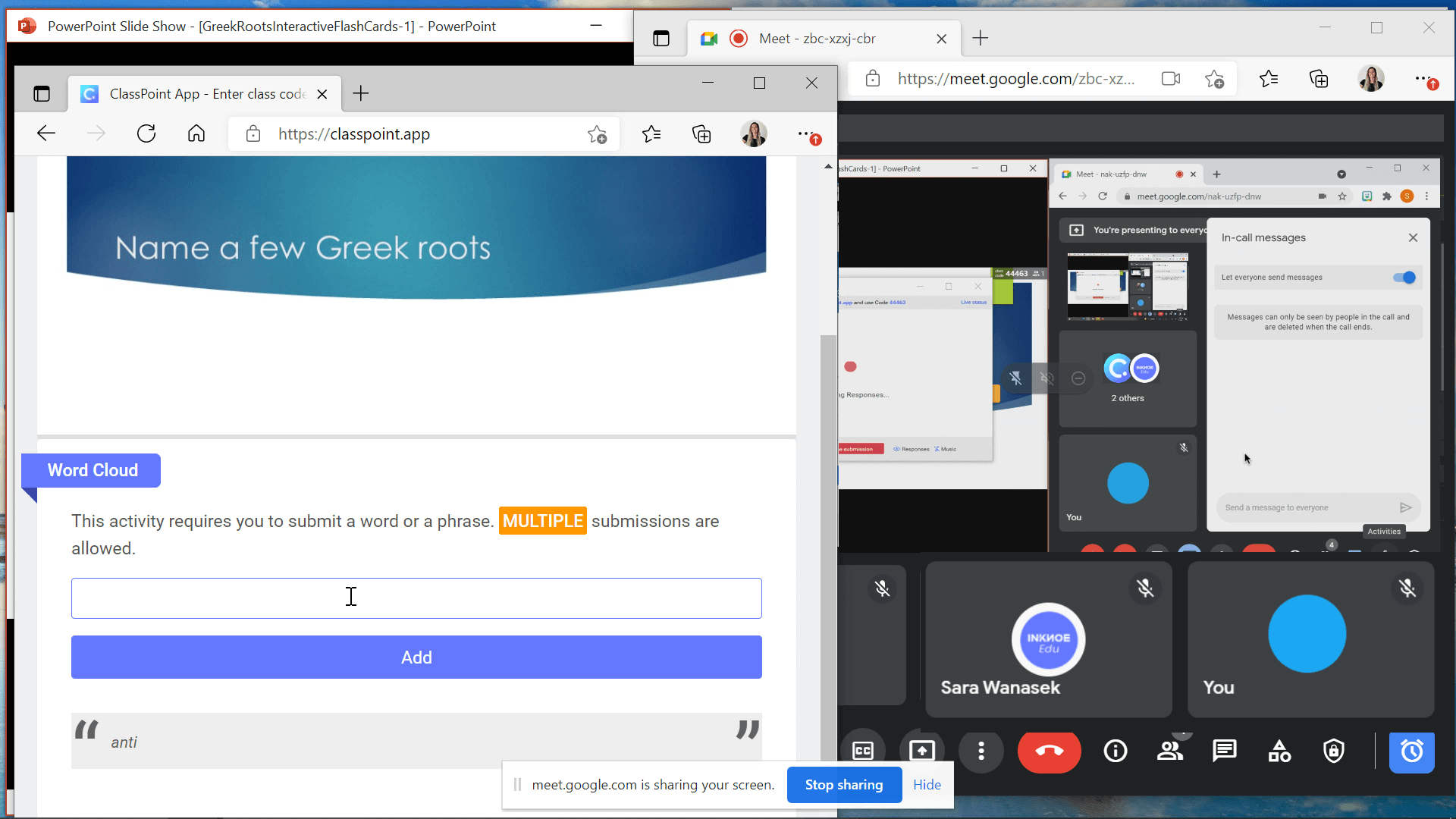
Kiat #4: Bagikan Audio dengan Siswa
Saat Anda mempresentasikan, siswa Anda harus dapat mendengar Anda DAN audio dari video pada slide Anda atau musik ClassPoint jika sedang diputar. Jika Anda mengalami masalah dalam berbagi audio dengan siswa Anda, Anda mungkin perlu membuat beberapa penyesuaian pada pengaturan audio.
Pada desktop Anda, buka panel kontrol, kemudian buka tab suara dan perangkat, dan klik aktifkan campuran stereo. Selanjutnya, kembali ke Google Meet, masuk ke pengaturan, dan pada tab audio, alihkan mikrofon ke stereo. Sekarang, siswa Anda seharusnya dapat mendengar audio yang diputar dari slide Anda, namun tidak dapat mendengar suara Anda. Apabila Anda ingin mereka mendengar suara Anda lagi, alihkan pengaturan audio kembali ke speaker utama.
Untuk bantuan lebih lanjut mengenai hal ini, bacalah panduan ini.
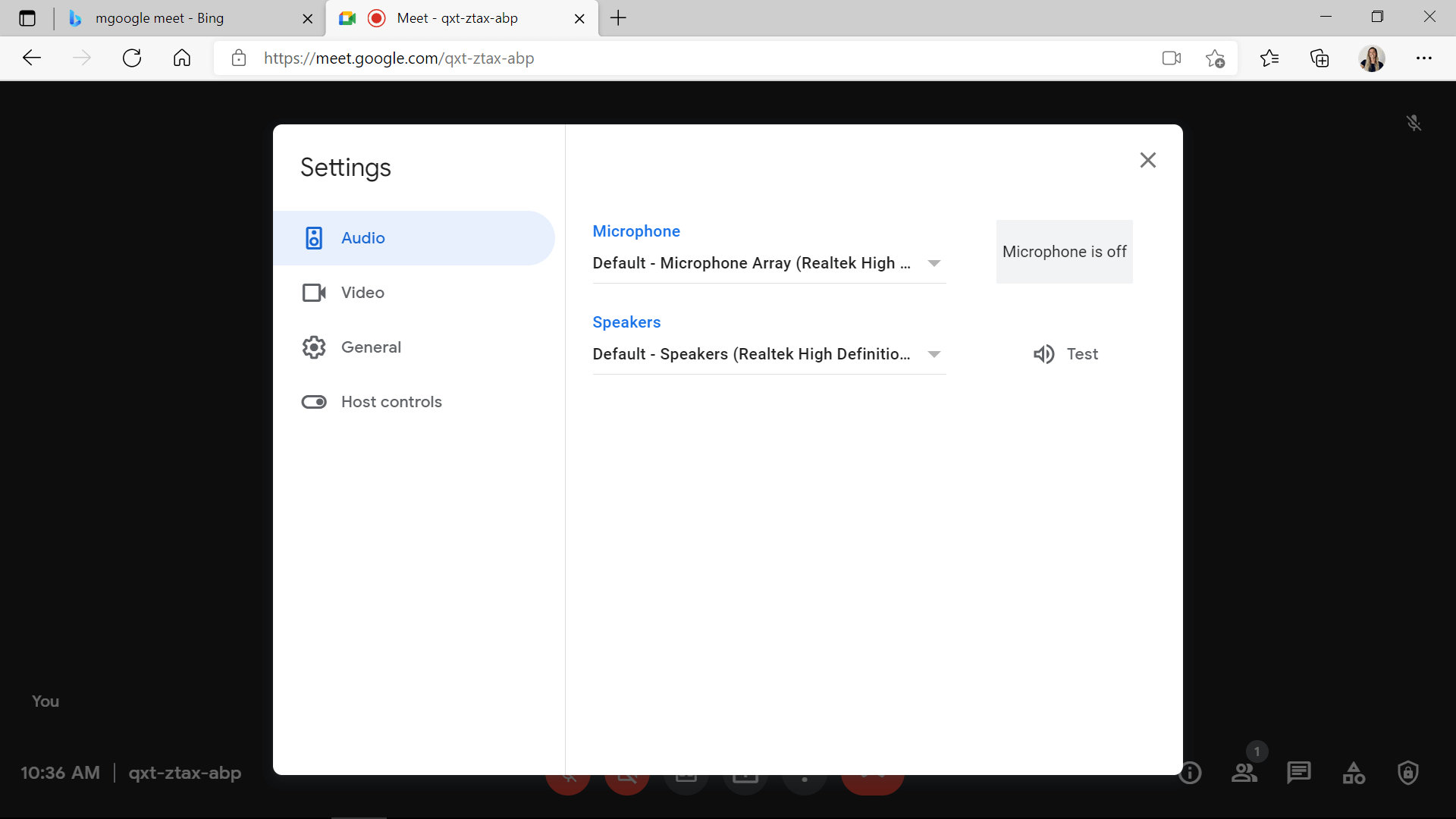
Pengingat Utama
Lihat? Menggunakan ClassPoint dengan Google Meet tidak jauh berbeda dengan menggunakannya di kelas. Beberapa pengingat untuk Anda:
- Bagikan seluruh desktop Anda jika tidak, Anda tidak akan dapat menggunakan ClassPoint.
- Mintalah siswa membuka dua tab secara berdampingan agar mereka dapat melihat slide Anda dan mengirimkan jawaban ClassPoint mereka.
- Libatkan siswa Anda dengan menggunakan anotasi, papan tulis, dan pertanyaan interaktif dengan ClassPoint!
- Sesuaikan pengaturan audio Anda untuk berbagi STEREO jika Anda mengalami masalah dalam berbagi audio dengan siswa Anda.
Jika Anda memiliki pertanyaan lain tentang penggunaan ClassPoint dengan Google Meet, beri tahu kami di komentar di bawah. Selain itu, jika Anda ingin melihat cara lain untuk meningkatkan keterlibatan siswa selama pengajaran online, lihatlah ide-ide berikut ini: