Microsoft Teams telah memperbarui beberapa fitur di tab Penugasan untuk membuat pengalaman mengajar Anda menggunakan Teams lebih intuitif. Dengan kemampuan untuk mengerjakan tugas kelompok, mengembalikan tugas untuk direvisi, dan menyaring semua tugas Tim Anda, pengajaran online dengan Teams selangkah lebih dekat untuk meniru kebebasan mengajar yang Anda kenal dan sukai.
Di bawah ini, kami memiliki ikhtisar lengkap tentang cara menggunakan dan mengimplementasikan ketiga pembaruan penugasan Tim yang baru ini.
Tugas Kelompok
Kerja kelompok merupakan bagian penting dari pengalaman belajar karena memberikan kesempatan kepada siswa untuk terlibat dalam keterampilan proses yang penting untuk memproses informasi, dan dengan keterampilan pengembangan profesional lainnya. Untuk menugaskan pekerjaan ke sekelompok siswa sehingga mereka dapat berkolaborasi bersama dalam Tim, Anda dapat menggunakan fitur Penugasan Grup. Hal ini memungkinkan siswa untuk bekerja sama dan menyerahkan satu salinan tugas. Dari sana, guru dapat menilai siswa secara individu, atau sebagai satu kelompok. Untuk memulai, pertama-tama Anda harus mulai membuat tugas.
Membuat Penugasan Tim Kelompok Anda
Buka tab Penugasan seperti biasa dan klik Buat untuk mulai menambahkan semua informasi ke penugasan baru Anda. Setelah Anda memiliki semua detail, seperti judul, instruksi, & poin, Anda dapat menugaskannya kepada siswa Anda.
Pada bagian Tetapkan ke, klik pada Semua Siswa untuk mengubahnya menjadi Kelompok Siswa. Sekarang Anda dapat memilih untuk memilih grup secara manual atau acak.
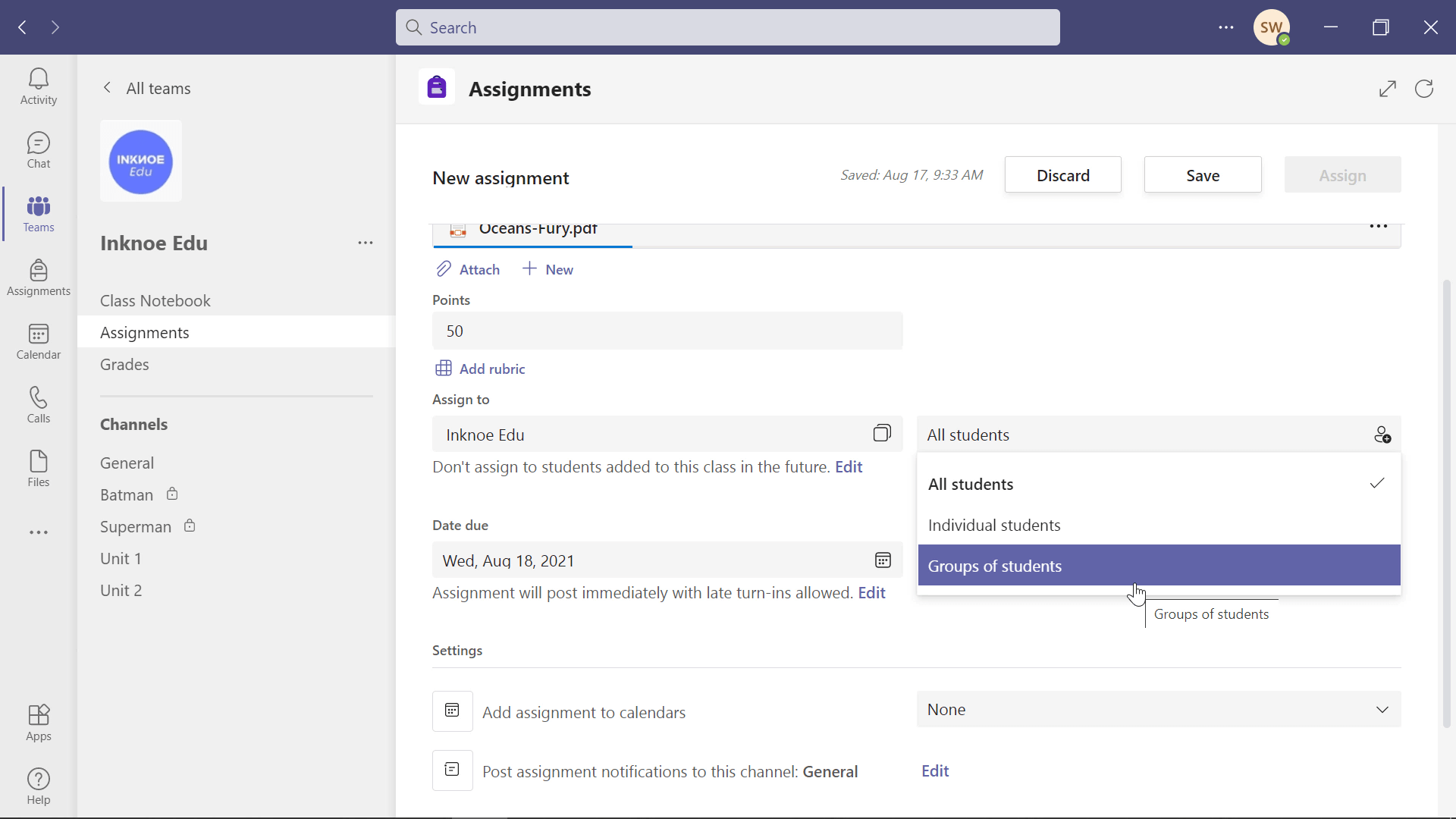
Untuk panduan lengkap mengenai tab Penugasan di Teams, lihat panduan ini untuk guru.
Mengelompokkan Siswa Secara Manual
Jika Anda sudah memiliki kelompok siswa yang dipilih untuk tugas atau proyek ini, Anda dapat memilih opsi ini. Setelah Anda melakukannya, Anda akan melihat halaman untuk mengubah nama grup, dan menambahkan siswa ke grup ini. Cukup klik nama siswa untuk menambahkan mereka ke grup ini, atau cari mereka dengan bilah pencarian yang tersedia.
Ketika semua siswa yang tepat telah ditambahkan ke grup pertama ini, klik Buat. Selanjutnya, Anda akan melihat halaman yang memberi tahu Anda berapa banyak siswa yang tersisa untuk dimasukkan ke dalam kelompok.
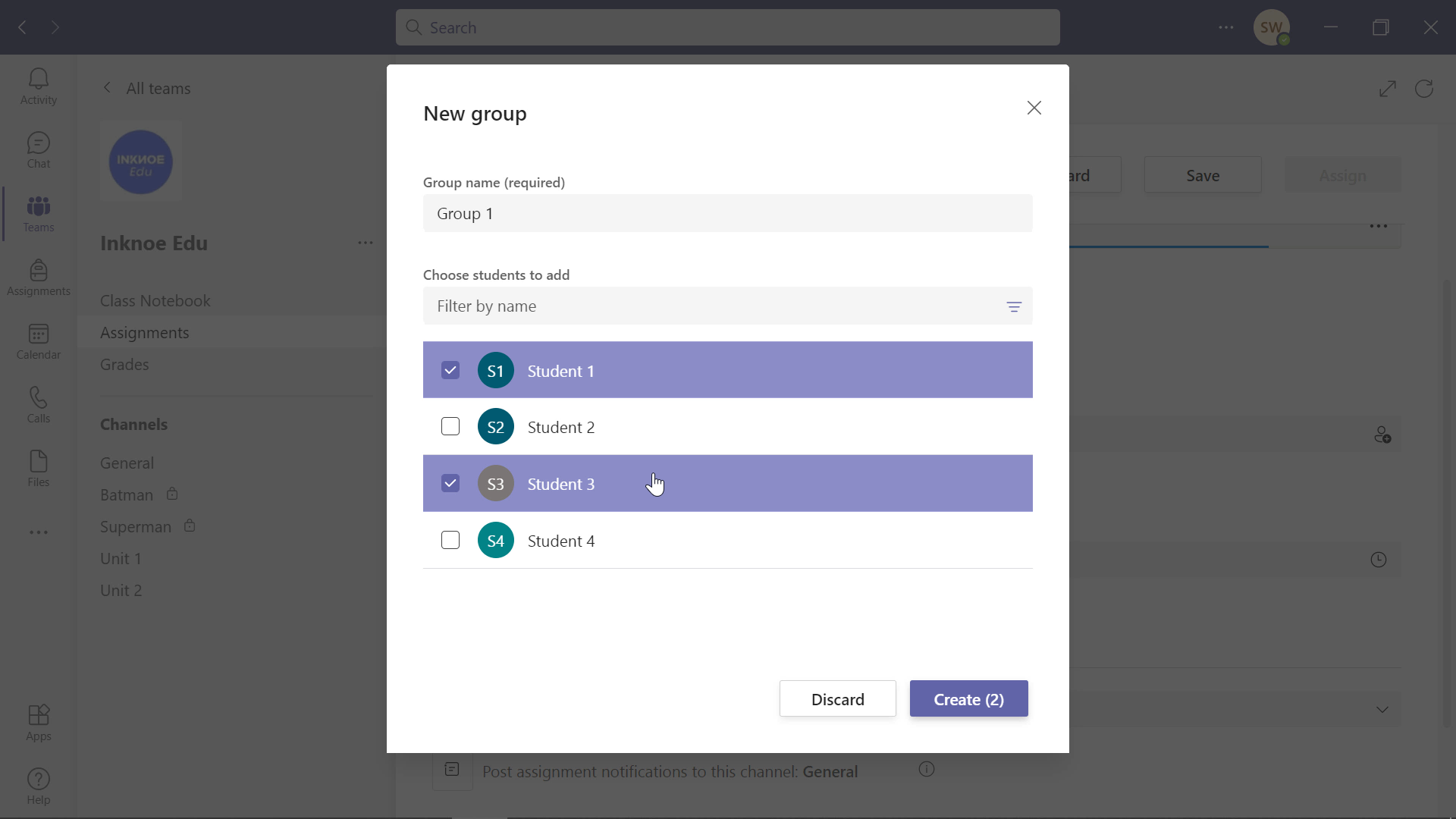
Anda juga dapat mengedit grup yang sedang berjalan atau membuat ulang grup secara total jika Anda membuat kesalahan. Untuk menambahkan lebih banyak grup, klik + Grup Baru di sudut kiri atas. Dari sana, lanjutkan dengan menambahkan siswa ke dalam grup tersebut dengan cara yang sama. Anda dapat terus menambahkan grup sampai semua siswa Anda berada dalam satu grup.
Kelompokkan Siswa Secara Acak
Jika Anda tidak memiliki kelompok yang telah dipilih, pilihlah untuk meminta Tim Microsoft secara acak menempatkan siswa ke dalam kelompok untuk Anda. Anda perlu memberi tahu Tim berapa banyak kelompok yang dibutuhkan, dan mereka akan memasukkan jumlah siswa yang tepat ke dalam kelompok-kelompok tersebut. Setelah Anda mengklik Buat, Anda dapat melihat dua grup dan siswa yang telah ditugaskan ke masing-masing grup.
Jika ada perubahan yang perlu dilakukan, seperti mengalihkan siswa ke grup lain atau mengubah nama grup, Anda dapat melakukannya dengan tombol pensil untuk mengedit.

Tambahkan informasi lain seperti tanggal jatuh tempo, untuk melengkapi pengaturan Penugasan Anda. Sekarang, siswa Anda dapat melanjutkan dan mengerjakan Tugas.
Tampilan Siswa: Menyelesaikan Tugas
Seperti tugas lainnya di Teams, siswa akan melihat tugas kelompok ini di daftar tugas mereka di tab Penugasan. Mereka dapat melampirkan salah satu pekerjaan kelompok yang telah mereka selesaikan secara eksternal, lalu menyerahkannya ke dalam kelompok.
CATATAN: Setelah satu siswa menyerahkan Tugas, maka tugas tersebut telah diserahkan untuk seluruh kelompok. Setiap siswa dalam kelompok tidak perlu menyerahkan hasil kerjanya.
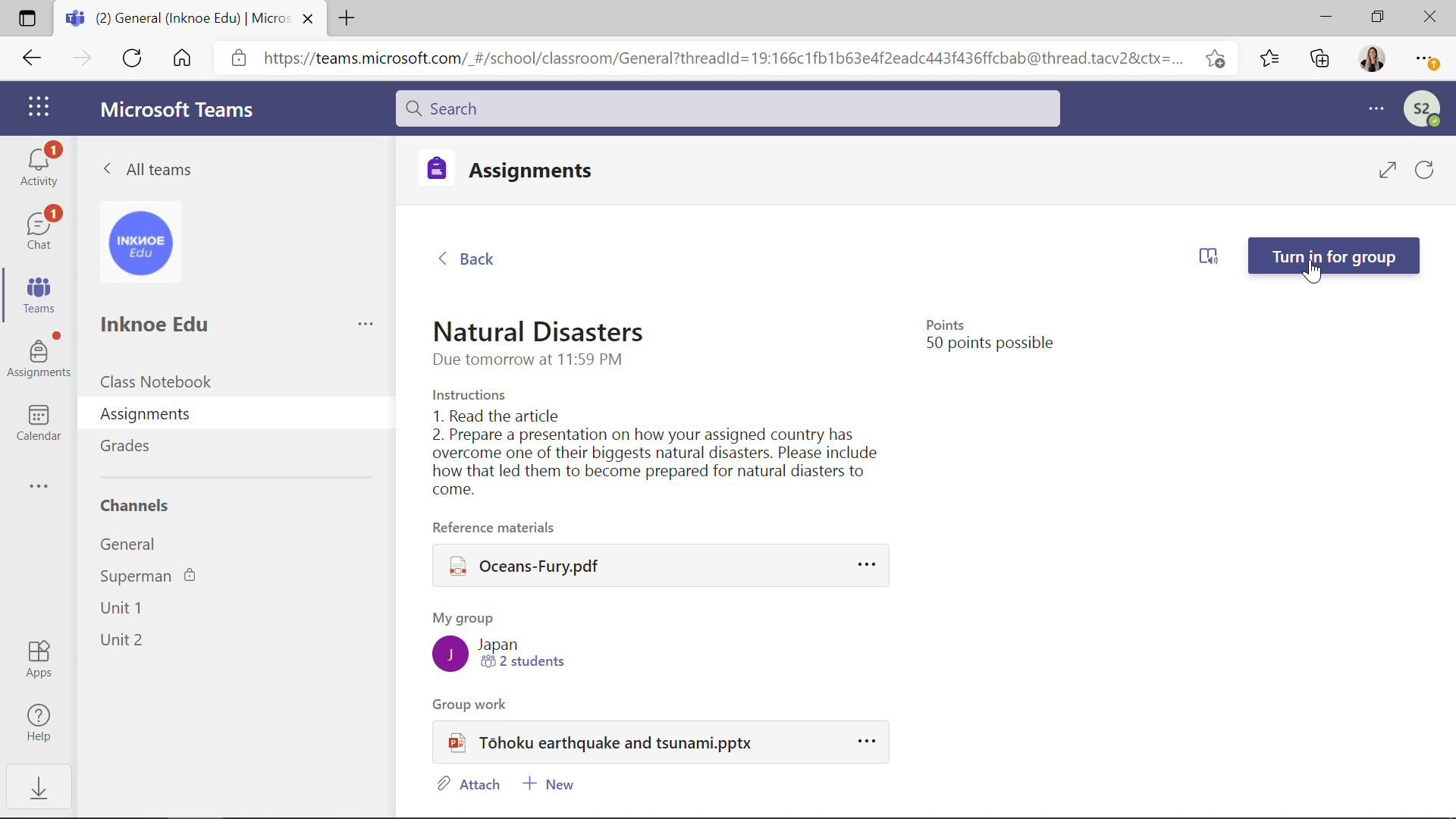
Menilai Tugas
Sama seperti menilai semua tugas lainnya, klik pada tugas yang telah diserahkan untuk mendapatkan rincian tugas yang telah diserahkan siswa. Berikan umpan balik Anda kepada siswa dan tambahkan poin untuk nilai mereka.
Berbeda dengan Tugas lainnya, Anda dapat memilih untuk memberikan umpan balik dan poin yang sama kepada semua siswa dalam kelompok ini, atau Anda dapat memilih untuk Siswa Kelas Secara Individu. Jika setiap siswa ditugaskan untuk mengerjakan bagian proyek yang berbeda, atau Anda tahu bahwa beberapa siswa tidak berusaha semaksimal mungkin, ini adalah alasan yang baik untuk menilai mereka secara terpisah.
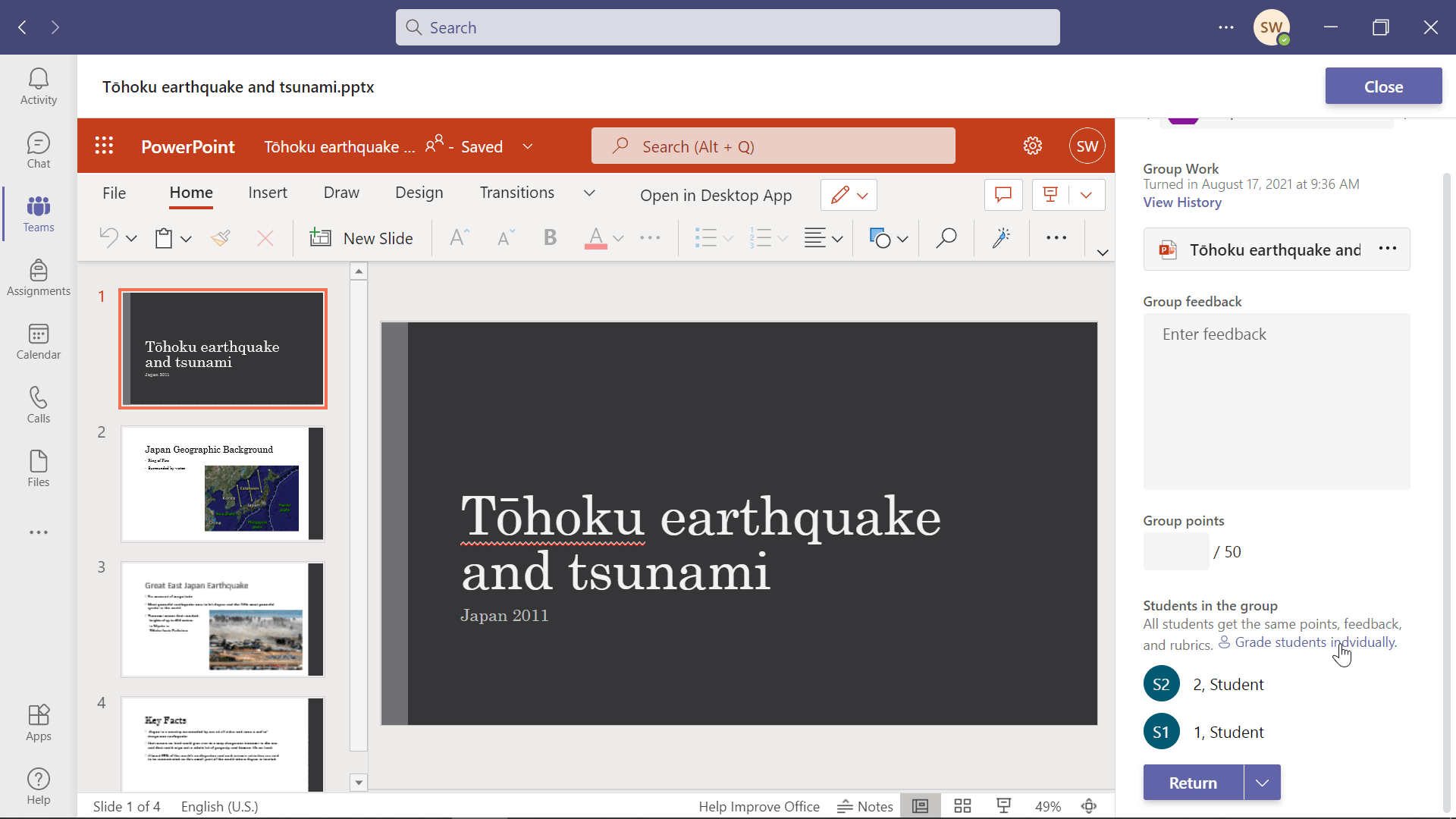
Jika Anda ingin memberikan kesempatan kepada siswa Anda untuk membuat beberapa perubahan berdasarkan umpan balik Anda dan menyerahkannya kembali, Anda dapat melakukannya dengan fitur Pengembalian untuk Revisi yang telah diperbarui yang dijelaskan di bawah ini.
Pengembalian untuk Revisi
Untuk siswa yang perlu membuat beberapa perubahan pada pekerjaan mereka dan memiliki kesempatan untuk menyerahkannya kembali untuk mendapatkan lebih banyak poin, Anda dapat memilih untuk mengembalikan Tugas untuk direvisi. Hal ini membuat siswa tahu bahwa masih banyak yang perlu dilakukan dengan tugas mereka. Fitur ini dapat digunakan untuk tugas apa pun dalam Tim, baik tugas individu, maupun tugas kelompok.
Ketika Anda telah menyelesaikan umpan balik dan memberikan poin untuk tugas siswa Anda, alih-alih mengeklik Kembali di bagian bawah halaman, klik panah bawah di sebelahnya dan pilih Kembali untuk Revisi.
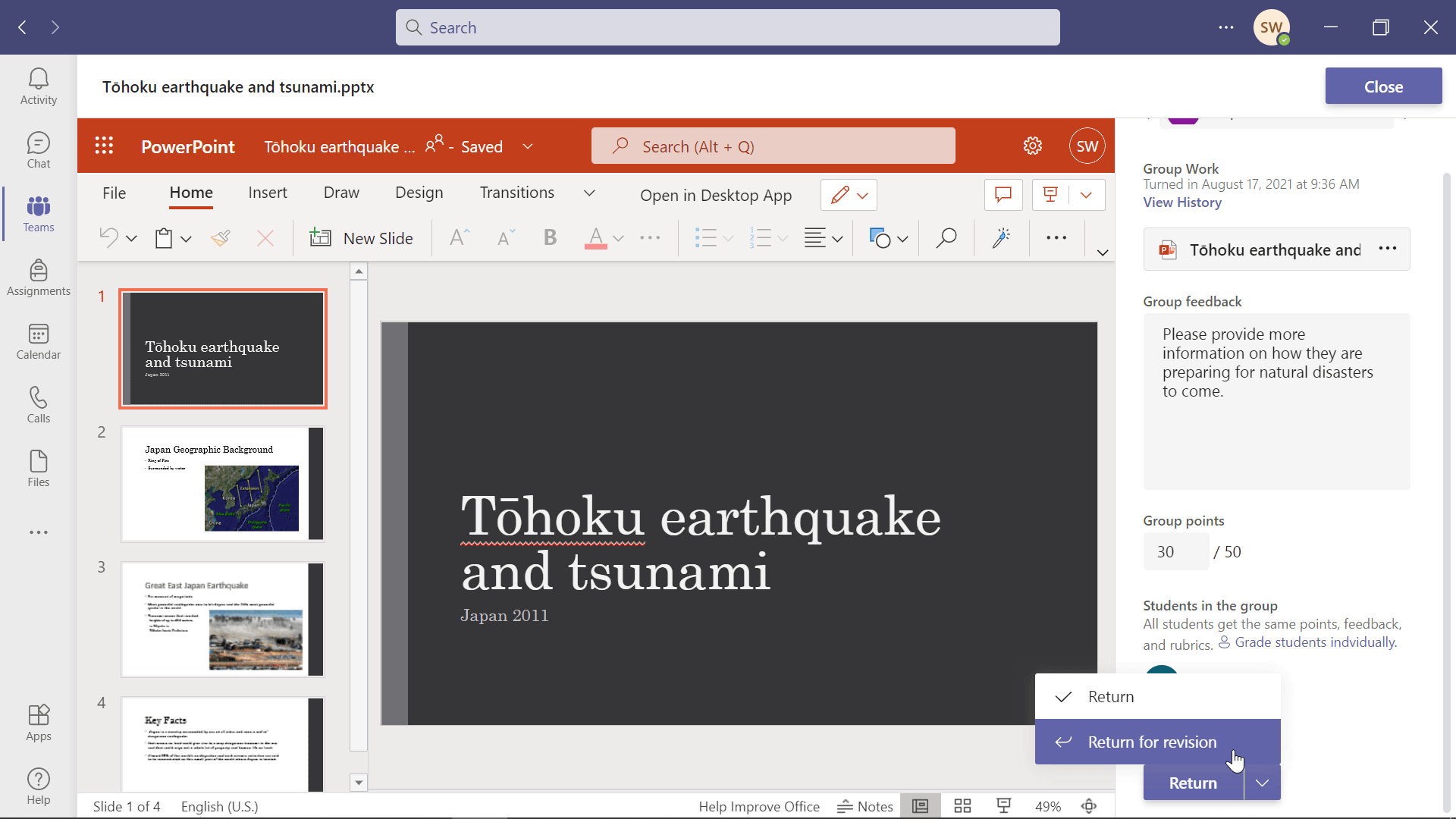
Siswa akan mendapatkan notifikasi bahwa tugas mereka telah dikembalikan untuk direvisi, bukan dikembalikan begitu saja. Hal ini membuat mereka tahu bahwa masih banyak pekerjaan yang harus diselesaikan sebelum mereka mendapatkan nilai akhir. Mereka dapat mengerjakan ulang tugas tersebut dan menyerahkannya kembali.
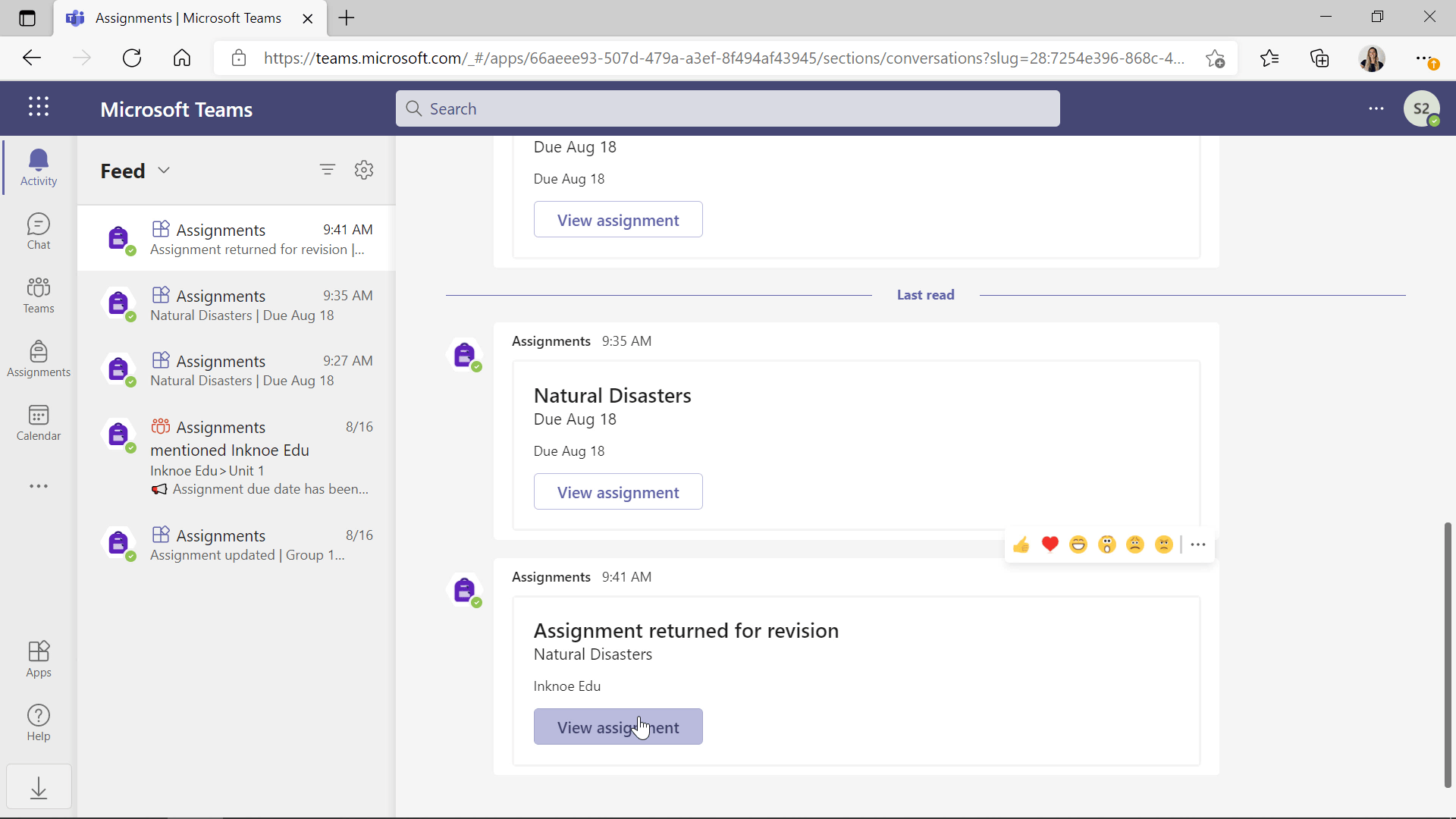
Dari sisi guru, Anda akan dapat melihat apakah siswa telah melakukan perubahan dan menyerahkannya kembali. Alih-alih mengatakan Telah Dikumpulkan, pekerjaan siswa akan bertuliskan Telah Dikumpulkan Lagi. Anda dapat memperbarui umpan balik, mengubah poin, dan akhirnya mengembalikannya kepada siswa Anda.
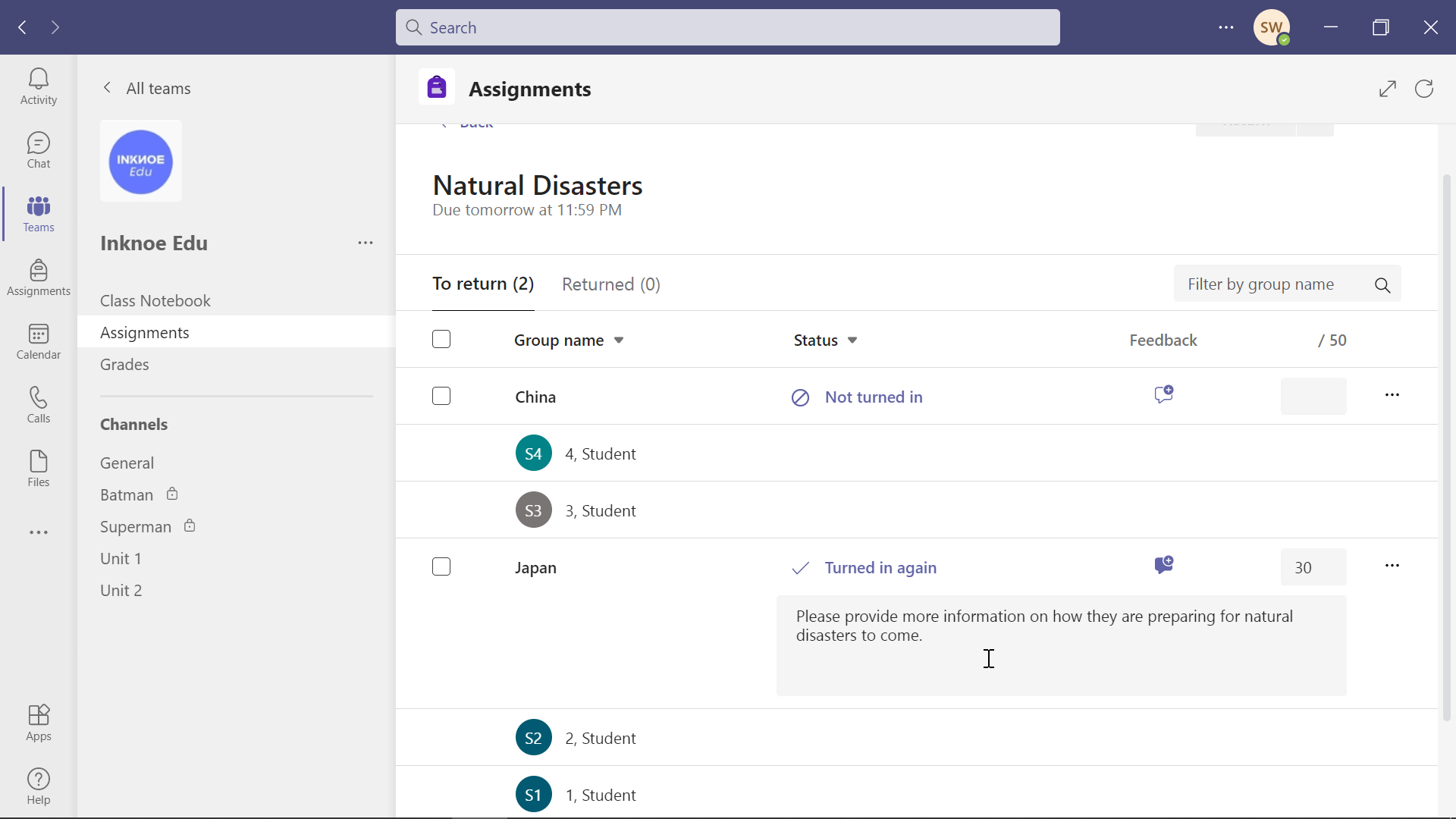
Saring Semua Tugas
Pembaruan cepat terakhir yang telah diperbarui oleh Microsft Teams adalah Penugasan Filter. Untuk guru dengan banyak kelas dan banyak Tugas, bisa jadi sangat memakan waktu untuk menemukan tugas tertentu.
Pada tab Penugasan di menu samping Tim, Anda dapat melihat seluruh daftar setiap tugas untuk setiap Tim Kelas yang Anda miliki. Namun, Anda sekarang juga akan melihat menu tarik-turun di bagian atas. Ini dapat diubah untuk memfilter Tugas berdasarkan kelas tertentu atau Anda dapat mencari kelas tertentu.
Fitur yang banyak ditanyakan ini memudahkan guru untuk menemukan Tugas dengan cepat dan tidak membuang waktu untuk tugas biasa.
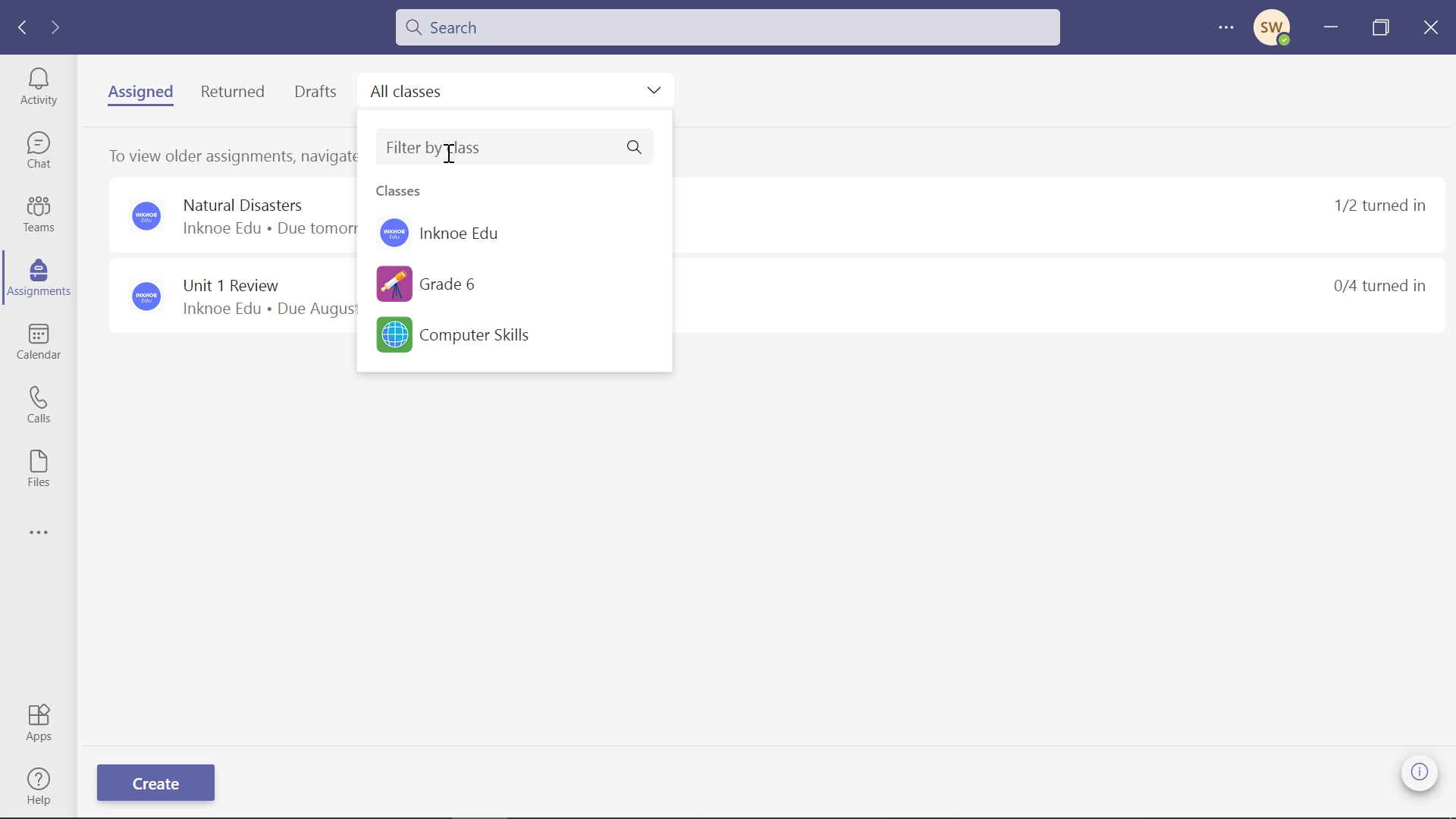
Jika Anda memerlukan bantuan lain dengan Tugas Tim Microsoft atau hanya Tim secara umum untuk kelas online Anda yang akan datang, lihat semua panduan Tim kami yang lain. Anda akan menjadi seorang Teams pro setelah melalui semua ini!
- Tim Microsoft Untuk Pengajaran Online – Panduan Untuk Guru
- Tutorial Langkah-demi-Langkah Untuk Menggunakan Buku Catatan Kelas Di Tim Microsoft
- Membuat Tugas Dengan Halaman Buku Catatan Kelas
- Cara Terbaik Menggunakan Ruang Kolaborasi di Kelas Notebook
- Cara Menggunakan Ruang Breakout di Tim Microsoft
- 15 Kiat dan Trik Tim Microsoft untuk Guru
- Cara Mengirimkan Tugas Ke Saluran Tertentu Dalam Tim