Apakah Anda ingin menyisipkan video dalam presentasi PowerPoint? Mungkin Anda ingin membumbui slide yang membosankan atau mengilustrasikan suatu poin dengan contoh visual? Dikatakan bahwa orang lebih memperhatikan video 62% lebih banyak daripada konten tertulis. Apa pun alasan Anda, ada beberapa cara untuk memasukkan video ke dalam presentasi Anda.
Dalam blog ini, kami akan menunjukkannya kepada Anda:
- Cara mudah menambahkan video ke slide PowerPoint Anda,
- Cara menonton video dari web selama presentasi Anda, dan
- Aktivitas super keren yang benar-benar mengundang audiens Anda untuk mengirimkan video ke presentasi PowerPoint Anda.
Ikuti terus atau jika Anda ingin melihat cara melakukan ketiganya, lihat video ini di sini. Mari kita mulai!
Cara Menyisipkan Video di PowerPoint Secara Native
Pertama, kami akan menunjukkan kepada Anda cara menyisipkan video dalam presentasi PowerPoint menggunakan alat sisipkan video PowerPoint. Ini sempurna jika Anda sudah memiliki video dalam file Anda atau langsung dari YouTube yang ingin Anda tunjukkan kepada audiens Anda. Ikuti langkah-langkah untuk mewujudkannya
Langkah 1: Klik pada tab Sisipkan,
Di dalam Tab Sisipkan di pita PowerPoint, cari & klik Video
Langkah 2: Pilih video Anda
Pilih untuk menambahkan video dari tautan online atau mengunggah dari file di perangkat Anda
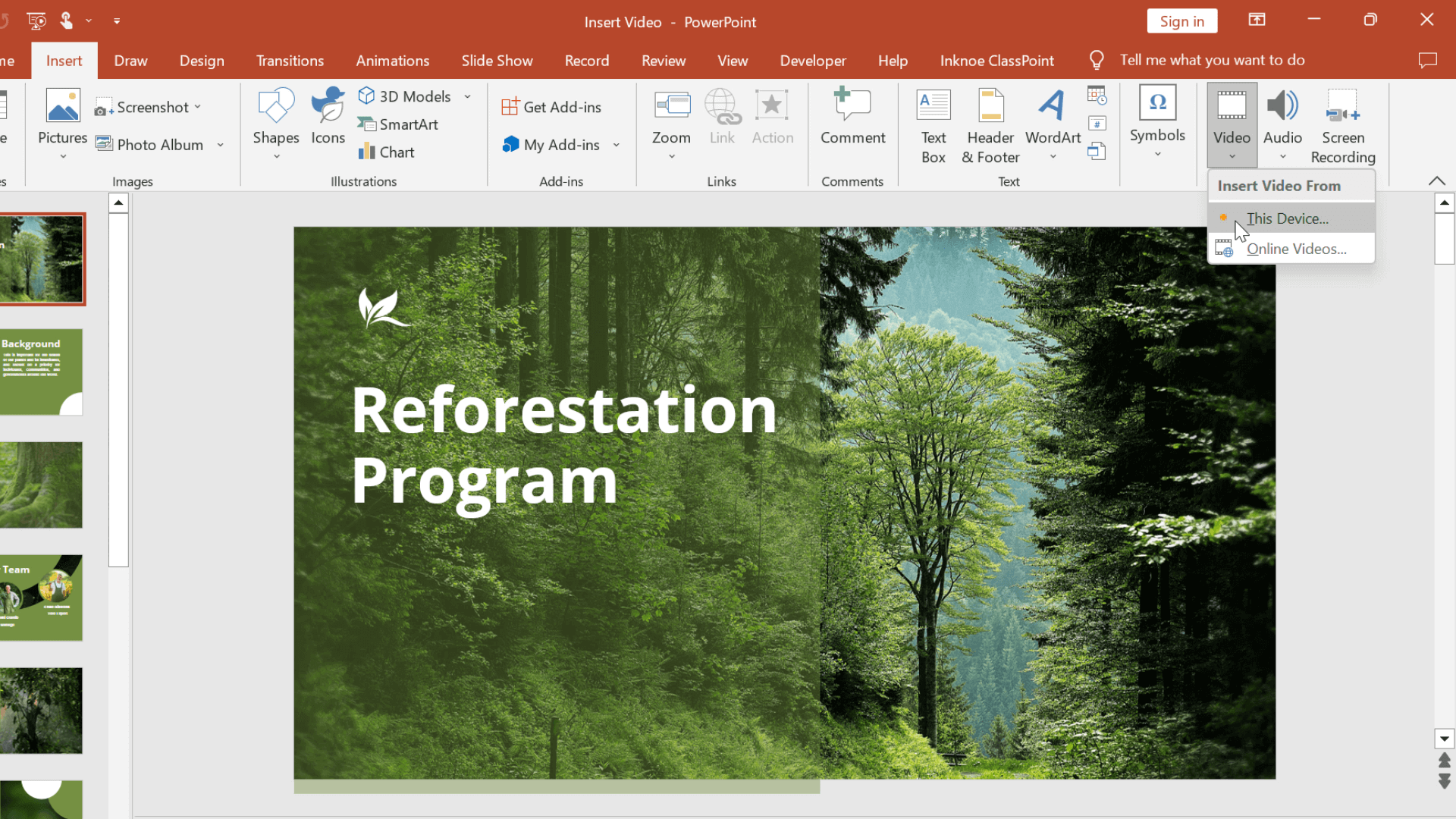
Langkah 3: Memformat Video
Setelah video diunggah, video tersebut akan ditambahkan langsung ke presentasi PowerPoint Anda. Video dapat dipindahkan dan diubah ukurannya seperti halnya gambar. Klik pada tab Playback atau tab Format untuk membuat perubahan. Kemudian, Anda dapat melanjutkan memformat video dengan memangkasnya, memilih untuk mengulang, atau menambahkan penanda sehingga Anda dapat dengan mudah melompat ke bagian video. Agar video dimulai secara otomatis selama presentasi Anda, centang kotak pada opsi Pemutaran.
Cara Menonton Video di Internet Selama Presentasi PowerPoint
Tetapi bagaimana jika video Anda bukan dari YouTube, atau Anda juga menginginkan kemampuan untuk menavigasi dari satu video ke video online lainnya atau ke informasi online lainnya? Kemudian Anda dapat menggunakan browser internet tertanam di PowerPoint! Anda cukup membuka internet langsung dari presentasi Anda di mana Anda dapat mencari atau langsung menuju ke video yang telah ditandai untuk diputar. Sangat mudah digunakan, Anda hanya memerlukan add-in PowerPoint gratis, ClassPoint. Berikut ini adalah langkah-langkahnya:
Langkah 1: Unduh ClassPoint
Kunjungi classpoint.io untuk mengunduh dan menginstal ClassPoint. Kemudian daftar untuk mendapatkan akun gratis!
Langkah 2: Buka Browser yang Disematkan Selama Presentasi
Tidak diperlukan penyiapan. Selama presentasi Anda, klik ikon Browser Tertanam pada toolbar ClassPoint di bagian bawah layar dan telusuri web!
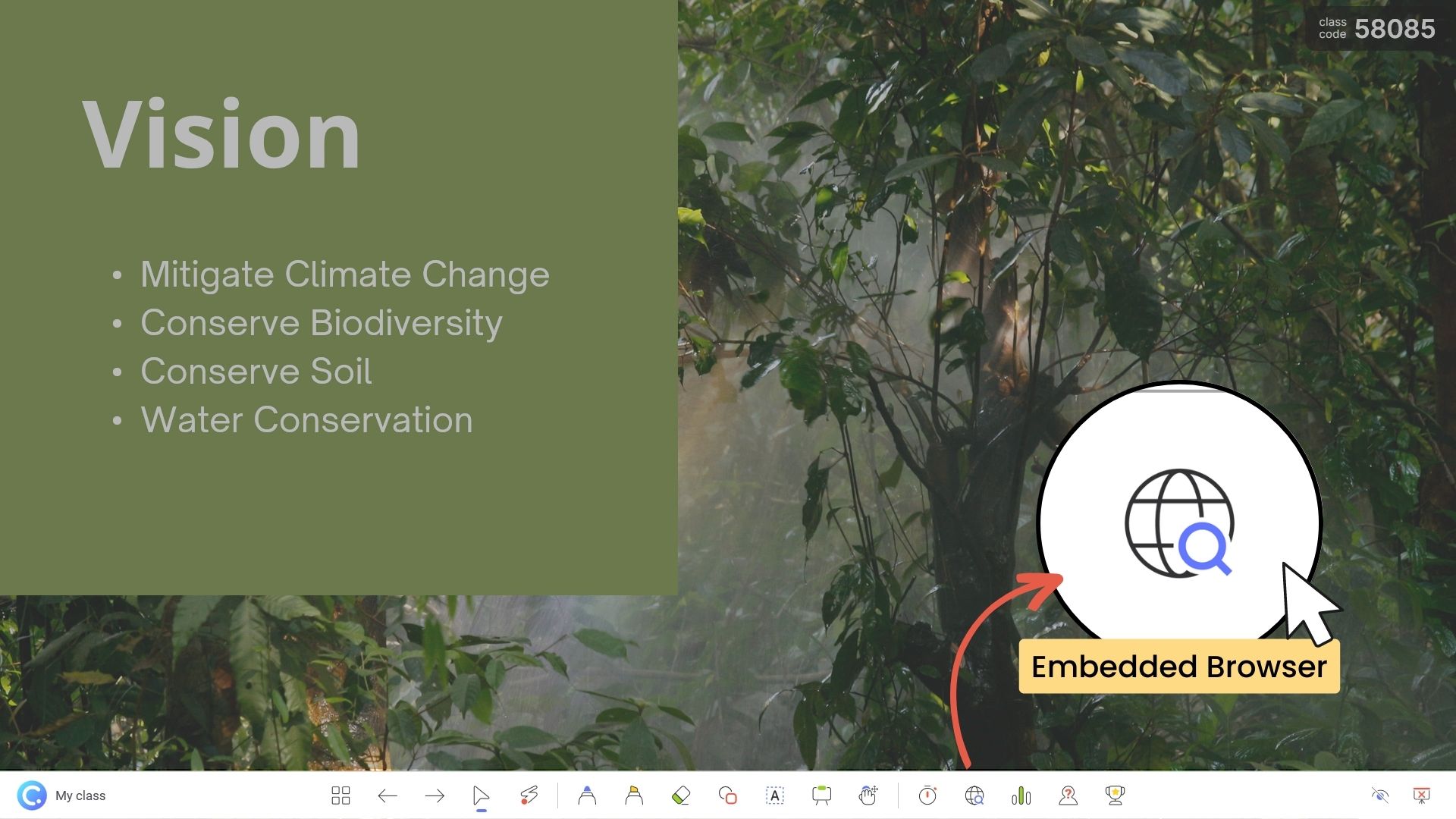
Langkah 3: Jelajahi Web!
Ini adalah halaman Google, jadi mulailah mencari dan menggunakan web seperti yang Anda lakukan di luar PowerPoint. Buka beberapa tab dan halaman mana pun dapat disematkan dan ditandai untuk memudahkan akses cepat. Ketika browser ditutup, browser akan diperkecil kembali ke ikon. Buka lagi untuk melanjutkan bagian yang Anda tinggalkan!
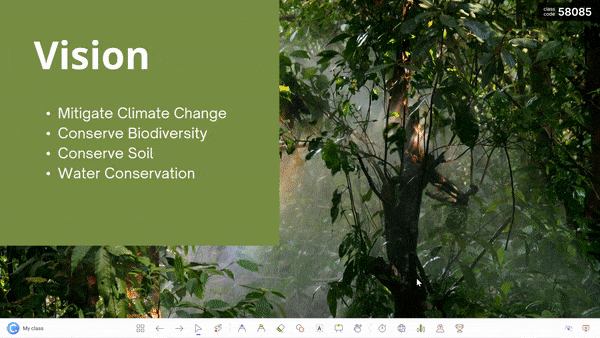
Opsional Langkah 4: Mempersiapkan halaman web untuk presentasi
Agar video segera siap untuk presentasi Anda, cari halamannya, tandai, lalu sematkan! Sekarang, di beranda Browser Tersemat, Anda dapat melihat halaman yang disematkan dan mengaksesnya dengan satu klik mudah.
Opsional Langkah 5: Beri Anotasi pada Video
Sisipkan bagian dari video dengan menyisipkan halaman web sebagai slide. Anda dapat menjelaskan lebih lanjut dan menambahkan catatan ke video.
Cara Menonton Video dari Audiens Anda di PowerPoint
Tahukah Anda bahwa anggota audiens Anda dapat berbagi video dalam presentasi Anda? Mereka bisa!
Dengan menggunakan add-in ClassPoint yang sama, presenter dapat menjalankan aktivitas Unggah Video yang memungkinkan audiens mereka untuk mengirimkan video ke dalam aktivitas langsung di slide mereka. Mereka dapat memilih video dari perangkat yang disimpan atau dari YouTube! Ini adalah cara yang bagus untuk melibatkan audiens Anda, berbagi ide atau temuan, atau memamerkan karya mereka sendiri. Berikut ini adalah langkah-langkahnya:
Langkah 1: Menambahkan prompt ke slide Anda
Rancang slide Anda dan tambahkan teks untuk prompt sehingga audiens Anda tahu apa yang harus disampaikan.
Langkah 2: Tambahkan Tombol Interaktif
Dari Tab ClassPoint, klik ikon Unggah Video dan tombol interaktif akan ditambahkan ke slide Anda.
Langkah 3: Jalankan aktivitas selama presentasi
Klik tombol interaktif untuk membuka pertanyaan. Penonton dapat bergabung dengan kelas ini melalui www.classpoint.app dan mengunggah video mereka!
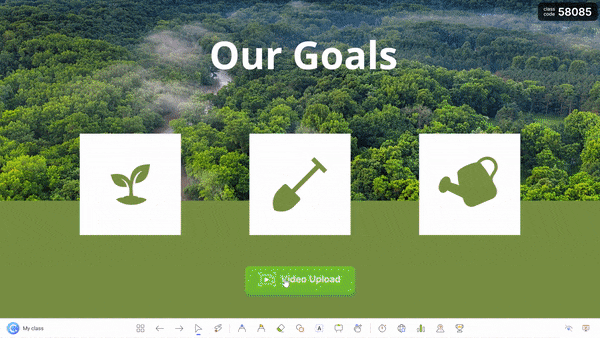
Langkah 4: Tinjau Video
Klik salah satu nama di jendela Tanggapan untuk melihat kiriman mereka!
Semudah itu! Ditambah lagi, ClassPoint memiliki versi gratis & berbayar, tetapi Anda bisa menjalankan aktivitas Unggah Video dan menggunakan peramban yang disematkan pada versi gratis! Anda hanya memiliki batas 25 peserta dan hanya 5 aktivitas per PPT.
Video sangat menarik, padat informasi, dan merupakan cara terbaik untuk membuat presentasi Anda interaktif, dan dengan tiga metode ini, Anda dapat menyisipkan video dalam presentasi PowerPoint dengan mudah. Mulai dari menyisipkan video ke dalam slide, menavigasi situs web untuk menonton video langsung di dalam PowerPoint, dan bahkan mengizinkan anggota audiens Anda untuk mengirimkan video, Anda dapat (& harus!) menggunakan video untuk membuat presentasi Anda lebih menarik dan informatif.
Dan, jika Anda belum pernah mendengar tentang add-in PowerPoint ClassPoint, lihatlah! Ini akan menghemat waktu dan tenaga, serta meningkatkan keterlibatan audiens Anda.
Baca Panduan Pakar untuk PowerPoint Interaktif untuk mengetahui lebih banyak cara menyisipkan multimedia dalam presentasi PowerPoint Anda.