Manfaatkan sepenuhnya Microsoft Teams dan berbagai fiturnya. Karena semua fitur yang ditawarkan Teams, ini adalah alat yang kuat untuk digunakan di ruang kelas atau untuk rapat. Tetapi dengan lebih banyak fitur, berarti lebih banyak waktu yang dihabiskan untuk mempelajari alat ini. Dengan 15 tips dan trik Microsoft Teams ini, Anda akan dibawa ke jalur cepat untuk memaksimalkan pengalaman Teams Anda. Di bawah ini, kami telah membuat daftar tips Tim terbaik (& termudah!) untuk sebelum, selama, dan setelah rapat untuk membantu mengubah ruang kelas Anda tanpa mengubah cara Anda mengajar.
Kiat Tim Microsoft untuk Sebelum Kelas
Kiat 1: Membisukan peserta dengan keras
Untuk memastikan bahwa siswa tidak membisukan diri mereka sendiri, ubah pengaturan rapat Anda.
Untuk melakukan ini, Anda harus menjadi penyelenggara pertemuan. Edit rapat Anda yang akan datang, dan klik Opsi Rapat. Jendela baru akan muncul dengan opsi yang dapat disesuaikan. Alihkan“Izinkan peserta untuk membunyikan” ke“Tidak.” Kemudian, tetapkan siapa yang dapat mempresentasikan ke“Hanya saya.”
Kiat Cepat! Control+Shift+M untuk membisukan dan membunyikan mikrofon dengan cepat.
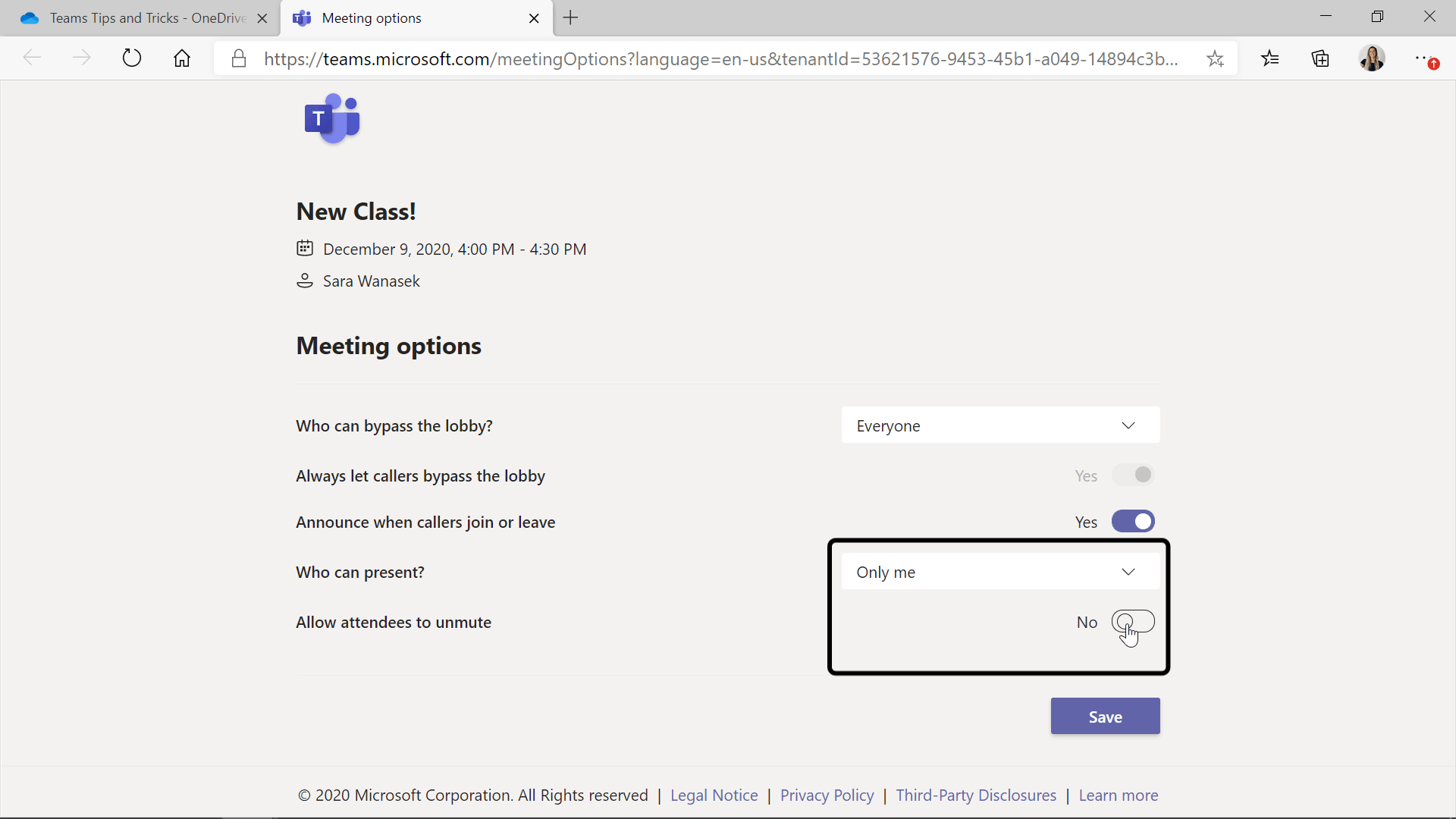
Tip 2: Tetapkan orang tertentu untuk Hadir
Jika Anda memiliki rekan guru atau siswa yang Anda kenal akan melakukan presentasi di kelas, Anda dapat mengatur rapat sehingga hanya orang tersebut yang diizinkan untuk berbagi layar. Pada dialog Opsi Rapat yang sama seperti pada Tip 1, Anda dapat mengatur peserta yang ingin Anda bagikan.
Tip 1 & 2 dapat dilakukan selama rapat Anda juga! Selama kelas berlangsung, pada toolbar bagian atas, klik "..." (tombol More Actions) dan kemudian Meeting Options. Anda kemudian dapat mengubah pengaturan bisu dan presenter.
Tip 3: Jangan biarkan siswa memulai kelas tanpa Anda
Saat ini di Teams, jika siswa diundang ke kelas Anda, mereka dapat bergabung dengan kelas dan memulainya kapan saja. Untuk menghindari hal ini, ubah pengaturan Anda sehingga hanya Anda yang memulai kelas.
Untuk melakukan ini, edit siapa yang dapat melewati lobi. Dengan cara ini, siswa tidak dapat mengikuti rapat tanpa izin Anda. Pada Opsi Rapat yang sama seperti pada Tips 1 & 2,ubah “Siapa yang dapat Melewati Lobi” menjadi hanya Anda.
Tip 4: Nonaktifkan fitur obrolan untuk rapat Anda
Beberapa guru ingin siswa berkonsentrasi penuh pada pelajaran, bahkan jika itu berarti tidak mengizinkan obrolan terbuka.
Untuk menonaktifkan kemampuan siswa mengetik dalam obrolan, buka Pengaturan Saluran Anda. Kemudian klik Kelola Izin dan centang kotak agar Anda menjadi satu-satunya yang mengirim pesan.
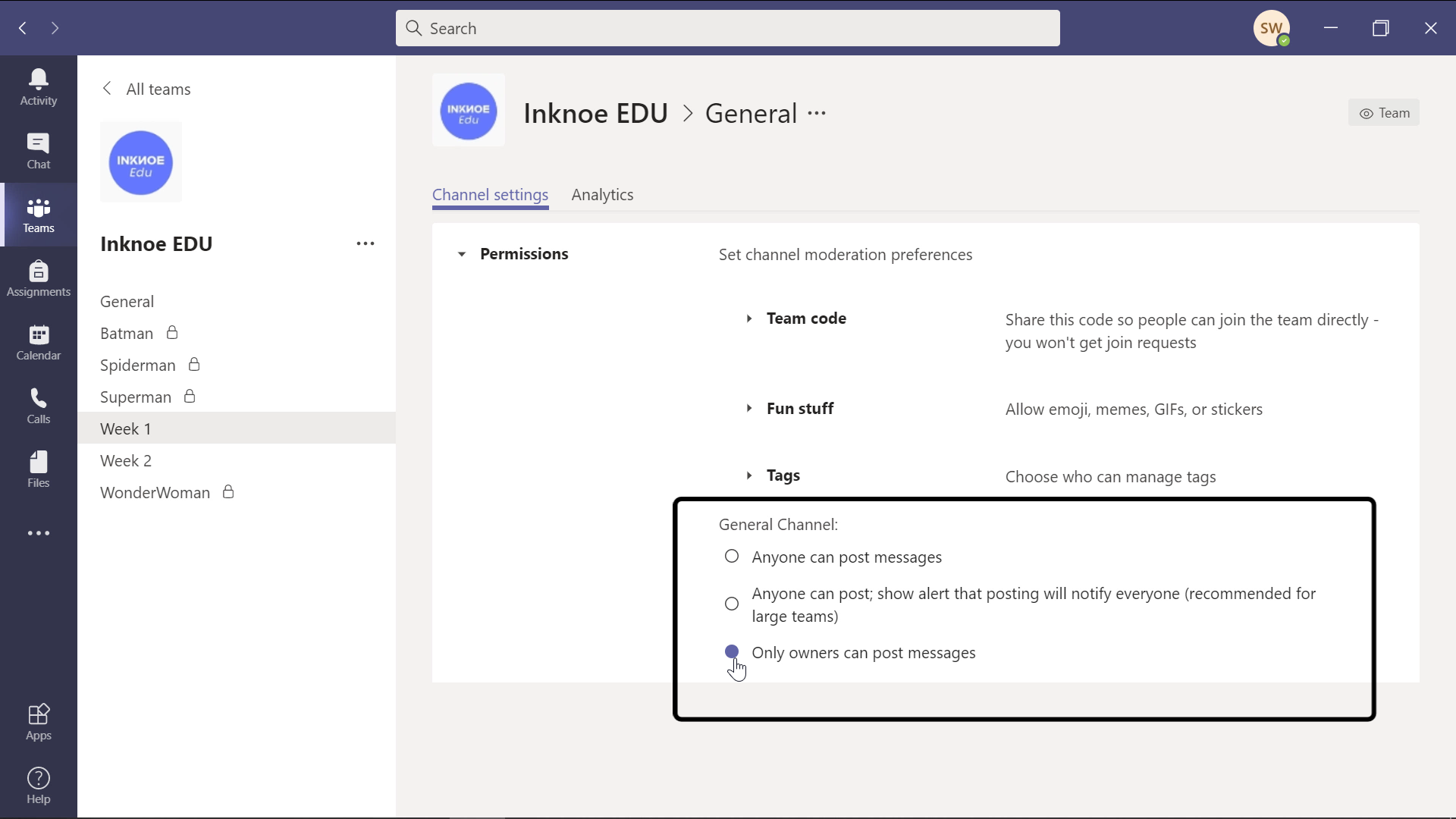
Saran 5: Aktifkan peredam bising
Fitur peredam bising Teams menghilangkan kebisingan latar belakang selama rapat Anda.
Di Profil Anda, buka Pengaturan, lalu Perangkat. Anda akan melihat kotak untuk tingkat peredaman bising yang Anda inginkan. Pengaturan tinggi akan memblokir semua suara bising di sekeliling Anda, namun demikian, hal ini memakan cukup banyak sumber daya komputer Anda. Pengaturan rendah akan cukup untuk memblokir gonggongan anjing, sirene, atau kipas angin yang ada di kamar Anda.
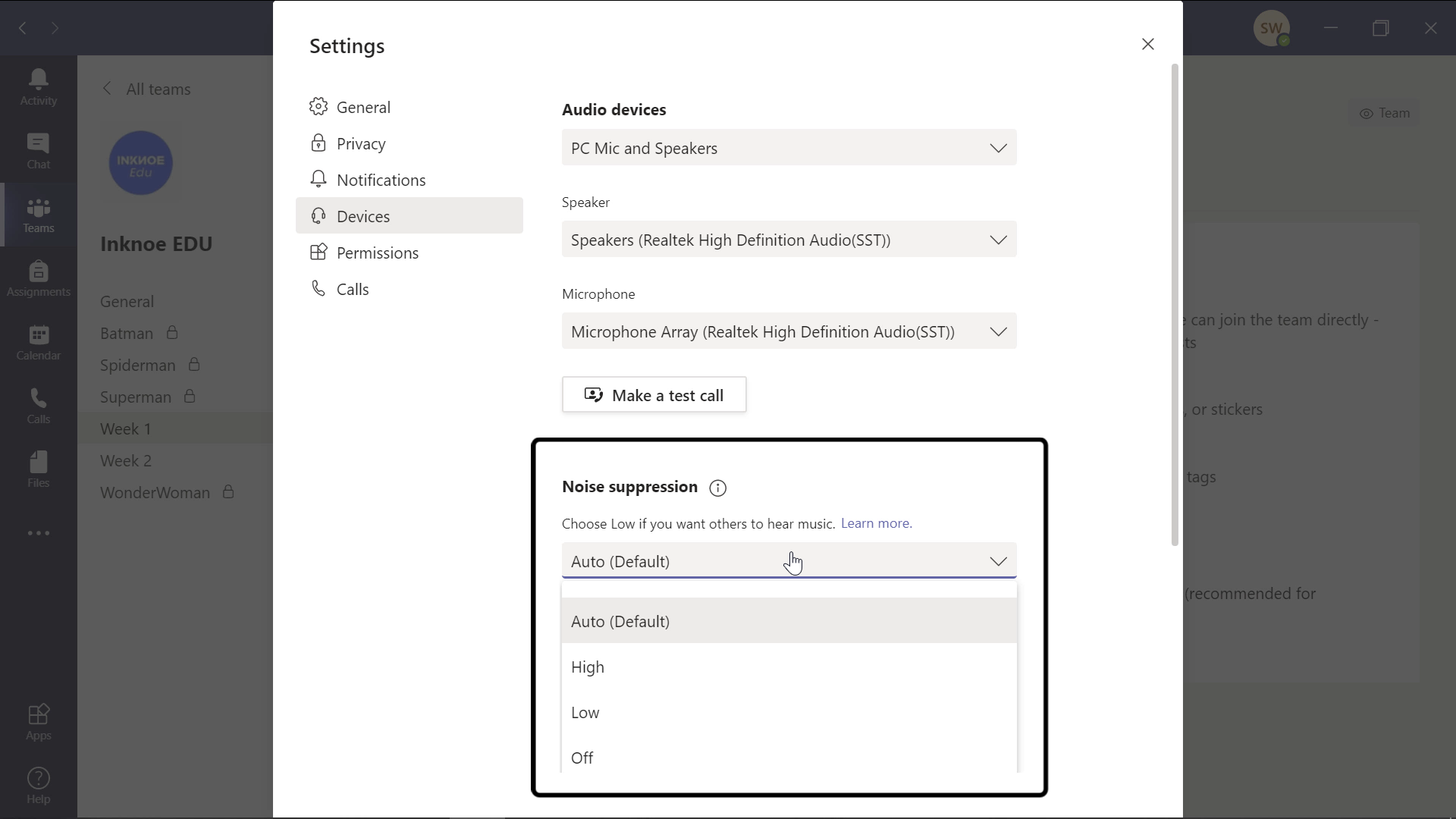
Kiat Tim Microsoft untuk Selama Kelas
Saran 6: Gunakan fitur Spotlight
Fitur Spotlight pada Teams memungkinkan Anda menyorot video peserta tertentu. Jika Anda ingin siswa Anda fokus hanya pada video Anda daripada melihat semua orang di kelas, Anda dapat menyorot video Anda. Dengan cara ini, siswa melihat video Anda dalam layar penuh.
Siswa tidak dapat menyoroti diri mereka sendiri atau orang lain, tetapi guru dapat memilih video siswa untuk disorot jika mereka melakukan presentasi. Untuk menggunakan fitur ini, buka tab Peserta selama rapat. Kemudian jika Anda klik kanan, atau klik “…” pada nama Anda atau nama siswa, Anda dapat memilih ” Spotlight“.
Baca ini selanjutnya: 5 Saran untuk Pengajaran Daring yang Lebih Menarik
Kiat 7: Dapatkan transkrip kelas Anda
Jika Anda menginginkan transkrip kelas untuk Anda sendiri atau untuk siswa yang tidak hadir di kelas, Anda sekarang dapat melakukannya di Teams!
Pertama, rapat Anda harus direk am. Kemudian, Anda dapat mengunduh dan membukanya di Microsoft Stream. Dari sana, Anda dapat melihat transkrip dan mengedit kesalahan apa pun untuk transkripsi yang lebih akurat.
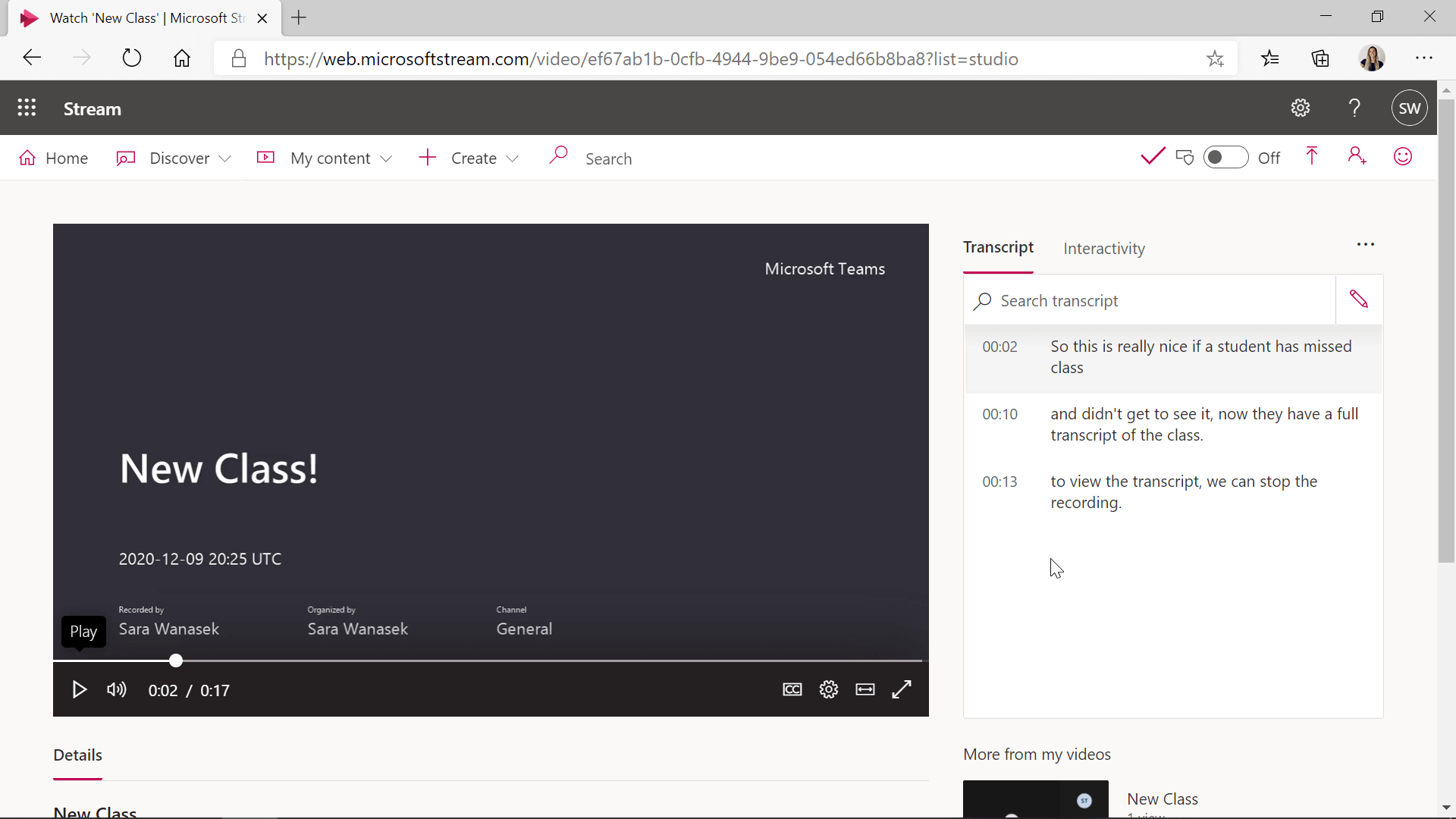
Saran 8: Aktifkan teks langsung
Jika Anda atau siswa Anda tidak memiliki koneksi jaringan yang kuat, audio Anda mungkin terputus-putus. Untuk membantu hal ini, aktifkan teks langsung. Ini akan menambahkan keterangan di bagian bawah rapat tentang apa pun yang sedang diucapkan.
Murid-murid Anda akan dapat melihat apa yang Anda katakan sekaligus mendengarnya. Pada tombol More Actions (“...“), klik untuk mengaktifkan Live Captions. Saat ini, bahasa Inggris adalah satu-satunya bahasa yang didukung.
Kiat 9: Unduh daftar peserta
Untuk melacak kehadiran siswa Anda, unduh laporan yang memberi tahu Anda kapan siswa masuk dan keluar dari kelas Anda. Laporan ini harus diunduh sebelum rapat Anda berakhir!
Untuk mengunduh, buka tab Peserta, dan klik pada “…” Kemudian klik untuk mengunduh laporan kehadiran sebagai dokumen Excel. Setelah rapat berakhir, hanya departemen TI Anda yang akan memiliki akses ke laporan tersebut.
Tip 10: Gunakan Ruang Breakout
Fitur Teams ini telah dinanti-nantikan oleh banyak guru. Menggunakan Ruang Breakout memungkinkan Anda untuk membagi kelas Anda dengan mudah ke dalam beberapa kelompok yang berbeda agar para siswa dapat berdiskusi dan berkolaborasi satu sama lain.
Untuk menggunakannya, buka ikon Breakout Room di toolbar bagian atas dan pilih untuk membagi kelas Anda secara Otomatis atau Manual.
Tips Tim Microsoft untuk Setelah Kelas atau Kapan Saja
Tip 11: Lihat tab Wawasan
Untuk menganalisis lebih lanjut bagaimana siswa Anda memanfaatkan tim, lihat tab Wawasan.
Di dalam Insights, terdapat dasbor untuk melihat aktivitas siswa. Anda dapat melihat seberapa aktif siswa, di mana mereka menghabiskan sebagian besar waktu mereka, dan tugas mana yang paling mengganggu mereka. Hal ini sangat membantu untuk melihat bagaimana kinerja siswa Anda di kelas Anda. Saring wawasan ini berdasarkan nama siswa, rentang tanggal, atau aktivitas tertentu.
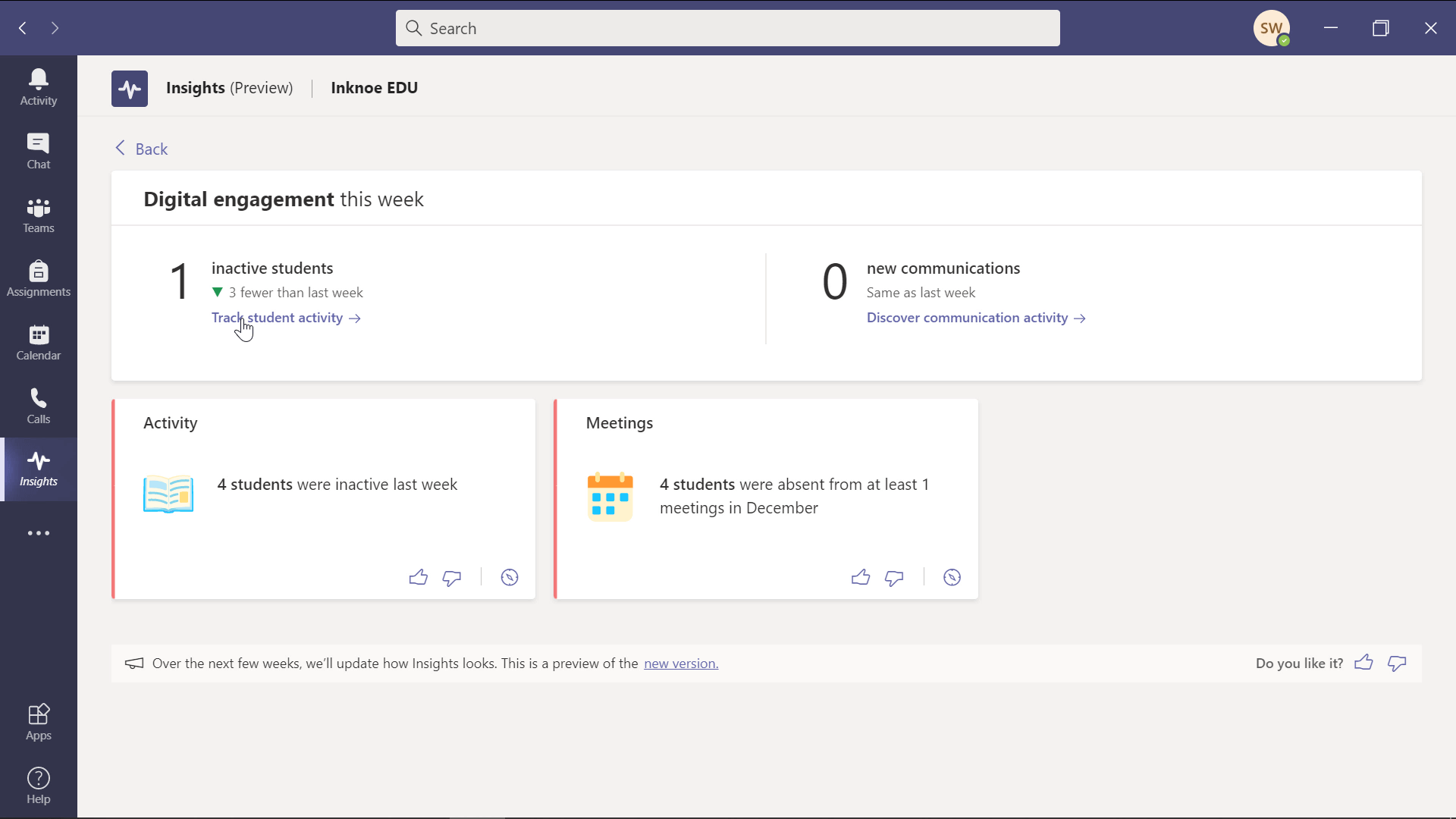
Kiat 12: Pasang pengumuman
Untuk menyorot postingan penting di saluran Anda, ubah postingan dari percakapan menjadi pengumuman. Ini akan memungkinkan Anda untuk memiliki spanduk dengan warna yang berbeda untuk membuat postingan Anda menonjol.
Untuk melakukannya, buat postingan baru dan di bawah percakapan baru, klik untuk mengubah postingan menjadi pengumuman.
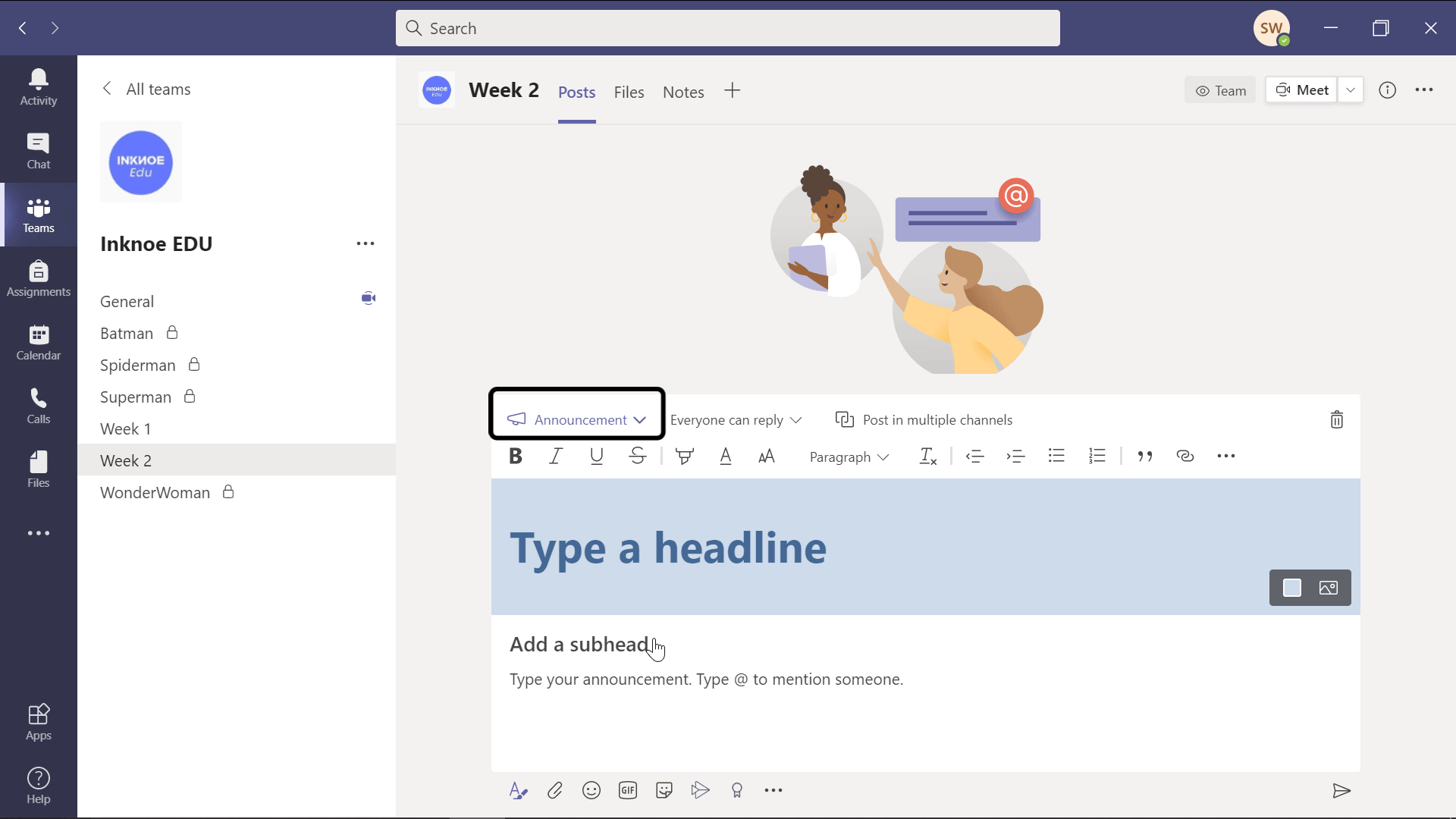
Kiat 13: Menyematkan postingan di saluran
Anda dapat menyematkan postingan apa pun di Teams sehingga ketika Anda mengeklik informasi saluran, postingan yang disematkan berada di bagian atas, alih-alih harus menggulir semua postingan untuk menemukannya.
Pada postingan mana pun, klik pada “…” dan klik Pin. Untuk melihatnya, klik“i” untuk melihat informasi saluran. Pesan obrolan dapat disematkan dengan cara yang sama untuk membuat daftar pesan yang perlu Anda tanggapi, atau yang sering Anda ajak mengobrol. Anda dapat melepas pin pesan atau postingan apa pun saat Anda membutuhkannya.
Saran 14: Membuat Jajak Pendapat
Menambahkan Jajak Pendapat ke saluran Anda atau selama pertemuan akan membuat siswa Anda terlibat secara aktif.
Tambahkan Formulir Jajak Pendapat ke postingan mana pun. Dalam rapat, klik tombol Formulir dan tambahkan jajak pendapat baru langsung ke dalam obrolan.
Baca Berikutnya: Cara Membuat Polling di Tim Microsoft: 2 Cara Untuk Guru
Untuk jajak pendapat yang lebih interaktif & jenis pertanyaan lain yang dapat dilakukan dengan siswa Anda selama presentasi PowerPoint Anda, gunakan ClassPoint.
Tips 15: Buat Tim baru menggunakan templat
Saat berikutnya Anda membuat Tim, Anda dapat menggunakan tim yang sudah ada sebagai templat. Untuk banyak industri, Teams memiliki templat yang telah diformat sebelumnya, namun sayangnya, mereka belum membuat templat untuk pendidikan. Semoga segera!
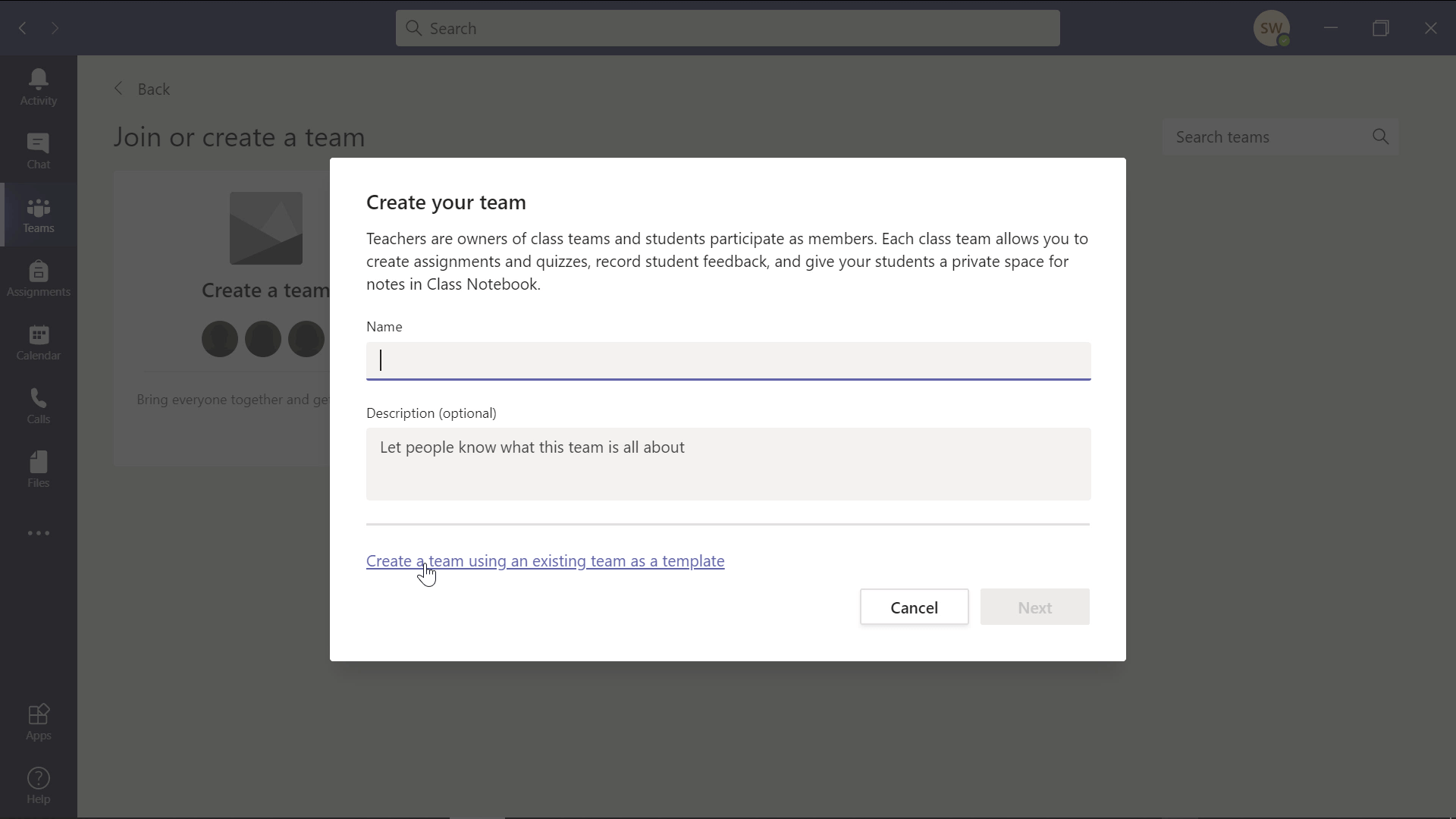
Kiat Bonus 16: Gunakan emoji
Untuk menambahkan gambar yang menarik pada nama saluran atau tim Anda, tambahkan emoji! Saat memberi nama saluran atau tim Anda, gunakan tombol Windows + “.” dan keyboard emoji Anda akan terbuka. Pilih emoji untuk menambahkannya ke judul Anda!
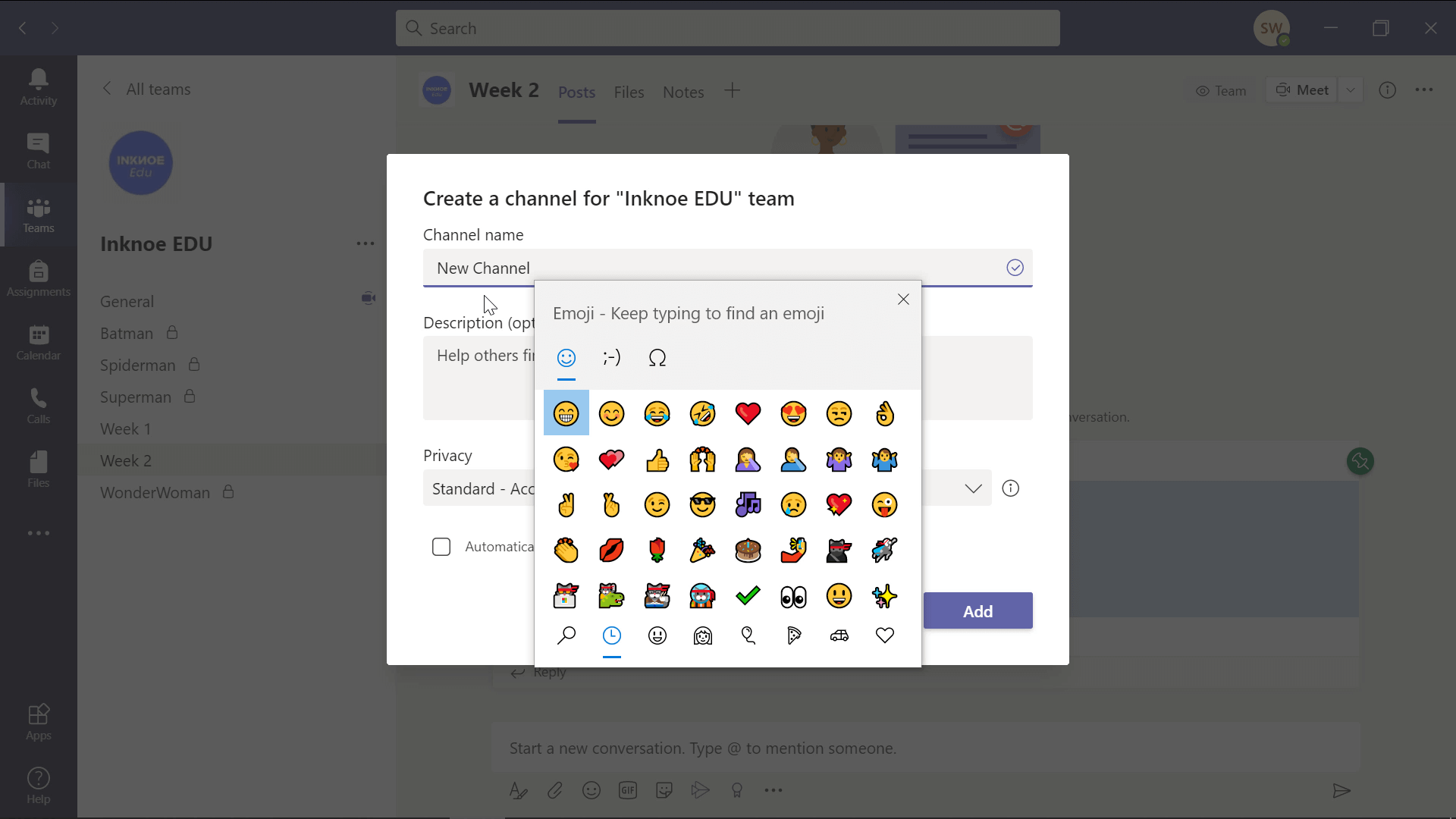
Pertanyaan Umum yang Sering Diajukan
Terima kasih telah membaca tips dan trik Microsoft Teams ini. Di bawah ini adalah beberapa pertanyaan paling umum yang diajukan oleh para guru mengenai Tim.
Bagaimana cara menghentikan siswa memulai pertemuan tanpa saya?
Dalam opsi rapat Anda, Anda dapat mengubah siapa saja yang diperbolehkan melewati lobi. Jika Anda mengubahnya menjadi “Hanya Saya,” Anda adalah satu-satunya yang dapat memulai rapat. Anda para siswa harus menunggu untuk diterima di kelas sampai Anda memulai.
Bagaimana cara menghentikan siswa untuk tidak membisukan diri mereka sendiri?
Pertama, Anda harus menjadi penyelenggara pertemuan. Kemudian, masuk ke opsi rapat Anda, dan alihkan “Izinkan peserta untuk membunyikan” ke “Tidak.” Kemudian, tetapkan siapa yang dapat mempresentasikan ke “Hanya saya.”
Bisakah saya mendapatkan semacam laporan kehadiran untuk kelas saya?
Ya! Sebelum rapat Anda berakhir, Anda dapat mengunduh laporan yang memberi tahu Anda kapan siswa bergabung dengan panggilan, jika ada yang keluar selama waktu kelas, dan kapan mereka bergabung kembali. Pastikan Anda mengunduhnya dari Tab Peserta SEBELUM rapat Anda berakhir.
Untuk informasi lebih lanjut dan tips Tim Microsoft, lihat artikel berikut: