In today’s classroom, engaging students seems to be both harder and easier: attention spans are shortening, but engaging methods & tools are emerging. There are many new apps and game-based learning activities for students to interact with, however, BYOD classrooms or lessons can’t be the only answer. What about interactive activities that engage students without devices?
Tools that engage students without devices exist too!
Whether or not you have a BYOD classroom or not there are EdTech tools you can use during lessons to engage your students without requiring them to use devices, such as ClassPoint. ClassPoint is an audience engagement add-in for PowerPoint. It adds an all-in-one teaching toolbelt with presenting, teaching, and student-involvement tools to make teaching more efficient & engaging in PowerPoint. And while students can also participate in ClassPoint activities from their devices, ClassPoint is mainly designed to increase engagement as a class and offers tools to involve students in your lesson without needing devices of their own.
For teachers looking to implement engaging technology to better deliver their PowerPoint lessons and interact with students, ClassPoint is the tool to use. Let’s take a look at how you can use ClassPoint to better deliver your PowerPoint lessons and increase student engagement in your classroom – no student devices necessary.
1. Gamify Your Lessons and Student’s Learning Journey
Gamification is a great way to motivate students to participate, learn, and achieve their learning objectives during class. It’s fun, it’s rewarding, and you can implement a gamified point & reward system right inside PowerPoint with ClassPoint. Inside the My Class window accessible during presentations, you can award stars for any in-person activity, and reveal the leaderboard standings. Students don’t need devices at all! Here’s how it works:
- You decide what you want students to do or achieve during your lesson presentations, and let them know that they will earn stars for doing it!
- You add your Class List to ClassPoint, and you can set up to 10 levels & the number of stars needed to reach each one!
- During presentation mode, award stars to students when they meet your expectation to reward their actions! Keep it up 👍🏼
- Open the leaderboard and reveal who has earned the most stars today with the current class rankings, or toggle to show the total class rank to see the top students, their total stars, and their level.
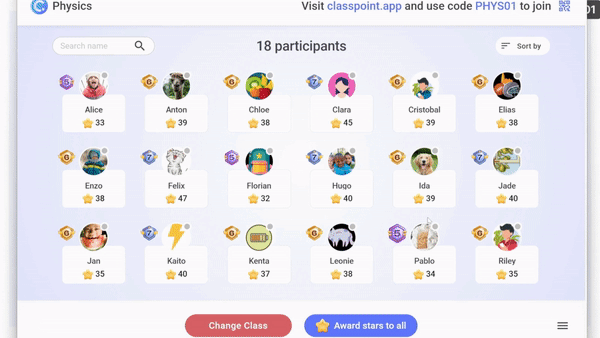
Examples:
- Goal: active participation. Give stars when students raise their hand to answer your question, ask good questions, or volunteer to participate or be the example for activity instructions.
- Goal: learn unit material. Give stars when students get practice questions correct. Award them a star when they answer correctly verbally, via a whiteboard, or any form of classroom question & answer.
- Goal: motivate fun learning during review games. Use ClassPoint’s stars & leaderboard as the game mechanics for class review games. Whatever the game is, around the world, fly swatter, trivia, etc., award stars and reveal the top standings to gamify & create friendly competition.
- Goal: display target classroom behavior. Award stars when students raise their hand before speaking, helping a classmate, or when finishing a task and using their spare time to work on other school work.
This point system can be customized to fit your specific teaching style, and their star progress is saved over time inside your saved classes, where you can adjust, start over, and export their data. No student devices are needed to award them stars! You can easily add engagement, motivation, and competitiveness during PowerPoint lessons.
2. Randomly Select Student Names
Turn calling on students into an intriguing guessing game with ClassPoint’s Name Picker! Right inside PowerPoint, you can randomly select student names, with no bias, no blame, and no more unwanted silences after asking a question.
How do you randomly draw names in PowerPoint? With ClassPoint, you can add your student list as a saved class, then anytime you are teaching that class, select it in presentation mode, and you can randomly select one of their names by spinning a wheel, selecting an emoji-labeled card, or by having ClassPoint auto-pick multiple names for you!
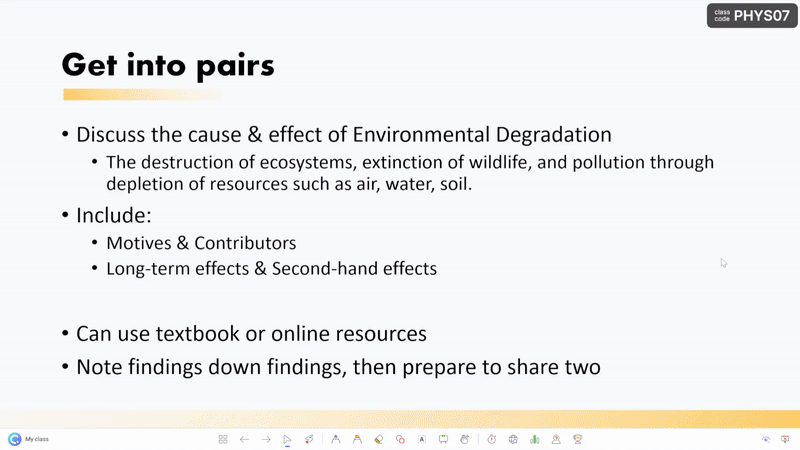
There are many opportunities and ways to use a random name picker during class, and now you don’t have to juggle to a second window outside of PowerPoint to do it! Plus, it’s colorful, gamified, and exciting for students, even when they aren’t hoping to see the needle land on their name. 😉 Students will surely stay active and on their toes throughout your presentation to prepare for the uncertainty of their name being called!
3. Complete Drag and Drop Activities in your Presentation
Provide an interactive learning experience to students by teaching with ClassPoint’s Draggable Objects. This tool allows you to set any text, images, or shapes on your slide to be moveable during your presentation. How can you use it?
- First, you can turn your slide into a class activity such as sorting or labeling and students can come up to the board and take a turn completing a part of the activity. For example, if you are teaching students about animal classification and different environments, you can add different images of animals to your slide and call students to sort them by their habitats such as ocean, forest, or desert.
- Secondly, you can also use Draggable Objects to help aid in your teaching as a visual way to share information. Freely move your lesson material around and drag images, vocabulary, parts of a cycle, layered objects, etc. around your slide to help explain, and or demand attention. For example, if you are teaching your students about Earth’s rotation around the sun, you can drag an image of Earth around an image of the sun to help students get a clear picture of rotation vs revolution.
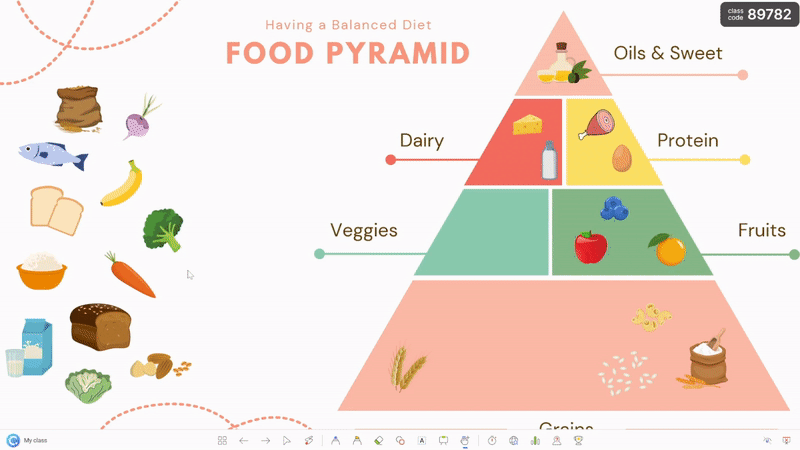
For more draggable object inspiration, check out these 8 ways to create a drag & drop class activity on your PowerPoint slide!
And the good news is, it only takes 2 clicks to set up draggable objects. Click on your desired draggable object on your slide in PowerPoint edit mode, click the draggable objects icon on the toolbar, then enable drag by switching the toggle. Once in presentation mode, click the draggable objects icon on the toolbar and begin moving!
4. Surf the Web Right in PowerPoint
Use the internet to get questions answered, dive deeper into a topic, take students on a virtual field trip, and so much more – all without leaving your PowerPoint presentation. The Embedded Browser in PowerPoint on ClassPoint’s toolbar allows teachers to enhance their teaching through educational sites and engage students without breaking their presentation session.
Like any other browser outside of PowerPoint, you can bookmark pages, pin them, and open multiple tabs. But, unlike other browsers, pages can be inserted right into your presentation as a slide so that you can annotate and explain further. Now, when a question arises that needs settling, you can search and deliver information to your students instantly (- no student devices!) keeping them engaged and your lesson dynamic.
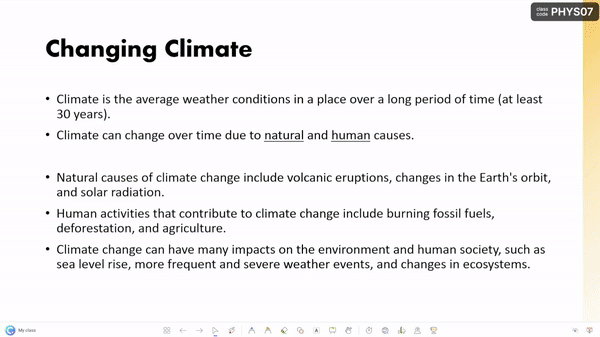
For quick steps on how it works, check out how to embed a website in PowerPoint as well as ways you can use it in class with some great educational websites that may inspire you.
5. Encourage Focus with a Timer
Start a timer during your lessons to teach time management, and encourage focus & productivity, and create a more student-engaged lesson. Timers can be used in class for activities, breaks, time management, or to add an element of challenge and productivity focus to class.
From the ClassPoint toolbar, you can run a timer or stopwatch with the click of a button. Set your desired time, choose an alarm sound, and you are set! The timer here can be minimized or set to full screen depending on the goal of the activity.
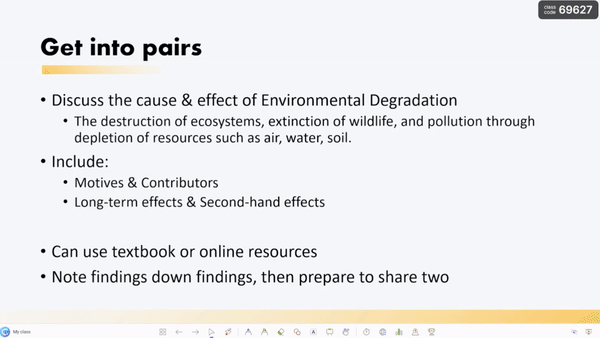
6. Reinforce Information with Annotations
Use pens, highlighters, shapes, and text boxes to add visual cues, encourage active participation, provide context and clarification, personalize students’ experiences, and reinforce important information during your presentation.
Whether or not you have a touchscreen device or graphic tablet, annotations can be added to your slides to help further engage your students and keep them actively listening throughout. The colors, thickness, and look of these annotations can be changed to keep students interested in your slides and the information by having a point to focus on while you are speaking.
If you run out of space on your slide, add a blank whiteboard slide to your presentation and continue sharing information. These backgrounds can be customized so you have access to layouts that fit your classroom at the tip of your fingers.
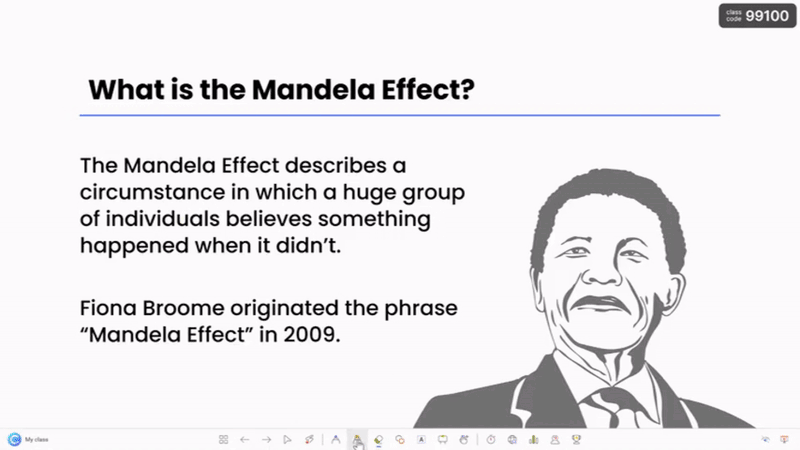
Conclusion
ClassPoint’s gamification and various presentation tools, along with its updated annotation tools, provide a comprehensive set of tools to enhance your teaching and engage students without devices. Motivate your students, track their progress, and become a more engaging presenter without the need for students to BYOD. If there is limited access to tech in your classroom, no problem, ClassPoint’s got you!