Autocrat is a Google add-on to help you merge information from Google sheets, Google docs and Google forms into new formats, like a PDF, email, or grading rubric. You can use Autocrat to streamline the creation of documents that are very similar, but not identical.
For example, if you wanted to send students certificates, you can automate the process by using Autocrat. Instead of creating a certificate for each student one by one, you can use Google forms to collect student info and set up a trigger with AutoCrat that will automatically fill in their name, date, etc. on the certificate! And AutoCrat will automatically send the certificate to each recipient!
Autocrat is a great tool for automating documents such as this, when you want to use a uniform document or template but customize it for each recipient, or when you want to set up triggers to send certain information to certain groups of people.
There are many ways to use this tool, but first, let’s go over how to use Autocrat, then different ways Autocrat can be used for teachers! I will be using the certificate example in this blog; follow along to go from a Google form to mass auto-completed & personalized certificates!
How to Use Autocrat
1. Prepare Google Drive
Before we even open Autocrat, we need to prep our Google Drive.
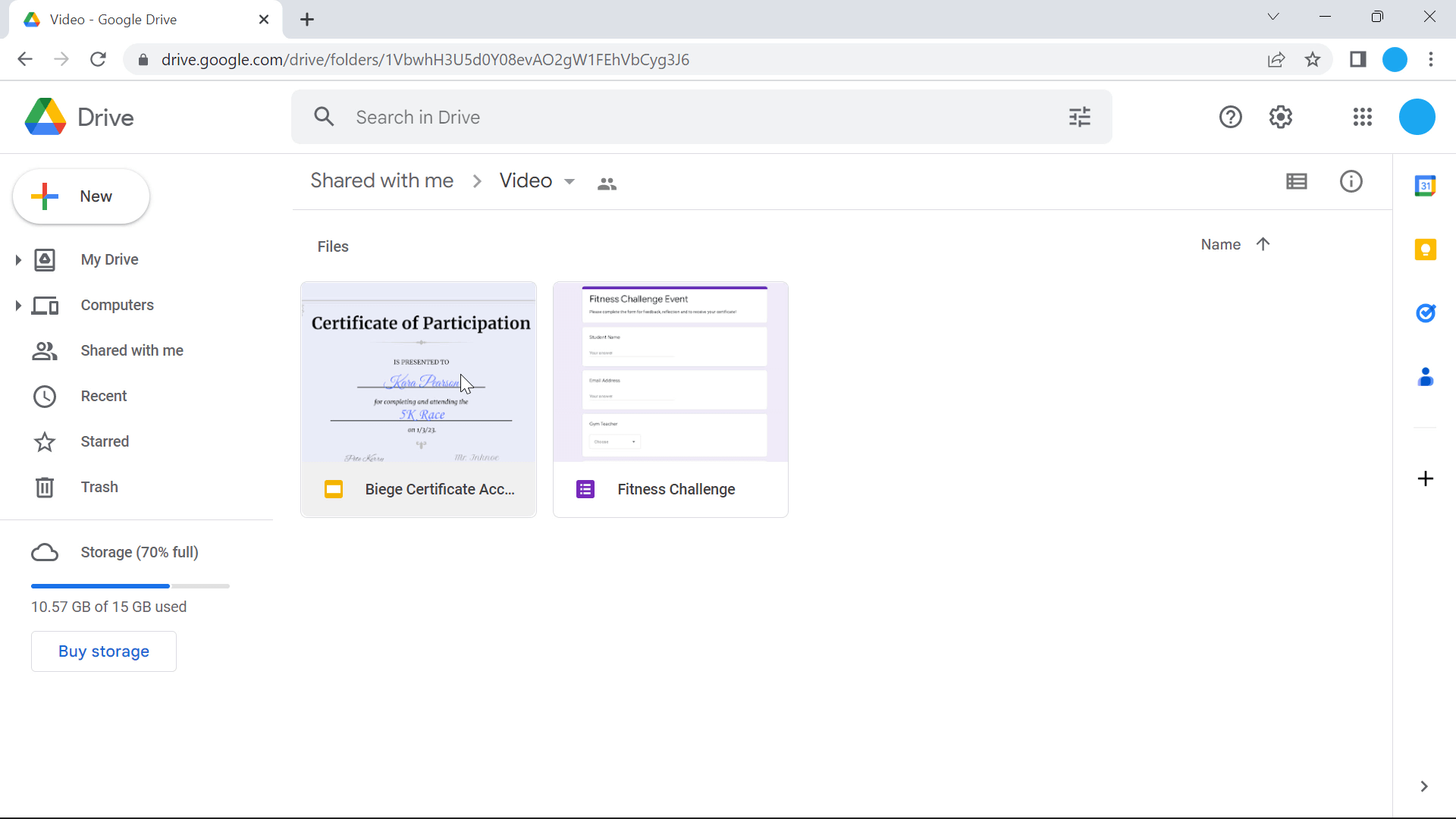
Creating a New Folder
We recommend creating a new folder in your Google Drive to store all the documents we will be making in this process. This will keep your Google Drive organized and neat.
Create Google Slide (or Google Doc)
The first document you need to create is your final product. What do you want your certificate to look like? Create one copy of the certificate. For ideas on designs of your certificate, there are plenty of design template tools to help get you started.
Then, determine the parts of your document that will be personalized for each student. In this example, the name, event, date, and teacher will differ depending on each student.
To have that information auto-filled you need to create tags. Using << >> around the text will tell Autocrat the correct information to place there later.

Create Google Form
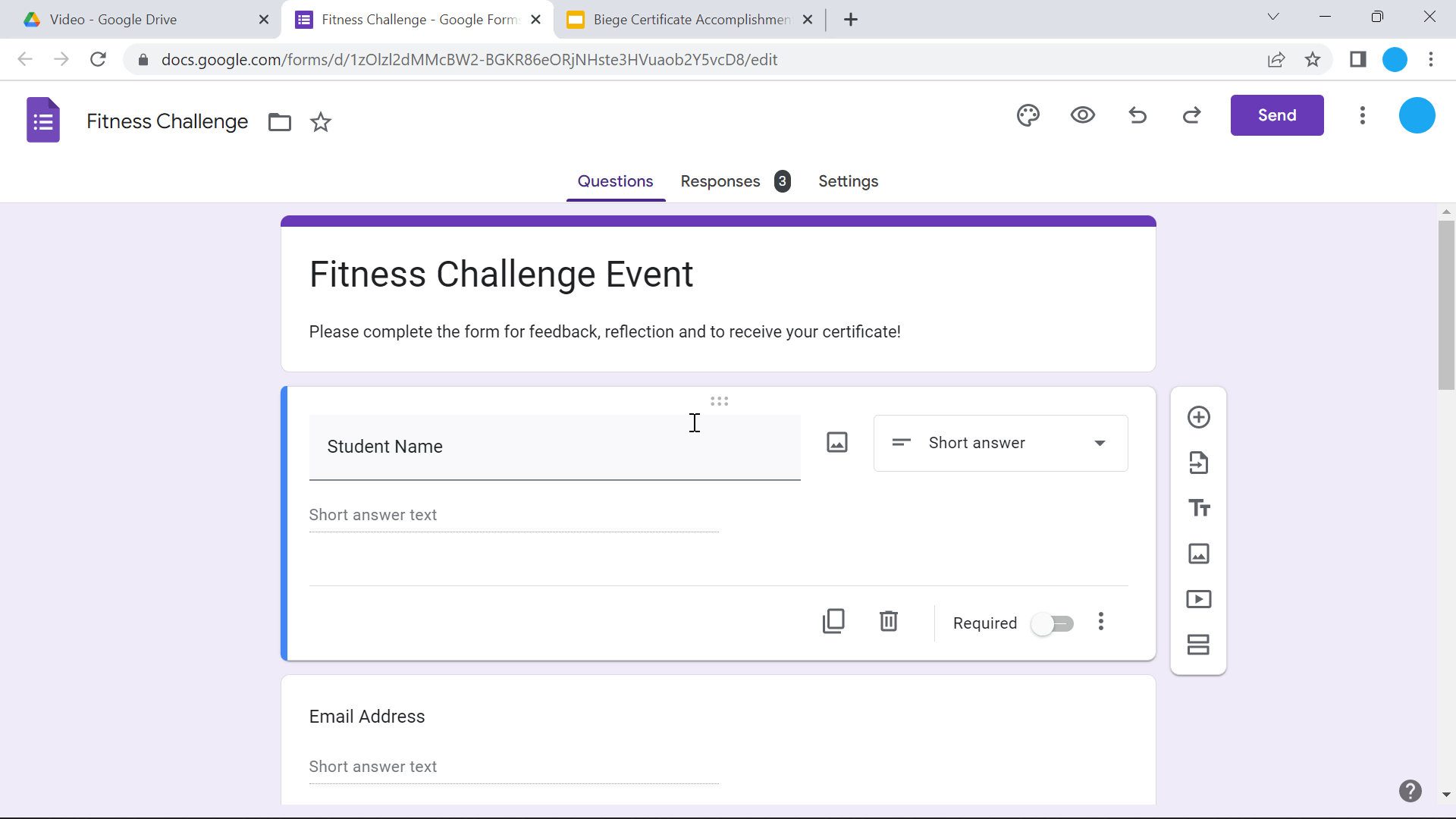
In this example, we are using Google forms to feed Autocrat the customized information for each document, so we will need to create a Google Form that will include the personal information you want on each certificate, then ask your students to complete it. The questions in here should correspond to the information you need to complete your certificate.
For example, if you want the name to be customized on the certificate, ask students what their name is as one of the questions in the form. It’s good to know that you can include extra information, like reflection questions, for review that you do not have to include in your certificate.
If you want to share the certificates via email, don’t forget to ask for the emails in your form!
Create Google Sheet
In the responses section of your Google Form, create a Google Sheet. This will allow you to see all the responses in a spreadsheet format automatically. Autocrat runs in Google Sheets so now, we can begin setting up our Automation!
2. Install & Launch Autocrat
To begin using Autocrat, first install it on your Google Sheets. Click the Extensions menu → Add-ons → get add-ons → and then search for Autocrat and install!

2a. Create Autocrat Job
After the installation is complete, click back into the Extensions and Launch Autocrat. We will begin creating a New Job. Give your Job a name and go through the steps!
Choose the template that you just created in Google slides (or Docs) & save it in the folder we just created above. This will save all the newly created certificates in that folder, instead of cluttering your main Google Drive page.
2b. Fetch Tags
Remember when we added << >> to our Certificate template? Now we get to use them! Autocrat will note all the tags found in your template, but now we must match them to the questions in our form. For example, for the tag <<Event>> we will match it to the question “What event did you complete?” So that Autocrat will place the answer to that question in place of the tag <<Event>>
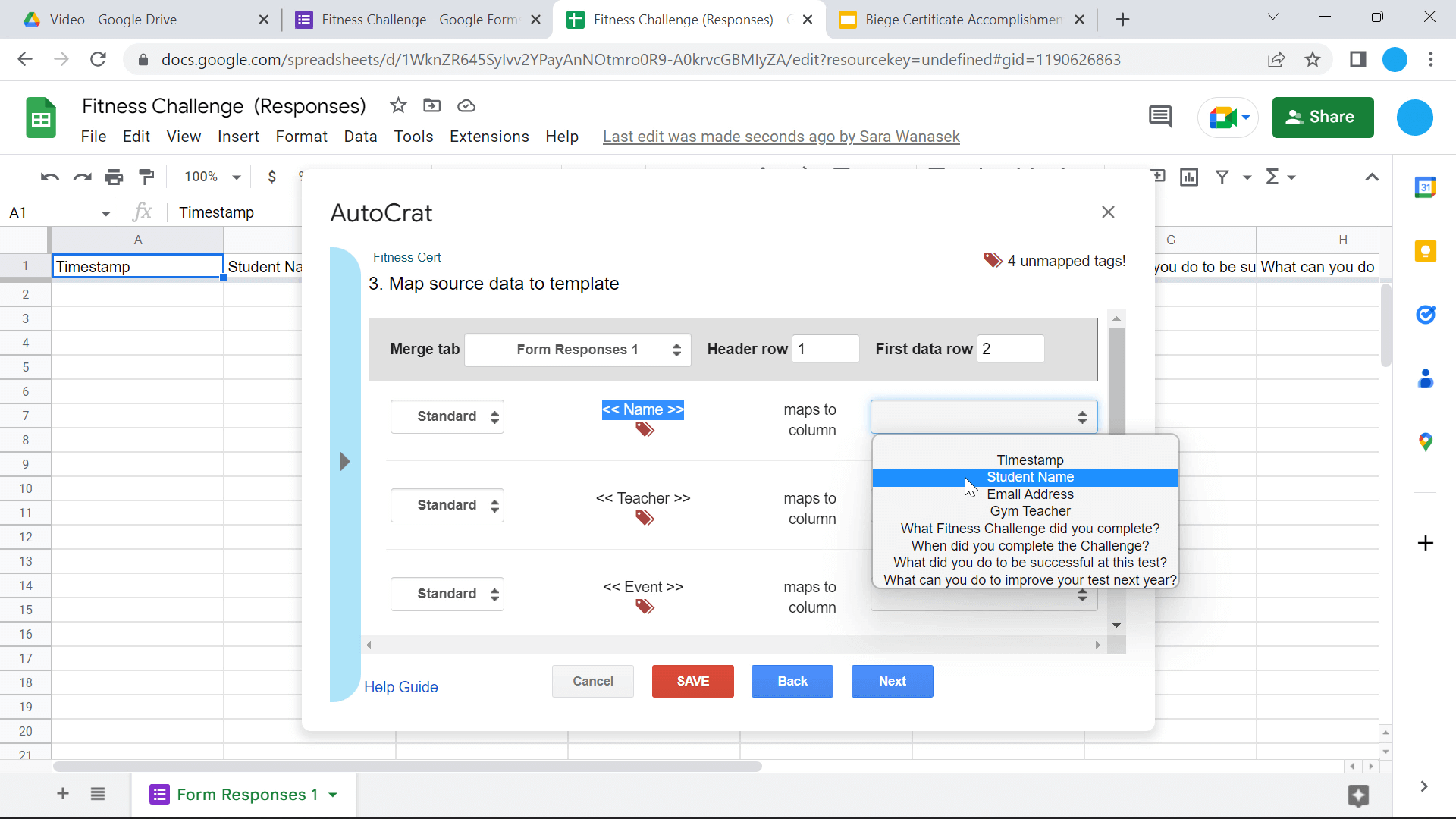
2c. Choose Saving location & Sending options
Next, choose how you want to save each created certificate and the name. You can choose any tags to add to the file name so that it is easy to view whose certificate is who’s in your Google Drive. Each submission on your form will create its own certificate, saved in your Google Drive folder.
Skip ahead in the Autocrat job setup until you reach sending your certificates (step 8.) If your students do not have emails or you prefer to print and hand out the certificates, choose not to send the certificates. But, if you would like to send the certificates via email, you draft the email here. Include the tag for the students’ email, a subject line, and your message.

2d. Set Up Triggers
Lastly, we can choose when this automation runs. You can choose to have the automation run every time the form is filled out, or at a certain time in the day. If you choose the Form trigger, once a form is submitted, the certificate will be made and sent to the student (if you choose to send it) within 5 mins.
If the time trigger is chosen, the automation will run once a day at that time and then send out their certificate to everyone who submitted in that time frame.
If you prefer to do it manually, you can choose the self-trigger instead!
Now, save your Autocrat job and that’s it! You can make any edits, change the triggers, preview the job, or delete the job if needed.
3. Test the Automation
Now it is time to test the automation! Make sure everything is running smoothly for your job. Fill out the form, check that your responses were added to the Google Sheets, and then check your email! You should receive an email with your message and the attached certification customized to your Google Form Responses!
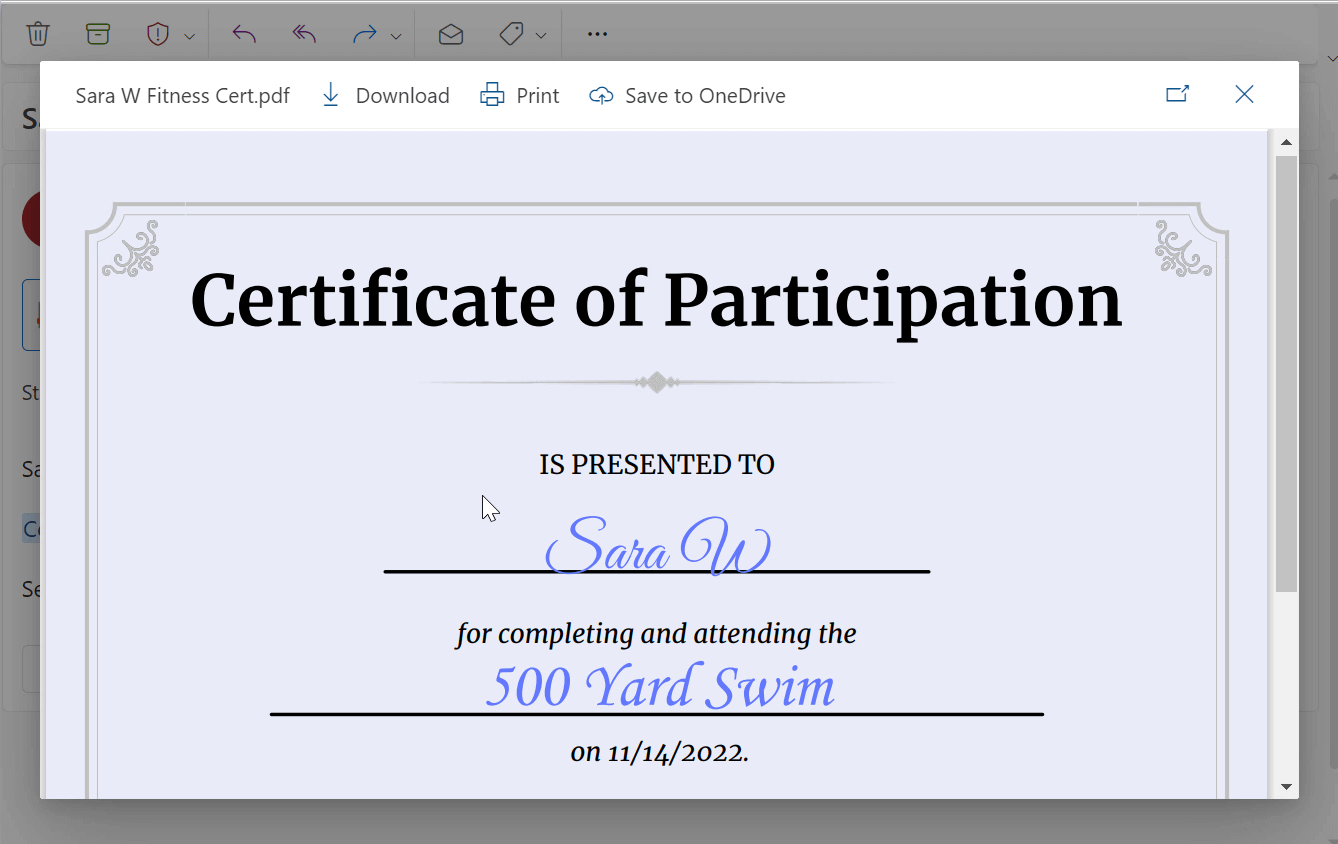
And that’s all the steps on using Autocrat to streamline your document merging and creating! Try using these steps in any way you need. Check out some of the ideas below to help you get started.
Ways Teachers Can Use Autocrat
Once you have information in a Google Sheet, the possibilities for sending out documents are endless! Try sending out forms or letters for things like:
1. Registration Letters
Use Autocrat to send/receive/filter registration letters that include information like date, time, class codes, contact information, and helpful links.
2. Rubrics
Create a form for yourself to easily fill out a rubric for a student. When the form is filled out the information will be placed in your rubric document and sent straight to the student.
3. Approval Requests
These requests can be made so that once a form is filled out, the important information will be sent to your higher-up requesting approval for a course, days, off, field trip, etc.
4. Parent Letters
You can create a form to help you send information to parents. This can be used to remind parents if they have a conference coming up with their child, tell them about the great things their student is doing in the classroom, or about any other upcoming information related to their student they need to know.
5. Staff information sharing
Send out reminders, upcoming details, or events with staff that they signed up for.
There are so many different ways that Autocrat can be used in the classroom. Let us know your favorite ways or if you are having trouble setting up your automation in the comments below!