Ready to make your life easier by integrating AI into your lesson prep? Let’s discover how you can harness the power of AI to create a quiz for your students!
Whether you want to run quiz questions at the end of a lesson or throughout it to practice recall, run a formative assessment quiz, or play a review game at the end of a unit, we will guide you through the process of how to make an AI quiz in PowerPoint.
When Quiz meets AI 🤝
It is an exciting world when technology and education collide! Now, using your lesson objectives and material, you no longer need to think of assessment questions with the help of AI.
With ClassPoint’s AI-Powered quiz maker in PowerPoint, you can take your PowerPoint slides and instantly turn the information on them into a quiz! Then, your students can answer your quiz questions right there in PowerPoint using their device.
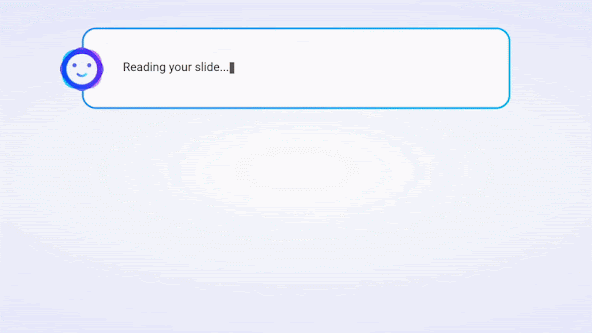
The AI questions are designed to comprehensively test understanding using Bloom’s Taxonomy question types! By infusing the power of Artificial Intelligence into your lessons, you can unlock a new dimension of interactive learning and deepen students’ understanding.
How to make an AI quiz in PowerPoint
1. Download the add-in, ClassPoint
First, you need ClassPoint, a student engagement add-in for PowerPoint! ClassPoint allows you to make an AI quiz in PowerPoint, run a variety of student response questions, and even gamify the questions with stars & a leaderboard!
ClassPoint adds a toolbar to your PowerPoint slide show adding an array of handy teaching tools such as whiteboard tools, timer, name picker, an embedded browser, and the AI Quiz maker. So to make an AI quiz, first download ClassPoint here.
2. Open your lesson slides
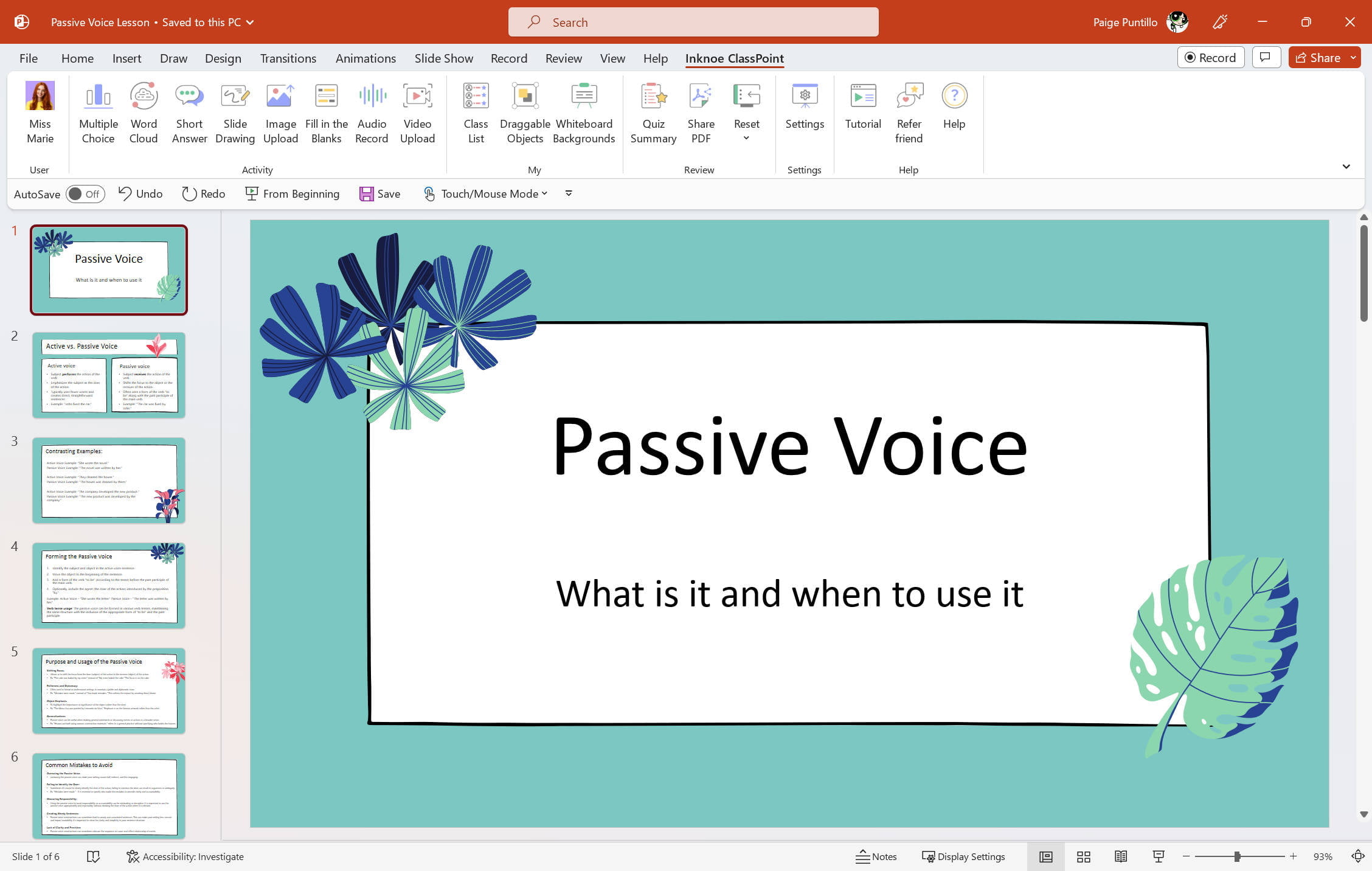
Next, open the lesson PPT file that you would like to test your students on! To generate an AI quiz in PowerPoint, you need to have a lesson presentation deck with your material or key concepts that you can turn into an interactive quiz.
3. Generate Quiz questions with AI
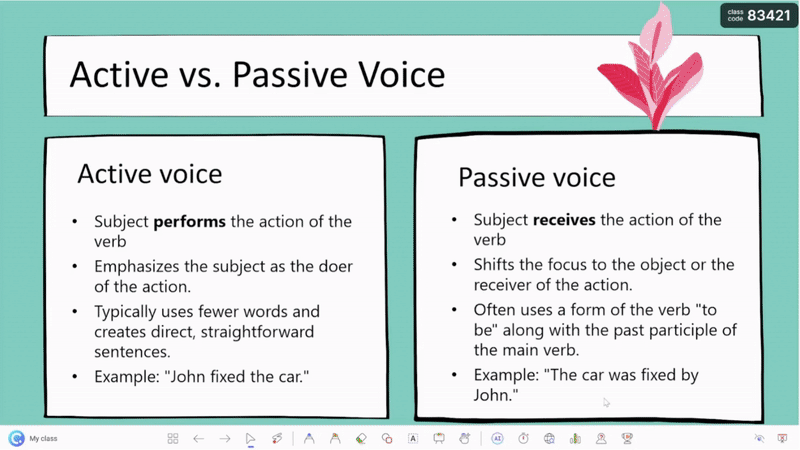
Time for the fun part! Go into presentation mode, and visit a slide with information you would like to test your students on. Click on AI Quiz from the toolbar, and generate a question! You can generate as many questions as you’d like for this slide, then save your question(s) as a slide. Now on that slide you will see the question, the answer choices (if its multiple choice), the hidden answer behind an Answer button, and the question button, which you press to begin the question!
Repeat this with as many slides as you’d like until you have enough questions to make a quiz!
Adjust the question type: You can adjust the type of questions AI provides with the question options! Set the the question type to be multiple choice, fill in the blanks or short answer and even customize the type of recall you’d like AI to produce such as remember, apply, understand, etc.
4. Run the question with your students
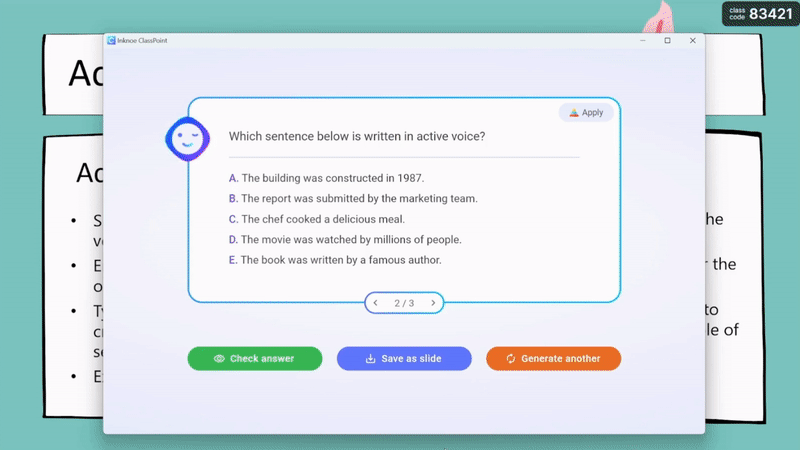
Now you can run your AI quiz questions with your students! Have them join online at www.classpoint.app using the class code which is generated on the top right hand corner of your presentation. To begin the question, just click on the question button that was added to your question slide!
As students submit their answers, they will populate on your screen! Review, award stars, and close out when you are ready or insert the answers as a slide. You can review the questions anytime afterwards by clicking on the question button!
Optional: reorder your slides – If you prepared the questions ahead of time, you might want to reorder the questions that will be mixed in with your slide material all to the end of your slide. This is great for reviewing before a test, or to practice recall right after they learn the new material!
Optional: adjust the play options – If desired, you can also change the play options in edit mode such as hiding participant names, automatically starting the question once the slide is reached, or keeping the answers hidden until the question is closed.
Tip: You can also use ClassPoint’s AI quiz generator to check understanding on the fly with your live audience! Learn more here
Optional: Use Quiz Mode to get a formative assessment report
Want a clean summary of your ai quiz after your students answer your questions? Use Quiz Mode! by turning your multiple choice questions into quiz mode, you can view the quiz summary which will summarize how each question and each student performed in one easy-to-read grid. Plus, you can export it as an excel file! You can also set the difficulty of each question from 1-3 stars, and their answers will be auto-graded.
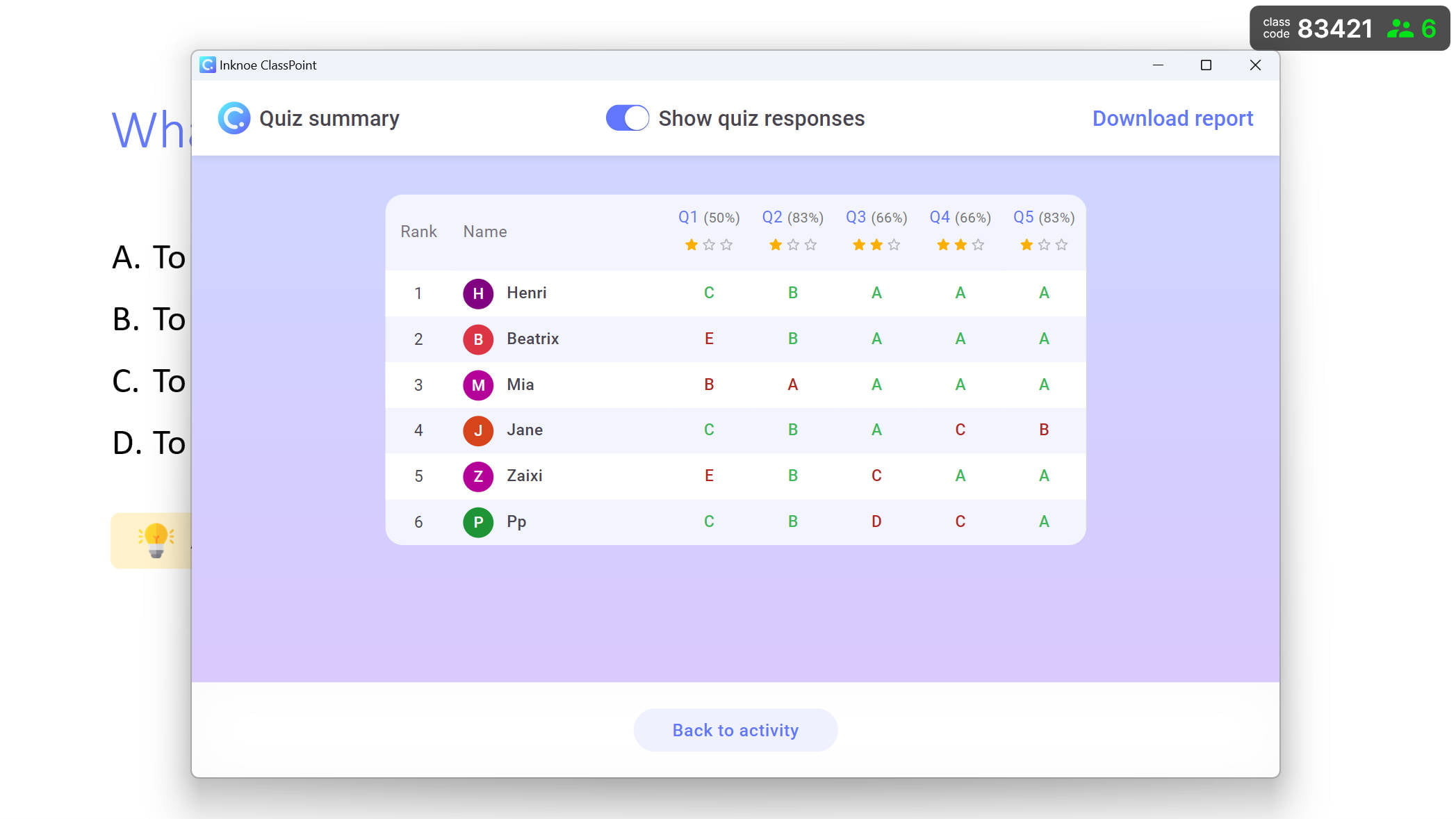
Note: Quiz mode is a paid feature of ClassPoint, which is why it is optional. However, the exportable quiz summaries are extremely helpful for tracking & reporting progress to administration or parents.
Optional: Gamify the quiz!
Want to tun this quiz into a fun learning game? Use ClassPoint’s stars & leaderboard! Award stars to correct answers and then reveal the leaderboard or podium to showcase the top standings and motivate students with a little friendly competition!
How to award stars:
- For multiple choice questions: you can click on the correct answer, and then award stars to everyone who submitted it!
- For short answer: you can give individual stars for excellent ansers or you can use the search bar to search for certain keywords and then award stars to all that appear!
- For fill in the blanks: you can also give stars to all who submitted correct answers, but you can also give stars for any close or mispleft answers!

Note: You can create a saved class (with a set class code) to streamline the joining process for students and to have any stars awarded save up over time! Also note that the podium is a Pro feature, the amount of saved classes you can create is limited, but awarding stars and revealing the current class leaderboard is available for all!
Watch instead of read!
Conclusion
As educators, we understand the importance of staying ahead of the curve and adapting to the ever-evolving digital landscape. By employing AI in your PowerPoint presentations, you allow AI to reduce your workload and enhance your lessons. Embrace the possibilities, embrace the future, and let your PowerPoint presentations come alive with the magic of AI.
Learn more about ClassPoint’s AI quiz maker as well as other question types you can use to create interactive lessons in PowerPoint!
For the latest tips, trends and tools about AI in education, read our A-Z guide to AI in education!