Stop death from PowerPoint by utilizing a scoreboard, or a leaderboard, in PowerPoint presentations. These make for a creative visual display and bring in a competitive atmosphere that motivates students to perform better, encourages active participation, and boosts their enthusiasm during activities or quizzes. Scoreboards also help teachers see a clear representation of students’ progress and achievement over time.
So what is the easiest way to make a scoreboard in PowerPoint? Let’s find out! Hint: no VBA, no coding, and no long creation process with PPT animations. Sounds intriguing right?
Below, we guide you through the process of creating a captivating scoreboard in PowerPoint that you can use during class, for games, and so much more. Let’s dive in and discover the exciting world of interactive scoreboards in PowerPoint!
How to Create a Scoreboard in PowerPoint
Step 1: Download the free PowerPoint add-in, ClassPoint
Instead of beginning the laborious task of using shapes, animations, and coding to create a scoreboard on your PowerPoint slide, you can actually install an add-in that will do all the work for you! None of those time-consuming tasks are necessary!
ClassPoint becomes just another tab in your PowerPoint ribbon, like the Insert or Slideshow tab. From this tab, you will see all the features included, like interactive questions and presentation tools, to add spice to your presentation.
Step 2: Create a Class List with individual names or team names
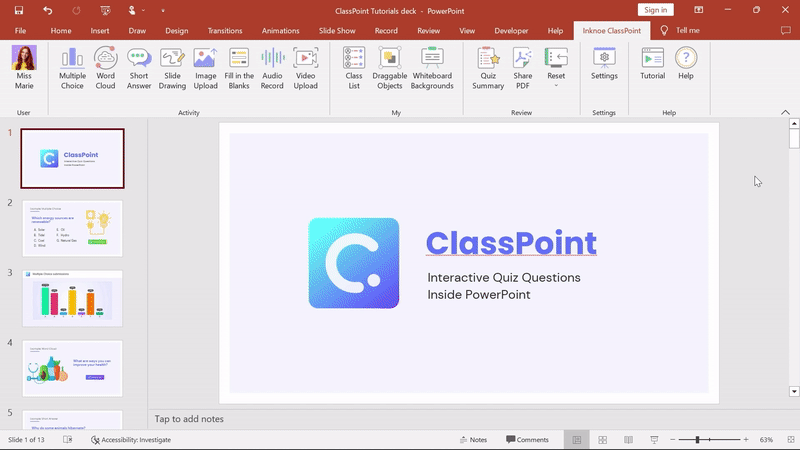
To keep track of scores, you first need to add your contestants! Whether that is your participant names or team names, you need to create a new class list and add the names of those who will be participating.
Click the Class List icon, add a class name and class code, then add the names by an audience member or by team name by typing or importing a list.
For example, here I have a file of all the individual audience names that I can import to quickly add them. Or, you can type the names of those that are paired together, or part of a team, by typing both their names, (Ellie & Anna) or their team name (Team Supergirls)
Not sure who is in your audience or not? You can skip this step and add them later!
Step 3: Award Scores in PowerPoint
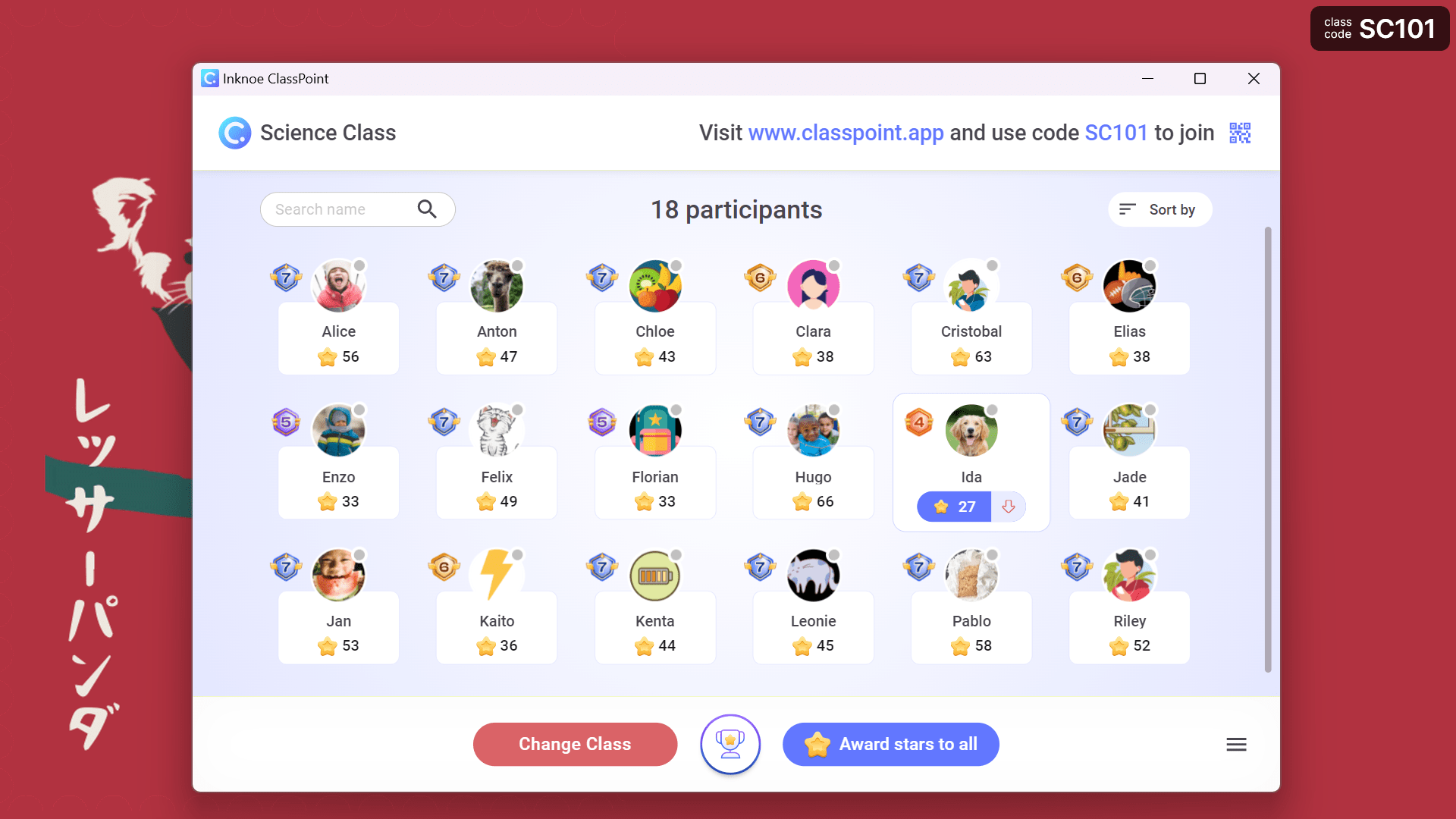
Now, that your names are added to a list, let’s begin using the scoreboard in PowerPoint! First, enter your PowerPoint Presentation. Click on the class code in the top right corner and Change Class. Click on the List you just made and begin!
All the names will appear with their level and number of stars. The stars will be used to keep track of their score. You can add or remove stars from this window at any time, no matter which slide you are on during your presentation. So if you are awarding stars based on participation, click into the window, award your stars, and move on.
With ClassPoint, there are other ways to earn stars and move up your score too. Try using the name picker, or if the audience has devices, try using interactive quiz questions and awarding stars based on their answers!
Step 4: Reveal Scoreboard in PowerPoint
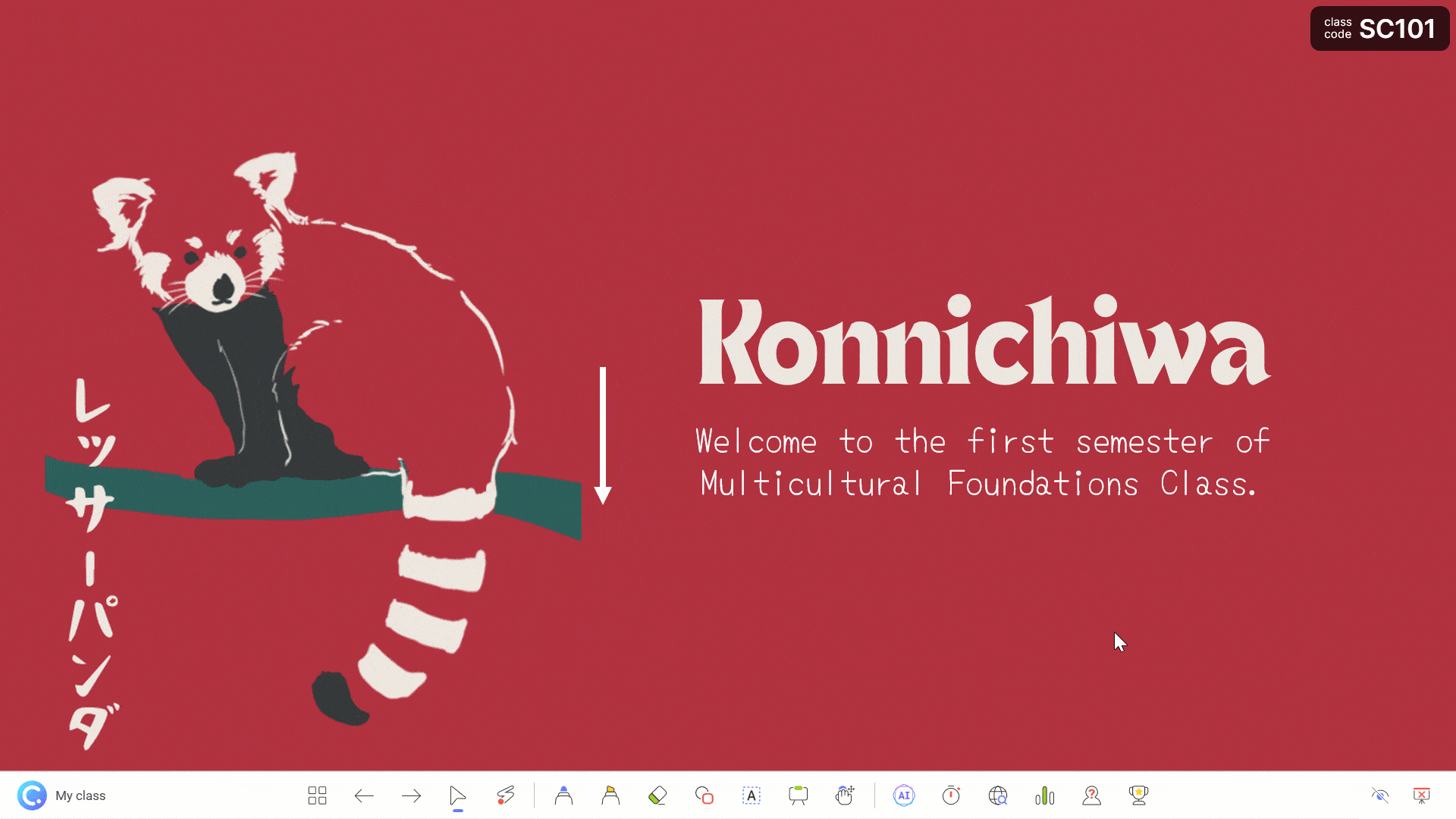
Ok, and now what you’ve been waiting for – reveal the leaderboard!
Show your audience where they fall in the ranks by clicking on the Leaderboard icon on the toolbar. Watch as the names appear and move up and down based on their scores.
There are two views: the first is a view for the current session that shows the rankings just from that specific PowerPoint session. Then, there is a cumulative class view that will show the all-time scores for this class. Use this class more than once to track this progress! You do need ClassPoint Pro to access the all-time rankings, but it is a great way to track the progress of your audience.
You can open the Leaderboard anytime from the toolbar, or in the My Class window, no matter which slides you are on or when you are giving out points.
Easy! Without spending all that time setting up or coding a scoreboard, you’ve just created your own scoreboard in PowerPoint in less than 1 minute. Enjoy using this in your next presentation to really get your audience involved. Need ideas on how you can implement this? Here are a few ⬇️
Ways to Use a Scoreboard in PowerPoint
- Quiz Review Game: Keep score as you move through a quiz review game, like Jeopardy.
- Events and Competitions: Use for spelling bees, debates, or talent shows.
- Track Classroom Behavior: Award and deduct stars based on positive and negative behavior
- Take Attendance: Take attendance using scoreboard results or use the scoreboard as an attendance tracker by awarding stars as students arrive for the day.
- Show Reading Progress: Update and award stars based on chapters finished.
- Team Competitions: Divide the class into teams and track points earned by each team.
- Language Learning Help: Track students’ progress in learning new vocabulary, grammar, and pronunciation.
- Sports Events/Physical Games: Go back to scoreboard roots! Track progress in a physical education class based on activities being played.
- Business Presentations: Display key performance indicators (KPIs), sales figures, or other metrics.
- Game Nights: Scoreboards Show the scores of different games, such as card games or board games when having a game night with family or friends or playing games in the classroom!
Start with downloading ClassPoint to begin making your scoreboard in PowerPoint dreams a reality!