Vos présentations PowerPoint manquent-elles d’impact et ne parviennent-elles pas à capter l’attention de votre public ? Vous n’êtes pas seul. J’en ai déjà fait l’expérience. J’avais l’habitude de passer des heures à élaborer avec soin des présentations PowerPoint parfaites pour me retrouver face à des visages désintéressés.
Dans un monde où la durée d’attention est de plus en plus courte, les présentations PowerPoint traditionnelles peinent souvent à retenir l’intérêt de l’auditoire. Voici donc la dure réalité : si vous ne vous adaptez pas et n’adoptez pas l’interactivité dans vos présentations PowerPoint, votre travail et votre contenu risquent de se perdre dans les présentations.
Ne vous inquiétez pas, car dans ce guide complet, nous partagerons avec vous des conseils d’experts sur la façon dont vous pouvez faire passer votre PowerPoint de basique à avancé en le rendant interactif avec des animations, des transitions, des hyperliens, des quiz, des jeux, et bien d’autres choses encore. La partie la plus intéressante de l’offre est sans doute le fait que vous aurez également accès à un manuel téléchargeable de plus de 60 pages contenant une multitude de tutoriels, de modèles, d’antisèches, de ressources et d’outils qui vous permettront de faire passer vos compétences PowerPoint de moyennes à extraordinaires grâce à des présentations PowerPoint interactives.
Êtes-vous prêt à impressionner ceux qui, autrefois, trouvaient votre présentation ennuyeuse ? Si votre réponse est un “oui” retentissant, commençons.
Guide pour la création de présentations PowerPoint interactives
Comprendre PowerPoint interactif
Qu’est-ce qu’une présentation PowerPoint interactive ?
Les présentations PowerPoint interactives sont simplement des présentations PowerPoint rendues interactives afin de transmettre des informations de manière plus dynamique et attrayante.
Avantages de la création de présentations PowerPoint interactives
Le fait que vous soyez encore en train de lire ces lignes suggère que vous n’avez pas besoin d’être davantage convaincu des avantages des présentations PowerPoint interactives.
Toutefois, si vous le faites, voici quelques statistiques rapides :
68% des personnes pensent que les présentations interactives ont plus de chances d’être mémorisées.
WebinarCare
Cela signifie que le simple fait de rendre vos diapositives PowerPoint interactives a un impact profond sur la façon dont votre présentation est reçue par le public. D’après nos années d’expérience dans la création de présentations PowerPoint interactives, elles sont généralement.. :
- Augmente l’engagement, la motivation et la rétention des connaissances.
- Il en résulte une meilleure impression et un message plus percutant.
- Permettre aux présentateurs de mieux adapter leur contenu ou leurs offres au public ou aux clients, car ils peuvent recueillir un retour d’information en temps réel.
- Laisser la place à la narration créative et aux vitrines.
Comment réaliser une présentation PowerPoint interactive
Pour créer une présentation PowerPoint interactive, vous devez décider si vous souhaitez rendre le contenu de vos diapositives interactif ou si vous voulez que votre public interagisse avec vos diapositives.
Les présentations PowerPoint interactives peuvent généralement être divisées en deux dimensions principales : l’interaction avec le contenu des diapositives par le biais d’éléments interactifs et la promotion de l’interaction avec le public.
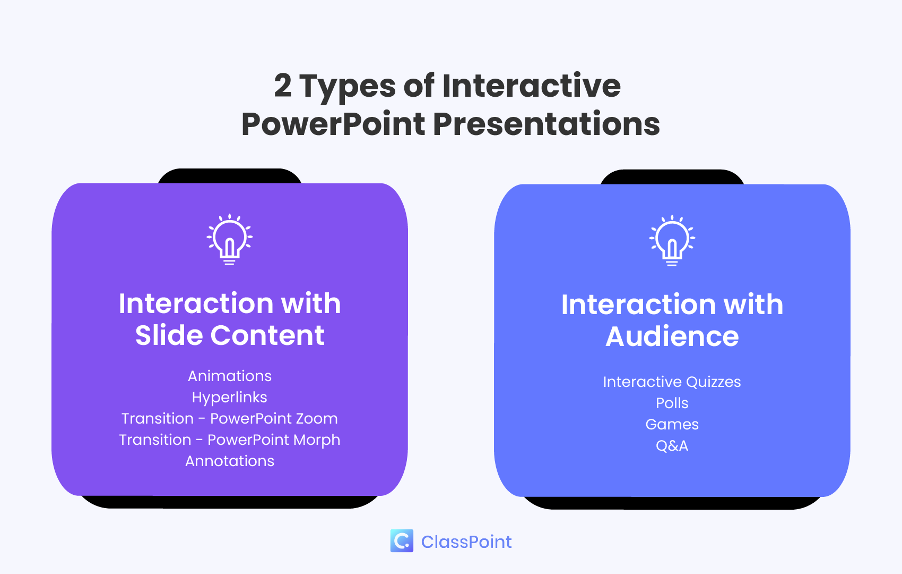
Interaction avec le contenu des diapositives :
Dans la première dimension, les présentations PowerPoint sont rendues interactives en améliorant le contenu des diapositives avec des éléments interactifs, généralement natifs de PowerPoint.
Nous aborderons les éléments interactifs, notamment
- Animations
- Transitions
- Hyperliens
- Visualisation interactive des données
- Annotations.
Ils permettent d’améliorer l’interactivité des diapositives en ajoutant du mouvement aux objets statiques, en permettant une navigation non linéaire dans les diapositives, ainsi qu’en ajoutant une touche dynamique à la présentation des données et des informations.
Interaction avec le public :
Dans la deuxième dimension, les présentations PowerPoint sont rendues interactives grâce à l’interaction entre le présentateur et le public, généralement à l’aide d’outils complémentaires à PowerPoint. Nous aborderons les sujets suivants
- Quiz
- Évaluations
- Remue-méninges
- Téléchargement multimédia collaboratif
- Sondages
- Jeux
Une fois que vous avez choisi la stratégie que vous souhaitez utiliser, vous pouvez suivre ce guide étape par étape et les conseils d’experts suivants pour transformer vos diapositives PowerPoint en une expérience interactive !
Conseil d’expert n° 1 : utiliser les animations, mais les utiliser avec discernement
La première et la plus simple façon de rendre vos présentations PowerPoint interactives est d’ajouter des animations à vos diapositives. Cependant, de nombreuses personnes utilisent les animations PowerPoint à tort et à travers. Les animations PowerPoint ne se limitent pas à faire apparaître des puces ou des images pendant votre présentation.
Voici quelques moyens sympas et non conventionnels d’ajouter de l’interactivité à vos présentations PowerPoint et d’attirer l’attention de votre public comme vous le souhaitez grâce à des animations :
- Utilisez la trajectoire du mouvement pour attirer l’attention de votre public: Utilisez des animations personnalisées comme “Motion Path” pour guider l’attention de votre public ou enseigner des choses en mouvement comme l’orbite d’une planète dans le système solaire ou l’énergie cinétique en physique.

- Utilisez les animations de mise en valeur pour mettre en valeur les objets: Utilisez des effets d’animation tels que “grandir/rétrécir” ou “pulser” pour les images ou les objets afin de les agrandir ou de les faire pulser lorsque vous cliquez dessus pour les mettre en valeur.
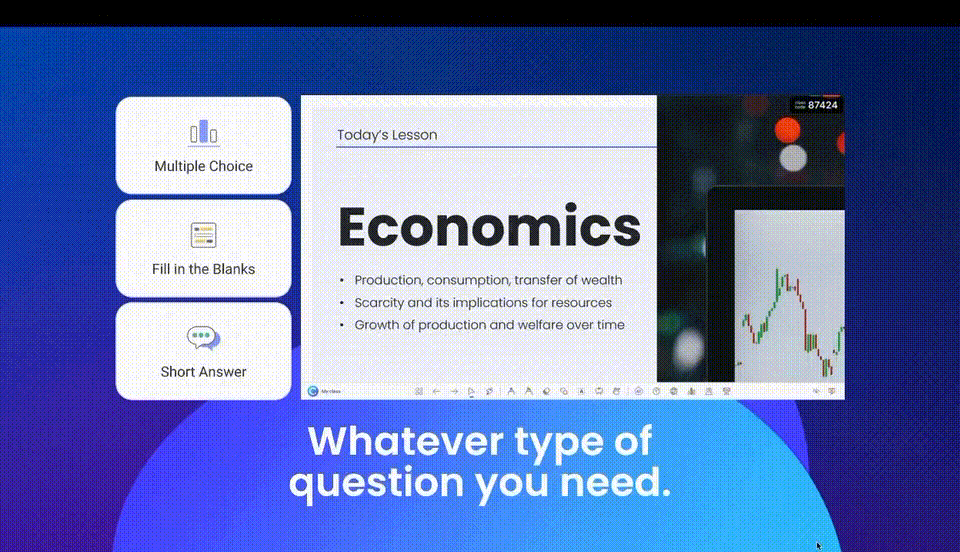
- Simulation de barre de progression: Utilisez des animations telles que “Fly In” ou “Wipe” pour créer des barres de progression ou des écrans de chargement qui indiquent la progression de votre présentation ou informent le public du début de votre présentation.
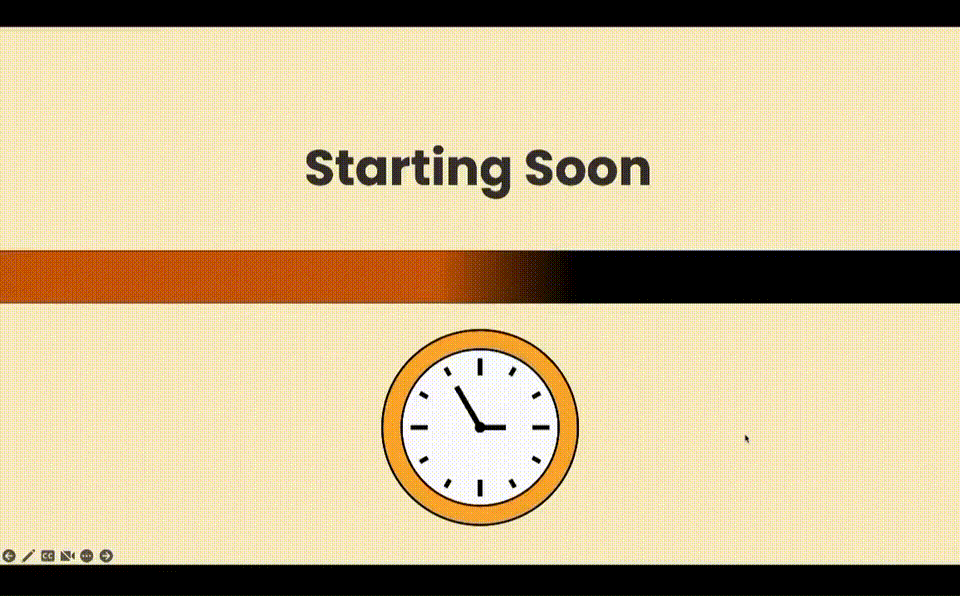
- Effet d’écriture manuscrite avec les annotations PowerPoint: Annotez vos diapositives avec PowerPoint Draw et utilisez l’animation “Wipe” ou “Ink Replay” pour révéler les annotations et simuler un effet d’écriture manuscrite.
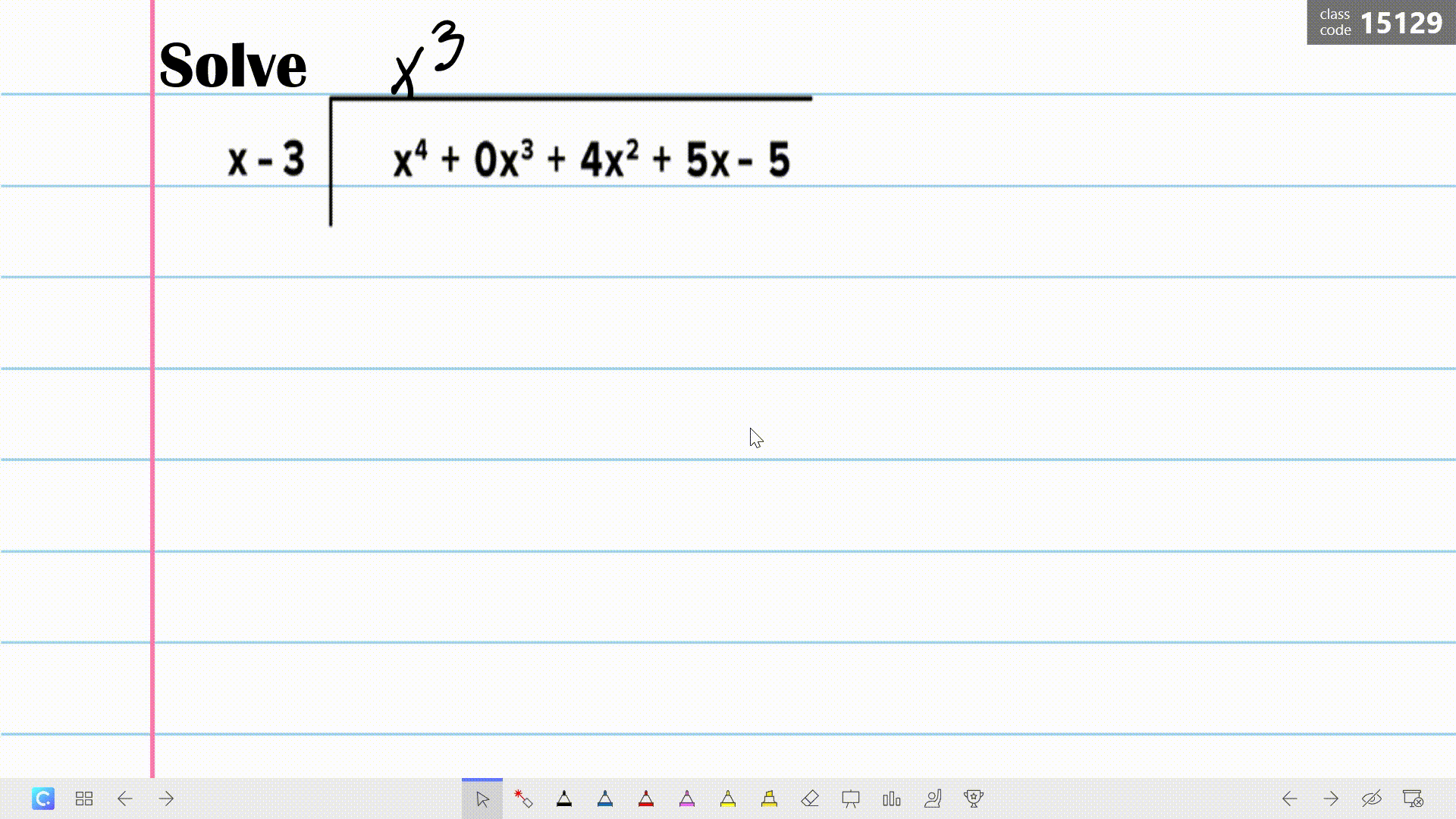
- Animations de personnages ou narration: Si vous racontez une histoire ou transmettez un récit, utilisez des animations de personnages pour simuler les mouvements ou les actions des personnages dans vos diapositives. Par exemple, faites marcher un personnage à travers l’écran en utilisant des animations personnalisées telles que “Motion Paths”. Vous pouvez également faire preuve de créativité en dupliquant les personnages dans vos diapositives et en modifiant leur position, leur posture ou leurs expressions, puis en utilisant la fonction “Morph” de PowerPoint pour simuler un changement d’expression ou de mouvement. Plus d’informations sur PowerPoint Morph plus tard !

- Minuteur PowerPoint: Bien qu’il n’y ait pas de minuteur natif dans PowerPoint, vous pouvez utiliser des animations telles que “Spin”, “Disappear” et “Fly Out” pour simuler un compte à rebours réel. Lisez ici un tutoriel complet sur la manière d’ajouter un minuteur à PowerPoint à l’aide d’animations.
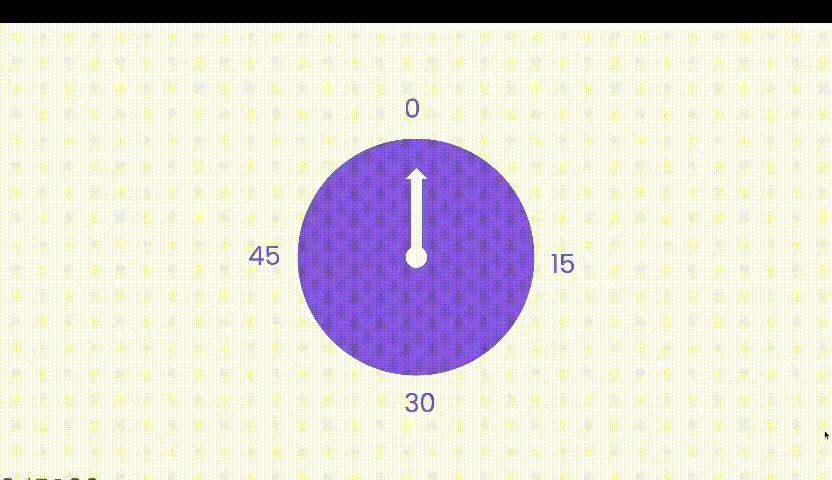
Conseil d’expert #2 : Animer en utilisant les éléments de stock 3D de PowerPoint
Saviez-vous que PowerPoint dispose d’éléments 3D animés gratuits que vous pouvez utiliser ? Nous vous recommandons de les essayer pour faire passer instantanément votre présentation de l’ordinaire à l’extraordinaire.
Comment? Il suffit de se rendre sur le site Insérer > modèles 3D > modèles 3D en stock > modèles animés. Vous y trouverez un large éventail de modèles 3D gratuits, allant de la nourriture et des animaux aux plantes et aux personnages, et bien d’autres choses encore. Vous pouvez également sélectionner différentes scènes d’animation en vous rendant dans l’onglet Animations.
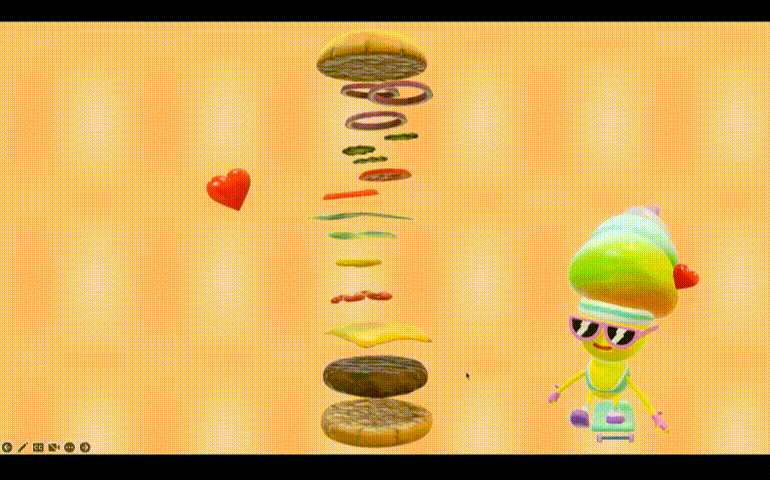
Conseil de pro : Il existe quelques animations PowerPoint associées à ces modèles 3D, qui peuvent être utilisées pour améliorer les effets d'animation 3D originaux, tels que Arrive, Swing, Turntable et Jump Turn. Essayez-les pour donner l'impression que vos modèles 3D tournent ou se retournent en trois dimensions !
N’oubliez pas que l’utilisation excessive d’animations dans votre présentation PowerPoint ne fera que réduire l’attrait et le professionnalisme de vos diapositives. L’essentiel est de les utiliser de manière judicieuse et ciblée. Avant de cliquer sur l’onglet “Animations”, posez-vous la question suivante : “Cette animation renforce-t-elle le message que je souhaite transmettre à mon public ?”
Si vous êtes éducateur, voici 8 autres animations PowerPoint simples et rapides à utiliser dans vos cours.
Téléchargez notre Interactive PowerPoint Playbook pour obtenir une feuille de route gratuite sur l’animation PowerPoint. 👇
Conseil d’expert n°3 : Combiner des animations avec des déclencheurs pour une excitation visuelle
Vous pouvez donner une nouvelle dimension à vos animations PowerPoint en combinant des animations avec des déclencheurs pour créer des fenêtres contextuelles interactives contenant des informations supplémentaires. Ces fenêtres contextuelles sont très utiles pour présenter une carte ou pour explorer plus en détail des aspects spécifiques d’un objet ou d’un sujet. Vous pouvez également utiliser ces pop-ups comme marqueurs pour attirer l’attention du public sur des éléments intéressants dans différentes parties de la diapositive :
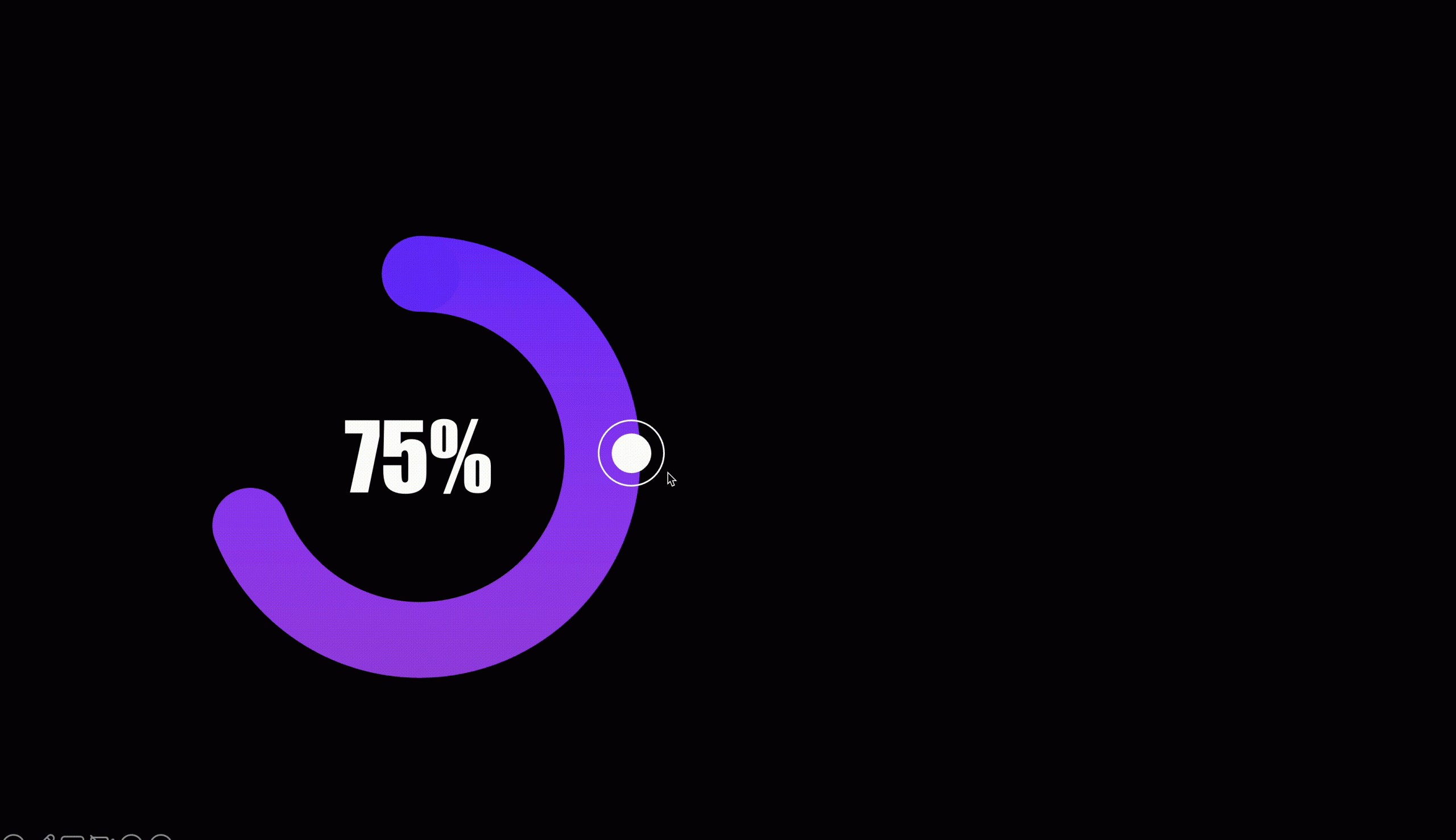
Comment ? Pour créer des fenêtres contextuelles cliquables dans vos diapositives PowerPoint, ajoutez d’abord des formes qui deviendront des boutons cliquables, l’un pour “ouvrir” la fenêtre contextuelle et l’autre pour la “fermer”. Ajoutez ensuite des zones de texte contenant des informations supplémentaires que vous souhaitez afficher, ainsi que des animations d’entrée et de sortie. Combinez les animations avec des “déclencheurs” pour activer les animations lorsque vous cliquez sur les boutons d’ouverture ou de fermeture.
Pour un tutoriel plus détaillé sur cette animation pop-up, téléchargez notre Interactive PowerPoint Playbook ci-dessus. 👆
Conseil d’expert n°4 Essayez la transition non linéaire des diapositives
Un moyen rapide d’ajouter de l’interactivité à vos diapositives PowerPoint est d’utiliser les transitions PowerPoint. Le premier que nous souhaitons aborder est PowerPoint Zoom. PowerPoint Zoom vous permet d’effectuer des zooms avant et arrière et de naviguer vers des sections ou des diapositives spécifiques en un clic, à tout moment de votre présentation.
Pour accéder à la fonction PowerPoint Zoom: cliquez sur Insert dans le ruban PowerPoint > Zoom > puis choisissez Slide, Section, ou Summary Zoom. Chacune de ces options PowerPoint Zoom remplit des fonctions légèrement différentes :
- Zoom sur les diapositives : zoom sur des diapositives spécifiques
- Zoom sur une section : zoom sur des sections spécifiques
- Résumé Zoom : crée une diapositive de résumé pour les différentes diapositives ou sections de votre présentation PowerPoint afin de faciliter la navigation.
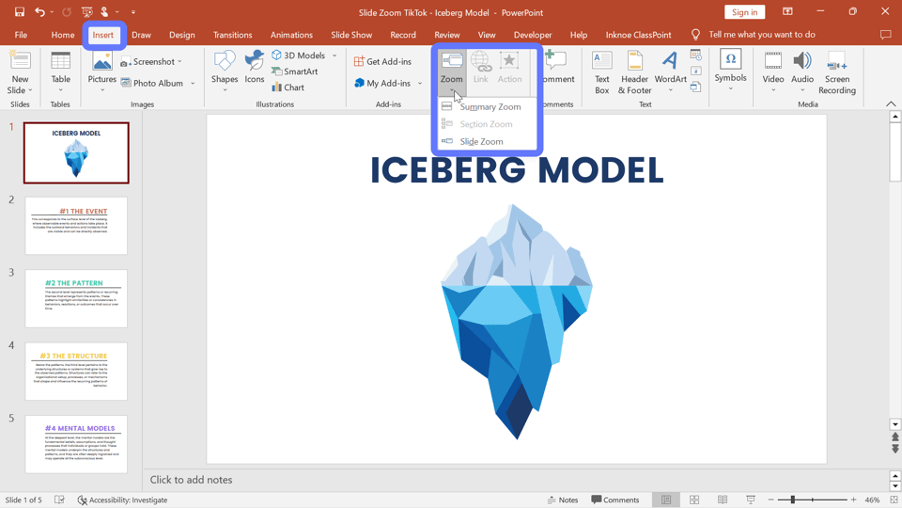
❓ Comment ? Pour configurer le zoom d’une diapositive PowerPoint, sélectionnez la diapositive de départ où vous souhaitez mettre en œuvre l’effet Zoom. Ensuite, cliquez sur Insertion > Zoom > Slide Zoom. Ici, vous pouvez sélectionner la ou les diapositives spécifiques sur lesquelles vous souhaitez effectuer un zoom. Cliquez sur le bouton Insérer et les vignettes des diapositives choisies seront ajoutées à votre diapositive actuelle.
Pour apprendre à utiliser le zoom de section et le zoom de résumé de PowerPoint, lisez cet article pour un tutoriel complet sur le zoom de PowerPoint.
Pour un processus de configuration plus manuel, vous pouvez également mettre en place un menu de navigation au début de votre présentation, qui permet au public d’accéder à différentes sections ou diapositives à l’aide d’hyperliens.
Pour en savoir plus, consultez la section Hyperliens ci-dessous.
Conseil d’expert n°5 Maîtriser le super pouvoir de PowerPoint Morph
Comme PowerPoint Zoom, PowerPoint Morph permet aux présentateurs de créer des transitions dynamiques qui améliorent la narration visuelle de leurs présentations. Mais PowerPoint Morph donne une toute nouvelle dimension à la narration et ajoute une couche d’intrigue à vos diapositives en simulant des transitions ou des évolutions d’objets entre les diapositives. Il fonctionne de la même manière que les animations, mais offre une expérience visuelle plus fluide et plus organique, sans nécessiter d’étapes de configuration complexes.
Personnellement, nous pensons que les résultats générés par PowerPoint Morph sont plus professionnels et plus soignés que les animations traditionnelles.
Voici un tutoriel simple sur PowerPoint Morph ainsi qu'un modèle gratuit pour vous aider à démarrer.
Nous aimerions également partager avec vous les nombreuses applications de PowerPoint Morph proposées par nos collègues et les professionnels de PowerPoint chez ClassPoint :
- Chronologie
- Fond mouvant
- Fractionner le texte
- Roue tournante
- Roues dentées
- Galerie de photos
- Zoom sur les diapositives avec Morph
- Révélation créative
- Mise au point du zoom
- Effet de parallaxe
- Transition continue des diapositives
- Cadre du téléphone
- Cadre du film
- Netflix
- Carte à rabat
Accédez à des modèles gratuits pour toutes ces applications et effets PowerPoint Morph en téléchargeant notre Playbook PowerPoint interactif. 👇
Conseil de pro : pour plus de personnalisation et de polyvalence, essayez les objets glissants de ClassPoint en remplacement de PowerPoint morph pour faire glisser librement des objets en mode diaporama.
Pour un aspect plus avancé de la transition Morph, vous pouvez envisager d’utiliser des modèles animés en 3D ou des formes personnalisées.
Voici un tutoriel rapide sur la façon de créer une animation morphologique 3D dans PowerPoint.
Conseil d’expert n°6 : les liens hypertextes peuvent renvoyer à bien plus d’endroits que les seuls sites web
À l’instar de PowerPoint Zoom, les hyperliens permettent aux présentateurs de créer des menus interactifs et des structures de navigation, ce qui permet au public d’accéder sans effort à des diapositives ou à des sections spécifiques. Cependant, alors que PowerPoint Zoom se concentre principalement sur la création d’une vue d’ensemble visuelle et interactive du contenu au sein d’une seule présentation, les liens hypertextes étendent cette capacité à la connexion avec des ressources externes, du contenu web ou même des fichiers PowerPoint supplémentaires.
Il existe plusieurs façons d’ajouter des hyperliens à votre présentation PowerPoint afin de la transformer en une expérience interactive sans effort :
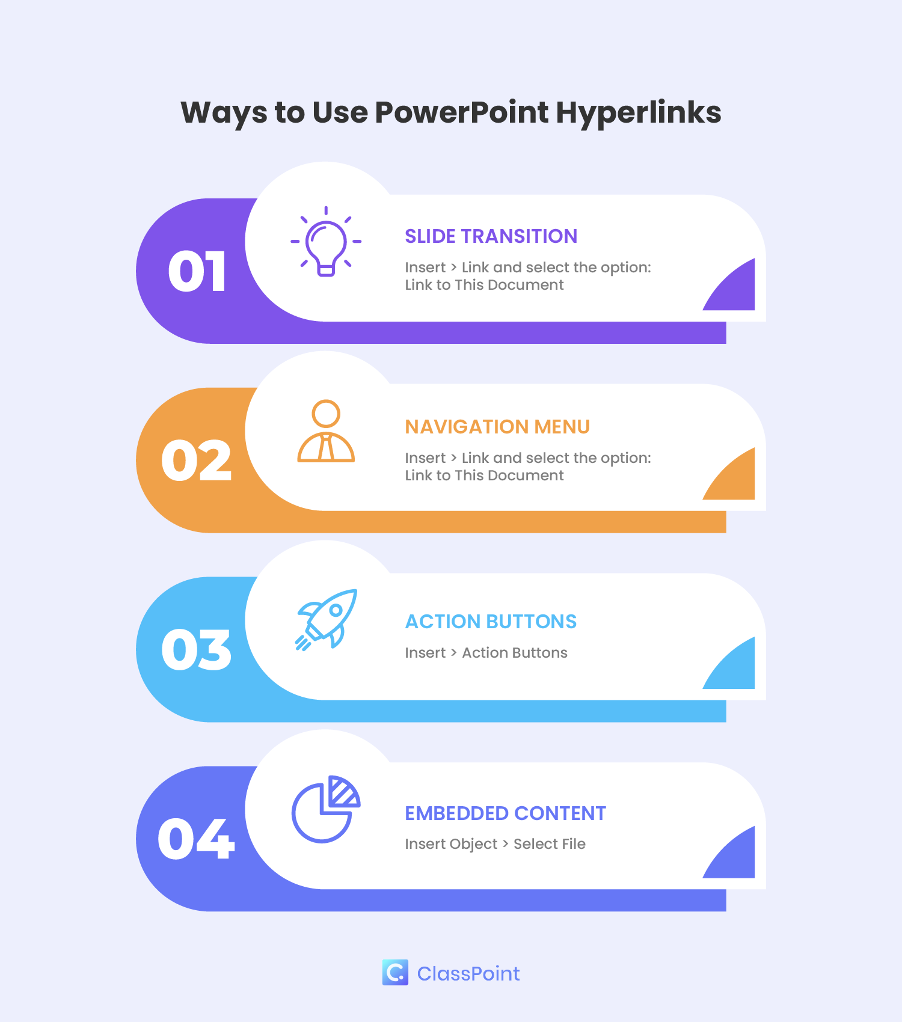
4 façons d’ajouter des hyperliens à PowerPoint :
- Transition entre les diapositives : Vous pouvez naviguer vers des diapositives spécifiques de manière non linéaire en insérant simplement un lien hypertexte dans la diapositive en cours. Allez sur Insert > Link > This Document et sélectionnez la diapositive vers laquelle vous souhaitez créer un lien. Vous pouvez appliquer des liens hypertextes à du texte, des formes ou des images.
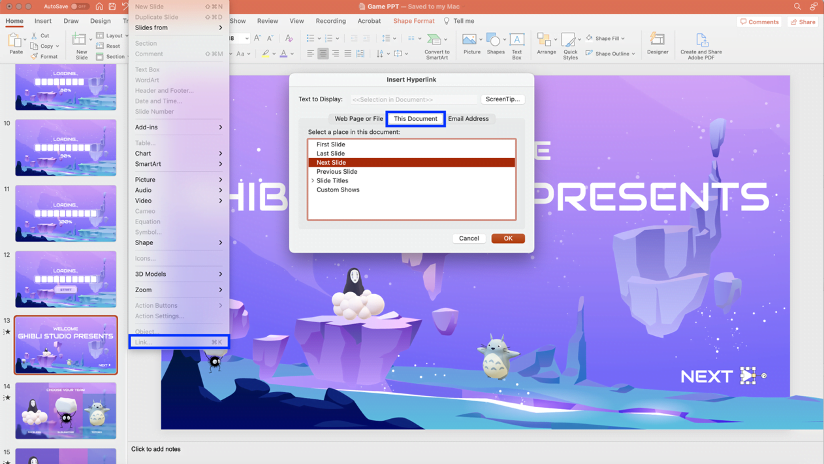
- Menu de navigation interactif: L’ajout d’un menu de navigation interactif au début de votre présentation permet de naviguer clairement entre les différentes diapositives et sections de votre présentation. Allez sur Insert > Link > This Document et sélectionnez les diapositives vers lesquelles vous souhaitez établir un lien.
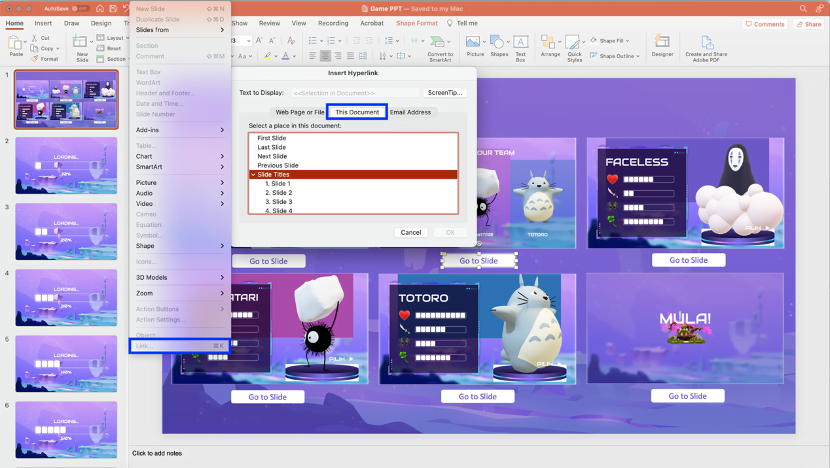
- Boutons d’action: Avec les hyperliens, vous pouvez également créer des boutons d’action dans vos présentations PowerPoint pour que vos diapositives PowerPoint se comportent comme des pages web interactives, permettant aux utilisateurs de naviguer, d’explorer et de s’engager dans le contenu d’une manière dynamique et conviviale. Allez dans Insérer > Boutons d’action et choisissez parmi la sélection.
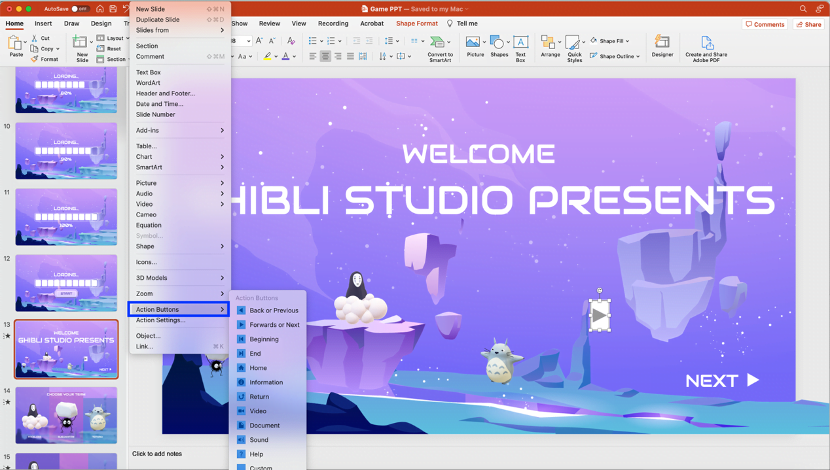
- Contenu intégré: Vous pouvez également créer des liens hypertextes entre vos diapositives PowerPoint et des contenus intégrés tels que des PDF, des feuilles de calcul et même des pages web. Il suffit de cliquer sur Insérer > Object et de sélectionner le fichier que vous souhaitez intégrer dans vos diapositives PowerPoint. Ainsi, vous n’aurez plus à passer d’un fichier à l’autre ou d’une fenêtre à l’autre pendant votre présentation.
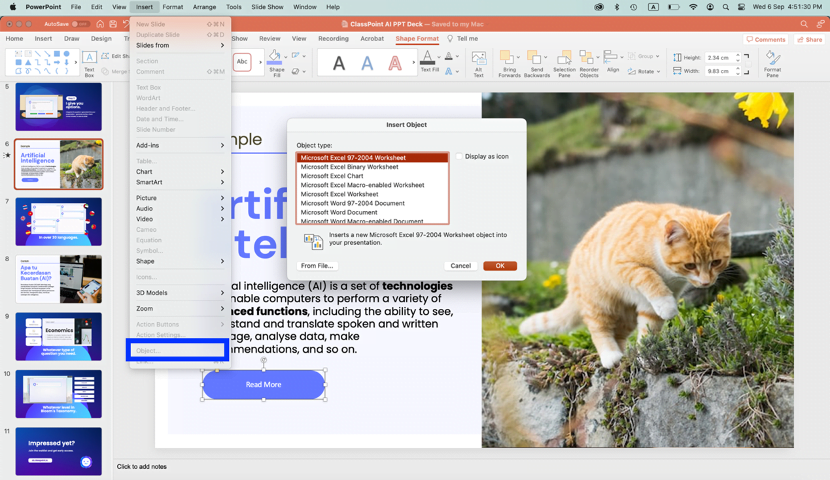
Conseil d’expert #7 Transformer les visualisations de données statiques en visualisations interactives
Les animations PowerPoint peuvent également être appliquées à des représentations visuelles de données telles que des graphiques, des diagrammes, des tableaux et des infographies afin d’améliorer la compréhension de l’information par le public. Il existe deux façons principales de créer des visualisations de données interactives :
- Visualisation interactive de données à l’aide d’animations PPT: La première méthode consiste à utiliser des animations PowerPoint pour révéler des données dans des graphiques, des tableaux et des infographies. Lors de la présentation de données, l’application d’effets d’animation aux graphiques et diagrammes pour révéler des points de données ou des étapes séquentielles permet au public de mieux suivre la progression logique et les relations complexes de votre contenu.
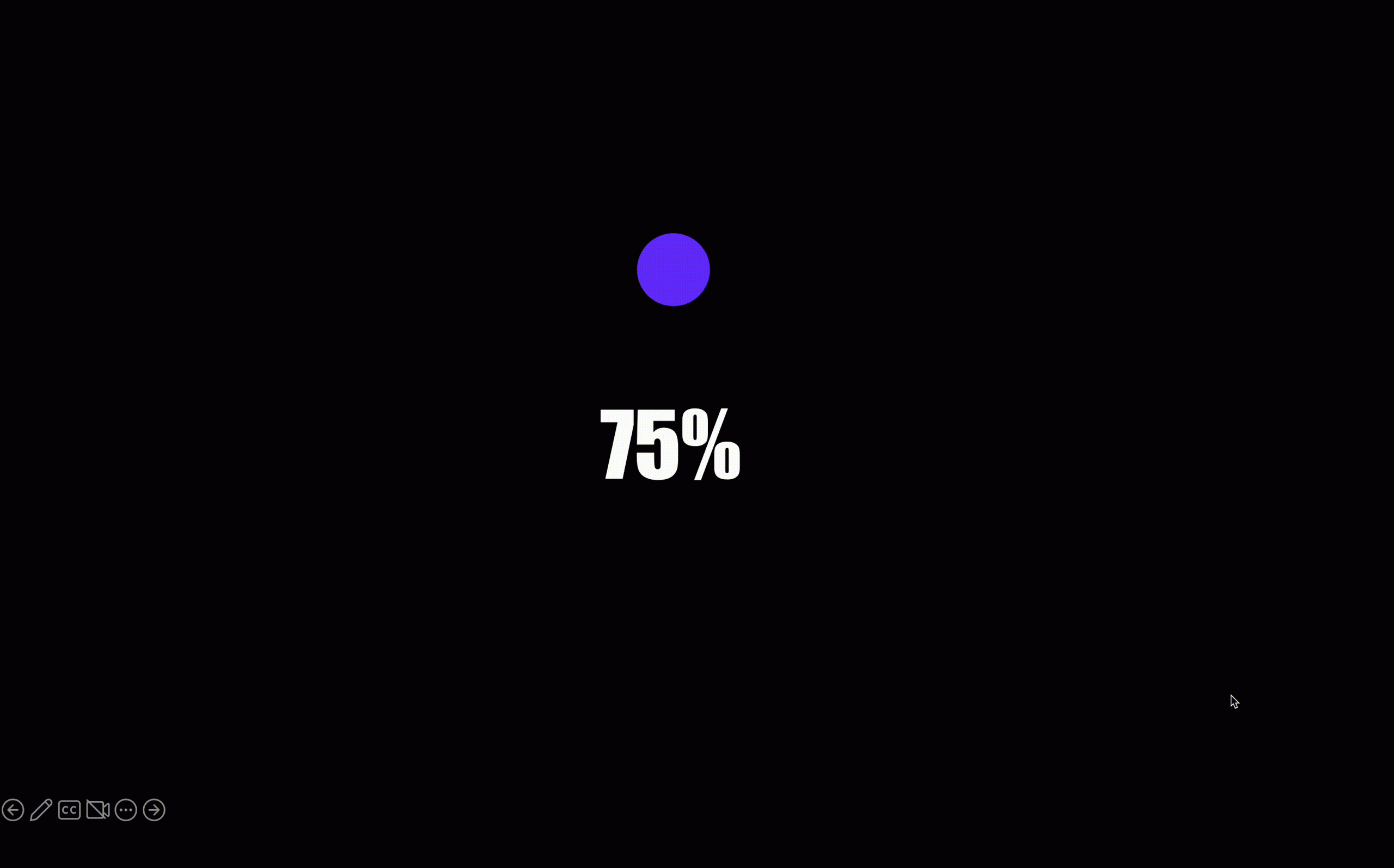
Vous trouverez ci-dessous une liste de 10 animations PowerPoint qui conviennent le mieux à différents types de graphiques et de diagrammes :
| Graphique/Chart Type | Animation PowerPoint |
|---|---|
| Diagramme circulaire | Roue |
| Diagramme à barres | Essuyer |
| Graphique linéaire | Dessiner |
| Tableau des surfaces | Essuyer |
| Diagramme de Gantt | Trajectoire de mouvement |
| Diagramme en entonnoir | Apparaître |
| Carte des arbres | Zoom |
| Tableau des chutes d’eau | Apparaître |
| Graphique à bulles | Croître/Rétrécir |
| Diagramme de dispersion | Zoom |
- Visualisation interactive de données à l’aide d’animations PPT et de déclencheurs: La deuxième méthode consiste à combiner les animations PowerPoint avec des déclencheurs, ce qui permet de révéler des données spécifiques ou des informations supplémentaires lorsque l’on clique sur certains éléments des diapositives.
Reportez-vous à nos notes précédentes sur les “Déclencheurs et pop-ups” pour savoir comment mettre en place une visualisation interactive des données à l’aide de pop-ups dans PowerPoint.
Conseil d’expert #8 Incorporer des annotations avant et pendant le diaporama
Les annotations constituent un autre moyen unique d’interagir avec vos diapositives PowerPoint. Grâce aux annotations, vous pouvez, en tant que présentateur, interagir avec vos diapositives pour attirer l’attention de votre public sur des détails spécifiques, mettre en évidence des points clés et raconter une histoire plus cohérente.
Il existe trois façons d’utiliser les annotations dans PowerPoint :
- Onglet Dessin PowerPoint : Pour utiliser l’onglet Dessin de PowerPoint, cliquez sur l’onglet “Dessin” dans votre ruban PowerPoint et commencez à annoter n’importe où sur vos diapositives à l’aide des fonctions intégrées telles que le stylo, le surligneur et l’encre sur la forme. Toutefois, il convient de noter que PowerPoint Draw n’autorise les annotations qu’en mode édition.
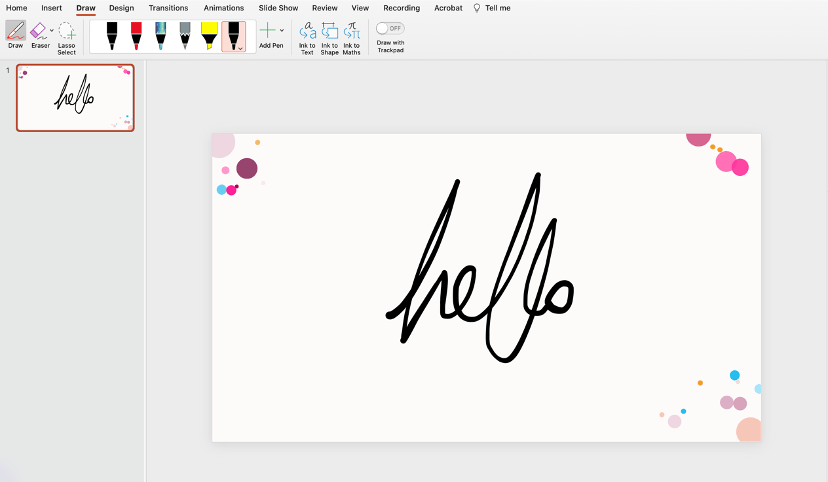
Astuce: Vous pouvez appliquer les animations "Ink Replay" ou "Wipe" pour simuler un effet d'écriture manuscrite pour vos annotations ou dessins à l'aide de PowerPoint Draw.
- Outils crayon PowerPoint : Une autre option pour les outils d’annotation natifs de PowerPoint qui permettent d’annoter en mode diaporama peut être trouvée en cliquant sur l’icône du crayon située dans le coin inférieur droit de votre écran pendant une présentation. Vous pouvez utiliser les outils stylo, surligneur ou laser pour annoter n’importe quelle partie de vos diapositives pendant la présentation.
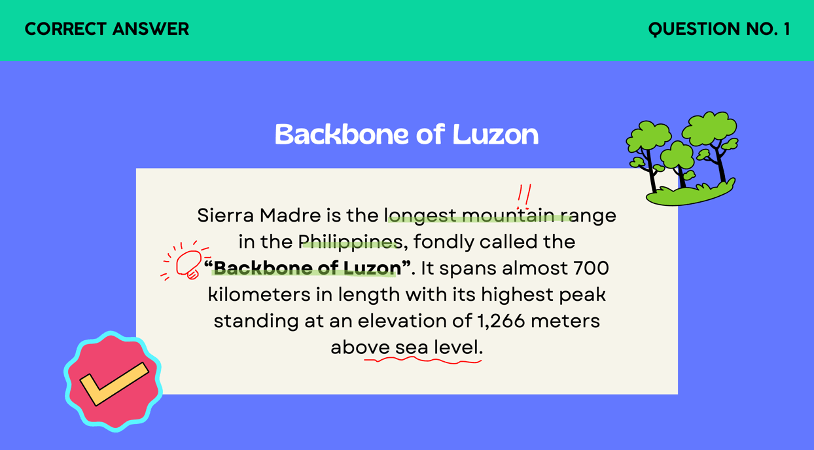
- Barre d’outilsClassPoint: La barre d’outils ClassPoint est une alternative gratuite et améliorée aux outils de stylo existants de PowerPoint. Il offre un plus large éventail de fonctions d’annotation supplémentaires, notamment des zones de texte, des formes, des effets de projecteur, des stylos et surligneurs entièrement personnalisables, etc. Vous pouvez ainsi transformer vos diapositives PowerPoint en une toile créative qui captivera votre public tout au long de votre présentation.
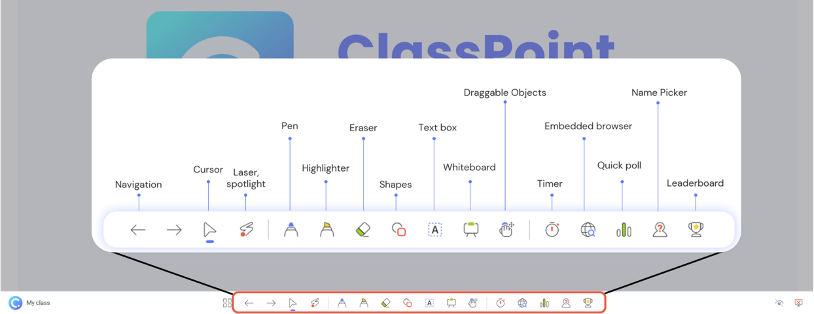
Conseil d’expert #9 Diapositives PowerPoint transformées en quiz
La manière traditionnelle d’ajouter des quiz interactifs à PowerPoint consiste à combiner des animations complexes avec des déclencheurs et des liens hypertextes. Soyons honnêtes, cela prend une éternité ! Bien que PowerPoint offre une gamme étendue d’outils de présentation, l’interactivité avec le public ne fait pas partie de son cœur de métier.
La bonne nouvelle, c’est que l’interactivité avec le public peut être réalisée sans effort grâce aux différents compléments PowerPoint énumérés ci-dessous :
| Complément interactif à PowerPoint | Quiz | Jeu | Sondage | Q&R |
|---|---|---|---|---|
| ClassPoint | ✔️ | ✔️ | ✔️ | |
| Mentimètre | ✔️ | ✔️ | ✔️ | |
| Hypersay | ✔️ | ✔️ | ||
| Sondage partout | ✔️ | |||
| Slido | ✔️ | ✔️ | ✔️ | |
| Lézard à coulisse | ✔️ | ✔️ | ✔️ | |
| Zeetings | ✔️ | |||
| Diapositives Aha | ✔️ | ✔️ | ✔️ |
Nous reviendrons sur les sondages et les jeux dans un instant. Pour l’instant, nous allons vous montrer comment vous pouvez transformer vos diapositives PowerPoint en un quiz interactif. en quelques clics avec des compléments PowerPoint tels que ClassPoint, qui offre une large gamme de quiz interactifs allant des réponses courtes aux questions à choix multiples en passant par les nuages de mots.
Comment créer un quiz interactif dans PowerPoint en quelques clics
Une fois que vous aurez téléchargé ClassPoint, vous disposerez d’une série de fonctions de quiz interactives supplémentaires ajoutées à votre ruban PowerPoint.
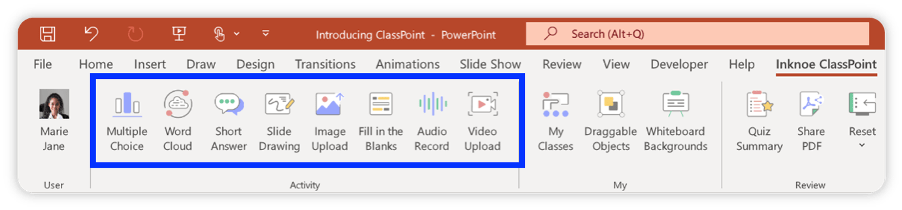
Pour transformer le contenu de vos diapositives PowerPoint en quiz interactifs , il vous suffit de cliquer sur l’une des fonctions de quiz interactif et de l’ajouter à votre diapositive. Entrez dans le mode Diaporama PowerPoint et vous pourrez commencer le quiz immédiatement.
Lisez ici un tutoriel approfondi et 50 cas d'utilisation sur la création de quiz interactifs dans PowerPoint.
Conseil d’expert #10 Exécuter des évaluations graduables dans PowerPoint
Avec le complément polyvalent de PowerPoint, ClassPoint, vous pouvez également créer des évaluations et recueillir des réponses en temps réel directement dans PowerPoint. C’est une excellente nouvelle pour les enseignants ! Il vous suffit de définir des questions interactives à choix multiples et d’activer le mode Quiz.
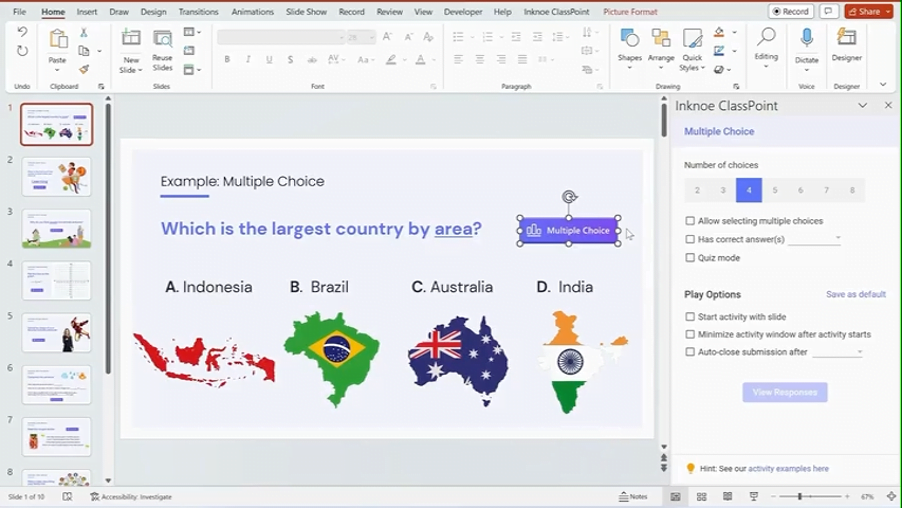
Le mode Quiz de ClassPoint introduit une fonction de notation automatique pour vos questions à choix multiples dans les présentations PowerPoint créées avec ClassPoint. Cette fonction ne se contente pas d’automatiser le processus de notation, elle inclut également un classement automatique par étoiles, la possibilité de sélectionner des niveaux de difficulté et fournit un résumé du quiz ainsi qu’un rapport exportable, ce qui en fait l’outil idéal pour les évaluations formatives en classe dans PowerPoint !
Voici comment mettre en place une évaluation avec notation automatique dans PowerPoint.
Conseil d’expert #11 PowerPoint comme toile de fond créative pour le brainstorming
L’utilisation de compléments PowerPoint interactifs tels que ClassPoint ne se limite pas à l’enseignement et à l’apprentissage. Donnez un bon départ à vos réunions et présentations PowerPoint grâce à une expérience de brainstorming collaborative et dynamique. Vous pouvez améliorer vos présentations PowerPoint et les transformer en une expérience de brainstorming interactive en incorporant Word Cloud dans PowerPoint, invitant les participants à apporter instantanément des idées, des mots-clés ou des concepts. Cela permet à chacun de visualiser de manière dynamique les tendances émergentes et les idées intéressantes.

Pour démarrer une session de brainstorming dans PowerPoint, cliquez sur le bouton “Word Cloud” dans votre ruban PowerPoint une fois que vous avez téléchargé ClassPoint pour ajouter la fonction “Word Cloud” dans vos diapositives PowerPoint. Passez ensuite en mode diaporama PowerPoint pour commencer le brainstorming !
Lisez le tutoriel complet sur le nuage de mots et les façons dont vous pouvez intégrer le nuage de mots dans vos cours ici.
Conseil d’expert n° 12 Téléchargement multimédia collaboratif
Avec des compléments PowerPoint axés sur l’interactivité comme ClassPoint, vous pouvez vous aventurer au-delà des limites du téléchargement de médias dans PowerPoint traditionnel en transformant vos présentations PowerPoint en une arène collaborative de contribution multimédia. Grâce à des fonctions telles que le téléchargement d’images, le téléchargement de vidéos et l’enregistrement audio, vous pouvez recueillir et obtenir des contributions multimédias de votre public afin d’enrichir vos présentations et de favoriser un environnement plus engageant et interactif, améliorant ainsi l’impact global de votre message.
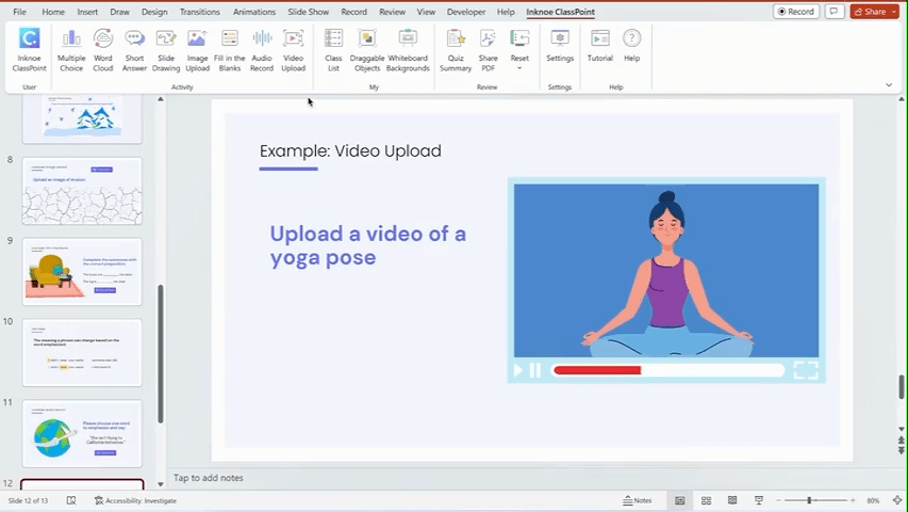
Comment ? Pour ajouter des fonctions de téléchargement multimédia collaboratif dans PowerPoint, cliquez sur les boutons Téléchargement d’images, Téléchargement de vidéos ou Enregistrement audio dans votre ruban PowerPoint et ajoutez-les à votre diapositive.
Passez en mode diaporama PowerPoint et commencez immédiatement à recueillir des informations multimédias auprès des participants.
Cette fonction de téléchargement multimédia collaboratif dans PowerPoint est particulièrement adaptée aux projets créatifs, tant dans le cadre de l’enseignement que sur le lieu de travail. Voici différentes façons d’utiliser le téléchargement d’images dans votre présentation.
Voici un accès rapide aux tutoriels détaillés pour le téléchargement d'images, le téléchargement de vidéos et l'enregistrement audio.
Conseil d’expert #13 Créer des jeux jouables dans PowerPoint (sans animations ni liens hypertextes)
Tout comme les quiz interactifs, les jeux PowerPoint ajoutent une couche d’interactivité et d’amusement aux présentations PowerPoint. Cependant, les jeux PowerPoint se distinguent par leur capacité à introduire la compétition par le biais de la gamification.
Voici 3 façons de gamifier instantanément vos diapositives PowerPoint à l’aide d’éléments de gamification:
- Mettez en place un système de points et de récompenses: Définissez comment vos participants peuvent gagner des étoiles et des points, et attribuez-leur des étoiles lorsqu’ils ont atteint un objectif au cours de votre présentation.
- Ajouter Niveaux et badges à PowerPoint: Tous les jeux bénéficient de niveaux et de badges, et votre jeu PowerPoint ne fait pas exception à la règle. Vous pouvez créer un jeu simple dans PowerPoint en incorporant des questions dans vos diapositives et en définissant les points et les scores nécessaires pour passer à des niveaux supérieurs. En ce qui concerne les badges, vous disposez de la liberté créative nécessaire pour les adapter à votre public. Par exemple, dans un cadre éducatif, les badges peuvent être axés sur les compétences, tandis que dans une réunion sociale, ils peuvent prendre la forme de personnages fantastiques que les participants aspirent à collectionner
- Ajouter un tableau de bord à PowerPoint: Les tableaux de classement sont essentiels pour suivre les scores ou les points au cours d’un jeu PowerPoint. Vous pouvez bien sûr créer un tableau de classement manuel en utilisant les tableaux et les hyperliens de PowerPoint, mais il est plus facile et plus direct de mettre en œuvre un tableau de classement dans votre PowerPoint en utilisant des compléments tels que ClassPoint et Vevox.
Avec ces principes fondamentaux de la gamification en place, vous êtes maintenant prêt à créer des jeux amusants et exaltants dans PowerPoint.
Voici une démonstration complète de la façon dont vous pouvez créer un jeu PowerPoint en quelques étapes simples.
Vous trouverez ci-dessous des conseils et des étapes pour créer les jeux les plus courants dans PowerPoint, ainsi que des modèles de jeux PowerPoint gratuits que vous pouvez personnaliser.
Jeux de devinettes
Tout d’abord, nous avons des jeux d’enquête. Tout le monde connaît les jeux de société. Il s’agit de quiz attrayants où les participants répondent à des questions sur un large éventail de sujets pour tester leurs connaissances et concourir pour des points ou des prix.
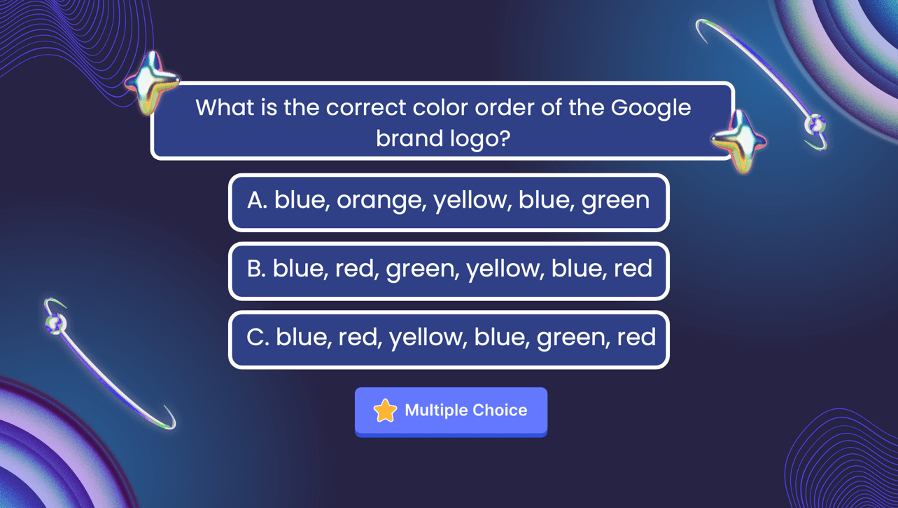
🎮 Créer un jeu-questionnaire dans PowerPoint : Ajoutez des questions à vos diapositives PowerPoint et des boutons de quiz interactifs de ClassPoint pour transformer les questions en quiz interactifs. Ensuite, entrez dans le mode Diaporama pour démarrer le jeu. Attribuez des étoiles aux participants qui ont répondu correctement aux questions et affichez les classements sur le tableau des leaders. Vous pouvez également pimenter le jeu en divisant vos participants en groupes à l’aide du Name Picker et en laissant les différents groupes s’affronter !
Lisez le tutoriel complet et téléchargez le modèle PowerPoint gratuit ici.
Jeux télévisés américains populaires
Parlons maintenant des trois jeux télévisés américains les plus populaires de tous les temps : Family Feud, Jeopardy et Wheel of Fortune, et comment vous pouvez les transformer en jeux PowerPoint auxquels vous pouvez jouer avec votre famille, vos amis ou même vos collègues lors de soirées jeux !
Family Feud
“Family Feud” est un jeu télévisé bien connu dans lequel deux familles, chacune composée de cinq membres, se livrent à une compétition amicale en essayant de deviner les meilleures réponses à des questions d’enquête. Ces questions d’enquête, auxquelles un groupe de 100 personnes a répondu au préalable, offrent généralement plusieurs possibilités de réponse et peuvent être présentées sous forme de choix multiples ou de champs à remplir.

🎮 Créer un jeu Family Feud dans PowerPoint: Créez les diapositives d’indices/questions et incorporez les réponses dissimulées de l’enquête. Ensuite, ajoutez à vos diapositives des boutons de quiz interactifs à partir du ruban PowerPoint.
Nos recommandations ? Utilisez les formats de questions Nuage de mots ou Remplir les blancs, qui sont particulièrement adaptés aux jeux Family Feud. Lancez le jeu et révélez les réponses une à une après les réponses des participants en utilisant les objets déroulants de ClassPoint. Suivez les scores de chaque famille ou équipe manuellement ou à l’aide d’un tableau de classement.
Voici comment transformer en quelques clics n'importe quel élément de vos diapositives PowerPoint en objets que vous pouvez faire glisser en mode diaporama.
Lisez le tutoriel complet et téléchargez le modèle PowerPoint gratuit Family Feud ici.
Jeopardy
“Jeopardy ! est un autre jeu télévisé américain emblématique. Le format traditionnel de l’émission comprend trois manches : Jeopardy !, Double Jeopardy ! et Final Jeopardy ! Dans chacune de ces manches, trois candidats sélectionnent des indices sur un plateau de jeu comportant diverses catégories et valeurs en espèces. Ces indices sont présentés sous forme de réponses et les participants doivent y répondre sous forme de questions. Vous pouvez simplifier le jeu et modifier les règles du jeu lorsqu’il s’agitde jouer dans PowerPoint.
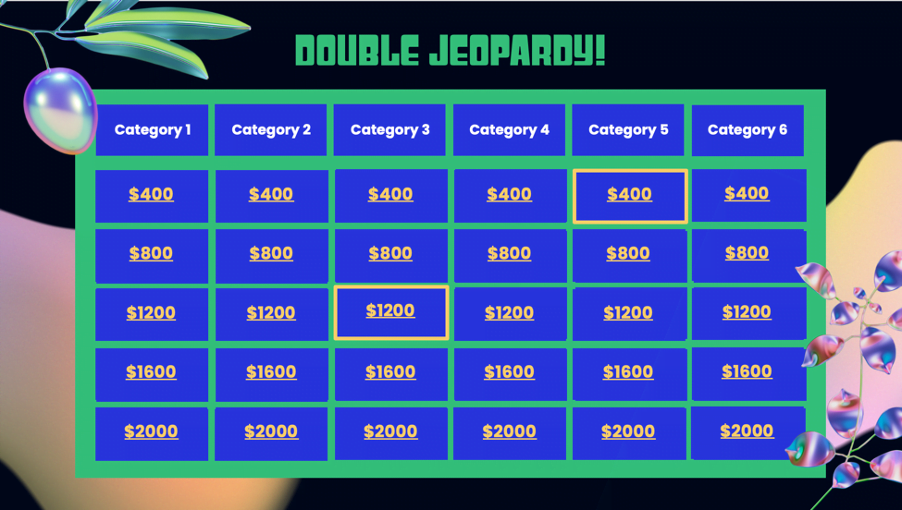
🎮 Créer un jeu Jeopardy dans PowerPoint: Commencez par créer un plateau de jeu à l’aide d’un tableau PowerPoint ; créez 6 colonnes pour les différentes catégories de quiz et placez 5 indices sous chaque colonne, par valeur de point et difficulté croissantes. Ensuite, sélectionnez au moins un indice sur le plateau de jeu pour le désigner comme le “Double quotidien”. Commencez le jeu en recueillant les réponses à l’aide de Short Answer, le meilleur compagnon du jeu Jeopardy dans PowerPoint. Une fois que vous avez reçu les réponses des participants, révélez les réponses à l’aide des objets déroulants de ClassPoint, ou à l’aide d’hyperliens. Suivez les scores manuellement ou à l’aide d’un tableau de classement.
Lisez le tutoriel complet et téléchargez le modèle PowerPoint Jeopardy ici.
La roue de la fortune
La Roue de la fortune, également un jeu télévisé américain, consiste pour les candidats à résoudre des énigmes de mots en faisant tourner une roue pour gagner de l’argent et des prix. Il se compose de trois tours : le jeu de pile ou face, le jeu principal et le tour bonus, généralement avec trois participants. Le jeu principal consiste à faire tourner la roue, à deviner les consonnes pour gagner de l’argent et à résoudre le puzzle. Des jetons et des coins spéciaux ajoutent du piquant. Le tour bonus est un défi chronométré de résolution d’énigmes. De même, vous pouvez simplifier le jeu en choisissant de ne pas jouer les tours de table et les tours de bonus lorsque vous jouez en PowerPoint.
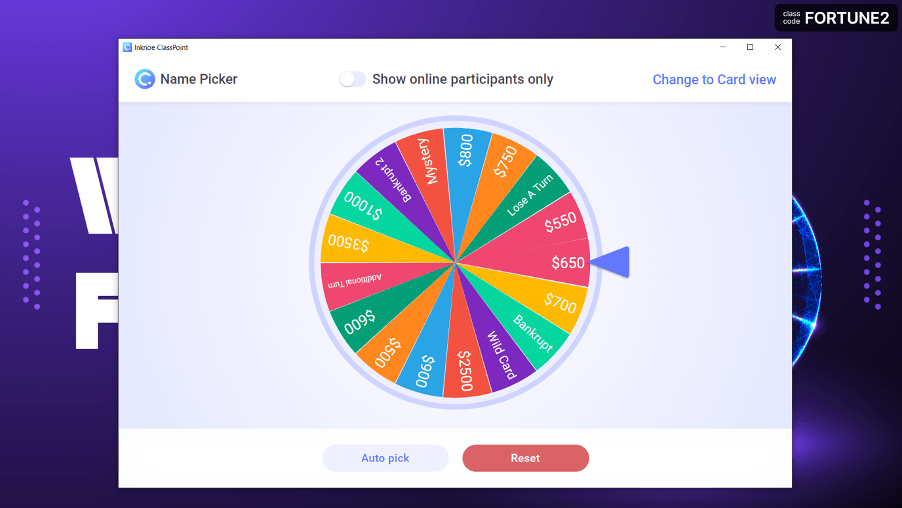
Pour créer un jeu de roue de la fortune dans PowerPoint: Tout d’abord, configurez la roue de la fortune à l’aide de la roue tournante Name Picker de ClassPoint, en ajoutant des récompenses dans les cases de Class List.

Ensuite, installez les planches du puzzle et remplissez-les de lettres recouvertes. Commencez le jeu ! Pour lancer la “roue de la fortune” à l’aide du sélecteur de noms, passez en mode diaporama et cliquez sur “Name Picker” dans la barre d’outils de ClassPoint en bas de votre écran. Ensuite, commencez à tourner ! Dévoilez les lettres à chaque fois que vous devinez la bonne réponse en utilisant les objets mobiles de ClassPoint. Vous pouvez suivre les scores manuellement ou à l’aide d’un tableau de classement.
Lisez le tutoriel complet sur la mise en place des tours à pile ou face et des tours bonus, et téléchargez le modèle PowerPoint de la Roue de la Fortune ici.
Téléchargez notre guide de l’interactivité PowerPoint pour une multitude de modèles et de tutoriels PowerPoint interactifs gratuits. 👇
Jeux et quêtes en classe
Cet article ne serait pas complet s’il ne mentionnait pas les jeux que les éducateurs peuvent facilement mettre en place et jouer dans PowerPoint. Les jeux et les quêtes en classe peuvent facilement injecter un élément d’amusement et de compétition dans la salle de classe, et transformer les cours magistraux traditionnels somnolents en expériences dynamiques et immersives.
Vous trouverez ci-dessous 5 exemples de quêtes pour la classe que vous pouvez facilement mettre en place dans PowerPoint et jouer avec vos élèves :
Chasse au trésor #1
Les chasses au trésor sont des jeux dans lesquels les élèves cherchent des questions ou des tâches cachées qui les guident vers des récompenses précieuses telles que des points bonus ou des badges. Vous pouvez créer un tableau de chasse au trésor avec des indices et attribuer un certain nombre de points à chaque tâche. Ensuite, utilisez ce tableau de classement dans PowerPoint pour garder une trace des étoiles que vous avez attribuées à vos élèves qui ont accompli les tâches. Les élèves peuvent également monter en niveau et obtenir des badges, comme dans les jeux de la vie réelle.
Chasse aux questions d’actualité #2
Suscitez l’intérêt des élèves et testez leurs connaissances sur l’actualité en leur posant des questions liées à des événements ou des sujets d’actualité sous la forme de quiz interactifs dans PowerPoint. Les bonnes réponses permettent aux élèves de gagner des points et d’être mieux placés dans le classement. Pour obtenir un crédit supplémentaire, les enseignants peuvent introduire des questions bonus sur les systèmes de gestion de l’apprentissage ou les médias sociaux, encourageant les étudiants à répondre en dehors des cours.
#3 Mission QR Codes
Vous pouvez également transformer les quêtes de la classe en missions passionnantes en utilisant des QR codes de mission liés à des questions de quiz dans PowerPoint. Vous pouvez facilement mettre cela en place en créant d’abord des séries de questions dans votre PowerPoint, puis en faisant une capture d’écran du code QR de votre classe ClassPoint. Enfin, éparpillez ces codes QR dans votre salle de classe et vous verrez bientôt vos élèves s’engager avec enthousiasme et être sur le fil du rasoir. Vous pouvez également encourager les étudiants à apprendre en dehors des heures de cours avec des codes QR de mission en utilisant des compléments PowerPoint qui permettent l’apprentissage asynchrone comme Mentimeter.
#4 Drag and Drop
L’utilisation des fonctions de glisser-déposer dans les quêtes en classe ajoute une dimension dynamique et interactive à l’expérience d’apprentissage. Nous vous recommandons d’intégrer les quêtes de votre classe à ce puzzle interactif à l’aide de Draggable Objects. De cette façon, vous pouvez ajouter plus d’anticipation et de suspense lorsque vous révélez les indices ou les informations cachées dans l’un des jeux de quête que vous avez créés. Nous parions que vos élèves sont impatients de découvrir le prochain indice ou la prochaine tâche !
Voici 8 façons passionnantes d'enseigner avec le glisser-déposer lors de votre prochain cours.
Et n'oubliez pas d'ajouter une roue des noms à votre PowerPoint pour ajouter du suspense et de l'anticipation à tous ces jeux de classe. Qu'il s'agisse de sélectionner les participants à un quiz, de regrouper les membres d'une équipe ou même de choisir un élève au hasard pour répondre à une question, la roue des noms peut instantanément rehausser l'atmosphère de la classe et transformer votre PowerPoint en un outil interactif et inoubliable que vos élèves adorent !
Pour d’autres modèles de jeux pour la classe, consultez le site :
Conseil d’expert #14 Organiser des sondages en temps réel dans PowerPoint
Pensez à une présentation mémorable à laquelle vous avez assisté. A-t-elle utilisé des sondages en direct ? Nous en sommes convaincus ! Les sondages en direct améliorent instantanément l’interactivité en permettant aux présentateurs d’impliquer leur public directement dans la présentation.
Les outils de sondage traditionnels obligent les présentateurs à passer d’un onglet à l’autre pendant la présentation. Grâce aux compléments PowerPoint tels que ClassPoint, Mentimeter et Poll Everywhere, ce n’est plus le cas. Et en éliminant la nécessité de passer d’une application à l’autre ou d’un onglet à l’autre, la présentation devient plus fluide et plus attrayante.
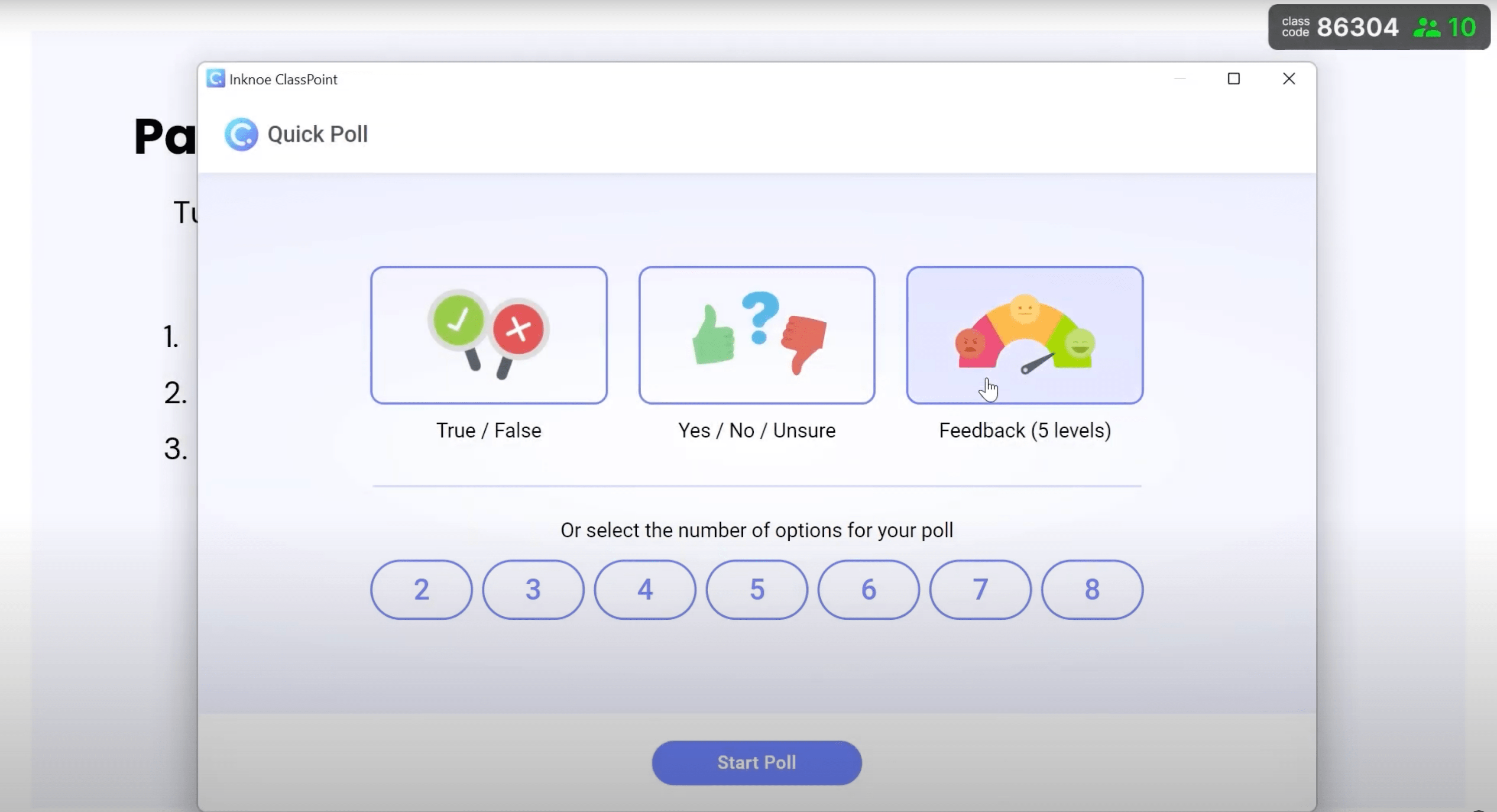
Voici un tutoriel complet sur la manière de réaliser un sondage rapide dans PowerPoint.
Conseil d’expert #15 Essayez les Bitmoji interactifs pour les classes ou les réunions virtuelles
Qui n’aime pas les Bitmoji ? Bitmoji a pris d’assaut l’internet pendant la pandémie, lorsque les réunions et les cours ont été mis en ligne du jour au lendemain. Les employeurs et les enseignants avaient besoin d’un moyen d’injecter du plaisir et une touche humaine dans ces écrans apparemment froids de Zoom et Google Meet. La popularité de Bitmoji ne se dément pas aujourd’hui, grâce à sa capacité à créer une atmosphère vivante et interactive qui favorise l’engagement et la fidélisation des participants.
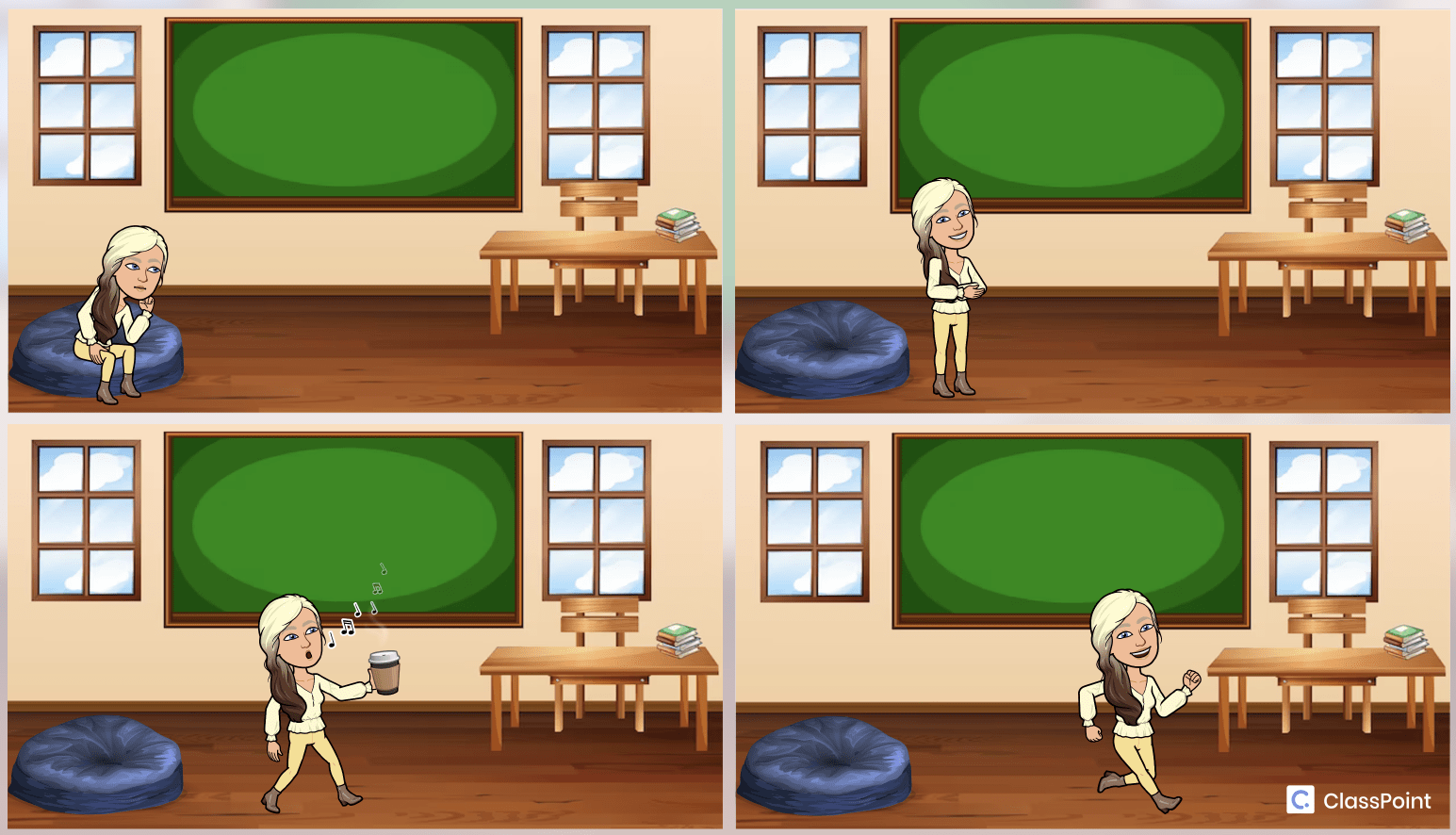
Les Bitmoji peuvent servir d’hôtes ou de guides virtuels, guidant les participants à travers le contenu, les quiz ou les activités. Ils peuvent même être intégrés dans des quiz ou des sondages, offrant ainsi aux participants un moyen unique de s’exprimer ou de faire des choix.
Voici 3 façons uniques de créer et d'utiliser une classe interactive de bitmojis dans PowerPoint, en utilisant des hyperliens et PowerPoint Morph.
Récapitulation
Maintenant que vous disposez d’un ensemble de stratégies et de conseils, vous êtes mieux préparé à abandonner votre vieille boîte à outils PowerPoint poussiéreuse et à adopter ces idées rafraîchissantes. Que votre objectif ultime soit de créer une expérience captivante en classe, de présenter un exposé commercial mémorable ou simplement d’épater vos amis et vos pairs lors des soirées PowerPoint, n’oubliez pas de le faire :
- Ajoutez des animations, mais utilisez-les avec parcimonie.
- Utilisez les transitions non linéaires et la narration.
- Transformez de simples transitions en une expérience visuelle époustouflante avec PowerPoint Morph.
- Faites un usage créatif des sondages, des quiz et des jeux.
- Rendez votre présentation humaine avec Bitmoji.
- Anticipez grâce à des outils de présentation interactifs tels que les annotations et le glisser-déposer.
- Essayez ces 160 idées PowerPoint amusantes pour votre prochaine présentation !
Lisez ce guide étape par étape pour créer une présentation PowerPoint interactive rapide.
Pour en savoir plus sur les présentations PowerPoint interactives, vous pouvez télécharger notre Interactive PowerPoint Playbook, qui comprend des guides complets, des tutoriels sur diverses méthodes de présentation PowerPoint interactive, des antisèches et un large éventail de ressources pour maîtriser l’art de la création de présentations PowerPoint interactives.
La question est maintenant de savoir si vous êtes prêt à libérer tout votre potentiel de présentation et à créer des chefs-d’œuvre PowerPoint qui laisseront votre public bouche bée. Nos outils et nos guides sont là pour vous fournir des idées et de l’inspiration, mais le véritable succès réside dans votre engagement à faire briller vos présentations ! Téléchargez le guide dès maintenant pour commencer.