Ce guide complet de ClassPoint pour les étudiants leur apprendra tout ce qu’ils ont besoin de savoir pour commencer à utiliser ClassPoint comme un pro. Ainsi, lorsque le cours commence, les étudiants sont prêts à rejoindre la classe et à soumettre leurs réponses, sans perte de temps.
Avant de commencer, vous vous demandez peut-être ce qu’est exactement ClassPoint ? ClassPoint est un outil PowerPoint qui vous permet d’interagir directement avec les présentations des enseignants. Lorsque les enseignants ajoutent des boutons de questions interactives à leurs diapositives, les étudiants peuvent soumettre leurs réponses à partir de leurs appareils. Avant de pouvoir commencer à soumettre ces réponses, vous devez d’abord rejoindre la classe de votre professeur. Suivez les étapes ci-dessous pour devenir un ClassPoint Pro.
Tout d’abord, rejoignez votre classe d’enseignants
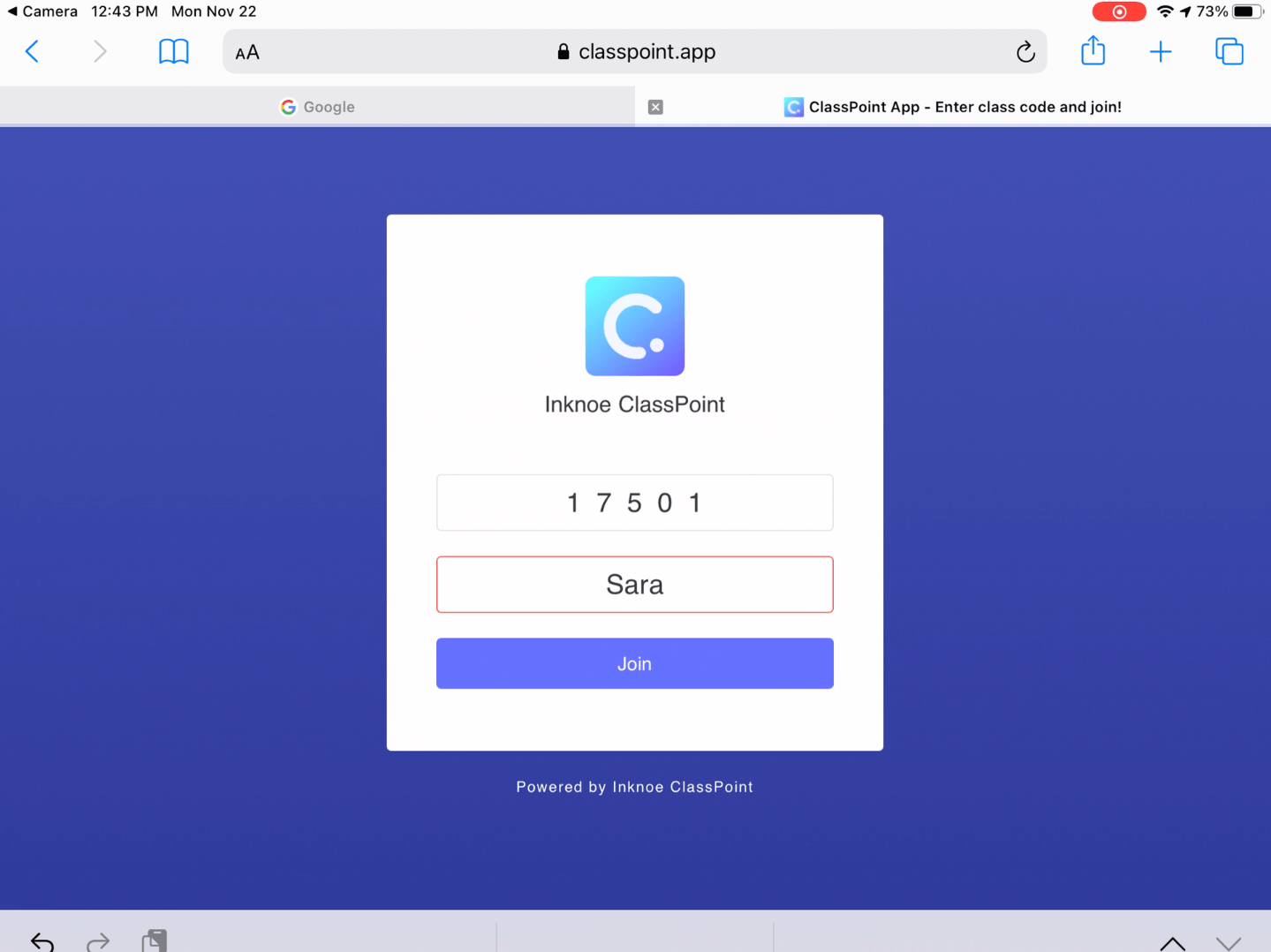
Pour répondre aux questions interactives du PowerPoint de l’enseignant, les étudiants doivent d’abord rejoindre la classe de leur enseignant.
- Rendez-vous sur www.classpoint.app avec n’importe quel navigateur et n’importe quel appareil.
- Recherchez le code de classe qui se trouve dans le coin supérieur droit de la présentation de l’enseignant.
- Saisissez le code et le nom de la classe, puis cliquez sur “rejoindre” !
N’oubliez pas d’utiliser votre vrai nom ! Les enseignants peuvent supprimer un participant si son nom n’est pas correct.
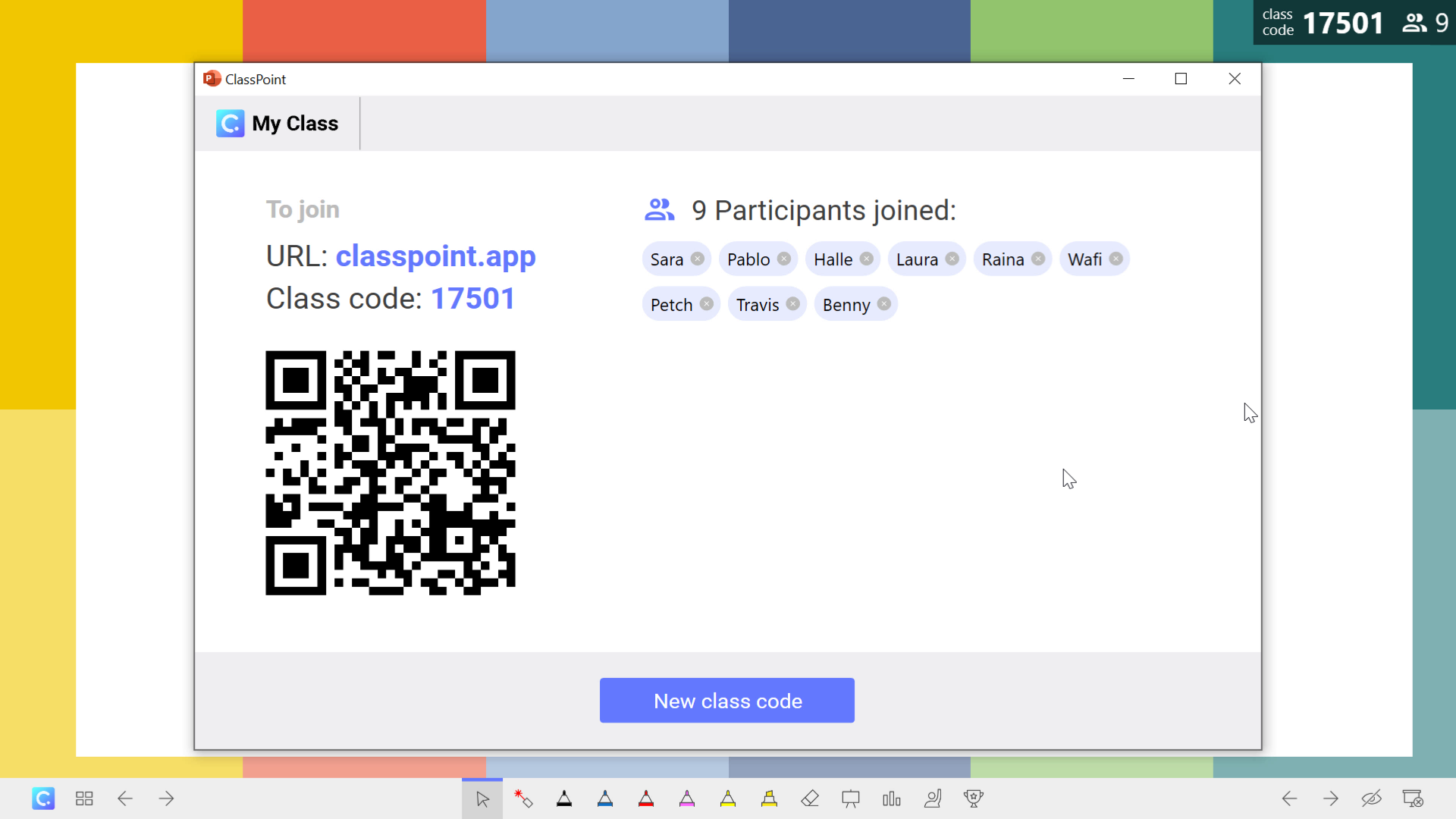
Un autre moyen plus facile de participer est de scanner le code QR à l’aide de votre appareil si votre professeur a ouvert la boîte de dialogue Ma classe. Votre professeur peut l’ouvrir en cliquant sur le code de la classe dans le coin supérieur droit. Cette fenêtre indique qui s’est inscrit à la classe et le code QR qui renvoie automatiquement à www.classpoint.app et au code de la classe, de sorte que vous n’avez qu’à taper votre nom et vous êtes inscrit !
Deuxièmement, se familiariser avec l’interface
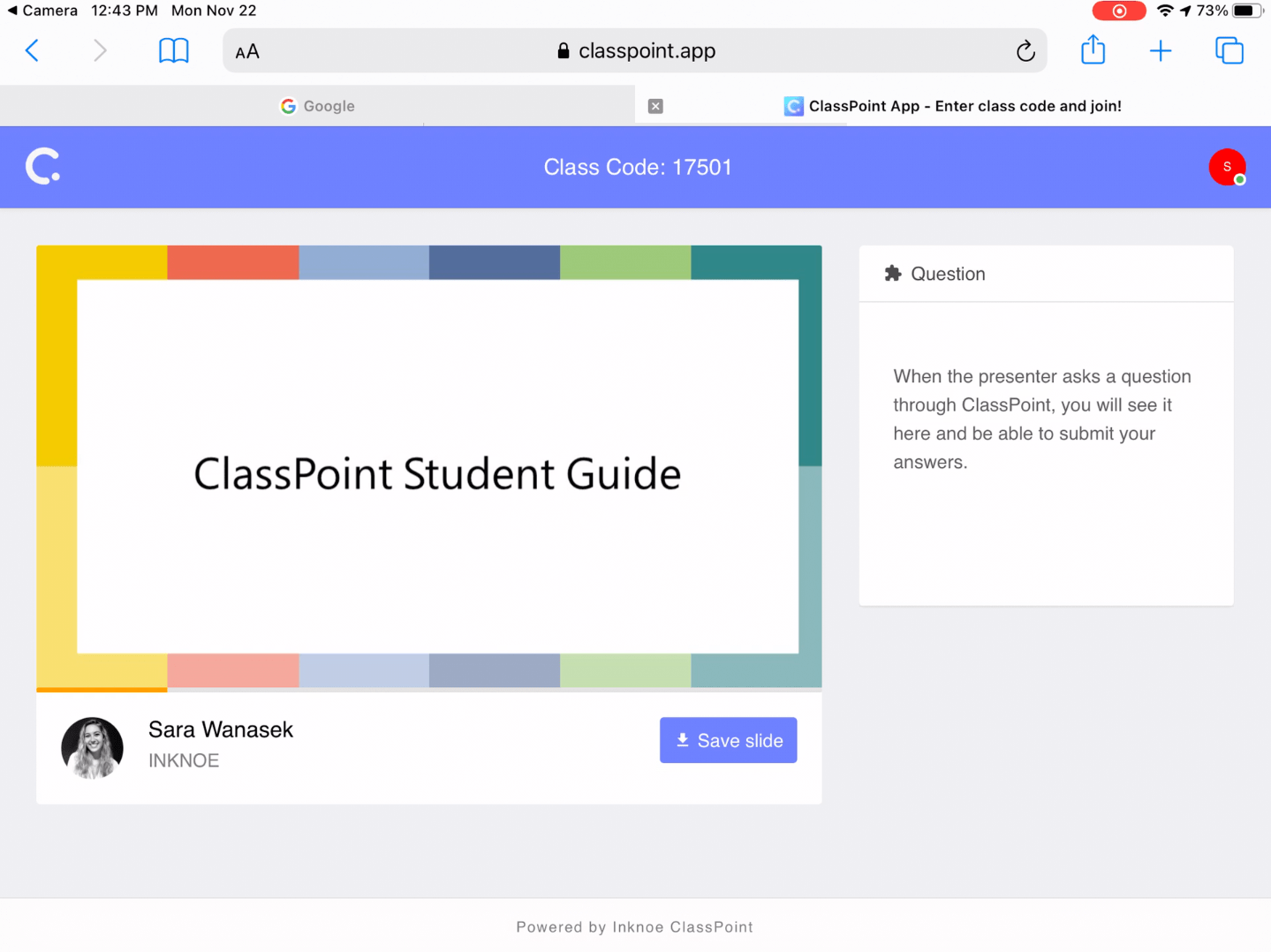
Avant d’aborder les différentes façons de répondre aux questions, familiarisons-nous avec l’interface de l’étudiant. Une fois que vous êtes dans la classe sur votre appareil, vous verrez la diapositive en cours et le profil du présentateur.
Vous pouvez enregistrer n’importe quelle diapositive pour une utilisation ultérieure en cliquant sur le bouton Enregistrer la diapositive .
Si vous ne voyez pas ce bouton, c’est que votre professeur a désactivé la visionneuse de diapositives de l’auditoire. Cela signifie que vous ne verrez que la diapositive de titre et les diapositives de questions, même si elles progressent dans la présentation.
Troisièmement, répondez aux questions interactives
ClassPoint propose 5 types de questions différentes. Chaque type nécessite une réponse différente, passons donc en revue chacune d’entre elles.
Choix multiple
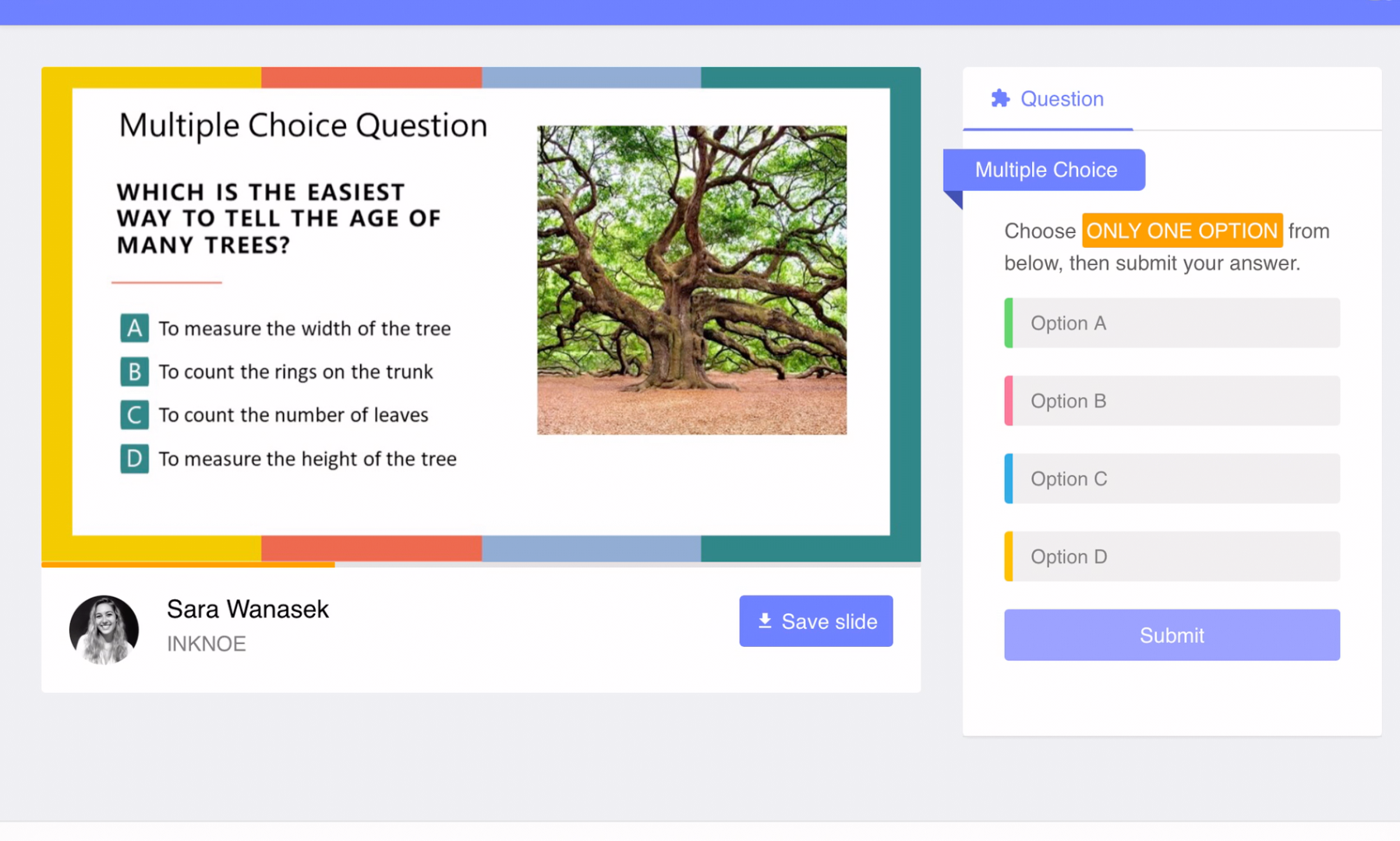
Ce type de question est le plus familier et le plus facile à comprendre ; vous n’avez qu’à sélectionner l’option de votre choix. Prêtez attention à la partie surlignée des instructions pour voir combien d’options vous pouvez cliquer avant de soumettre votre demande. Vous pouvez n’avoir qu’une seule option ou choisir une ou plusieurs options.
Une fois que vous avez sélectionné votre réponse, cliquez sur Envoyer et vous verrez votre réponse apparaître en direct sur la présentation de votre professeur.
S’il vous plaît Notez que les réponses ne sont pas indiquées du côté de l’élève. Pour suivre le mouvement, observez l’endroit où votre professeur projette ou partage sa présentation PowerPoint dans la salle de classe ou lors d’un cours en ligne.
Nuage de mots
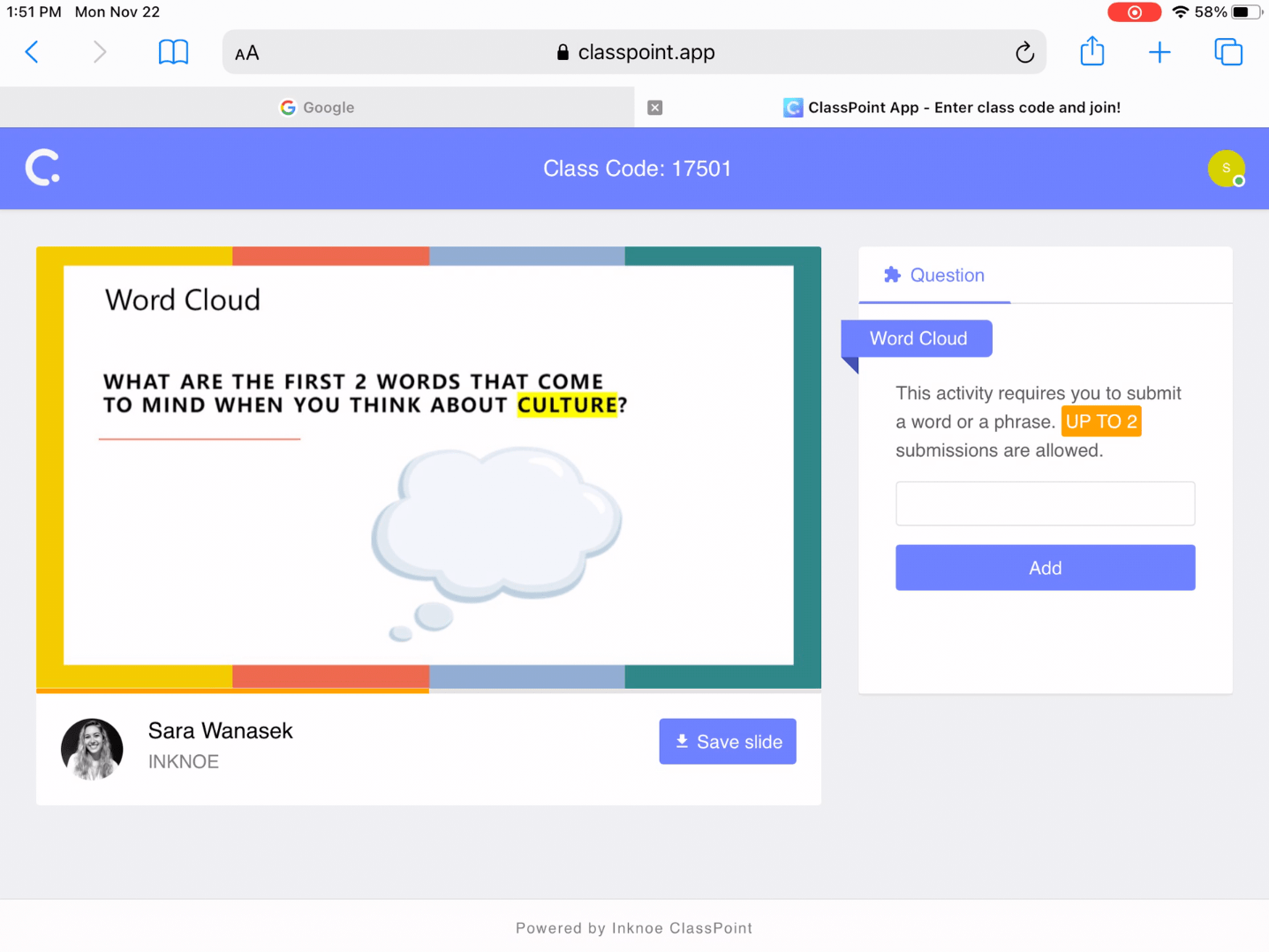
Le type de question Nuage de mots compile les mots fournis par les élèves dans un “nuage” dynamique. Les enseignants peuvent fixer le nombre maximum de réponses par élève. Recherchez donc l’instruction surlignée en orange pour savoir combien de réponses sont autorisées pour votre question.
Tapez votre mot ou votre phrase courte et appuyez sur la touche “Entrée” ou sur le bouton “Ajouter” pour que votre réponse soit ajoutée au nuage de mots. Cherchez votre mot sur l’écran de votre professeur et regardez-le se déplacer et s’agrandir au fur et à mesure que d’autres élèves soumettent leurs mots autour de vous pour créer un nuage multicolore.
Réponse courte
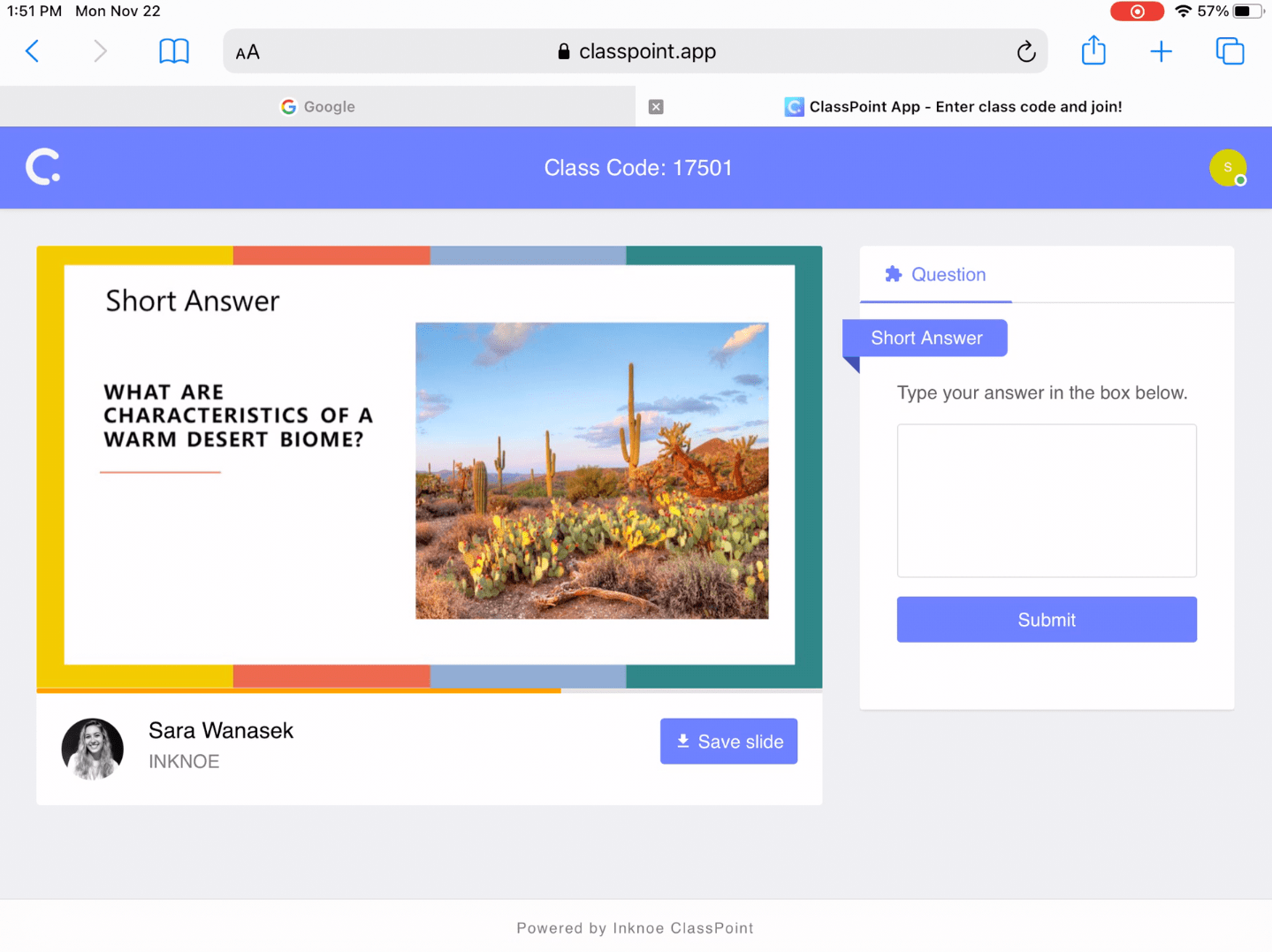
Votre question préférée : réponse courte ! Il s’agit d’une question ouverte dans laquelle vous pouvez soumettre une expression, une phrase ou un court paragraphe pour répondre à la question de votre professeur.
Avant de soumettre votre travail, n’oubliez pas de le vérifier. Une fois que vous avez envoyé votre réponse, vous ne pouvez plus la modifier ni en envoyer une autre.
Dessin de diapositives
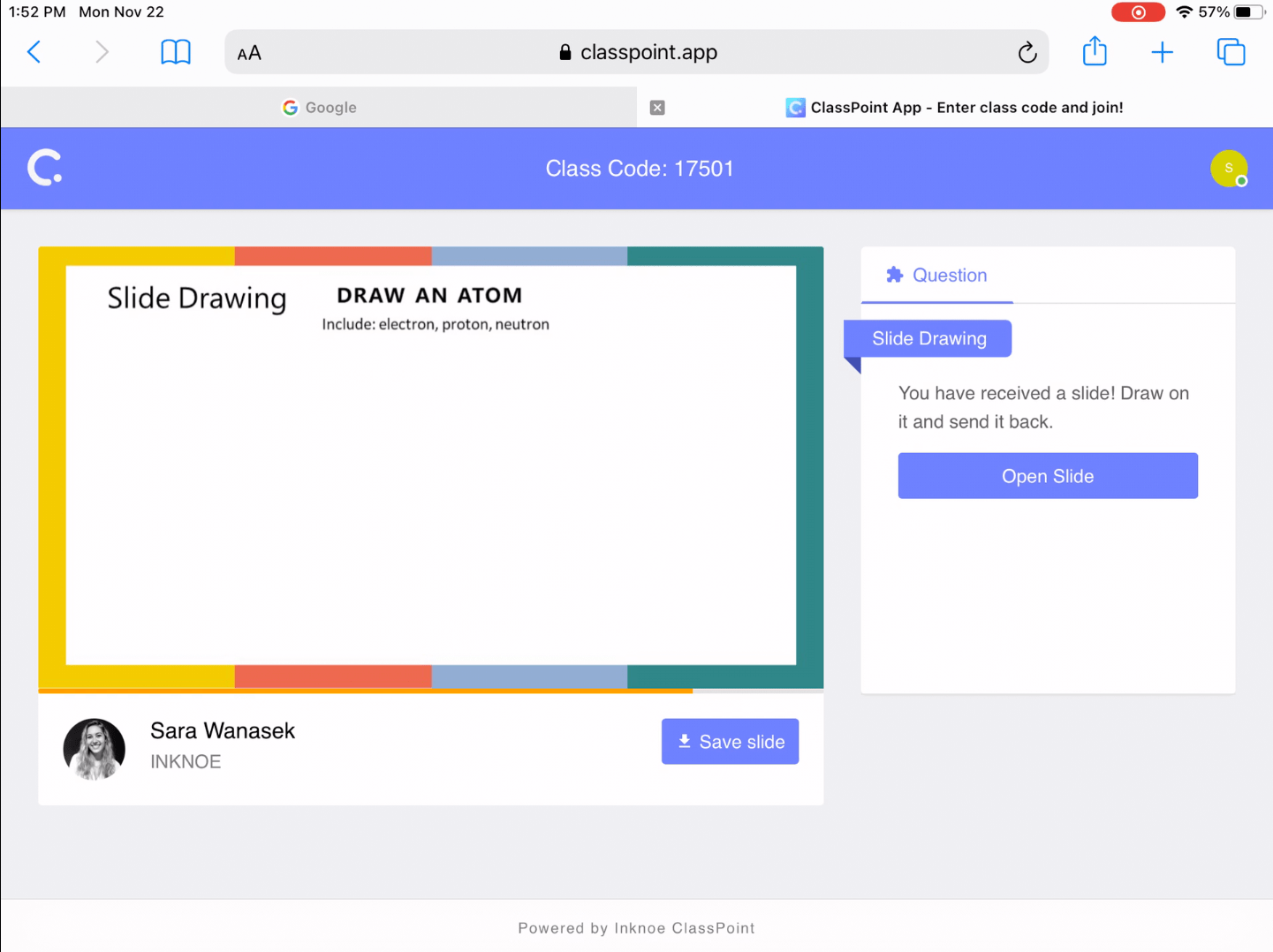
Cette question ClassPoint est une façon visuelle et pratique de répondre à la question de votre professeur. Avec cette question, vous pouvez dessiner votre soumission sur la diapositive en cours.
Lorsque la question commence, cliquez sur Ouvrir la diapositive pour commencer. Vous verrez quelques options de couleurs différentes et une gomme. Vous pouvez appuyer sur le bouton de réinitialisation pour recommencer ou utiliser la gomme pour effectuer des modifications.
Une fois le dessin ou les annotations terminés, soumettez votre diapositive pour que l’enseignant puisse voir vos dessins.
Téléchargement d’images
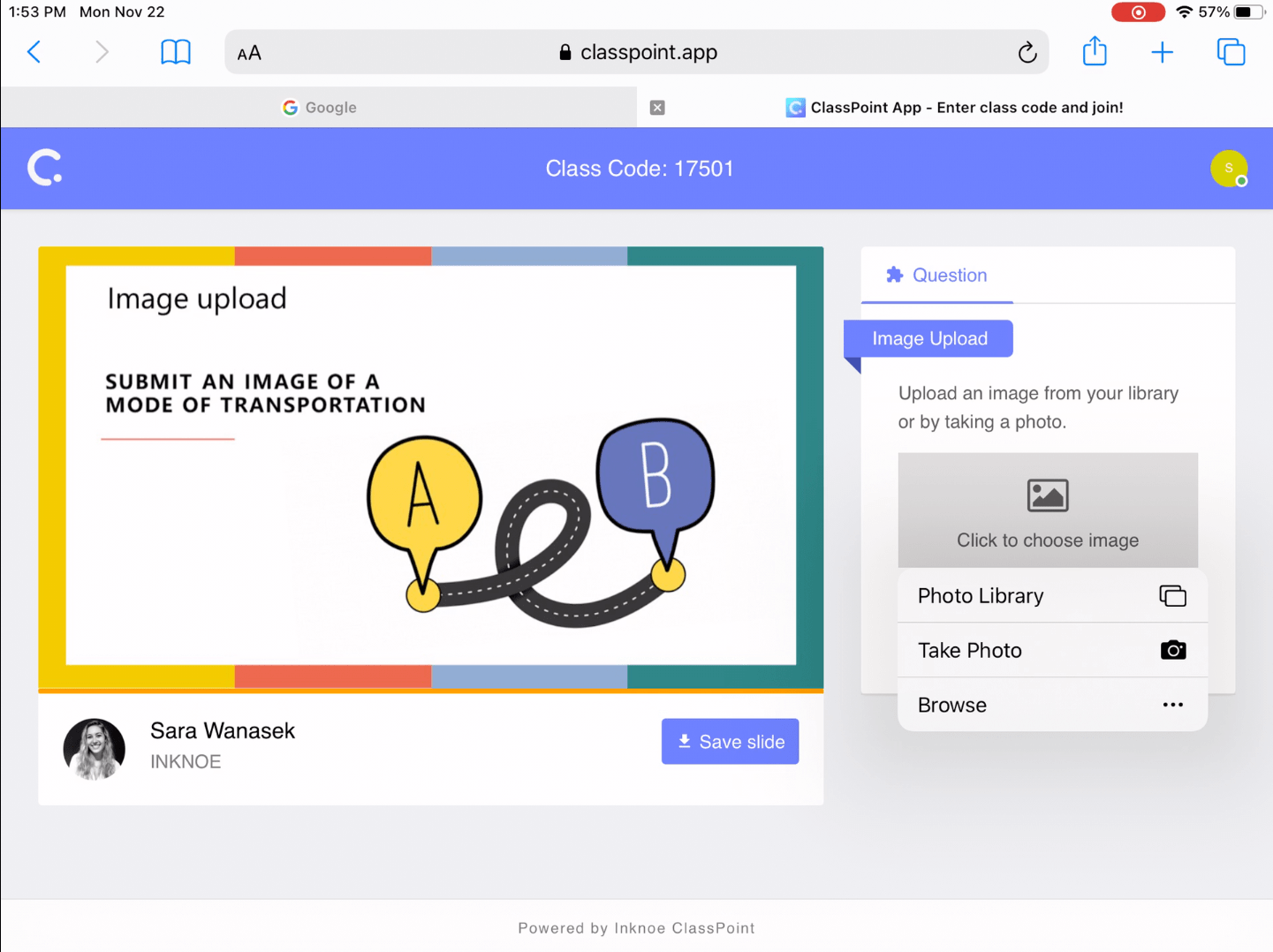
La question sur le téléchargement d’images est un autre type de réponse visuelle. Au lieu de mots pour une réponse, vous pouvez soumettre une photo !
Lorsque vous recevez cette question et que vous cliquez sur Charger, vous avez trois possibilités de choisir une image.
- Soumettre à partir de votre bibliothèque de photos
- Soumettre à partir de vos fichiers
- Prendre une photo
Une fois que vous avez une photo, vous pouvez la faire pivoter ou la recadrer dans ClassPoint avant de la soumettre.
Sondage rapide
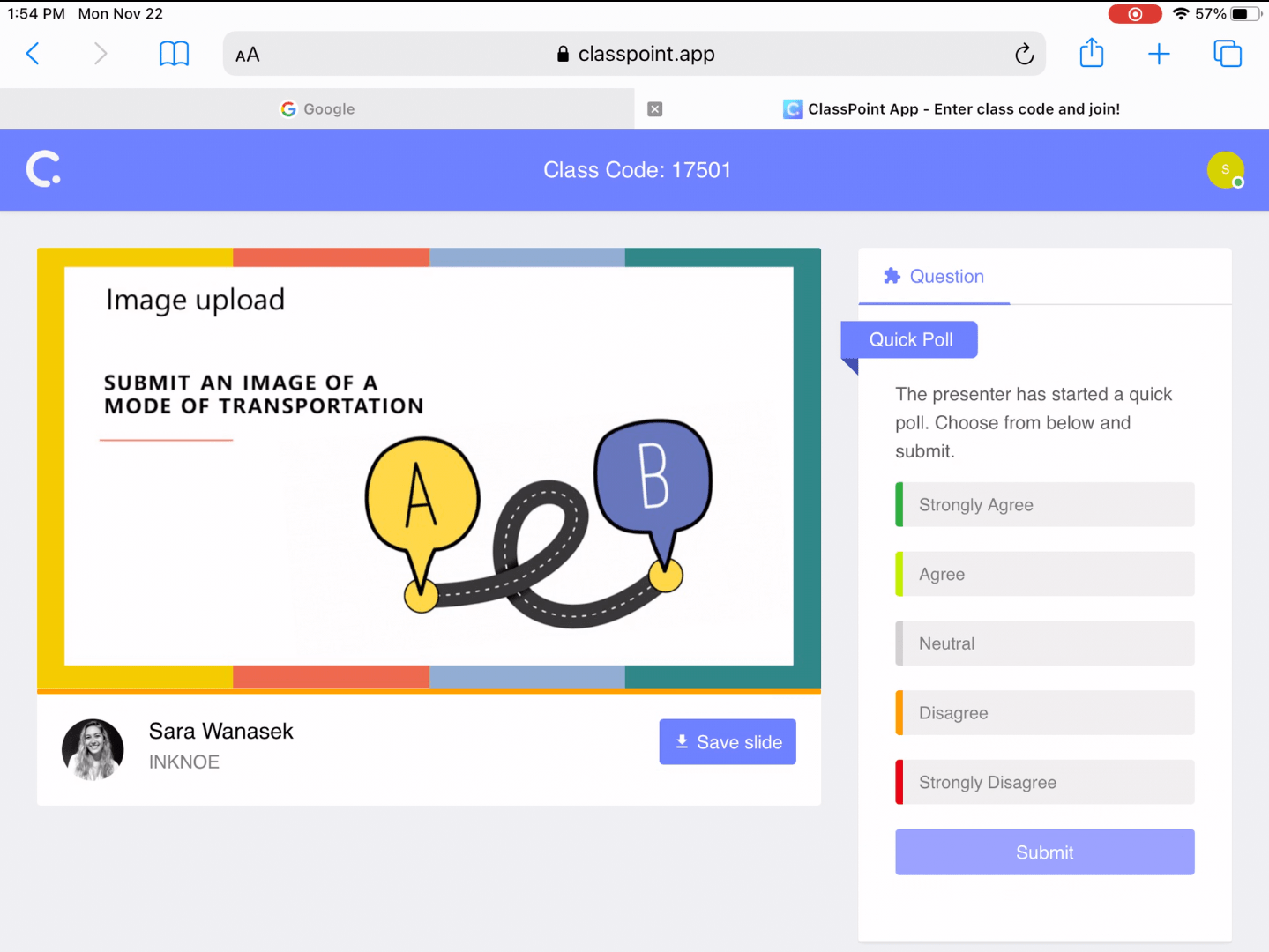
Le sondage rapide est une question que votre professeur peut utiliser à n’importe quel moment du cours, alors préparez-vous ! Cette question peut être de type Vrai ou Faux, Oui ou Non, Feedback ou Choix multiple.
Quatrièmement, divisez votre écran lorsque vous apprenez en ligne
Bien que nous aimions pouvoir répondre aux questions et interagir avec les diapositives sur nos appareils personnels, ClassPoint.app n’est pas un outil de diffusion en direct, et si vous apprenez en ligne, il se peut que vous utilisiez une plateforme de vidéoconférence sur l’appareil que vous utilisez pour vous joindre à ClassPoint.
Si c’est votre cas, nous avons une astuce géniale : diviser votre écran !
Comme nous l’avons déjà mentionné, vous ne pouvez pas voir les résultats en direct d’une question, ni les tableaux blancs ou les annotations sur classpoint.app, vous devrez donc être attentif à la présentation de votre professeur en même temps ! C’est assez facile en personne, mais l’apprentissage en ligne est une autre histoire.
Pour vous éviter de passer d’une fenêtre à l’autre et d’une application à l’autre, vous pouvez regarder votre écran et la présentation de votre professeur en même temps en coupant les deux fenêtres en deux pour qu’elles puissent partager un écran.
Le fractionnement d’écran peut se faire sur n’importe quel appareil ! Cependant, avec les appareils mobiles, vous risquez de faire mal à vos yeux pour épargner vos doigts et votre concentration, car vos fenêtres peuvent devenir très serrées sur ce petit écran !
Écran partagé avec un ordinateur portable ou un ordinateur de bureau
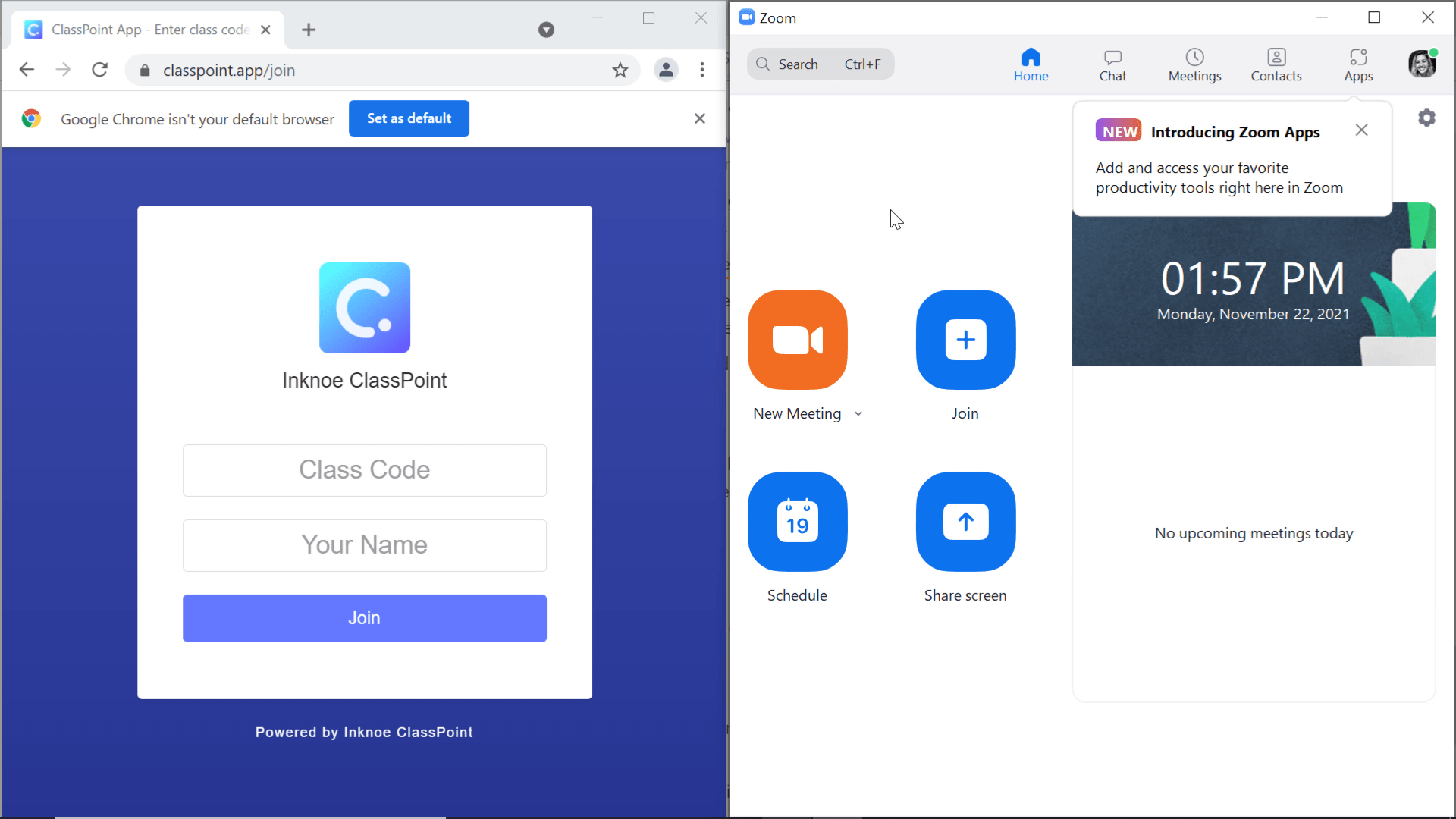
Pour diviser votre écran sur un ordinateur portable ou de bureau, redimensionnez et déplacez vos deux fenêtres pour qu’elles soient côte à côte.
Si vous utilisez un ordinateur Windows, il vous suffit de faire glisser une fenêtre sur le côté de votre appareil pour qu’elle s’affiche automatiquement sur la moitié de l’écran et que vous puissiez choisir la fenêtre qui s’affichera sur l’autre moitié.
Écran partagé avec un iPad ou une tablette
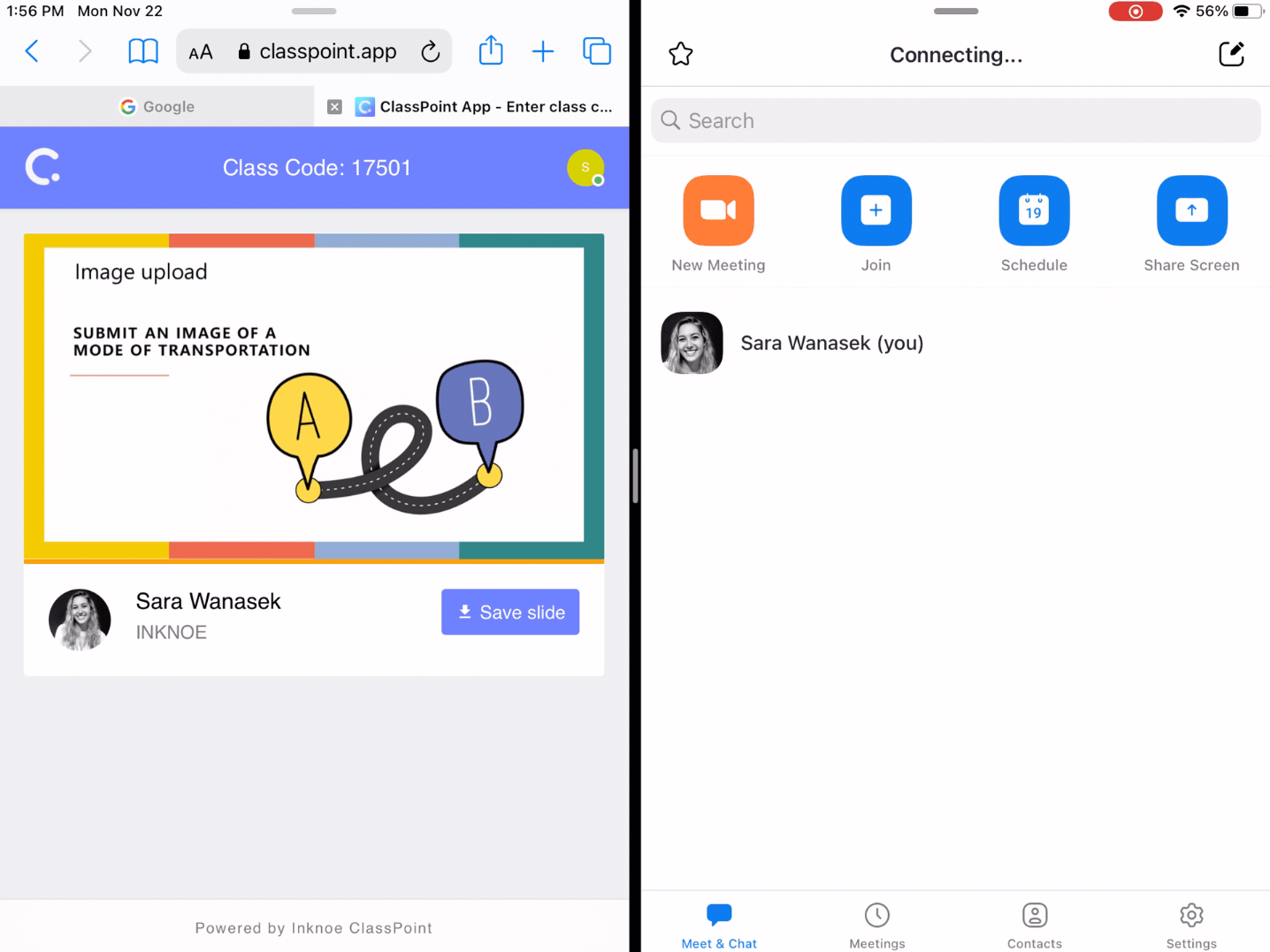
Sur un iPad, vous pouvez ouvrir une application, Zoom par exemple, puis glisser vers le haut depuis le bas de votre appareil pour afficher la barre d’outils.
Appuyez et maintenez enfoncée l’application avec laquelle vous souhaitez partager l’écran, par exemple une page Safari ouverte sur ClassPoint.app, puis faites-la glisser sur le côté. Les deux applications s’affichent alors simultanément à l’écran.
Écran partagé avec les appareils mobiles

Pour les appareils mobiles, la plupart des modèles Android intègrent une fonction de division d’écran. Pour les utilisateurs d’iPhone, vous devrez télécharger une application pour diviser l’écran.
Deux pages séparées sur un appareil mobile semblent assez compactes, il n’est donc pas recommandé d’emprunter cette voie pour l’apprentissage en ligne.
Et c’est tout ! Vous êtes maintenant un ClassPoint Pro et vous pouvez aider les étudiants qui se trouvent à l’arrière.
Ce guide de ClassPoint à l’intention des étudiants vous a fourni des informations de première main, mais si vous avez encore faim d’autres informations sur ClassPoint, consultez nos autres tutoriels. Profitez de votre prochaine leçon interactive !