Vous en avez assez de naviguer dans vos diapositives par ordre chronologique ? Vous cherchez des moyens de pimenter la façon dont vous interagissez avec votre présentation et d’impliquer votre public ?
Transformez vos présentations ennuyeuses en quelque chose de plus attrayant et captivant grâce à la fonction Zoom de PowerPoint. PowerPoint Zoom vous permet de créer des présentations dynamiques et non linéaires. C’est un peu comme si l’on créait un Prezi à l’intérieur de PowerPoint. Passez d’un point à l’autre de votre présentation en toute transparence en créant des liens vers les différentes sections de votre présentation.
En utilisant les fonctions Slide Zoom, Section Zoom et Summary Zoom de PowerPoint, vous pouvez facilement créer une présentation divertissante et attrayante pour votre public. Il existe de nombreuses façons d’ajouter ces éléments à votre présentation, alors lisez la suite pour apprendre à utiliser PowerPoint Zoom et à le mettre en œuvre de la meilleure façon possible !
Table of Contents
Qu’est-ce que PowerPoint Zoom ?
La fonction Zoom de PowerPoint est un outil qui vous permet de créer des présentations PowerPoint interactives. Il vous permet d’effectuer des zooms avant et arrière sur des sections ou des diapositives spécifiques, créant ainsi une expérience plus dynamique et immersive pour votre public. Avec PowerPoint ZoomVous pouvez facilement créer des liens ou des “zones de zoom” sur vos diapositives qui, lorsque vous cliquez dessus au cours d’une présentation, vous permettent de naviguer vers des diapositives ou des sections spécifiques et se concentrer sur le contenu le plus pertinent à un moment donné – il n’est pas nécessaire de rester bloqué sur la diapositive qui suit chronologiquement.
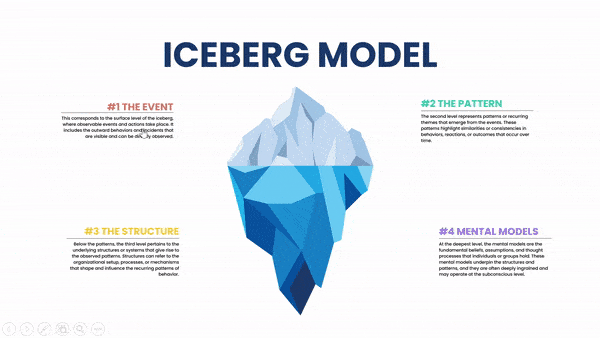
Pourquoi utiliser PowerPoint Zoom ?
PowerPoint Zoom vous permet de présenter de manière plus flexible et interactive. Par exemple, vous pouvez créer un menu dynamique qui permet à votre public de vous aider à choisir les sujets à traiter en premier. D’un simple clic, vous pouvez accéder à cette diapositive ou à cette section et relayer l’information.
PowerPoint Zoom est également particulièrement utile pour raconter des histoires, en guidant votre public à travers une série d’informations complexes sans être limité à une progression linéaire traditionnelle des diapositives.
Pas besoin d’hyperliens, de travail fastidieux ou de codage – PowerPoint Zoom permet une mise en place et un déroulement sans faille de votre présentation.
Plongeons dans le vif du sujet et découvrons comment créer un effet de zoom dans PowerPoint !
Comment créer un effet de zoom dans PowerPoint ?
La fonction Zoom de PowerPoint se compose de trois options différentes : Zoom sur la diapositive, Zoom sur la section et Zoom sur le résumé. Bien que leur configuration soit similaire, les raisons d’utiliser chacune d’entre elles varient.
Pour accéder à la fonction Zoom, cliquez sur l'onglet Insertion dans le ruban PowerPoint -> Zoom -> puis choisissez Zoom sur la diapositive, la section ou le résumé.

Nous examinerons ci-dessous chacune de ces options de PowerPoint Zoom en profondeur.
Téléchargez notre modèle PowerPoint Zoom GRATUIT pour suivre le mouvement ! 👇
Zoom sur les diapositives
Quand utiliser le zoom sur les diapositives ? ⏲️
Slide Zoom, comme son nom l’indique, vous permet de créer des liens et de “zoomer” sur le contenu d’une autre diapositive sans suivre la progression traditionnelle d’une diapositive à l’autre. Cette fonction est particulièrement utile lorsque vous souhaitez attirer l’attention de votre public sur une image, un graphique ou un élément d’information particulier d’une diapositive, et ce de manière instantanée.
Comment utiliser Slide Zoom ? 💻
1. Sélectionnez la diapositive principale de départ: Pour utiliser le zoom de diapositive PowerPoint, sélectionnez d’abord la diapositive de départ sur laquelle vous souhaitez appliquer l’effet de zoom. Dans notre exemple, nous utilisons l’illustration du modèle de l’iceberg comme diapositive de départ. Nous voulons zoomer sur les différentes diapositives de description à partir de notre diapositive du modèle Iceberg.
2. Accédez à la fonction de zoom sur les diapositives: Ensuite, cliquez sur Insertion > Zoom > Slide Zoom. Choisissez ensuite la ou les diapositives sur lesquelles vous souhaitez effectuer un zoom. Cliquez sur Insérer et une ou plusieurs vignettes des diapositives apparaîtront sur votre diapositive actuelle.
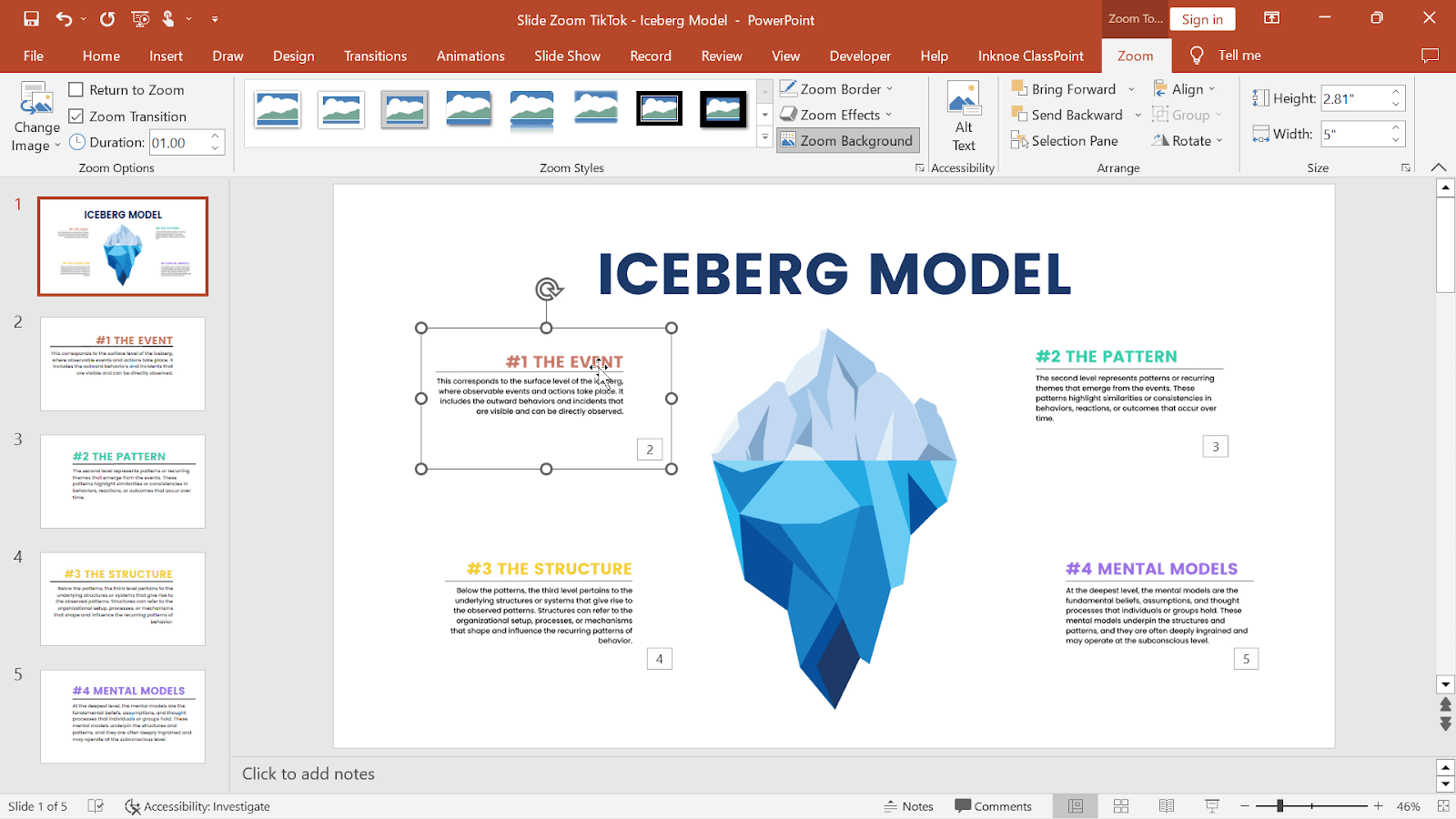
ASTUCE : Cliquez et faites glisser la diapositive sur laquelle vous voulez faire un zoom depuis la visionneuse à gauche sur votre diapositive actuelle pour la raccourcir !
3. Réorganiser les vignettes : Réorganisez les vignettes de votre diapositive pour qu’elles correspondent à votre conception et à votre mise en page.
4. Testez le zoom sur les diapositives : maintenant, en mode présentation, lorsque vous cliquez sur les vignettes des diapositives, vous pouvez zoomer sur les diapositives en question !
Grâce à l’effet de zoom sur les diapositives, vous remarquerez que le passage d’une diapositive à l’autre est devenu beaucoup plus attrayant !
Option de zoom : Zoom sur l’arrière-plan
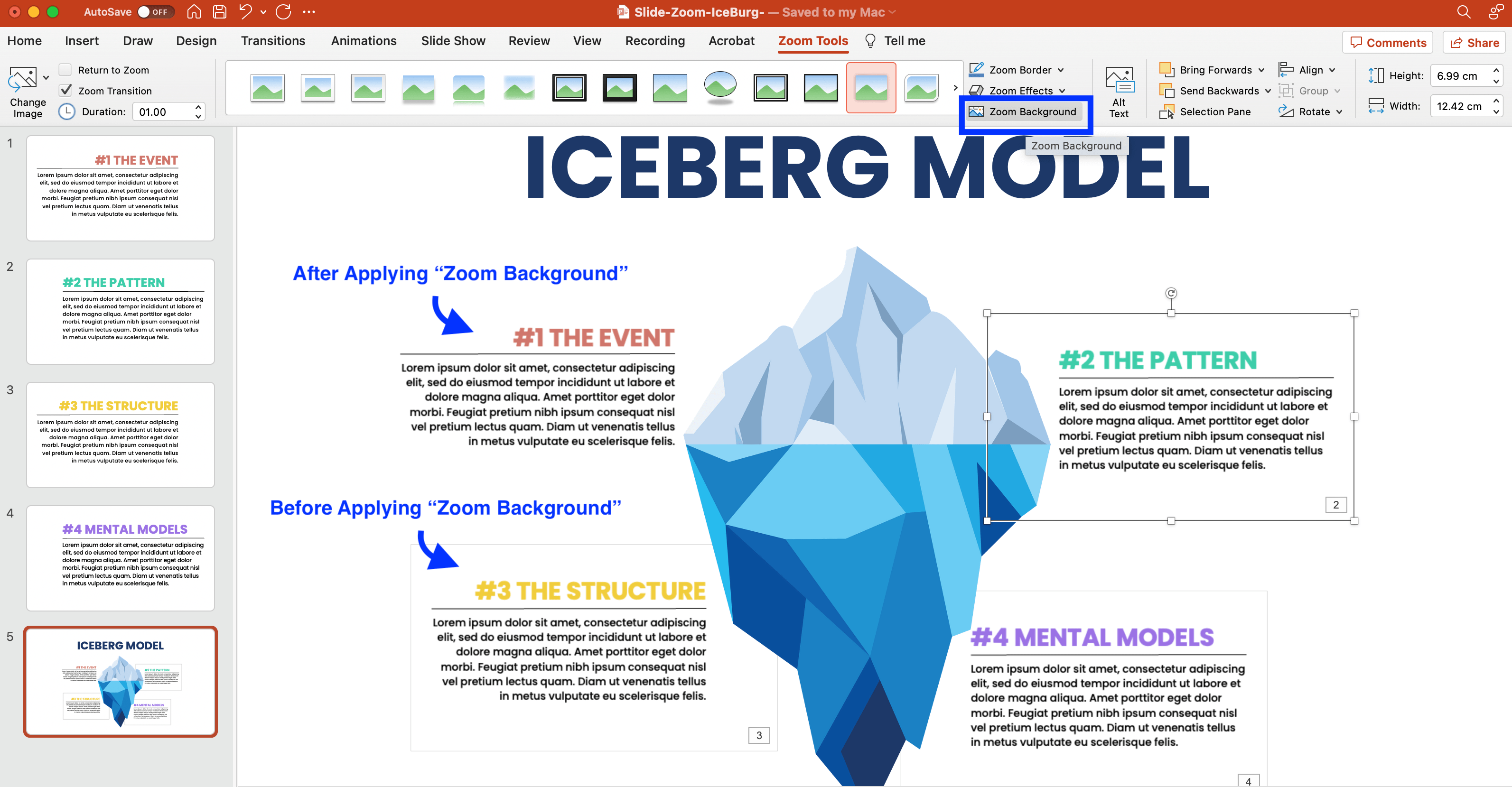
Vous avez remarqué le contour épais de chaque diapositive que vous avez ajoutée à Zoom ? Supprimons-le pour donner un aspect plus propre et plus professionnel à vos diapositives.
Pour ce faire, cliquez sur la vignette de la diapositive ajoutée au zoom, puis cliquez sur l’onglet Zoom dans le ruban PowerPoint. Cliquez maintenant sur l’option Zoom sur l’arrière-plan pour masquer l’arrière-plan par défaut et faire correspondre l’arrière-plan de la vignette à l’arrière-plan de votre diapositive actuelle.
Option de zoom : Retour au zoom
Une autre option personnalisable est la fonction Retour au zoom.

Avec la configuration actuelle du zoom sur les diapositives, une fois que vous avez cliqué sur la vignette de zoom et navigué jusqu’à la diapositive zoomée, vous ne pouvez pas revenir à la diapositive principale de départ. En d’autres termes, vous passerez à la diapositive suivante dans un ordre linéaire, avec essentiellement une transition de zoom supplémentaire.
En revanche, en appliquant la fonction Retour au zoom, vous serez ramené à chaque fois à la diapositive principale de départ. Vous pouvez ainsi modifier l’ordre de vos diapositives d’un simple clic. Par exemple, si l’option Retour au zoom est activée, lorsque je peux cliquer sur la diapositive suivante après avoir cliqué sur la diapositive “Phase #3 La structure”, je serai ramené à la diapositive principale de départ au lieu de la diapositive “Phase #4 Modèles mentaux”.
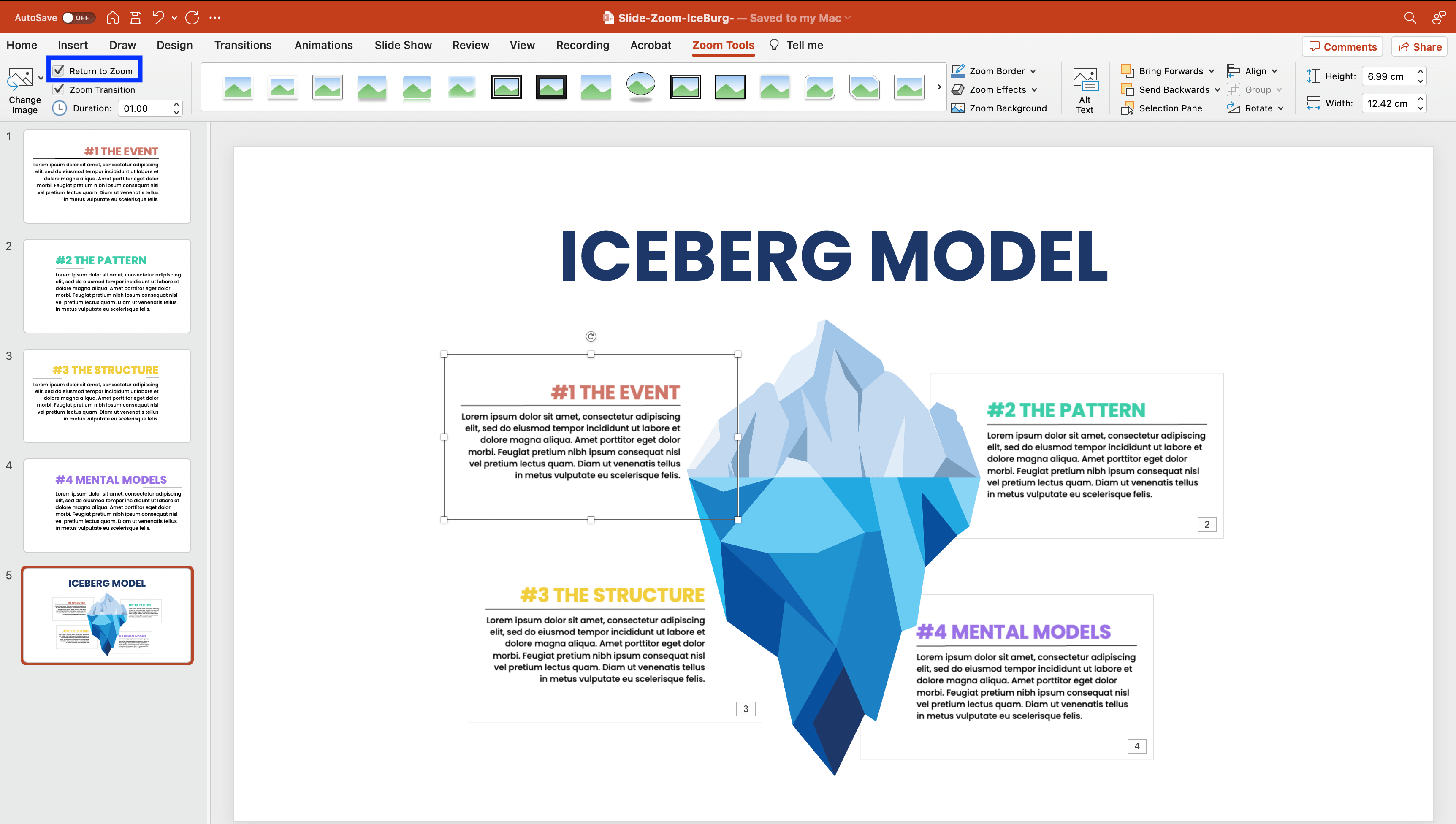
Pour ce faire, après avoir sélectionné chacune des vignettes de votre diapositive Zoom, il vous suffit de cliquer sur l’option Retour au zoom de l’onglet Zoom.
Section Zoom
Quand utiliser la section Zoom ? ⏲️
Alors que le zoom sur les diapositives vous permet de zoomer sur une diapositive à la fois, le zoom sur les sections vous permet de zoomer sur une section spécifique contenant plusieurs diapositives de votre présentation. Cette fonction est particulièrement utile pour les présentations plus longues ou les présentations comportant plusieurs sujets.
Comment utiliser Section Zoom ? 💻
Ici, nous avons un jeu de cartes sur le système solaire. Chaque planète a sa propre section avec quelques diapositives sous chaque section. Notre diapositive principale présente une vue d’ensemble du système solaire. Dans ce cas, j’aimerais pouvoir cliquer sur une planète, puis en savoir plus sur cette planète. Vous pouvez facilement le faire avec Section Zoom !
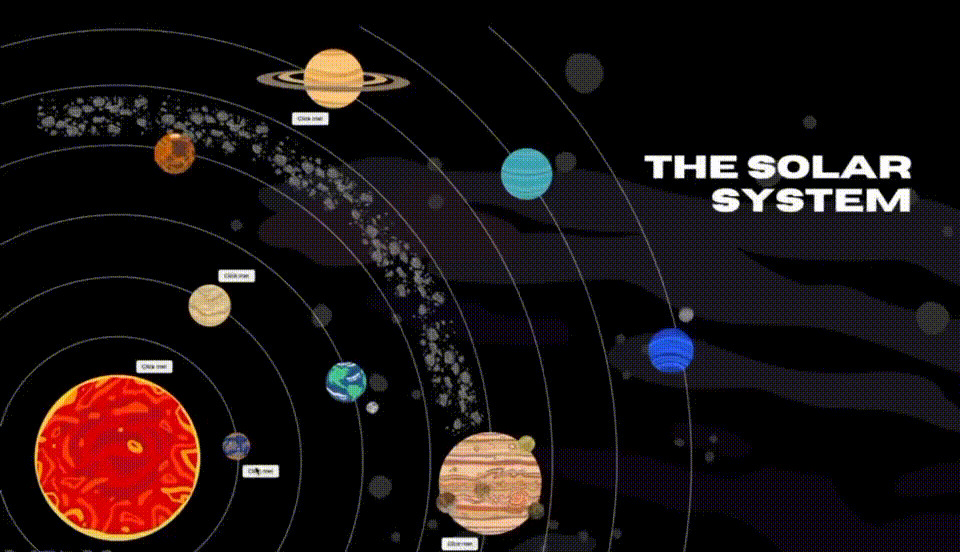
1. Sélectionnez la diapositive principale de départ: Comme pour le zoom de diapositive de PowerPoint, vous devez sélectionner une diapositive de départ sur laquelle vous souhaitez appliquer l’effet de zoom pour le zoom de section. Ici, nous utilisons la diapositive sur le système solaire comme diapositive principale de départ, sur laquelle nous pouvons zoomer sur les différentes sections des planètes.
2. Accédez à la fonction de zoom de section: Sur la diapositive de présentation, cliquez sur Insertion > Zoom > Section Zoom. Choisissez ensuite les sections dans lesquelles vous souhaitez zoomer et cliquez sur Insérer. Les vignettes de la première diapositive de chaque section apparaissent dans la diapositive en cours.
3. Réorganiser les vignettes : Réorganisez les vignettes de votre diapositive pour qu’elles correspondent à votre conception et à votre mise en page.
Option de zoom : Modifier l’image
Vous n’aimez pas l’aspect encombré des différentes vignettes de vos diapositives ? Ne vous inquiétez pas, vous pouvez modifier l’image de la vignette de vos diapositives pour en faciliter la visualisation.
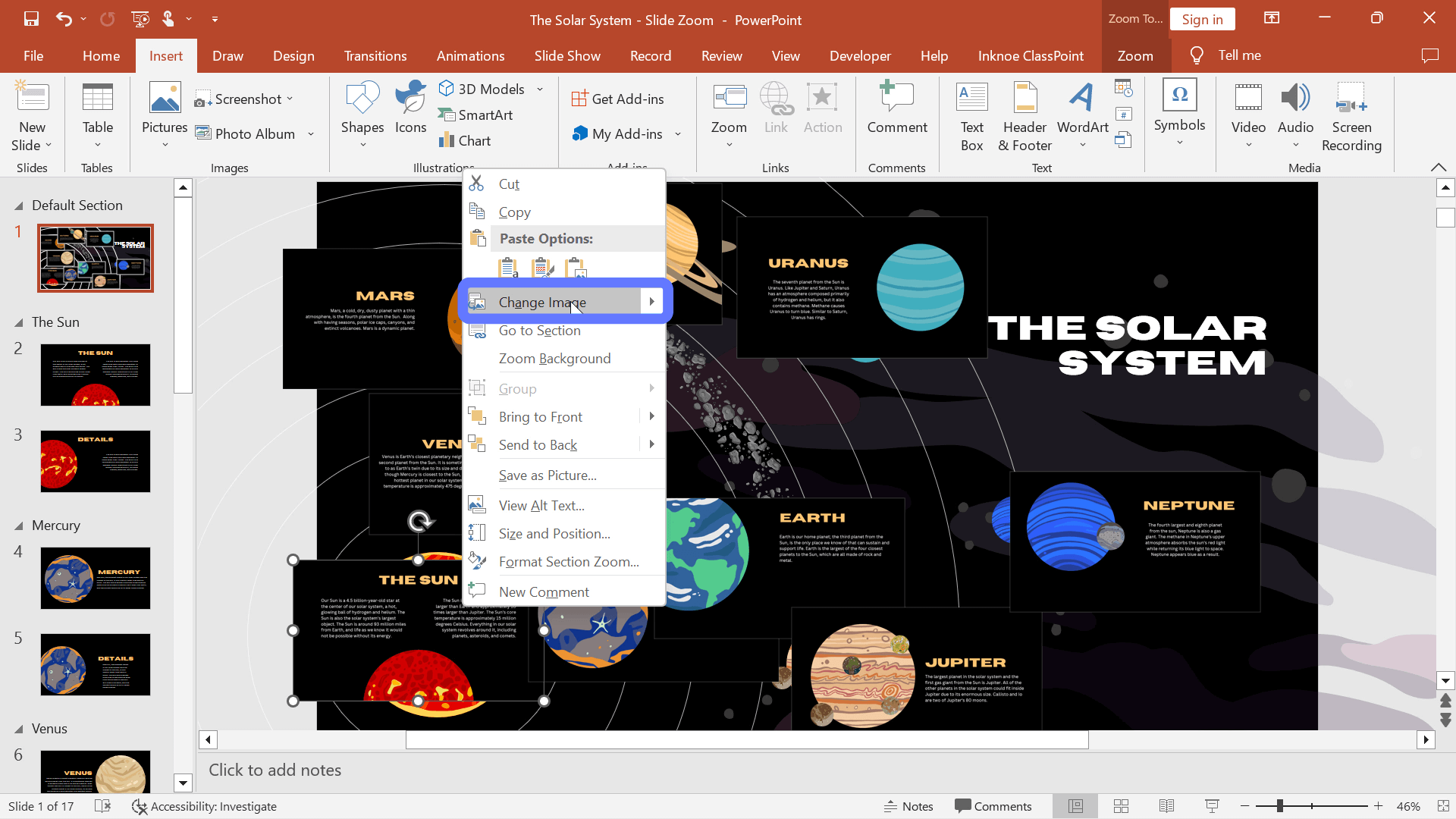
Pour ce faire, cliquez avec le bouton droit de la souris sur la vignette de la diapositive zoom et sélectionnez Modifier l’ image. Remplacez-la ensuite par une image ou une capture d’écran de votre appareil. Par exemple, vous pouvez faire des captures d’écran des différents segments de votre diapositive pour “cacher” les vignettes de la diapositive zoomée sous ces captures d’écran.
ASTUCE : Vous pouvez enregistrer les planètes en tant qu'images et remplacer les vignettes de Zoom par les images enregistrées pour donner à votre diapositive un aspect plus naturel.
Désormais, lorsque vous entrez en mode présentation, au lieu de cliquer sur la vignette d’une diapositive, vous pouvez cliquer sur une planète pour zoomer sur la section souhaitée ! Regardez cette vidéo pour savoir exactement comment faire !
Résumé Zoom
Quand utiliser le zoom de synthèse ? ⏲️
La troisième et dernière fonction de PowerPoint Zoom est le zoom de synthèse. Il vous permet de créer une diapositive de résumé ou de vue d’ensemble qui sert de pivot à votre présentation. Il est parfait pour les moments où vous souhaitez donner à votre public un récapitulatif rapide ou lui fournir une feuille de route visuelle de votre présentation.
Comme le zoom sur les sections, le zoom sur le résumé contient des liens vers des sections ou des diapositives spécifiques de votre présentation, ce qui vous permet de naviguer vers les parties les plus pertinentes de votre présentation. La principale différence réside dans le fait que la fonction Summary Zoom génère automatiquement une diapositive récapitulative contenant des vignettes de chaque section ou diapositive pour vous faciliter la tâche.
Comment utiliser Summary Zoom ? 💻
1. Sélectionnez la diapositive principale de départ: Comme pour le zoom de diapositive PowerPoint et le zoom de section, vous devez sélectionner une diapositive de départ à laquelle vous souhaitez appliquer l’effet de zoom pour le résumé.
2. Accédez à la fonction Summary Soon: Pour utiliser la fonction PowerPoint Summary Zoom, cliquez sur Insert > Zoom > Summary Zoom. Cela créera une nouvelle diapositive qui affichera un résumé de votre présentation, avec des miniatures de chaque diapositive.

3. Personnaliser l’apparence: Vous pouvez personnaliser l’apparence de la diapositive Résumé Zoom en sélectionnant l’onglet Format. Vous pouvez choisir parmi différentes mises en page, polices et couleurs pour rendre la diapositive visuellement attrayante et conforme au thème de votre présentation.
Pendant votre présentation, vous pouvez facilement accéder à n’importe quelle diapositive en cliquant sur les différentes vignettes de diapositives Zoom. C’est un excellent moyen de donner à votre public une feuille de route facile à suivre et de s’assurer qu’il reste engagé et concentré tout au long de votre présentation.
Lisez ce Guide de l'expert pour PowerPoint interactif pour obtenir d'autres conseils d'experts et des moyens d'ajouter des transitions non linéaires à vos présentations PowerPoint.
Exemples concrets de PowerPoint Zoom pour capter l’attention de votre public
Voici quelques exemples concrets de l’utilisation de PowerPoint Zoom pour créer des présentations attrayantes et immersives :
- Argumentaire de vente
Créez des diapositives interactives avec des images zoomées et les principales caractéristiques de vos produits ou services. En permettant au public d’explorer les produits en détail, vous pouvez susciter plus d’intérêt et d’engagement lors d’une présentation.
- Conférence éducative avec des sections organisées
Comme pour notre présentation sur le système solaire, vous pouvez organiser votre présentation en sections afin que les élèves puissent parcourir les présentations à leur propre rythme, en commençant par ce qui les intéresse le plus.
Ajoutez des questions interactives à la présentation à l’aide de ClassPoint, pour la rendre encore plus attrayante.
- Réunion d’équipe Feuille de route
Créez une réunion d’équipe engageante avec Summary Zoom. Mettez en évidence les étapes clés et les résultats attendus dans une feuille de route visuelle et claire afin d’aider l’équipe à rester concentrée et engagée tout au long de la réunion.
- Visuels interactifs
Utilisez des cartes et des graphiques comme diapositives de présentation et ajoutez des vignettes de diapositives de zoom pour présenter des données, des informations et des analyses supplémentaires.
- Visites virtuelles ou visites guidées
Simulez une visite virtuelle ou une promenade à l’aide d’images sur vos diapositives. Ajoutez la fonction Zoom pour reproduire le “déplacement” d’un “lieu” à un autre.
PowerPoint Zoom FAQ
Voici quelques questions fréquemment posées sur cet outil puissant :
Quelles sont les différences entre les options de zoom de PowerPoint ?
Le zoom sur les diapositives permet de passer d’une diapositive à l’autre, tandis que le zoom sur les sections permet de zoomer sur une section entière de votre présentation avant de revenir à la diapositive de présentation. L’option Zoom résumé vous permet d’obtenir une diapositive semblable à une table des matières pour un aperçu facile de l’ensemble de votre présentation.
Comment créer une Prezi dans PowerPoint ?
Vous pouvez créer un PowerPoint similaire à Prezi grâce à la fonction Zoom de PowerPoint. Une fois la diapositive sélectionnée pour le zoom, cliquez sur l’onglet Insertion, Zoom, et sélectionnez Zoom sur la diapositive, la section ou le résumé.
Puis-je utiliser PowerPoint Zoom avec n’importe quelle version de PowerPoint ?
PowerPoint Zoom est disponible sur PowerPoint 2019, PowerPoint 2016 et PowerPoint pour Microsoft 365. Assurez-vous que vous disposez de la dernière version pour profiter de cette fonctionnalité.
Mon public aura-t-il besoin d’un logiciel spécial pour visualiser les fonctions Zoom ?
Non, votre public n’a pas besoin d’un logiciel spécial. Les fonctions de zoom fonctionneront de manière transparente lorsque vous présenterez votre fichier PowerPoint sur n’importe quel appareil équipé de PowerPoint.
Puis-je utiliser Zoom en combinaison avec d’autres animations et transitions PowerPoint ?
Oui, c’est possible ! PowerPoint Zoom fonctionne bien avec d’autres animations et transitions, ce qui vous permet de créer une présentation vraiment immersive et attrayante.
Puis-je modifier ou supprimer des éléments de Zoom dans ma présentation ?
Absolument ! Vous pouvez facilement modifier ou supprimer les fonctions de Zoom de votre présentation à tout moment. Il suffit de suivre les étapes décrites dans cet article de blog pour effectuer les changements nécessaires.
Oui, c’est bien ça ! Vous pouvez désormais créer une présentation encore plus attrayante grâce à la fonction Zoom de PowerPoint.
La polyvalence et l’impact de PowerPoint Zoom peuvent être utilisés dans différents contextes. En intégrant cette fonction dans vos présentations, vous pouvez captiver votre public, améliorer la rétention des informations et créer une expérience mémorable pour vos auditeurs.
Découvrez la puissance de PowerPoint Slide Zoom ! Commencez par explorer nos modèles et intégrez cette fonctionnalité dans vos prochaines présentations.