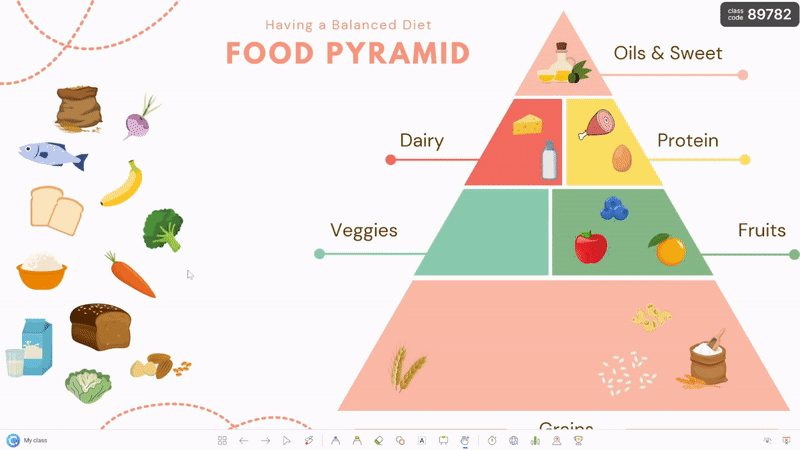Les animations PowerPoint sont un excellent moyen d’améliorer vos présentations et de les rendre plus attrayantes. Avec les nombreuses options d’animation disponibles dans PowerPoint, il peut être difficile de décider lesquelles utiliser et prendre des heures pour créer les diapositives “parfaites”. Cependant, dans ce blog, nous allons explorer quatre animations uniques qui sont plus avancées que les animations d’entrée et de sortie de base, mais qui ne sont pas moins puissantes et tout aussi faciles à mettre en œuvre.
Les outils PowerPoint qui seront abordés dans ce modèle :
- Modèles 3D : Nous commencerons par utiliser des modèles 3D pour ajouter de la profondeur et de l’attrait visuel à vos diapositives.
- Morph : Ensuite, nous ajouterons une transition Morph qui vous permettra de créer des transitions transparentes entre les diapositives. Avec Morph, vous pouvez animer le mouvement d’objets, de texte et même de diapositives entières, créant ainsi une présentation fluide et visuellement attrayante.
- Zoom de section : Nous ajouterons ensuite un zoom de section à nos diapositives afin d’effectuer un zoom avant et arrière sur des diapositives spécifiques de la présentation, créant ainsi une expérience plus interactive et plus attrayante pour votre public.
- Objets déplaçables : Enfin, nous aborderons les objets déplaçables qui vous permettent de déplacer librement les objets des diapositives dans votre PowerPoint en mode présentation en direct. Vous pouvez convertir n’importe quelle forme, texte, image ou objet de vos diapositives en objet glissant, de sorte que pendant votre présentation, vous puissiez cliquer et faire glisser l’objet sur votre diapositive.
Que vous soyez un débutant ou un utilisateur expérimenté de PowerPoint, ce guide vous fournira des informations précieuses sur la manière d’utiliser les animations pour faire passer vos présentations au niveau supérieur. Suivez la vidéo ci-dessous ou continuez à lire pour commencer à créer des présentations dynamiques et attrayantes qui captiveront votre public.
Modèles 3D
Qu’est-ce qu’un modèle 3D ?
Les modèles 3D dans PowerPoint sont des objets tridimensionnels réalistes que vous pouvez insérer dans vos présentations afin d’en améliorer l’attrait visuel et l’efficacité. Ces modèles peuvent aller de formes et d’objets simples, comme des lettres et des icônes, à des dessins plus complexes et détaillés, comme l’intérieur d’une cellule et des dioramas de géologie.
Utiliser des modèles 3D pour :
- Captez l’attention de votre public et maintenez son intérêt plus longtemps.
- Illustrer des concepts et des idées complexes de manière plus visuelle et intuitive.
- Créez des expériences interactives et immersives pour votre public.
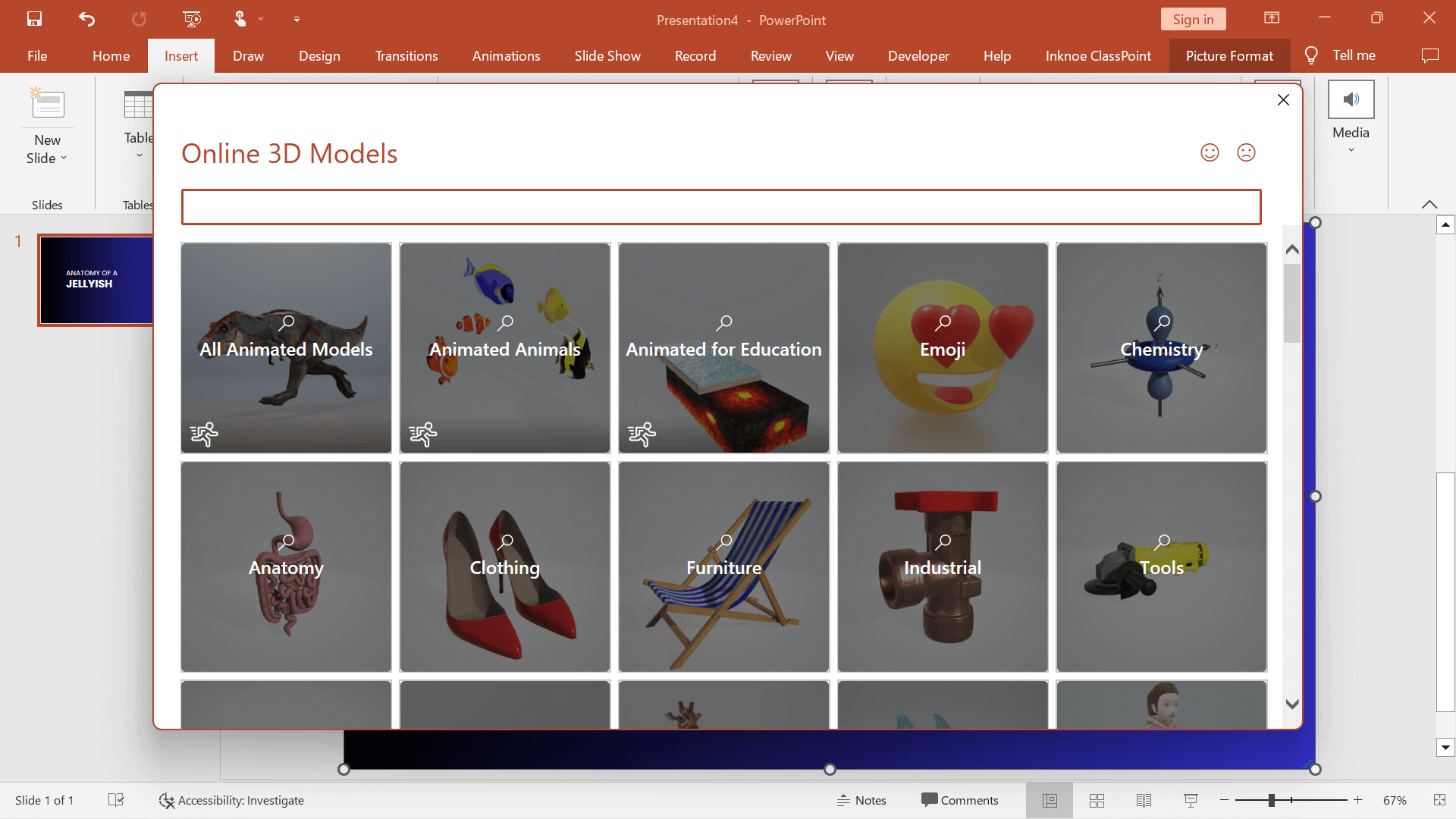
Comment intégrer des modèles 3D dans votre présentation
PowerPoint dispose d’une bibliothèque de modèles 3D que les utilisateurs peuvent consulter – pas besoin de se préoccuper de créer les siens ! Pour ajouter un modèle 3D à votre présentation :
1. Cliquez sur l’onglet Insertion et sur Modèles 3D.
2. Parcourez la bibliothèque de modèles ou insérez-en un à partir de vos propres fichiers.
3. Personnalisez le modèle 3D en le faisant pivoter, en modifiant la scène, en effectuant des zooms avant et arrière ou en ajoutant ses propres animations à partir de l’onglet Outils de modèles 3D du ruban PowerPoint.
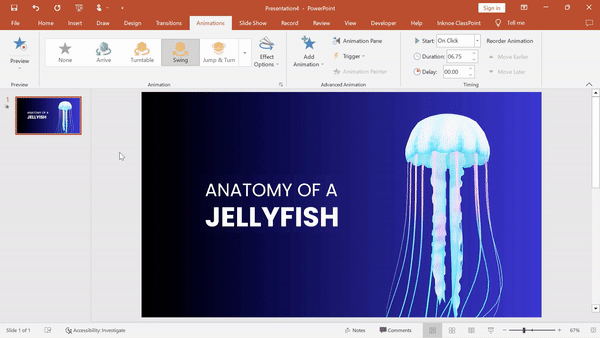
Vous pouvez donner plus de vie à votre modèle 3D en le copiant sur les diapositives suivantes de votre présentation et en ajustant sa position. Si vous souhaitez obtenir plus d’informations sur les animations 3D Morph, consultez l’étape suivante ou suivez ce guide et cette vidéo sur la création d’animations 3D Morph dans PowerPoint.
Transition Morph
Qu’est-ce que la transition Morph ?
La transition Morph est une transition de diapositive qui analyse la position, la taille et la forme des objets sur une diapositive, puis les transpose en douceur vers une nouvelle position, taille ou forme sur la diapositive suivante. Cet effet dynamique et fluide est particulièrement utile pour les présentations qui nécessitent beaucoup de mouvements ou de changements, comme les démonstrations de produits, les flux de processus ou les calendriers, mais c’est aussi le moyen le plus simple de créer une présentation visuellement attrayante qui captera l’attention de votre public.
Utilisez Morph pour éliminer les séquences d’animation complexes ou les ajustements manuels, qui peuvent prendre du temps et être source d’erreurs. Avec Morph, vous pouvez réaliser des effets d’animation complexes en quelques clics, ce qui en fait un outil puissant pour les utilisateurs de PowerPoint, qu’ils soient novices ou expérimentés.
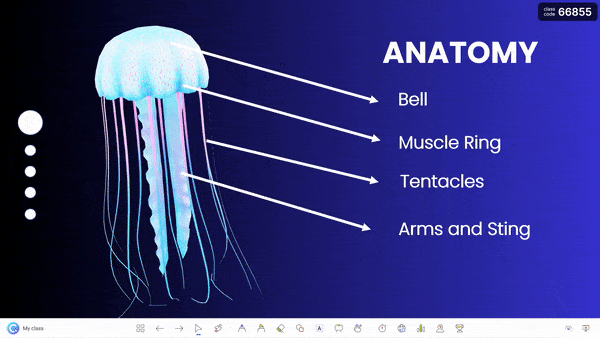
Comment mettre en œuvre la transition Morph dans votre présentation
L’ajout de Morph Transition ne pourrait pas être plus facile ! Il vous suffit de 1. cliquer sur l’onglet Transitions, puis de 2. cliquer sur Morph! Vous verrez un aperçu rapide du mouvement d’une diapositive à l’autre avec le morphing de vos formes ou objets sur une diapositive, se transformant en formes ou objets sur la diapositive suivante !
Pour plus d’informations sur l’utilisation des animations PowerPoint Morph, consultez ce blog ! Il comprend également différentes façons d’utiliser les animations Morph, comme le morphage d’une forme pour passer d’une diapositive à l’autre !
Zoom sur les diapositives
Qu’est-ce que le PowerPoint Slide Zoom ?
Avez-vous déjà voulu faire ressembler votre PowerPoint à une présentation Prezi ? Au lieu d’un mouvement linéaire normal d’une diapositive vers la suivante, créez une apparence qui donne l’impression que vos diapositives font un zoom avant et arrière les unes sur les autres pour conduire à plus d’informations.
Le zoom sur les diapositives et les sections de PowerPoint est une fonction qui vous permet de faire exactement cela, mais sans la mise en page déroutante ! Effectuez des zooms avant et arrière sur des diapositives individuelles ou des sections entières de votre présentation, afin de faciliter la navigation et de présenter votre contenu de manière plus dynamique et attrayante.
Utilisez Slide Zoom dans vos présentations pour :
- Aidez à organiser votre contenu et à le rendre plus accessible à votre public.
- Mettez en évidence les informations importantes ou soulignez les points clés, afin de faciliter la compréhension et la mémorisation de votre contenu par votre public.
- Faites passer votre message avec clarté et impact.

Comment mettre en œuvre le zoom sur les diapositives dans votre présentation
L’installation est en fait très simple, si l’on tient compte de l’aspect impressionnant de cette méthode dans vos présentations ! Commencez votre processus de zoom sur les diapositives en suivant les étapes suivantes :
1. Créez une “diapositive principale” à partir de laquelle commenceront vos zooms. Il s’agit de la vue d’ensemble de vos diapositives.
2. Créez toutes vos diapositives secondaires. Ce sont les diapositives sur lesquelles vous allez zoomer.
3. De retour sur votre “diapositive principale”, cliquez sur l’onglet Insertion et sur Zoom, Diapositive Zoom.
4. Sélectionnez toutes les diapositives sur lesquelles vous souhaitez effectuer un zoom. Les diapositives sélectionnées sont ajoutées à la diapositive principale sous forme de vignettes.
5. Ajustez la conception de votre diapositive principale de manière à ce que toutes les vignettes de la diapositive soient visibles et s’adaptent à votre modèle.
6. Utilisez les touches fléchées pour parcourir vos diapositives dans l’ordre, ou cliquez sur l’une des images des diapositives pour vous rendre à l’endroit précis de votre présentation !
Avec Slide Zoom, vous pouvez même ajouter un arrière-plan transparent ou modifier l’image de la vignette ! Allez à 9:46 dans la vidéo en haut de la page pour le découvrir !
Objets mobiles
Qu’est-ce qu’un objet mobile dans PowerPoint ?
Les objets déplaçables sont des images, du texte ou des formes que vous pouvez librement déplacer sur votre diapositive en mode présentation !
Les objets glissants sont similaires aux animations PowerPoint, sauf qu’au lieu d’un chemin ou d’un mouvement défini, le présentateur peut déverrouiller l’objet à sa place et le déplacer sur la diapositive pendant la présentation. Pour ce faire, il est possible d’utiliser le module complémentaire gratuit de PowerPoint, ClassPoint, un outil d’engagement de l’auditoire.
Utilisez les objets Draggable pendant les présentations pour :
- Créez des diapositives interactives qui attirent l’attention, intriguent et augmentent l’engagement de votre public.
- Libéralement Démontrer les concepts et les idées d’une manière plus visuelle et intuitive.
- Transformez votre diapositive en une activité de classe interactive par glisser-déposer qui encourage votre public à jouer un rôle actif.
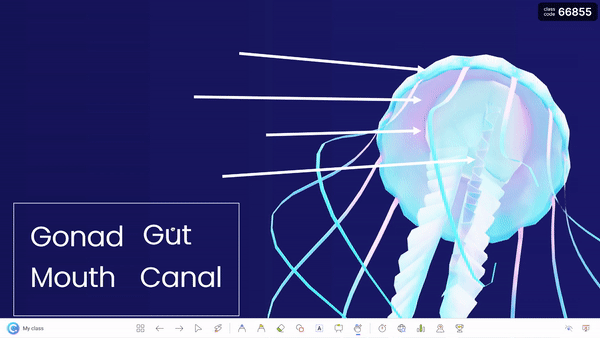
Comment mettre en œuvre des objets mobiles dans votre présentation
Si vous n’avez pas encore ClassPoint, vous devez télécharger le complément, c’est gratuit ! Vous pouvez ensuite surprendre votre public en faisant glisser vos diapositives. Voici comment faire glisser les objets d’une diapositive PowerPoint:
1. Téléchargez ClassPoint sur classpoint.io et créez un compte.
2. Sélectionnez les objets de votre diapositive que vous souhaitez rendre glissants.
3. Cliquez sur le bouton Objets glissants dans l’onglet ClassPoint de votre ruban PowerPoint.
4. Activez la bascule pour faire glisser l’objet dans le panneau latéral.
5. Pendant la présentation, cliquez sur l’icône Draggable Objects de la barre d’outils ClassPoint, qui apparaîtra au bas de vos diapositives en mode présentation. Cliquez ensuite sur vos objets et faites-les glisser autour de la diapositive.
Les objets glissants constituent une excellente ressource pédagogique. Essayez de les utiliser pour faire passer vos idées, interagir plus librement avec votre contenu et mieux impliquer votre public.
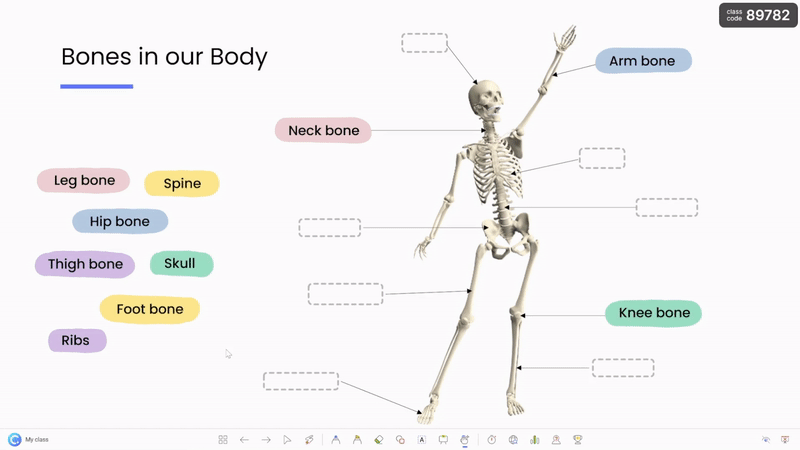
Conclusion
PowerPoint est un outil puissant pour créer des présentations dynamiques et attrayantes qui peuvent captiver votre public et vous aider à communiquer vos idées plus efficacement. En utilisant des fonctionnalités telles que les modèles 3D, la transition PowerPoint Morph, le zoom sur les diapositives et les objets glissants avec ClassPoint, vous pouvez créer des présentations qui sont visuellement attrayantes et interactives, et un contenu qui résonne vraiment avec votre public.
Si ces quatre animations PowerPoint ne vous suffisent pas et que vous en voulez plus, il existe de nombreuses autres animations PowerPoint que vous pouvez consulter pour pimenter vos présentations.
Et si vous découvrez ClassPoint pour la première fois, ne manquez pas d’y jeter un coup d’œil ! ClassPoint ajoute une gamme d’outils de présentation conçus pour améliorer l’expérience de présentation dans PowerPoint ET améliorer l’engagement de votre auditoire ! Parmi les outils remarquables, citons le sélecteur de noms aléatoires, les outils de tableau blanc ajoutés et les questions-réponses qui impliqueront instantanément votre public.