Bonjour à tous ! Notre dernière discussion sur les mises à jour de ClassPoint remonte à environ deux mois. Depuis notre dernière conversation, nous avons écouté les commentaires de nos utilisateurs et intégré toutes leurs suggestions géniales dans la conception de notre produit.
Nous sommes heureux de vous annoncer une nouvelle fonctionnalité très importante que nous venons d’ajouter à ClassPoint, ainsi que quelques améliorations que nous avons apportées aux fonctionnalités existantes de ClassPoint !
Quiz Competition Feature

Auparavant, avec ClassPoint, nous pouvions créer des questions interactives à choix multiples dans PowerPoint et définir les réponses correctes, mais nous ne pouvions pas noter nos étudiants en fonction de leurs résultats. Maintenant, avec cette nouvelle mise à jour, c’est possible !
Dites bonjour au mode concours Quiz ! Cette fonction transforme toute question à choix multiples en une question qui peut être notée et classée avec un tableau de classement!
A la fin de vos cours, vous pouvez organiser un quiz pour tester les connaissances de vos élèves sur la leçon du jour. En fonction de leurs performances, vous pouvez noter vos élèves pour faciliter la notation et les classer en fonction de leurs performances et de la rapidité avec laquelle ils ont répondu à la question.
Organisez un concours dans votre PowerPoint

Pour utiliser le mode Concours de Quiz, vous devez d’abord avoir des questions à choix multiples dans votre diaporama. Ensuite, nous pouvons convertir ces diapositives en diapositives interactives à choix multiples en ajoutant le bouton de la question comme d’habitude . Un bouton est ajouté à ma diapositive et je peux le déplacer au bon endroit.

En plus de définir la bonne réponse et le bon nombre d’options, je souhaite cocher la case du mode Compétition. Vous verrez que l’icône du bouton de la question s’est transformée en trophée. Cela indique que ce bouton est un type spécial de question à choix multiple, une question à choix multiple de concours.
Cochez cette case uniquement si vous souhaitez noter vos étudiants. Il se peut que vous ayez des questions pour lesquelles vous ne voulez pas tester vos élèves et les noter.
Pour les questions de mes concours, je leur donne généralement un compte à rebours de 15 secondes car je veux que les élèves répondent rapidement à cette question. Cela crée également un sentiment d’urgence et un peu d’amusement pendant le cours.
Vous pouvez définir un nombre illimité de questions de concours par fichier PowerPoint. Tous les scores des questions seront additionnés, et vous pourrez ensuite consulter le classement et les détails du tableau de classement.
Organisez le jeu-concours dans votre présentation PowerPoint
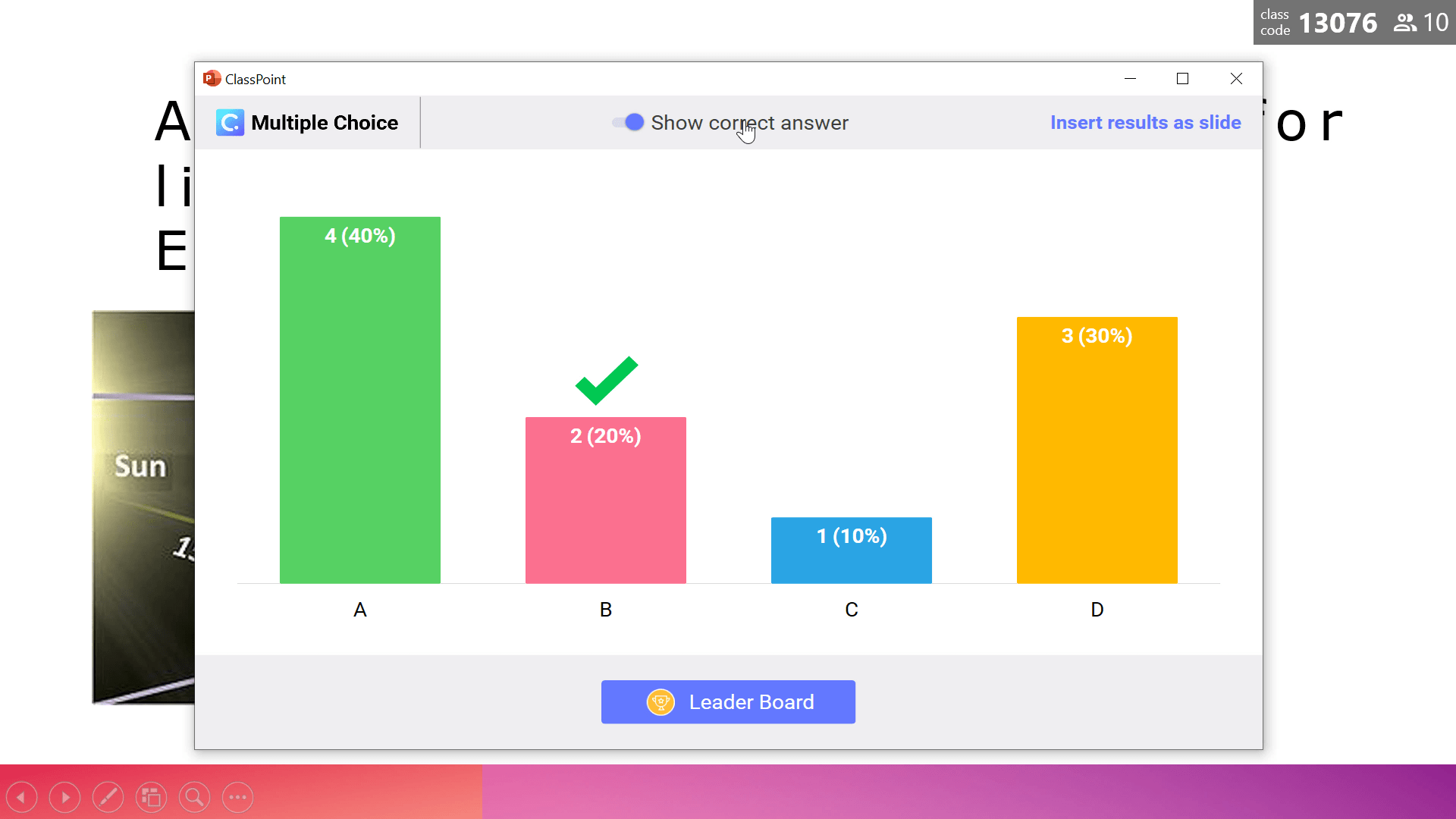
Lorsque vous êtes dans votre présentation, les questions du concours peuvent être exécutées de la même manière que n’importe quel autre bouton de question. Lorsque tous les élèves ont répondu et que la soumission est terminée, ou que le chronomètre s’est écoulé, montrez à vos élèves la bonne réponse.
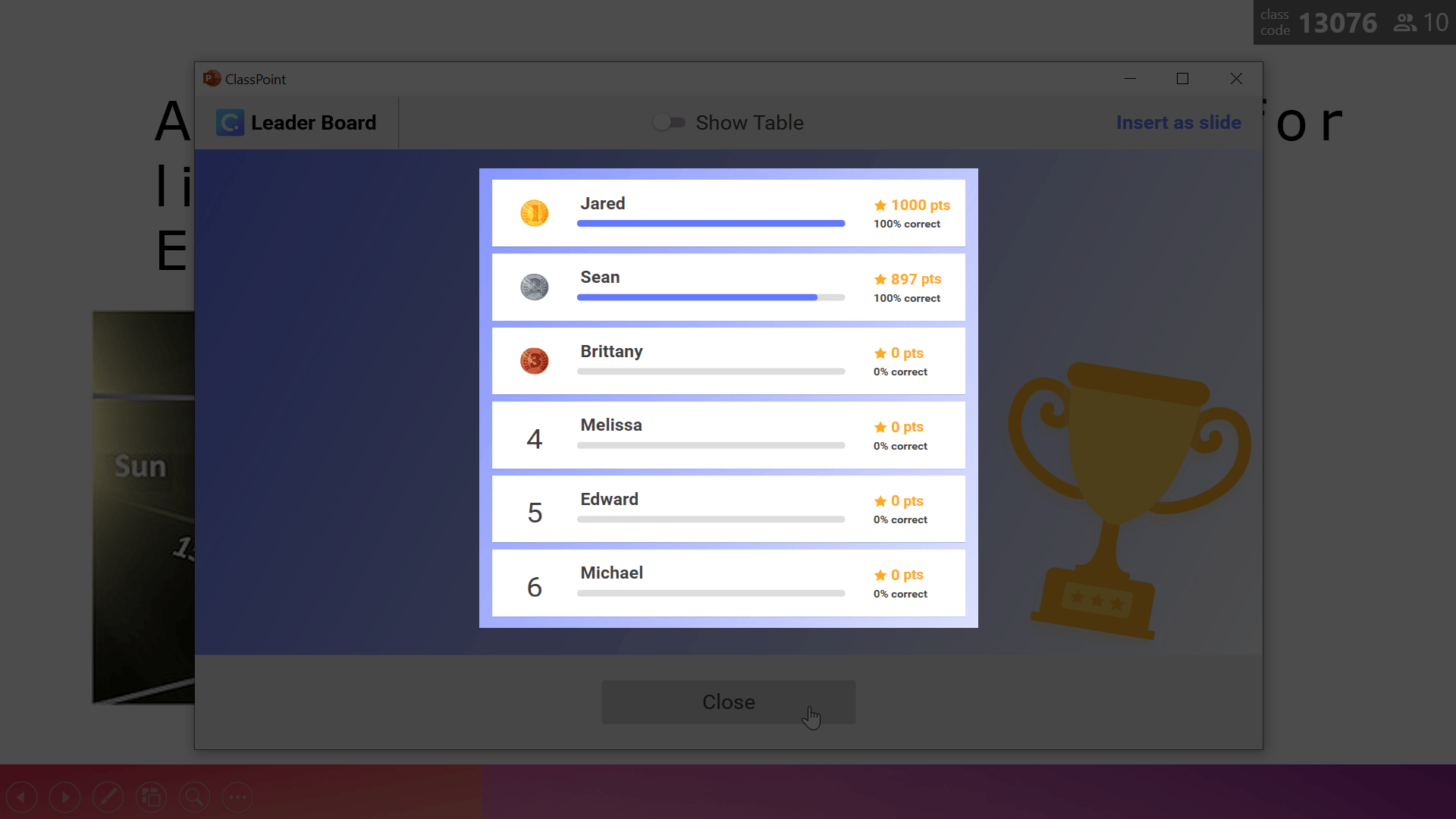
À la fin de chaque question, vous pouvez ouvrir le tableau de classement. Le tableau de classement vous indique les 6 meilleurs élèves de la compétition. Vous pouvez choisir de ne pas ouvrir le classement après chaque question, mais le classement changera après chaque question.
Le premier élève qui a répondu correctement à la question recevra 1000 points. Les élèves suivants se verront retirer quelques points car, bien qu’ils aient répondu correctement à la question, ils ne l’ont pas fait aussi rapidement que le premier élève. Si la réponse à la question est incorrecte, zéro point sera attribué.
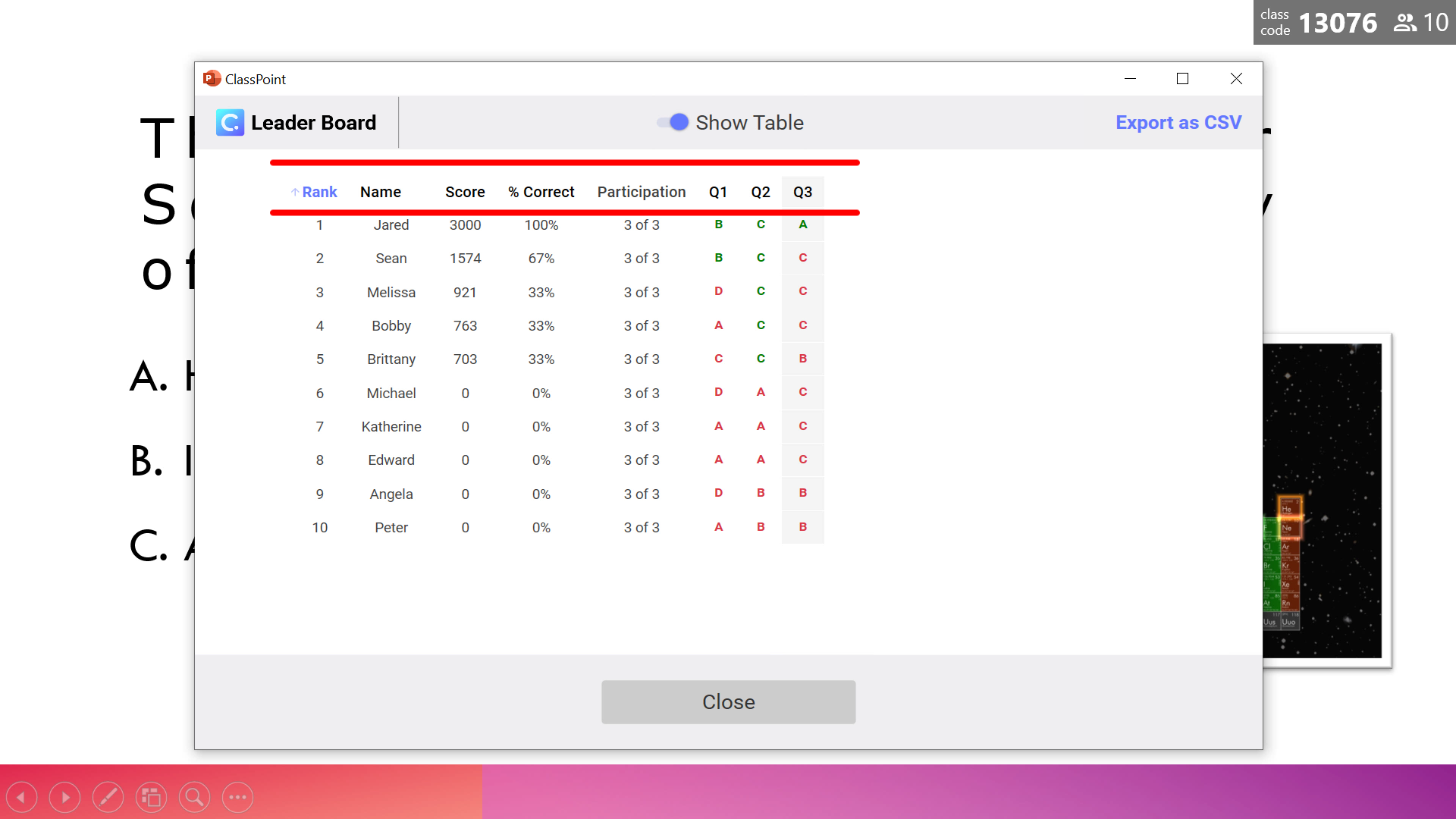
Outre le tableau de classement, il existe également une vue sous forme de tableau. Le tableau fournit un aperçu plus approfondi des détails de la question et de la manière dont les étudiants ont répondu.
Examiner les résultats du concours Quiz
Le tableau et le classement sont accessibles après chaque question, ainsi que directement à partir de la barre d’outils lorsque vous êtes en mode présentation. De retour en mode édition, vous pouvez également consulter ces scores et ces classements.
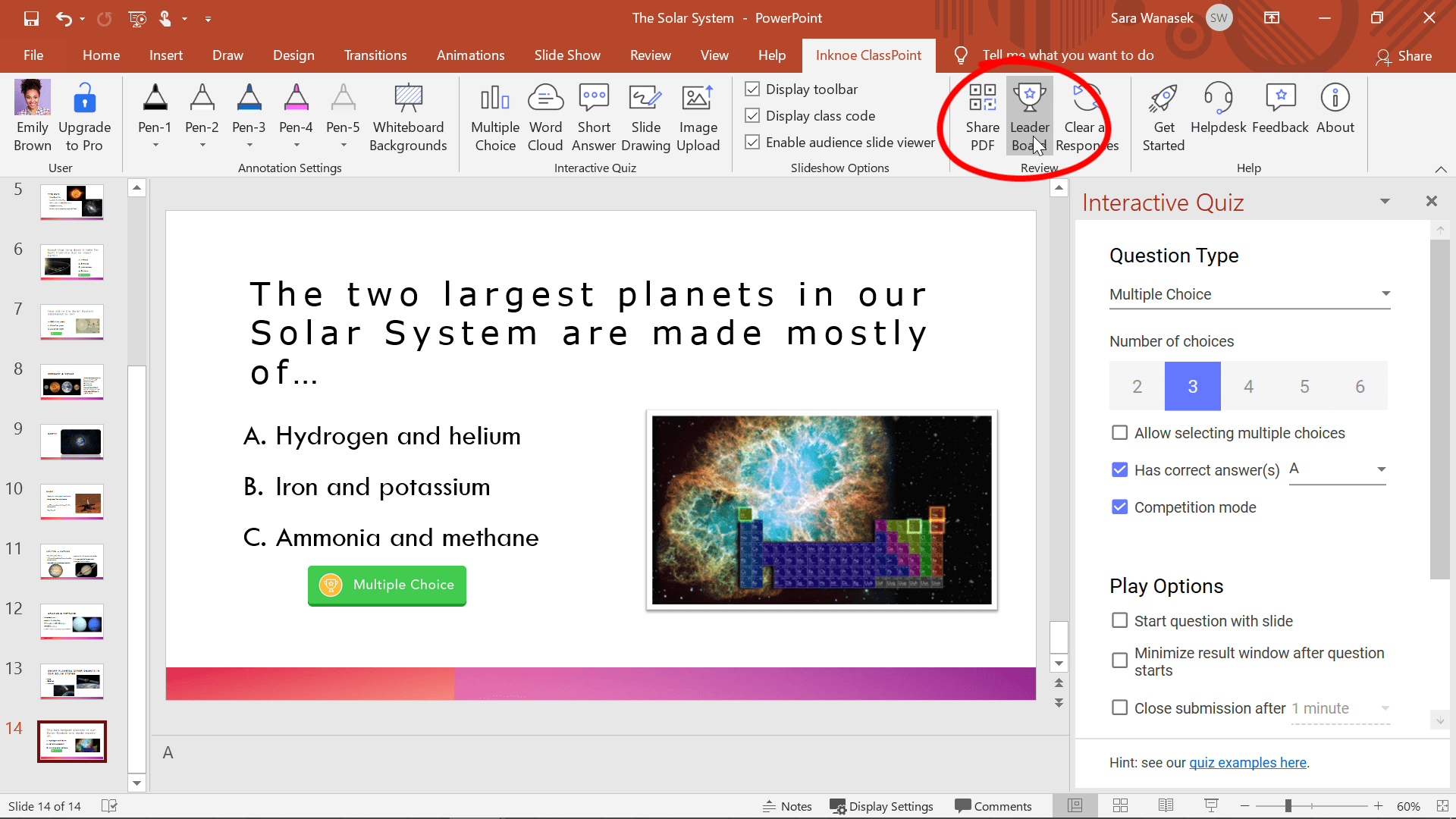
À partir du ruban ClassPoint, vous pouvez ouvrir le classement et afficher le tableau. Après le cours, vous pouvez vraiment analyser le tableau et voir comment vos élèves se sont comportés.
Essayez de trier le tableau par nom plutôt que par rang ! Cliquez sur la colonne du nom et elle se réactualisera.
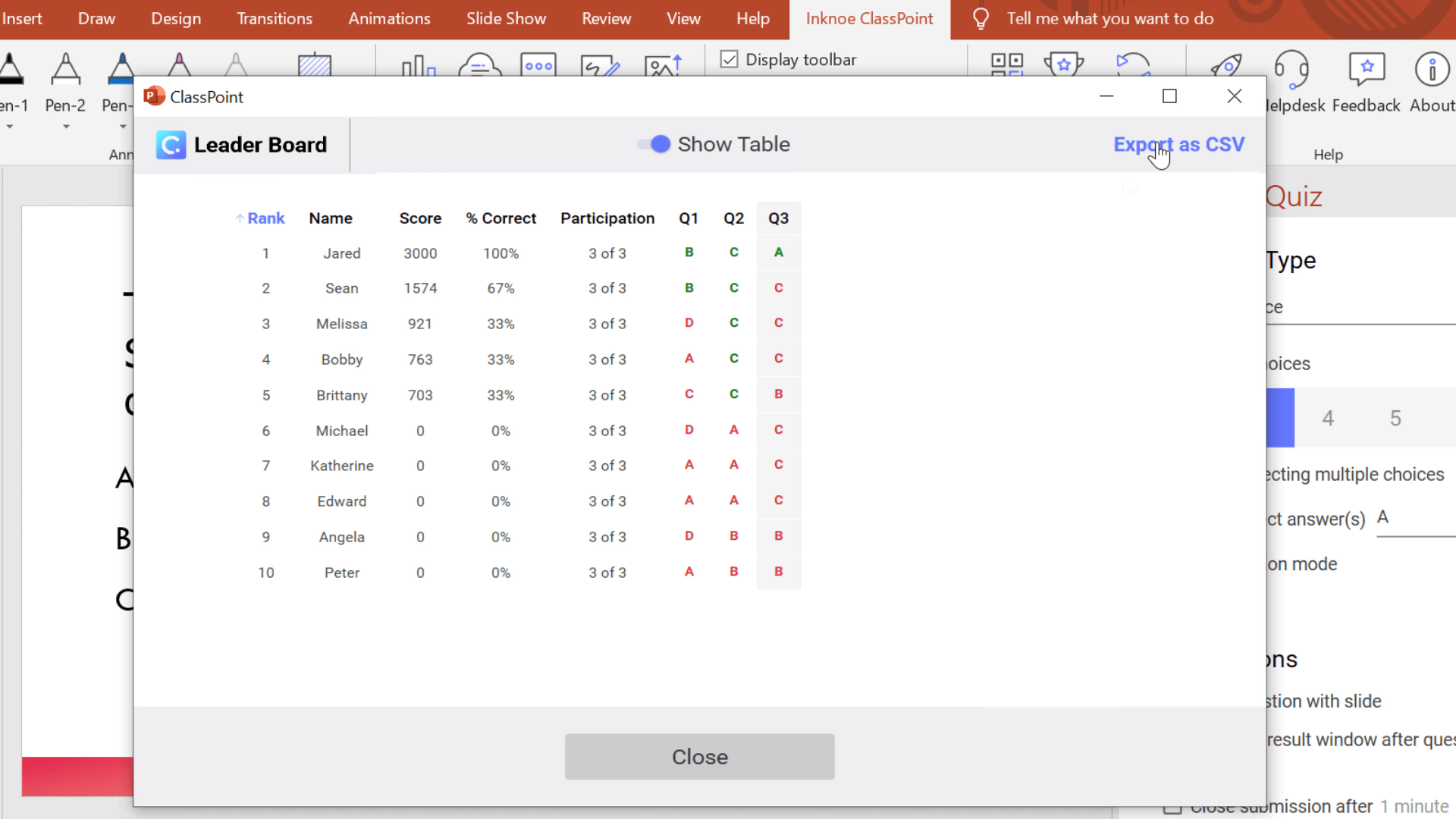
Pour utiliser les données dans d’autres applications, comme votre système de gestion de l’apprentissage, exportez les données complètes au format CSV et importez-les dans vos autres applications pour des analyses plus approfondies.
Autres améliorations
En plus de la fonction de concours de quiz, nous avons également quelques autres améliorations à mentionner. Ces améliorations ont été apportées au dialogue sur les questions.
Tout d’abord, lorsqu’une minuterie est réglée, les chiffres deviennent rouges lorsqu’il reste moins de 10 secondes.
Deuxièmement, le délai peut être prolongé. Pour ajouter du temps à votre minuterie, il vous suffit de cliquer sur le bouton +15s autant de fois que vous le souhaitez pour obtenir le temps supplémentaire correspondant.
Troisièmement, vous pouvez mettre de la musique pendant votre question. Si de nombreux étudiants ont déjà soumis leurs réponses et attendent, nous ne voulons pas qu’ils s’ennuient. Vous pouvez maintenant mettre de la musique de fond.
Enfin, nous avons ajouté une vue d’état en direct. Ce statut en direct indique quels étudiants ont ou n’ont pas encore soumis leurs réponses. Vous pouvez maintenant aider les étudiants qui n’ont pas encore envoyé leur candidature.
Comment recevoir ces mises à jour ?
Si vous avez souscrit au plan ClassPoint Pro, votre ClassPoint devrait être mis à jour automatiquement à la version 1.9. Cette version contient toutes les modifications.
vous pouvez vérifier la version de ClassPoint que vous possédez en cliquant sur le bouton About dans le ruban ClassPoint. Si vous n’avez pas la version 1.9, fermez complètement PowerPoint, attendez 2 minutes, puis rouvrez-le. ClassPoint doit être mis à jour !
Télécharger ClassPoint
En plus d’utiliser Zoom, Google Meet, Teams ou toute autre plateforme de vidéoconférence pour voir vos étudiants, l’ajout de ClassPoint permet à votre classe de reproduire l’expérience en personne. ClassPoint comporte de nombreux autres outils que vous pouvez utiliser lors de vos cours en ligne, tels que le sondage rapide, le pick-a-name et le partage de diapositives. Pour les tester, vous pouvez télécharger ClassPoint sur classpoint.io.