Pendant toutes ces nouvelles adaptations de l’enseignement, la vidéoconférence est là pour permettre aux enseignants et aux étudiants de rester en contact et d’apprendre. L’enseignement en ligne avec Teams peut être utilisé pour dispenser vos cours en ligne et rester en contact avec vos étudiants. Si vous utilisez déjà Office 365, Teams est une excellente ressource pour continuer à enseigner en face à face avec vos étudiants.
Créez votre compte Teams
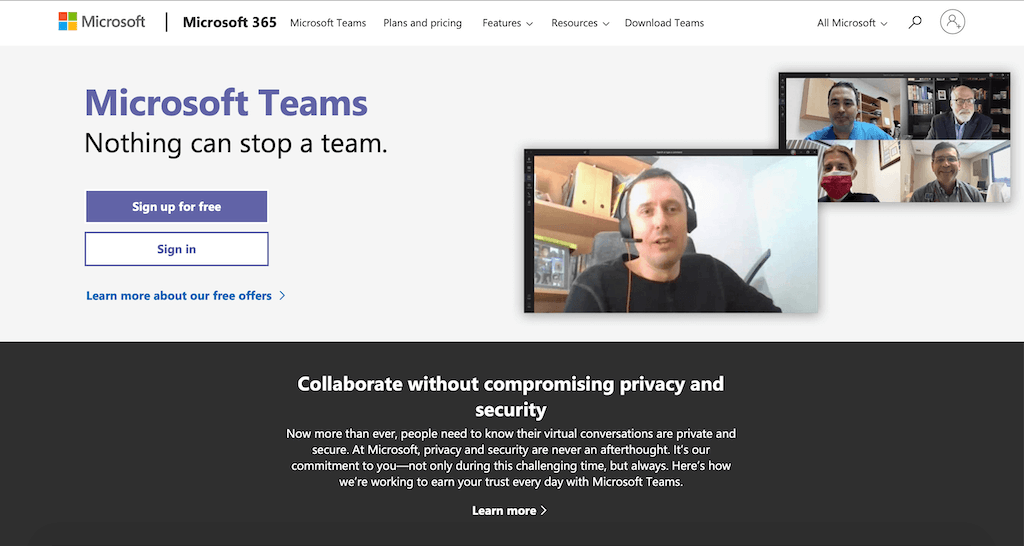
Pour utiliser Teams, rendez-vous sur teams.microsoft.com et connectez-vous à votre compte Microsoft ou créez un compte gratuitement.
Si vous rejoignez une organisation existante, vous pouvez vous connecter avec l’adresse électronique de cette organisation. Ce faisant, vous serez intégré dans leur infrastructure.
Si vous créez une nouvelle organisation, une fois que vous avez créé votre compte, vous pouvez commencer la configuration. Une fois connecté, vous pouvez inviter des étudiants à rejoindre votre classe en leur envoyant par courrier électronique un lien fourni par Microsoft.
Interface des équipes

Il y a tant de choses que vous pouvez faire dans Microsoft Teams pour collaborer et rester en contact avec vos étudiants.
La barre située à gauche permet de naviguer entre les différents onglets.
Activité : Le premier onglet est celui de l’activité. Il contient tout ce qui s’est passé – tous les appels, les chats et les fichiers qui ont été téléchargés par toutes les équipes.
Chat : L’onglet Chat regroupe toutes les conversations individuelles en cours.
Équipes : Le cœur des équipes se trouve ici, dans l’onglet Équipes. Cet onglet vous permet de vous connecter et de collaborer avec vos élèves à tout moment.
Les équipes sont un ensemble de personnes, de contenus et d’outils entourant différents projets et résultats au sein d’une organisation.
Microsoft
Calendrier : L’onglet Calendrier est lié à votre compte Microsoft. Il est ainsi très facile de consulter votre emploi du temps et de créer de nouvelles réunions.
Appels et fichiers : Les deux derniers onglets sont un enregistrement de vos appels et de vos fichiers qui ont été publiés dans toutes vos équipes.
Création d’une équipe
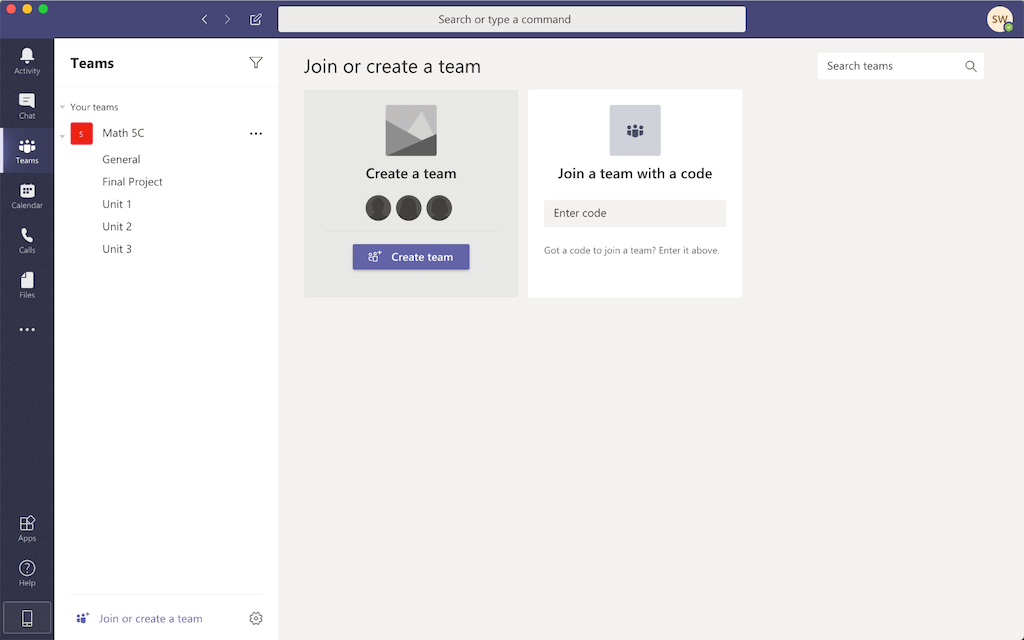
C’est une bonne pratique que de créer des équipes pour l’enseignement en ligne. Rendez-vous en bas à gauche de la page, dans l’onglet Équipes, pour rejoindre ou créer une nouvelle équipe. Donnez un nom à l’équipe et ajoutez vos élèves en tapant leur nom ou leur adresse électronique.
Votre équipe apparaît désormais sur votre page d’accueil. Avec le menu déroulant sur le côté, vous pouvez commencer à créer différents canaux. Vous pouvez avoir des canaux distincts qui se rapportent à certains sujets. Ainsi, vous pourriez avoir une équipe pour votre cours de mathématiques, avec une chaîne sur un grand projet à venir. Lorsque vous êtes dans un canal, vous pouvez publier des messages, ajouter des fichiers et des vidéos.
Vous pouvez immédiatement créer un appel vidéo avec les membres de votre équipe, à partir du bouton d’appel vidéo situé au bas de votre page. Toutefois, nous vous suggérons de programmer un appel afin de vous rappeler la date du cours sur votre calendrier.
Planifier une réunion
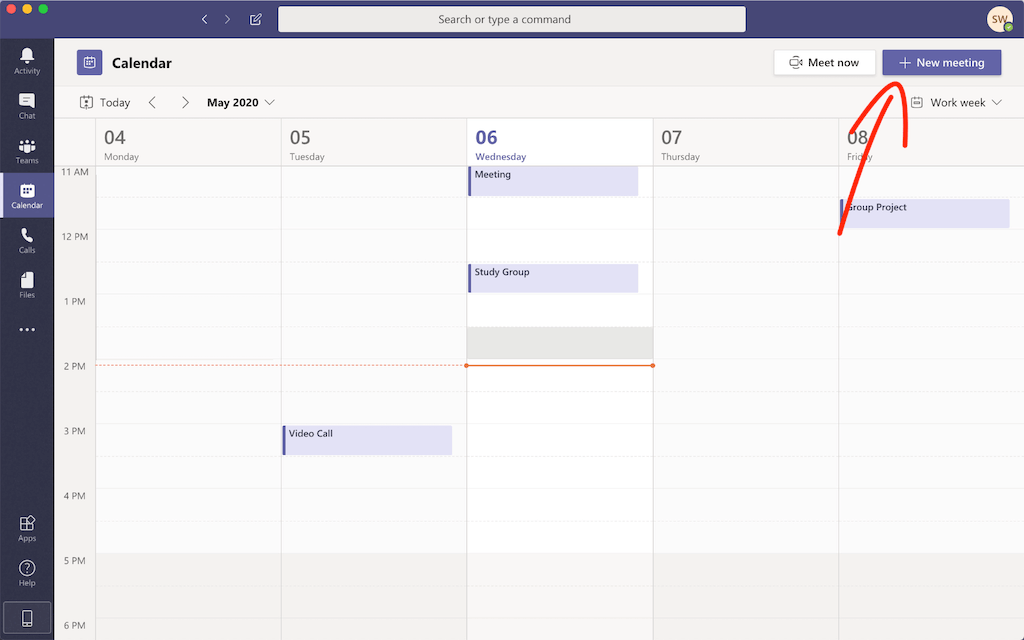
Pour planifier un cours, vous pouvez cliquer sur le bouton Nouvelle réunion dans l’onglet Calendrier. Nommez la réunion, fixez-la à la date et à l’heure correctes et remplissez tous les autres détails avant de l’enregistrer. Vous devrez également ajouter les adresses électroniques de vos étudiants dans la section Participants obligatoires. Sinon, vous pouvez facilement ajouter toute votre classe avec le canal général de l’équipe que vous souhaitez.
Si vous préférez envoyer à vos élèves une URL à partir d’une autre plateforme, vous pouvez obtenir ce lien une fois la réunion sauvegardée à partir des détails de la réunion. En haut de la page, sous Options de réunion, vous pouvez vérifier certaines options de sécurité supplémentaires. Par exemple, vous avez la possibilité d’être le seul à pouvoir présenter leur écran.
Commencez votre réunion
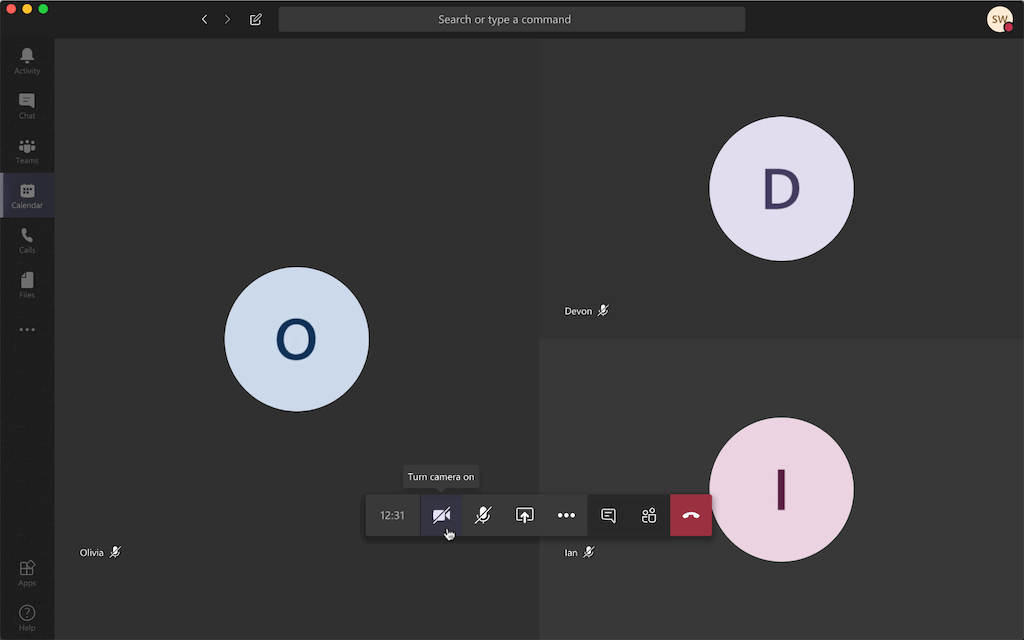
Lorsque vous êtes prêt pour votre réunion, il vous suffit de cliquer sur Participer dans le calendrier. Avant d’entrer en réunion, vous pouvez décider d’activer ou de désactiver la vidéo et le micro pour commencer. Lorsque votre vidéo est activée, vous pouvez choisir de rendre l’arrière-plan flou ou de définir un arrière-plan virtuel pour vous amuser un peu dans votre classe.
Vous verrez vos élèves à l’écran une fois qu’ils seront entrés, ainsi qu’une barre d’outils au bas de l’écran. Les deux premiers boutons de la barre d’outils vous permettent d’activer et de désactiver l’appareil photo et le microphone.
Le bouton Plus d’options propose différentes options de réglage pour votre vidéo. Parmi les fonctions utiles, citons l’activation des sous-titres en direct et la désactivation de la vidéo entrante. Les sous-titres en direct sont un outil utile qui transcrit ce que vous dites en texte. Vous pouvez désactiver la vidéo entrante si vous ne voulez pas être distrait par les étudiants qui se joignent à l’appel à différents moments. Vous pouvez également enregistrer votre classe pour la partager avec vos élèves plus tard ou pour conserver une copie de la leçon pour vous-même.
La fonction Chat permet aux élèves de poser des questions ou d’y répondre. De cette façon, vous pouvez toujours communiquer avec vos élèves pendant l’appel. Cela permet de faire le lien entre ce qui se passe dans la salle de classe et la façon dont les cours se déroulent différemment en ligne.
Enfin, vous avez l’onglet Participant. Vous pouvez inviter d’autres participants et voir quels sont les élèves dont le son est coupé ou non.
Partage d’écran
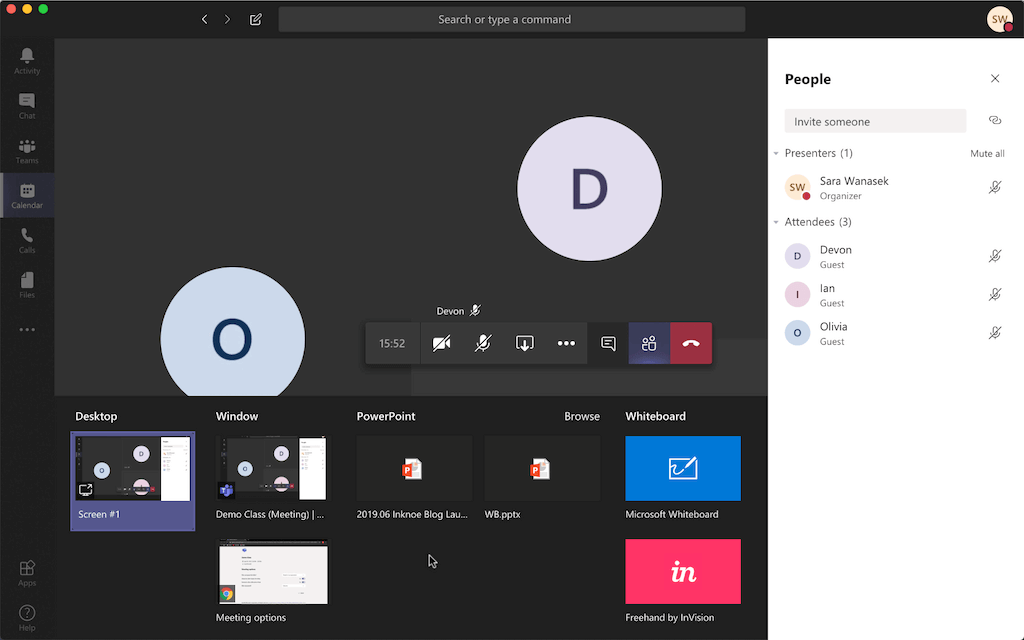
La possibilité de partager son écran fait partie intégrante de l’enseignement en ligne. Avec Teams, vous pouvez partager des parties de votre écran, l’ensemble de votre bureau et même ouvrir directement des fichiers PPT ou d’autres fichiers Microsoft. En général, vous partagez simplement l’ensemble de votre bureau, de sorte que ce que vous faites à l’écran, vos élèves le verront.
Lorsque vous partagez votre écran, une barre d’outils apparaît en haut pour vous permettre de donner le contrôle de l’écran à l’un de vos interlocuteurs. Dans le coin inférieur, une boîte apparaît qui vous donne la possibilité d’activer ou de désactiver votre appareil photo et votre micro et d’arrêter la présentation.
MS Whiteboard est également intégré à Teams, de sorte que si vous avez besoin d’une page blanche pour un brainstorming, la résolution d’un problème ou des explications supplémentaires, vous en avez une à portée de main. Le tableau blanc intégré à Teams est une version réduite de l’application de tableau blanc de Microsoft. Si vous souhaitez utiliser le tableau blanc à pleine capacité, il vous suffit d’ouvrir l’application tableau blanc sur votre machine Windows et de partager cet écran.
Bonus : Les meilleures façons d'utiliser le tableau blanc de Microsoft pour l'apprentissage collaboratif.
Fonctionnalités à venir avec Teams
La création d’un arrière-plan virtuel, le chat et le partage d’écran sont autant de fonctions que Teams propose pour aider à impliquer vos élèves. Mais Microsoft ne s’arrête pas là. Bientôt, de nouvelles fonctionnalités seront disponibles, notamment un rapport sur les participants qui permettra aux enseignants de savoir qui était présent à leur réunion et quand ils l’ont rejointe ou quittée. Grâce à toutes ces fonctionnalités, Teams facilite l’enseignement en ligne en permettant aux enseignants et aux étudiants de suivre des cours similaires à ceux qui se déroulent en personne.
Sujets connexes
Si vous souhaitez découvrir d’autres options pour vos besoins en matière d’enseignement en ligne, n’hésitez pas à consulter nos guides de formation pour Google Meet et Zoom.
En outre, si vous cherchez des moyens de maintenir l’intérêt de vos étudiants pendant les cours de vidéoconférence, découvrez comment Classpoint peut être utilisé en parallèle avec Teams, Meet ou Zoom.
Pour d’autres tutoriels liés à Teams, nous avons des guides sur les salles de réunion, les devoirs dans Teams, le cahier de classe, et un récapitulatif des meilleurs trucs et astuces de Teams.
Merci de votre lecture et n’oubliez pas de consulter les liens ci-dessus !