L’intégration du cahier de classe OneNote dans Teams est rapidement devenue l’un des endroits les plus pratiques pour stocker du contenu pour vous et vos élèves. Le cahier de classe se compose de trois espaces différents : l’espace de collaboration, la bibliothèque de contenu et votre propre cahier de notes personnel. Les informations partagées dans l’espace de collaboration du cahier de classe peuvent être modifiées par les enseignants et les élèves. Les documents qui étaient distribués aux élèves pour qu’ils puissent écrire et utiliser peuvent être placés ici, tandis que les notes de cours ou autres contenus que vous souhaitez partager avec les élèves sans qu’ils aient à les modifier peuvent être placés uniquement dans la section Bibliothèque de contenu.
Ne négligez pas cet espace, il peut être bénéfique à la fois pour vous et pour vos élèves s’il est utilisé correctement. Ci-dessous, nous expliquons comment vous pouvez gérer l’espace de collaboration dans le cahier de classe à travers un exemple d’utilisation pour des projets de groupe.
Préparer l’espace de collaboration dans le cahier de classe pour un projet de groupe
L’espace de collaboration est un espace idéal pour que les étudiants puissent travailler en collaboration sur des projets en temps réel au sein de Microsoft Teams.
Pour commencer, nous devons configurer l’espace de collaboration dans le cahier de classe pour un projet de groupe. Connectez-vous à votre compte Microsoft EDU dans Teams et accédez à la section Carnet de notes sous le canal Général.
Regardez ce tutoriel étape par étape pour configurer votre ClassNotebooksi vous ne l'avez pas encore fait.
Dans votre carnet de notes, accédez à l’espace de collaboration. Créez une section pour chaque groupe de votre projet collectif. Les étudiants peuvent ajouter leurs recherches aux sections qui leur sont attribuées en ajoutant des pages à l’intérieur. Pour éviter que les étudiants n’ajoutent des pages à une section à laquelle ils ne sont pas affectés, nous pouvons mettre en place des restrictions afin que les étudiants ne soient autorisés à modifier qu’une partie de l’espace de collaboration, et non l’ensemble de l’espace.
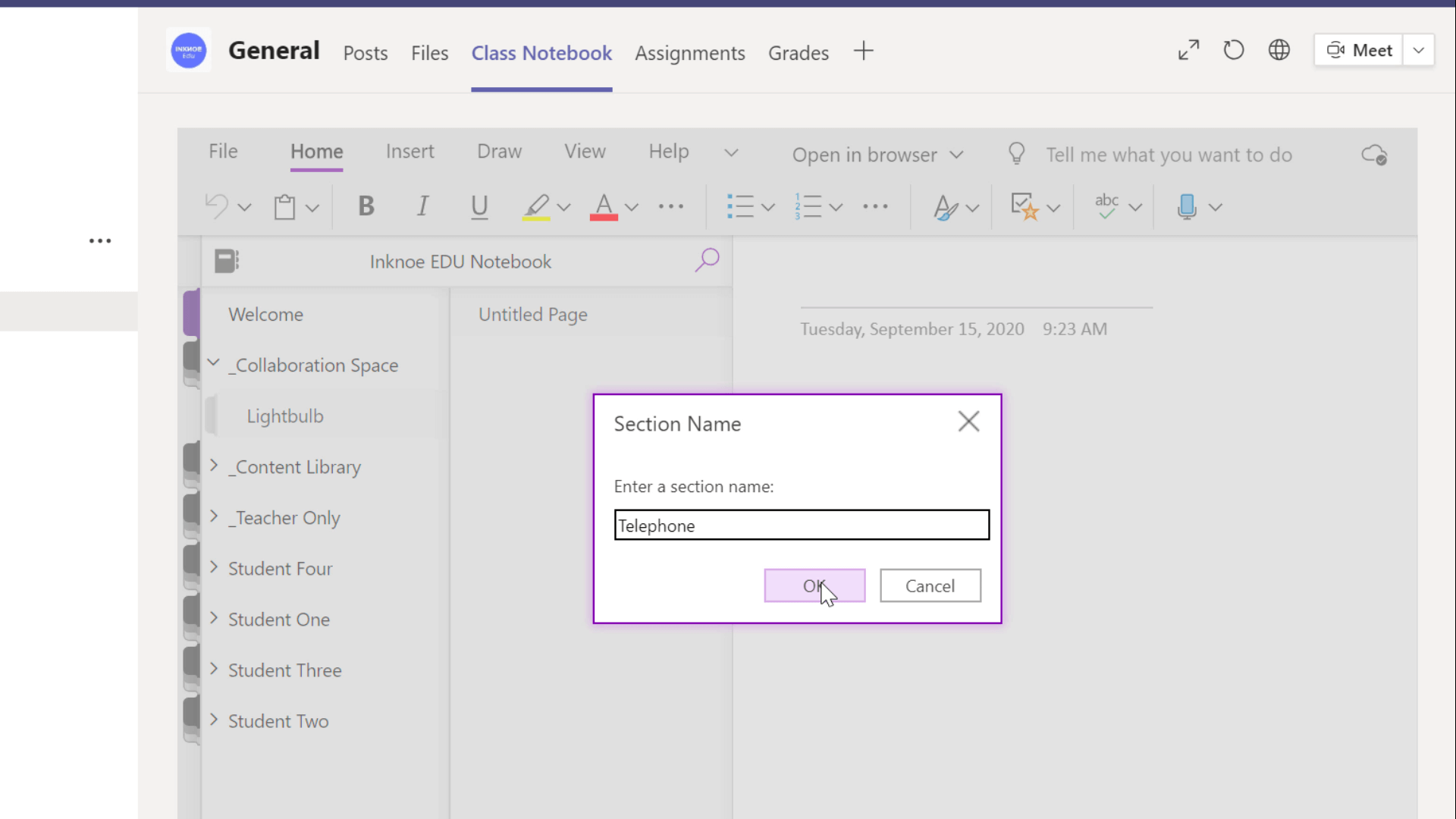
Gérer les autorisations dans l’espace de collaboration
Établissez des règles plus strictes dans votre espace de collaboration dans le cahier de notes de la classe en donnant aux élèves l’accès à leur propre section de projet de groupe. De cette façon, les élèves n’ajouteront pas par erreur des informations au mauvais groupe.
Pour ce faire, connectez-vous à office.com. Trouvez l’application Class Notebook dans l’onglet latéral ou dans l’icône All Apps. De là, cliquez sur gérer les carnets.
Nous pouvons maintenant modifier les autorisations de l’espace de collaboration . Cliquez sur l’une des sections que vous venez de créer et affectez des étudiants spécifiques à cette section. Désormais, ils peuvent à la fois consulter et modifier cette section.
Vous pouvez donner un accès en lecture seule à tous les étudiants, mais seuls ceux qui sont spécifiquement affectés à cette section peuvent modifier cet espace. Lorsque vous avez terminé d’affecter tous vos élèves à une section, ils peuvent commencer leur travail.
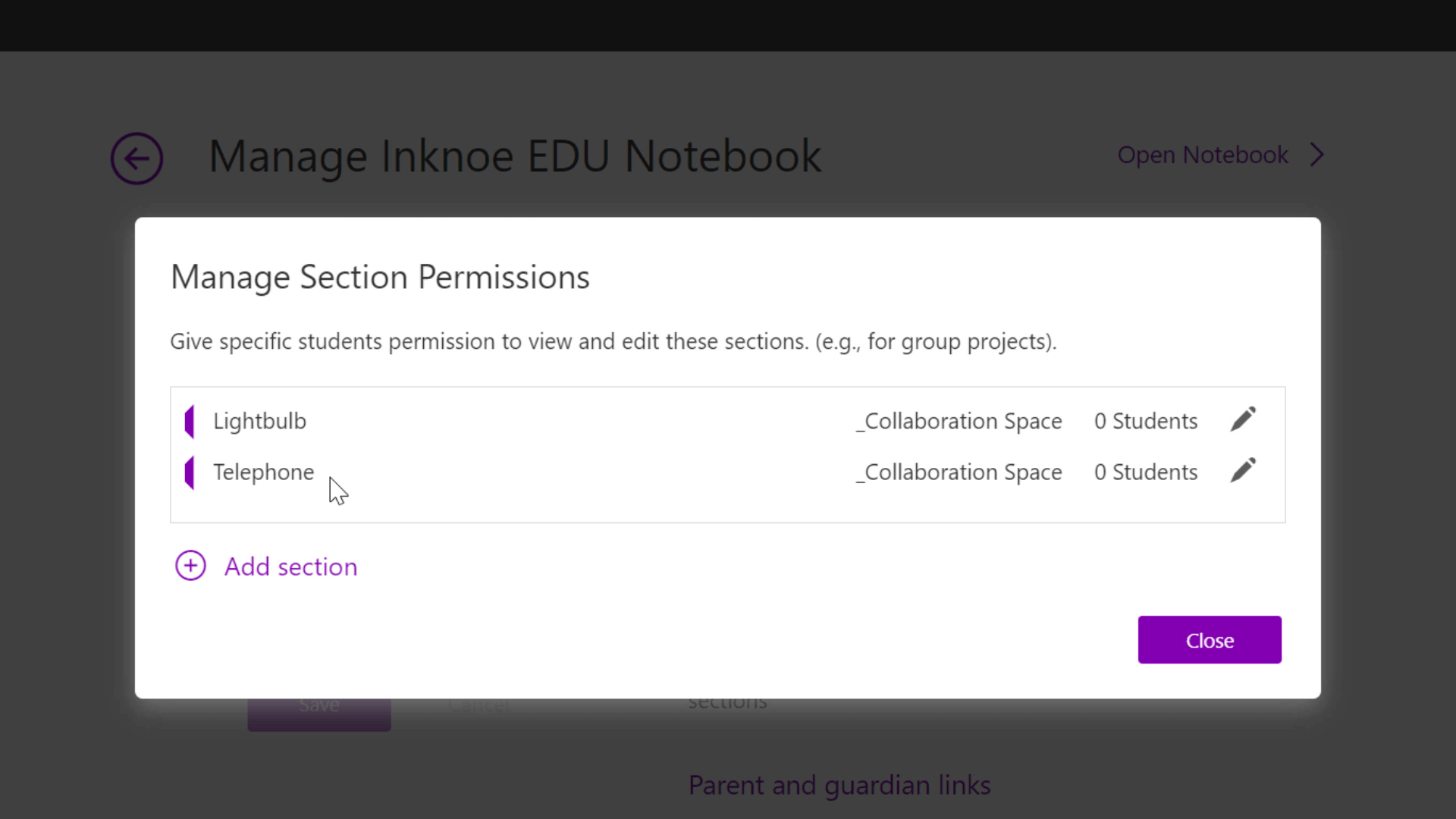
Examen du travail des élèves dans l’espace de collaboration
Lorsque vos élèves ont terminé leur projet de groupe, vous pouvez revoir leur travail et suivre leur participation.
Dans l’onglet Affichage du ruban supérieur, cliquez sur Afficher les auteurs. Vous verrez ainsi, ligne par ligne, quels élèves ont ajouté quelles informations à la page. C’est un excellent moyen pour vous de responsabiliser votre élève.
Pour un aperçu plus détaillé du processus de l’étudiant, vous pouvez consulter les différentes versions de la page. Il suffit de cliquer sur Versions de la page et, sous cette page dans le panneau de navigation, vous verrez les versions précédentes de la même page.

Conseil : lorsque tout le travail a été effectué dans l'espace de collaboration, vous pouvez le verrouiller afin que personne ne soit autorisé à ajouter des informations supplémentaires. Pour ce faire, allez dans l' onglet Carnet de classe de votre carnet, cliquez sur les trois points sur le côté droit, puis sur Gérer les carnets de notes. Vous pouvez ensuite activer ou désactiver l'espace de collaboration.
Résumé des conseils utiles
- Utilisez l’espace de collaboration de manière structurée : Créez des sections pour des sujets spécifiques afin d’organiser l’information.
- Limiter l’accès à l’espace de collaboration : Gérer les autorisations de l’espace de collaboration de sorte que les étudiants ne puissent modifier que certaines sections.
- Tenez vos élèves responsables: Affichez les auteurs et les différentes versions des pages pour bien comprendre le travail des élèves.
- Activez ou désactivez l’Espace de collaboration: Lorsque l’espace de collaboration n’est pas utilisé, désactivez-le pour empêcher les étudiants d’ajouter du contenu aléatoire.
Vous connaissez maintenant les meilleures façons d’utiliser l’espace de collaboration dans le cahier de notes de classe de OneNote. J’espère que cela vous aidera à poursuivre votre voyage dans l’enseignement en ligne !
Pour plus d’aide sur Microsoft Teams, consultez ces articles :
- Tutoriel étape par étape pour l’utilisation de Class Notebook dans Microsoft Teams
- Création d’un devoir avec une page du carnet de notes de la classe
- Comment utiliser la toute nouvelle fonctionnalité “Breakout Rooms” de Microsoft Teams ?
- Comment utiliser les devoirs dans Microsoft Teams : Tutoriel rapide de 12 minutes pour les enseignants
- Créez une salle de classe Bitmoji dans PowerPoint et partagez-la en équipe pour renforcer l’engagement des élèves
- Microsoft Teams pour l’enseignement en ligne – Un guide pour les enseignants